Oavsett om du ska slutföra ett försäljningsavtal eller introducera en ny medarbetare är möjligheten att redigera och signera PDF-formulär och dokument avgörande. Den här funktionen hjälper dig att samarbeta enklare med kollegor och kunder, snabba på arbetsflöden och skydda viktiga dokument för verifieringskedjan.
I den här artikeln visar vi dig hur du snabbt och enkelt redigerar och signerar PDF-filer med Dropbox, oavsett om du använder en webbläsare eller en mobil enhet.
Så här redigerar och e-signerar du en PDF
Med Dropbox kan du redigera en PDF-fil online kostnadsfritt på dropbox.com eller i den mobila applikationen för iOS.
På dropbox.com Du kan:
- Lägg till text
- Markera textavsnitt
- Redigera befintlig text
- Arrangera om sidor
- Rotera sidor
- Infoga eller radera sidor
- Rita på en sida
- Fyll i interaktiva formulär
- Lägg till underskrifter
I den mobila applikationen kan du lägga till text, datum och signaturer.
Nu utforskar vi stegen i båda fallen.
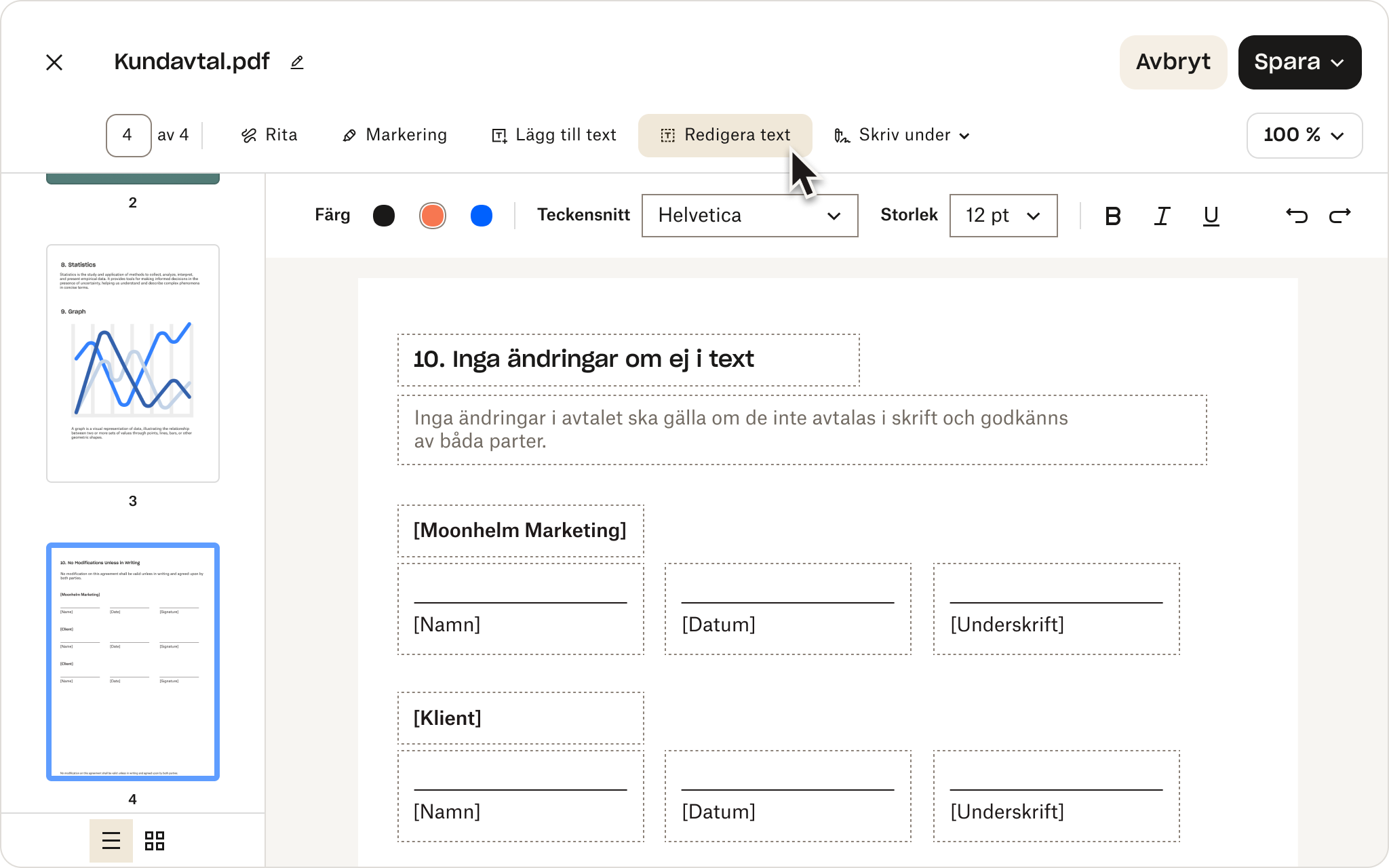
På dropbox.com
Redigera och signera en PDF på dropbox.com genom att följa de här enkla stegen:
- Logga in på ditt Dropbox-konto. Skapa ett kostnadsfritt om du inte har ett.
- Klicka på Redigera PDF under sökfältet högst upp.
- Du kan även klicka på + Skapa under sökfältet, välja Redigera och sedan välja PDF.
- Välj den PDF-fil som du vill redigera.
- Klicka på Redigera PDF ovanför filförhandsvisningen.
- Gör dina ändringar.
- Om du vill lägga till en juridiskt bindande signatur i PDF-filen klickar du på Signera när du befinner dig i redigeringsläget. Lägg till signaturen i signaturfältet eller drag och släpp den till önskad plats.
- Du kan rita en ny signatur med musen eller pekplattan, skriva signaturen eller ladda upp en bild av signaturen. Klicka på Infoga för att lägga till signaturen till PDF-filen och klicka sedan på Klar för att spara filen.
- Fyll i interaktiva formulärfält genom att klicka på fältet du vill fylla i och skriv i textrutan som visas.
- Markera text genom att klicka på Markera och klicka och dra sedan över texten. Du kan justera markeringens färg och opacitet i verktygsfältet.
- Om du vill lägga till en textruta klickar du på Lägg till text. Klicka i dokumentet där du vill lägga till texten och börja skriva. Du kan ändra textens typsnitt, storlek och färg samt ändra storlek på eller rotera textrutan.
- Klicka på Klar.
- Klicka på Spara en kopia eller Ersätt original för att spara den signerade PDF-filen.
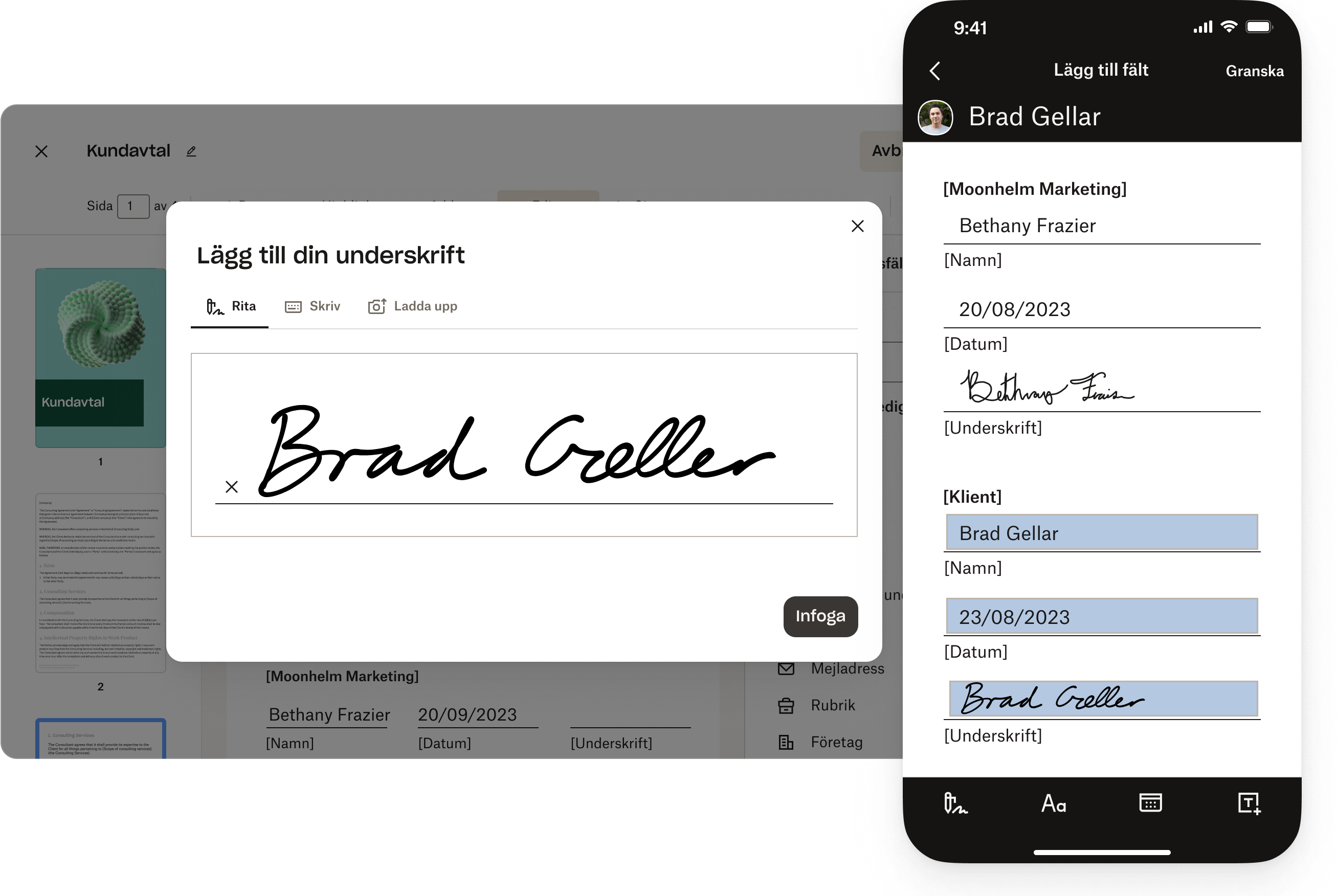
I mobilappen
Dropbox för mobila enheter för iOS är kostnadsfritt och gör det enkelt att redigera och signera PDF-filer när du är på språng. Så här gör du på en iPhone eller iPad:
- Öppna Dropbox mobilapp.
- Tryck på namnet på PDF-filen du vill redigera.
- Tryck på Redigera/Signera.
- Gör dina ändringar.
- Tryck på Signera för att lägga till en signatur. Appen frågar vem som ska signera. Välj Du.
- Om du har en sparad signatur trycker du på den du vill använda under Välj signatur. Om du vill lägga till en ny signatur trycker du på + (plustecknet), ritar den nya signaturen och trycker på Klar.
- Tryck på Lägg till text för att lägga till text. Klicka i dokumentet där du vill lägga till texten och börja skriva. Tryck på Klar.
- Tryck på Lägg till datum för att lägga till ett datum.Klicka i dokumentet där du vill lägga till datumet och skriv datumet. Tryck på Klar.
- Ändra storlek på och drag och släpp signaturen, texten eller datumet till det önskade området.
- Tryck på Spara.
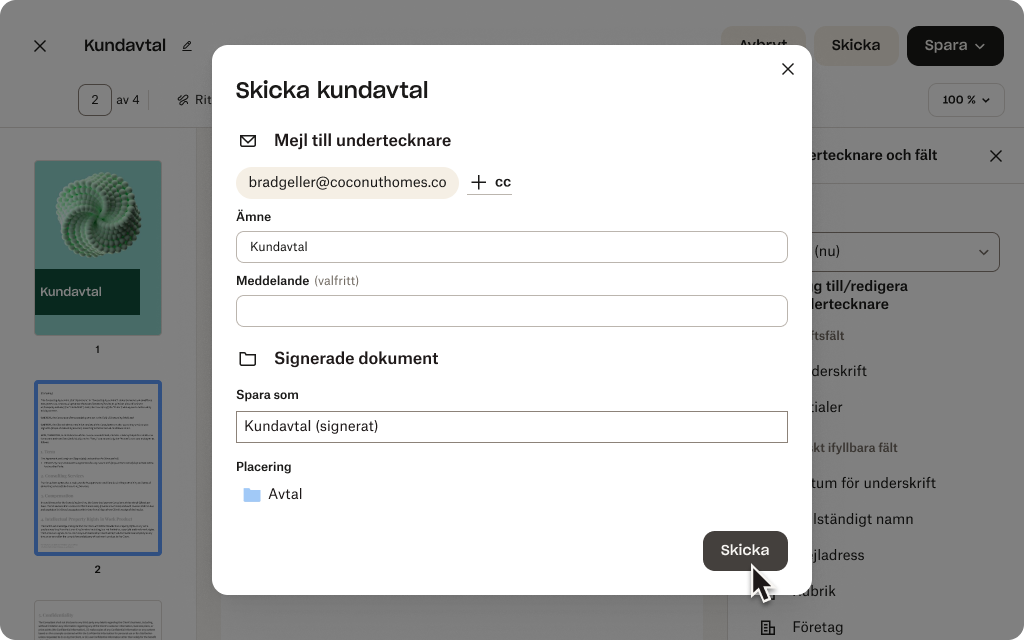
Tips för att redigera och signera PDF-filer
Här kommer några fler tips för att göra det ännu enklare att redigera och signera PDF-dokument med Dropbox:
Skicka begäran om e-signatur
Behöver du hämta in signaturer från andra? Med Dropbox kan du skicka begäranden om e-signaturer från dropbox.com eller den mobila applikationen. Det betyder att du snabbt och effektivt kan hämta in signaturer från flera parter utan att behöva skriva ut, skanna och e-posta dokument fram och tillbaka.
Du kan också effektivisera signaturförfrågningarna genom att göra dokumenten som används ofta till återanvändbara mallar. Funktionen sparar tid och ansträngning genom att eliminera behovet av att återskapa samma dokument om och om igen. PDF-mallar låter dig välja det färdiga dokumentet, lägga till informationen du behöver och skicka det för signering med bara några klick.
Skanna pappersdokument
Vill du minska papperssvinnet? Dokumentskanningsfunktionen i Dropbox för mobila enheter är ett praktiskt verktyg där du enkelt kan digitalisera pappersfiler genom att skanna dem direkt till ditt Dropbox-konto. Funktionen eliminerar behovet av en separat skanner eller skanningsenhet och ger dig ett snabbt och effektivt sätt att lagra viktiga dokument digitalt.
När du skannar en pappersfil med Dropbox för mobila enheter sparas den automatiskt som en PDF i ditt Dropbox-konto. Du kan öppna och dela dokumentet var som helst – allt som krävs är en internetanslutning. Dessutom gör PDF-formatet att du enkelt kan redigera det skannade dokumentet precis som vilken annan PDF-fil som helst.
Håll elektroniska signaturer säkra
Dropbox är engagerat i att hålla dina data säkra. Flera säkerhetslager tillämpas bakom kulisserna för att skydda dina digitala signaturer. Detta inkluderar strikta krypteringsåtgärder som håller dina data säkra och otillgängliga för obehöriga användare.
Med dessa säkerhetsfunktioner på plats kan du lita på att dina signaturer är säkra på ditt Dropbox-konto och du får sinnesfrid att veta att dina filer och dokument hålls skyddade. Dropbox uppdaterar regelbundet sina säkerhetsprotokoll för att ligga steget före potentiella hot och säkerställa att dina data fortsätter vara säkra.
Snabb och enkel PDF-redigering med Dropbox
Med Dropbox kan du lagra, konvertera, redigera och signera PDF-filer från ett och samma ställe – och det är kostnadsfritt. Du behöver inte längre växla mellan olika verktyg, inloggningar och prenumerationer. Dropbox erbjuder en heltäckande lösning för alla dina PDF-behov så det är det perfekta valet för både individer och företag.




