営業案件を締結する必要がある場合でも、新しい従業員を採用する必要がある場合でも、PDF のフォームやドキュメントを編集して署名する機能は非常に重要です。この機能により、同僚や顧客との共同作業が容易になり、ワークフローがスピードアップし、監査証跡のために重要なドキュメントを保護できるようになります。
この記事では、ウェブ ブラウザを使用しているかモバイル デバイスを使用しているかにかかわらず、Dropbox を使って PDF をすばやく簡単に編集して署名する方法について説明します。
PDF を編集して電子署名する方法
Dropbox では、dropbox.com または iOS 用モバイル アプリを使用してオンラインで PDF を無料で編集できます。
dropbox.com で次の操作を行えます。
- テキストを追加
- テキストのセクションをハイライト表示する
- 既存のテキストを編集する
- ページを並べ替える
- ページを回転させる
- ページを挿入または削除する
- ページ上に描画する
- インタラクティブ フォームに記入する
- 署名を追加
モバイル アプリでは、テキスト、日付、署名を追加できます。
両方のケースの手順を詳しく見ていきましょう。
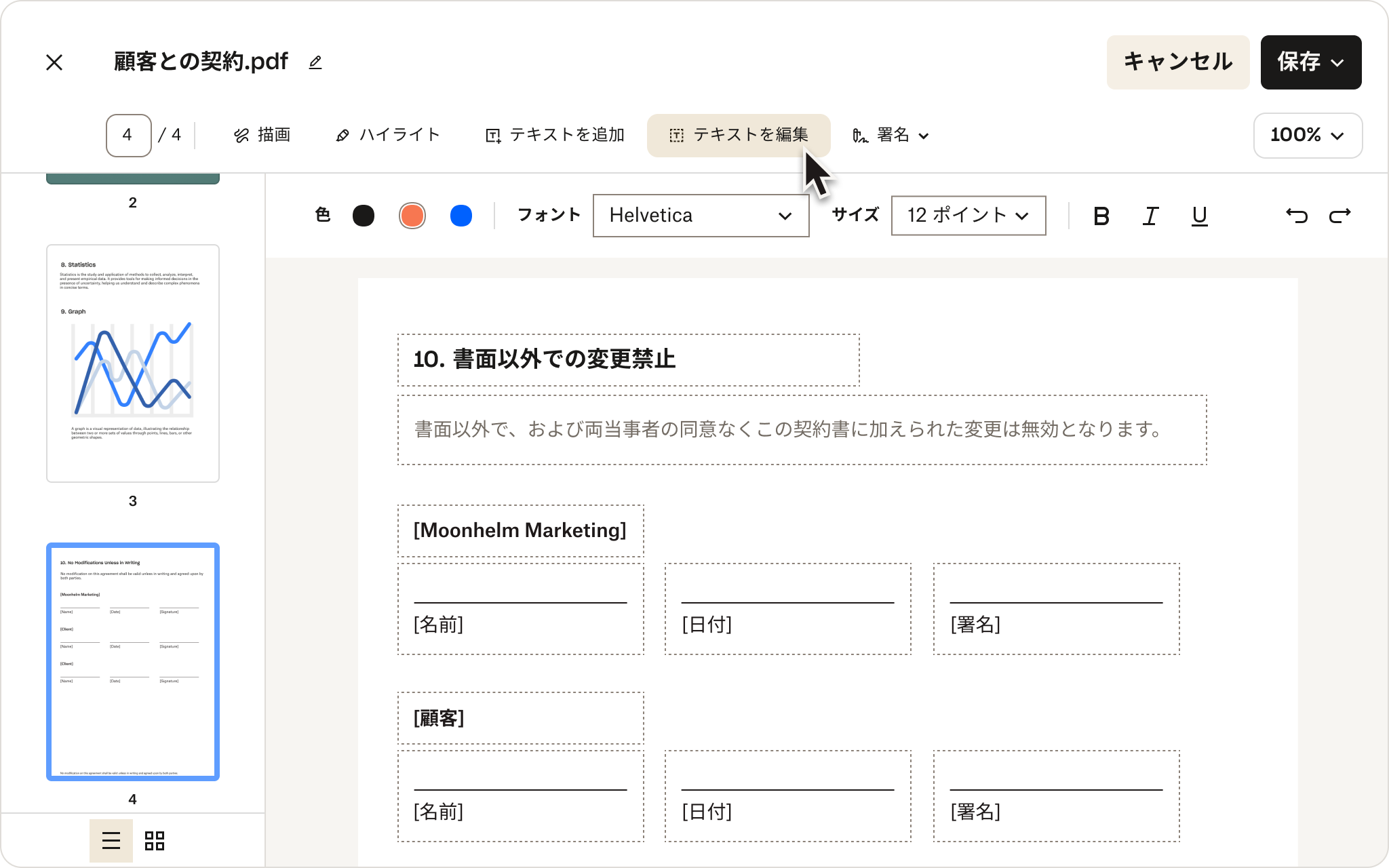
Dropbox.com から
dropbox.com で PDF を編集して署名するには、以下の手順に従ってください。
- Dropbox アカウントにログインします。アカウントをお持ちでない場合は、無料で作成できます。
- 上部の検索バーで[PDF を編集]をクリックします。
- あるいは、検索バーの下の[+ 作成]をクリックし、[編集]、[PDF]の順に選択します。
- 編集する PDF ファイルを選択します。
- ファイル プレビューの上にある[PDF を編集]をクリックします。
- 編集します。
- PDF に法的拘束力のある署名を追加するには、編集モード中に[署名]をクリックします。署名フィールドに署名を追加するか、希望の位置に署名をドラッグ & ドロップします。
- マウスまたはタッチパッドを使用して新しい署名を描いたり、署名を入力したり、署名の画像をアップロードしたりできます。 [挿入]をクリックして PDF に署名を追加し、[完了]をクリックしてファイルを保存します。
- インタラクティブ フォームのフィールドに入力するには、入力するフィールドをクリックし、表示されるテキストボックスに入力します。
- 一部のテキストをハイライト表示するには、[ハイライト]をクリックしてから、ハイライトするテキスト上をクリックしてドラッグします。ツールバーからハイライトの色と不透明度を調整できます。
- テキスト ボックスを追加するには、[テキストを追加]をクリックし、テキストを追加するドキュメント内をクリックしてから、入力を開始します。テキストのフォント、サイズ、色を変更したり、テキスト ボックスをサイズ変更または回転したりすることもできます。
- [完了]をクリックします。
- [コピーを保存]または[元のファイルを上書きする]をクリックして署名済みの PDF ファイルを保存します。
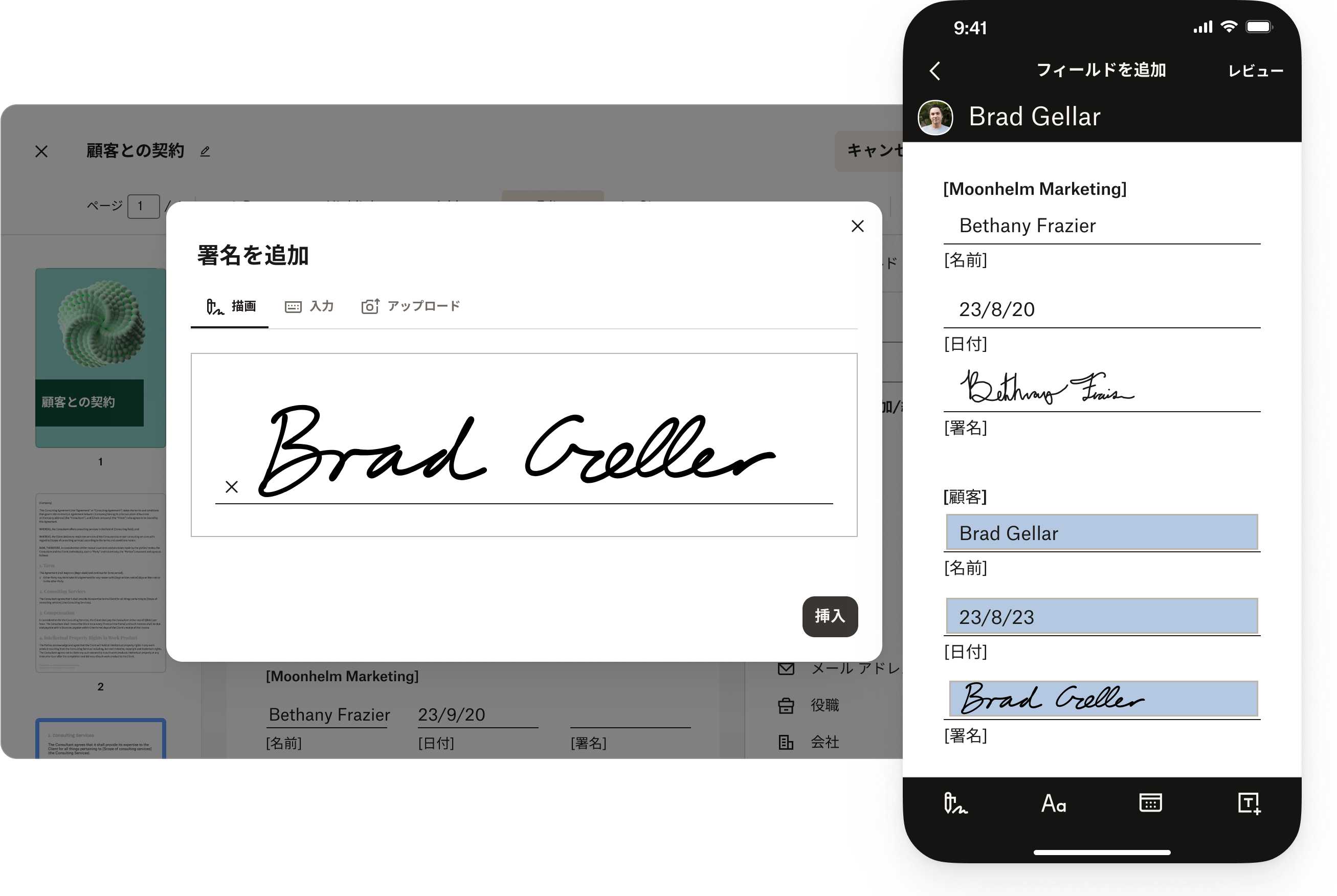
モバイル アプリの場合
無料の iOS 用 Dropbox モバイルアプリを使用すると、外出先でも PDF の編集と署名が簡単に行えます。iPhone または iPad でこれを行う方法は次のとおりです。
- Dropbox モバイル アプリを開きます。
- 編集する PDF の名前をタップします。
- [編集/署名]をタップします。
- 必要な編集を行います。
- 署名を追加するには、[署名]タップします。署名者が誰であるかを尋ねられます。[自分]を選択します。
- 保存済みの署名がある場合は、[署名を選択]の下で希望の署名をタップします。新しい署名を追加するには、[+](プラス記号)をタップし、新しい署名を描き、[完了]をタップします。
- テキストを追加するには、[テキストを追加する]をタップします。テキストを追加するドキュメント内をクリックしてから、入力を開始します。[完了]をタップします。
- 日付を追加するには、[日付を追加する]をタップします。日付を追加するドキュメント内をクリックし、日付を入力します。[完了]をタップします。
- 署名、テキスト、日付をサイズ変更し、目的の場所にドラッグ & ドロップします。
- [保存]をタップします。
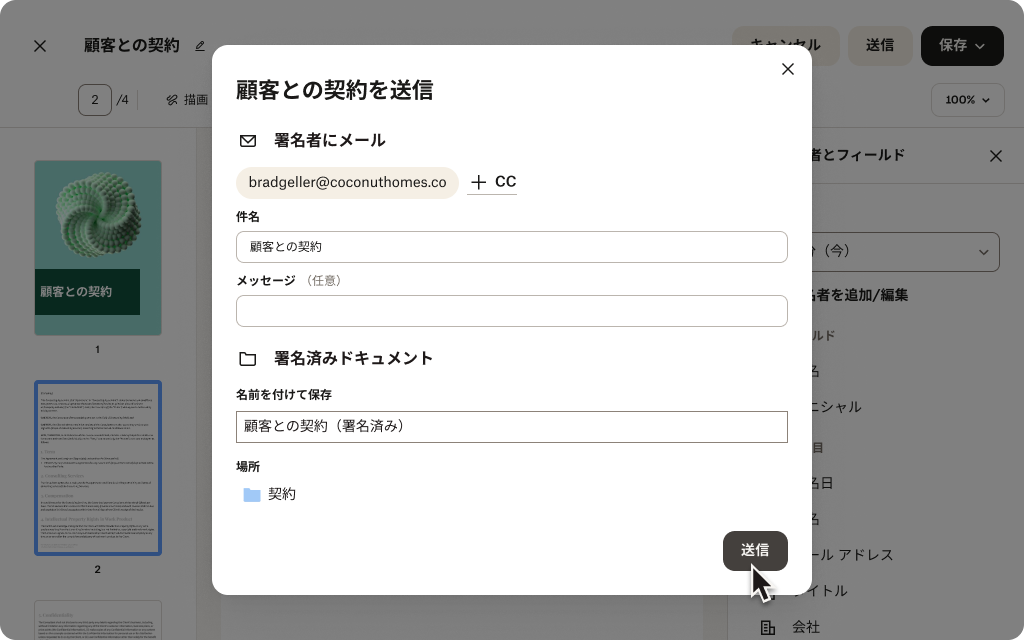
PDF 編集と署名のヒント
Dropbox で PDF ドキュメントの編集と署名をさらに簡単にするためのヒントをいくつか紹介します。
電子署名依頼を送信する
他の人からの署名を集める必要がありますか?Dropbox では、dropbox.com またはモバイル アプリから電子署名の依頼を送信できます。つまり、ドキュメントを印刷したり、スキャンしたり、メールで送信したりする手間をかけずに、複数の関係者から署名を迅速かつ効率的に収集できることを意味します。
さらに、頻繁に使用するドキュメントを元に再利用可能なテンプレートを作成すれば、署名依頼を効率化できます。この機能により、同じドキュメントを何度も再作成する必要がなくなり、時間と労力を節約できます。PDF テンプレートを使用すると、事前に作成されたドキュメントを選択し、必要な情報を追加し、数回クリックするだけで署名用に送信することができます。
紙のドキュメントをスキャンする
紙資源を減らしたいとお考えですか?Dropbox モバイルアプリのドキュメント スキャン機能は、紙ファイルを Dropbox アカウントに直接スキャンして簡単にデジタル化できるようにする便利なツールです。この機能により、別個のスキャナーやスキャン デバイスが不要になり、重要なドキュメントをデジタルで迅速かつ効率的に保存できるようになります。
Dropbox モバイルアプリを使用して紙ファイルをスキャンすると、Dropbox アカウントに PDF として自動的に保存されます。その後、どこからでもドキュメントにアクセスして共有できます。必要なのはインターネット接続だけです。さらに、PDF 形式を使用することで、他の PDF ファイルと同様に、スキャンしたドキュメントを簡単に編集できます。
電子署名を保護する
Dropbox はデータを安全に保つことに尽力しています。バックグラウンドでは、デジタル署名を保護するために複数の保護層が実施されています。これには、データを安全に保ち、権限のないユーザーがアクセスできないようにする厳格な暗号化対策が含まれます。
これらのセキュリティ機能が導入されているため、署名が Dropbox アカウント内で安全に保管され、ファイルやドキュメントが保護されているという安心感が得られます。Dropbox ではさらに、潜在的な脅威に先んじてデータの継続的な安全を確保するために、セキュリティ プロトコルを定期的に改訂しています。
Dropbox を使った素早く簡単な PDF 編集
Dropbox を使用すると、PDF の保管、変換、編集、署名をすべて 1 か所で無料で行うことができます。複数のツール、ログイン、サブスクリプションをやりくりする必要はありません。Dropbox は PDF のあらゆるニーズに対応する包括的なソリューションを提供しており、個人とビジネスの両方にとって最適な選択肢です。




