Que vous ayez besoin de conclure un accord commercial ou d’intégrer un nouvel employé, le fait de pouvoir modifier et signer des formulaires et des documents PDF est essentiel. Cette fonctionnalité vous aide à collaborer plus facilement avec vos collègues et vos clients, à accélérer les workflows et à protéger les documents importants pour la piste d’audit.
Dans cet article, nous vous montrerons comment modifier et signer des fichiers PDF avec Dropbox de manière simple et rapide, que vous utilisiez un navigateur Web ou votre appareil mobile.
Comment modifier et signer électroniquement (eSign) un PDF
Avec Dropbox, vous pouvez modifier un PDF en ligne gratuitement sur dropbox.com ou dans l’ application mobile pour iOS.
Sur dropbox.com, vous pouvez réaliser les actions suivantes :
- Ajouter du texte
- Surligner des sections du texte
- Modifier le texte existant
- Réorganiser les pages
- Faire pivoter les pages
- Insérer ou supprimer des pages
- Dessiner sur une page
- Remplir des formulaires interactifs
- Ajouter des signatures
Dans l’application mobile, vous pouvez ajouter du texte, des dates et des signatures.
Passons en revue les étapes à suivre dans les deux cas.
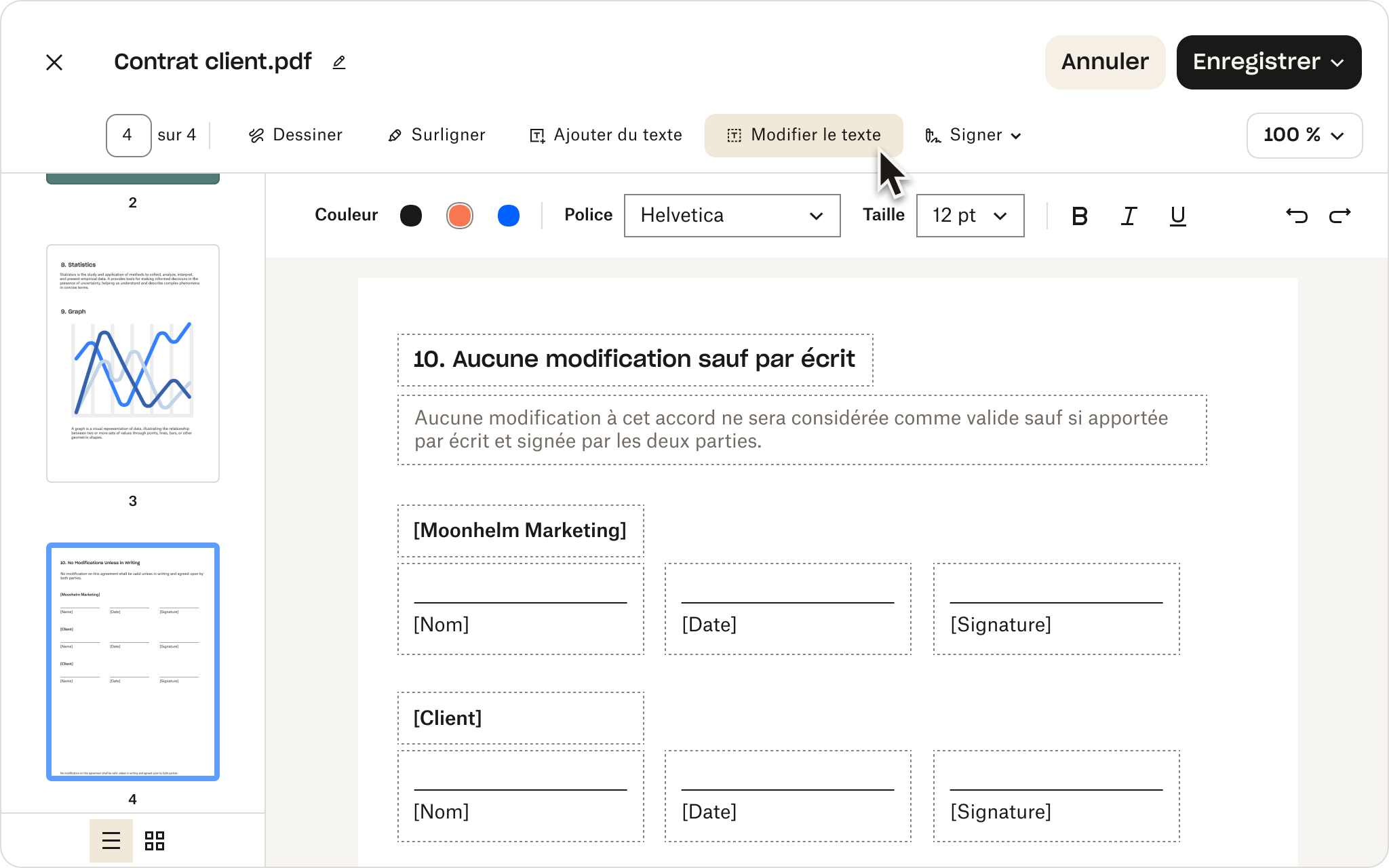
Sur dropbox.com
Pour modifier et signer un fichier PDF sur dropbox.com, suivez ces étapes simple :
- Connectez-vous à votre compte Dropbox. Si vous n’en avez pas, créez-en un gratuitement.
- Cliquez sur Modifier le fichier PDF sous la barre de recherche située en haut de la page.
- Vous pouvez également cliquer sur + Créer sous la barre de recherche, puis sélectionner Modifier et PDF.
- Sélectionnez le fichier PDF à modifier.
- Cliquez sur Modifier le fichier PDF au-dessus de l’aperçu du fichier.
- Effectuez les modifications souhaitées.
- Pour ajouter une signature à valeur juridique à votre fichier PDF, cliquez sur Signer dans le mode édition. Ajoutez votre signature dans le champ prévu à cet effet ou faites-la glisser et déposez-la à l’endroit souhaité.
- Vous pouvez dessiner une nouvelle signature avec votre souris ou votre pavé tactile, taper votre signature ou importer une image de votre signature. Cliquez sur Insérer pour ajouter votre signature au fichier PDF, puis cliquez sur OK pour enregistrer le fichier.
- Pour remplir des champs de formulaires interactifs, cliquez sur le champ que vous souhaitez remplir, puis écrivez dans la zone de texte qui s’affiche.
- Pour surligner du texte, cliquez sur Surligner, puis cliquez sur le texte et faites glisser le curseur. Vous pouvez ajuster la couleur et l’opacité depuis la barre d’outils.
- Pour ajouter une zone de texte, cliquez sur Ajouter du texte. Cliquez à l’endroit où vous souhaitez ajouter le texte dans le document et commencez à taper. Vous pouvez également modifier la police, la taille et la couleur du texte, et redimensionner ou faire pivoter la zone de texte.
- Cliquez sur OK.
- Cliquez sur Enregistrer une copie ou sur Remplacer l’original pour enregistrer votre fichier PDF signé.
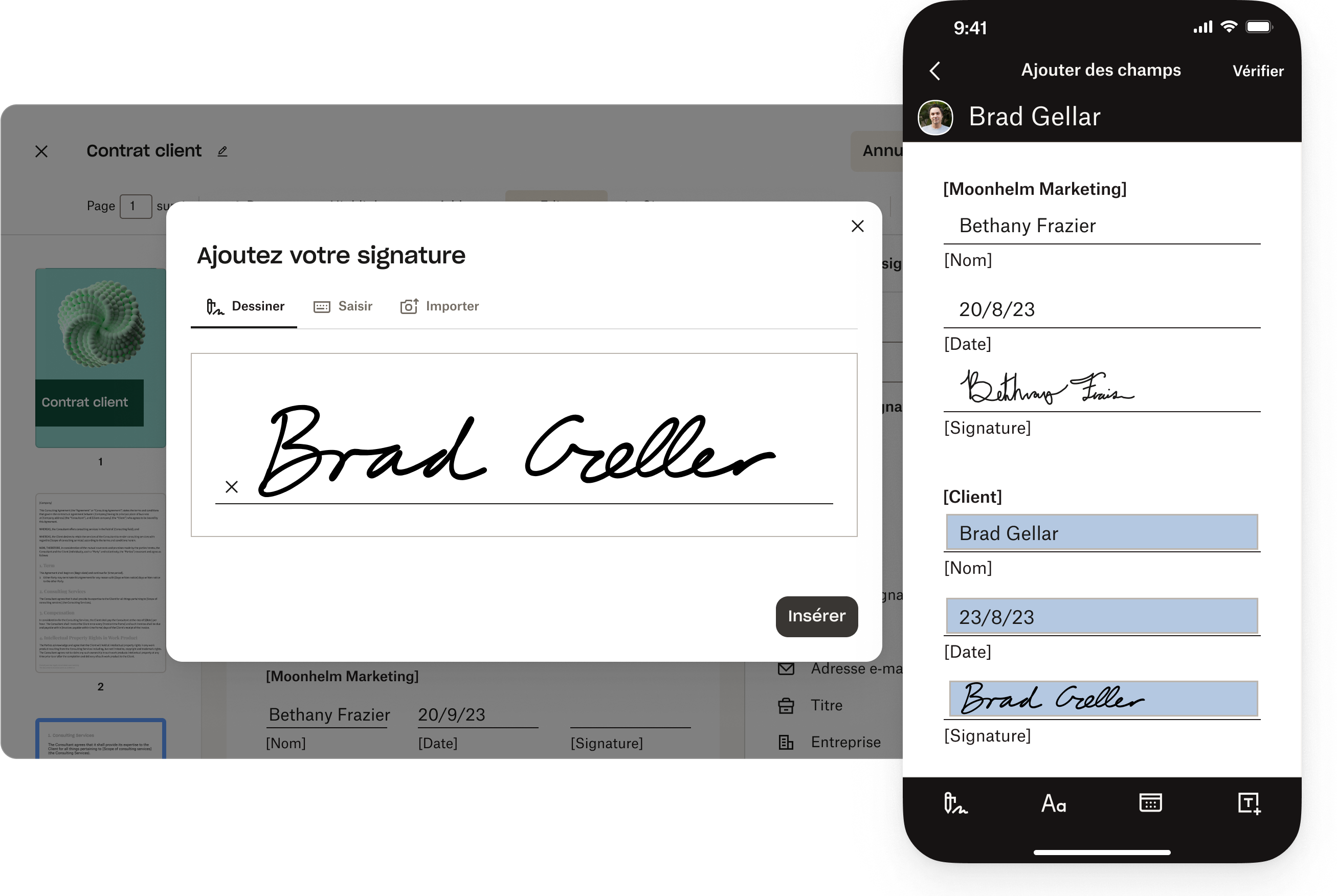
Dans l’application mobile
L’application mobile gratuite Dropbox pour iOS facilite la modification et la signature de fichiers PDF, où que vous soyez. Voici comment procéder sur votre iPhone ou iPad :
- Ouvrez l’application mobile Dropbox.
- Appuyez sur le nom du fichier PDF à modifier.
- Appuyez sur Modifier/Signer.
- Apportez les modifications souhaitées.
- Pour ajouter une signature, appuyez sur Signer. L’application vous demandera qui est le signataire. Sélectionnez Vous.
- Si vous avez une signature enregistrée, appuyez sur la signature souhaitée sous Sélect. signature. Pour ajouter une nouvelle signature, appuyez sur le signe + (plus), dessinez votre nouvelle signature, puis appuyez sur OK.
- Pour ajouter du texte, appuyez sur Ajouter du texte. Cliquez à l’endroit où vous souhaitez ajouter le texte dans le document et commencez à taper. Appuyez sur OK.
- Pour ajouter une date, appuyez sur Ajouter une date. Cliquez à l’endroit où vous souhaitez ajouter la date dans le document et commencez à taper la date. Appuyez sur OK.
- Redimensionnez et faites glisser et déposer votre signature, texte ou date dans la zone souhaitée.
- Appuyez sur Enregistrer.
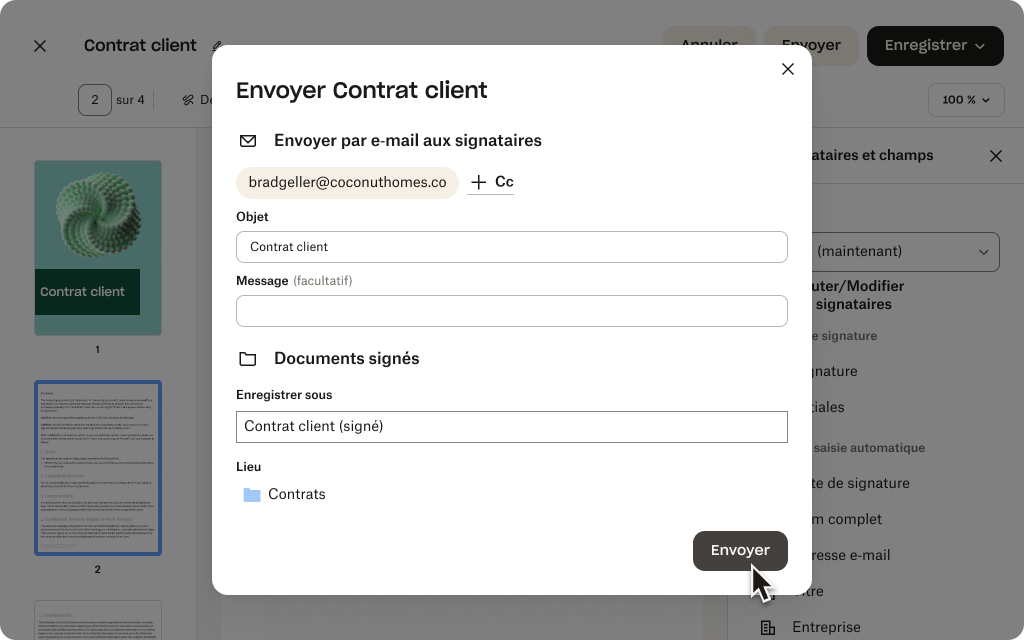
Conseils pour modifier et signer des PDF
Voici quelques conseils supplémentaires qui vous permettront de modifier et de signer un document PDF encore plus facilement avec Dropbox :
Envoi de demandes de signature électronique
Vous avez besoin de recueillir des signatures d’autres personnes ? Avec Dropbox, vous pouvez envoyer des demandes de signature électronique depuis dropbox.com ou l’application mobile. Vous pouvez ainsi recueillir rapidement et efficacement les signatures de plusieurs parties, sans avoir à imprimer et à numériser des documents ni à les échanger par e-mail.
Vous pouvez également simplifier vos demandes de signature en transformant les documents que vous utilisez souvent en modèles réutilisables. En vous évitant de recréer sans cesse les mêmes documents, cette fonctionnalité vous permet de gagner du temps et d’économiser de l’énergie. Grâce aux modèles PDF, il vous suffit de sélectionner le document prédéfini, d’ajouter les informations nécessaires et de l’envoyer pour signature en quelques clics.
Numérisation de documents papier
Vous cherchez à réduire l’accumulation de papier ? La fonctionnalité de numérisation de document disponible dans l’application mobile Dropbox est un outil pratique qui vous permet de numériser facilement des fichiers papier directement depuis votre compte Dropbox. Grâce à cette fonctionnalité, vous n’avez plus besoin d’un scanner ou d’un appareil de numérisation distinct. Vous disposez ainsi d’une solution rapide et efficace pour stocker des documents importants sous forme numérique.
Lorsque vous numérisez un fichier papier à l’aide de l’application mobile Dropbox, celui-ci est automatiquement enregistré au format PDF sur votre compte Dropbox. Vous pouvez ensuite accéder au document et le partager, et ce, où que vous soyez. Il vous suffit d’avoir une connexion Internet. De plus, le format PDF vous permet de modifier facilement le document numérisé, comme vous le feriez avec n’importe quel autre fichier PDF.
Sécurisation de vos signatures électroniques
Dropbox s’engage à assurer la sécurité de vos données. Pour protéger vos signatures électroniques, plusieurs couches de protection sont mises en place en arrière-plan. Il s’agit notamment de mesures de chiffrement strictes qui garantissent la sécurité de vos données et les rendent inaccessibles aux utilisateurs non autorisés.
Ces fonctionnalités de sécurité vous permettent d’avoir l’esprit tranquille, car vous avez la certitude que les signatures présentes sur votre compte Dropbox sont en sécurité et que vos fichiers et documents sont protégés. Dropbox met régulièrement à jour ses protocoles de sécurité pour anticiper les menaces potentielles et garantir la sécurité de vos données.
Modification rapide et simple de fichiers PDF avec Dropbox
Avec Dropbox, vous pouvez stocker, convertir, modifier et signer des fichiers PDF de manière centralisée, et ce, gratuitement. Plus besoin de jongler avec plusieurs outils, identifiants de connexion et abonnements. La solution complète offerte par Dropbox répond à tous vos besoins en matière de PDF. Que vous soyez un utilisateur individuel ou une entreprise, elle constitue donc le choix idéal.




