Как при подписывании договоров с новыми сотрудниками, так и при заключении крупных сделок возможность редактировать и подписывать формы и документы в формате PDF имеет крайне важное значение. Этот инструмент позволяет упростить взаимодействие с коллегами и клиентами, ускорить рабочие процессы и защитить документы, которые могут потребоваться для аудита.
В этой статье мы расскажем, как легко и быстро редактировать и подписывать PDF-файлы с помощью Dropbox через браузер или на мобильном устройстве.
Как редактировать и подписывать PDF-файл электронной подписью
Вы можете бесплатно редактировать PDF-файлы онлайн на сайте dropbox.com, а также в мобильном приложении Dropbox для iOS.
На сайте dropbox.com можно:
- добавлять текст;
- выделять области с текстом;
- редактировать существующий текст;
- изменять порядок страниц;
- поворачивать страницы;
- добавлять и удалять страницы;
- делать пометки на страницах с помощью инструментов рисования;
- заполнять интерактивные формы;
- добавлять подписи.
В мобильном приложении можно добавлять в документы текст, даты и подписи.
Рассмотрим оба способа редактирования PDF-файлов и добавления электронной подписи.
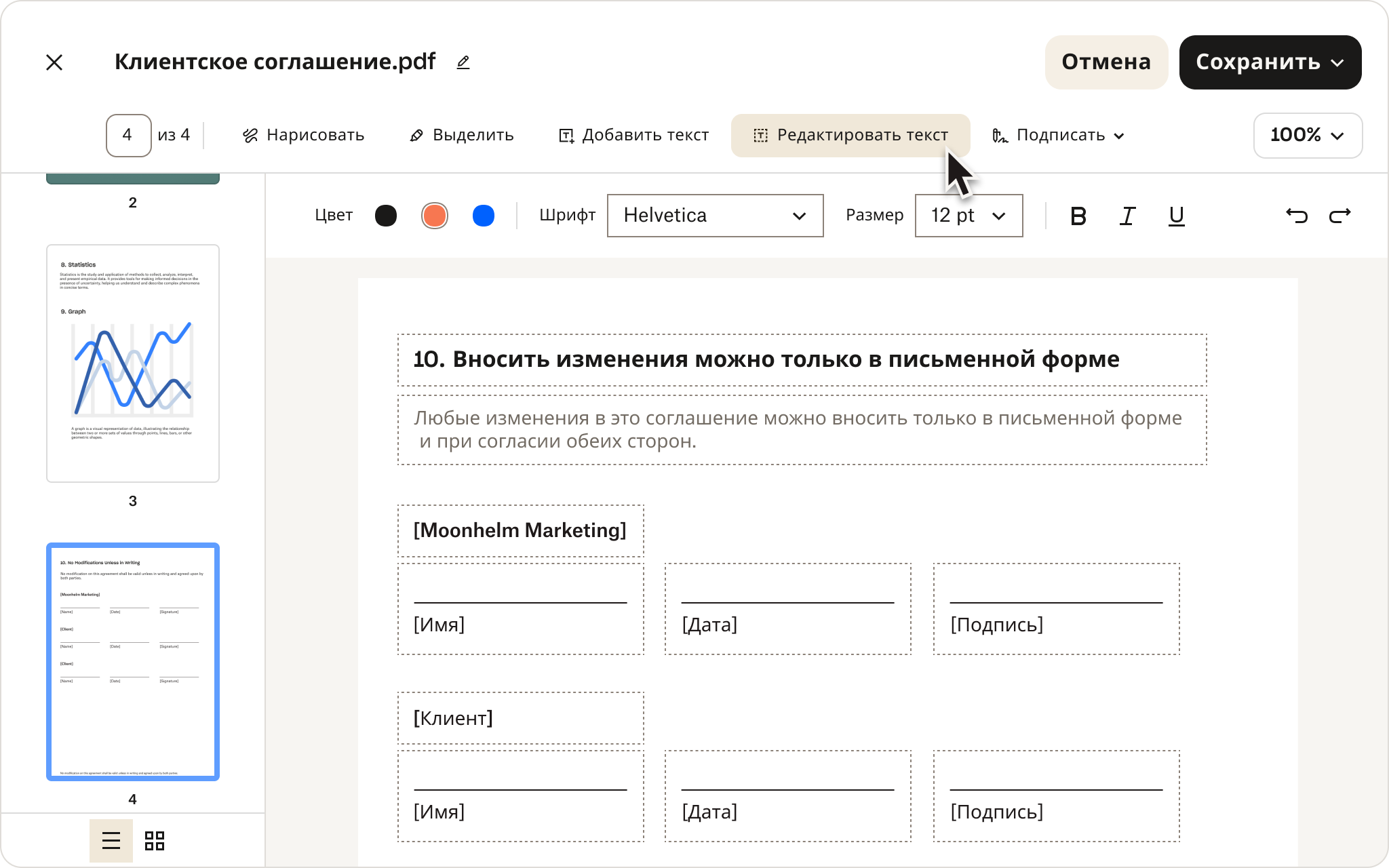
На сайте dropbox.com
Чтобы отредактировать и подписать PDF-файл на сайте dropbox.com, следуйте этим простым инструкциям.
- Зайдите в аккаунт Dropbox. Если у вас его нет, создайте бесплатный аккаунт.
- Нажмите Редактировать PDF под строкой поиска вверху страницы.
- Или нажмите кнопку + Создать под строкой поиска, выберите Редактировать, а затем — PDF-файл.
- Выберите PDF-файл, который необходимо отредактировать.
- Нажмите Изменить PDF над файлом, открытым в режиме предварительного просмотра.
- Внесите изменения.
- Чтобы добавить подпись, имеющую юридическую силу, нажмите кнопку Подписать. Она доступна в режиме редактирования. Добавьте подпись в соответствующее поле или перетащите ее в нужное место.
- Новую подпись можно добавить, загрузив ее изображение или нарисовав ее с помощью мыши или сенсорного экрана. Чтобы добавить подпись в PDF-файл, нажмите кнопку Вставить и затем сохраните изменения, нажав Готово.
- Чтобы заполнить интерактивную форму, нажмите на нужную область и введите текст в появившееся текстовое поле.
- Чтобы выделить текст, нажмите Выделить, затем нажмите кнопку мыши и перетащите выделение на текст. Цвет и прозрачность выделенного текста можно настраивать с помощью панели инструментов.
- Чтобы добавить текстовое поле, нажмите Добавить текст, нажмите на нужное место в документе и начните вводить текст. Обратите внимание, что можно менять шрифт, кегль и цвет текста, а также размер и ориентацию текстового поля.
- Нажмите Готово.
- Чтобы сохранить подписанный PDF-файл, нажмите Сохранить копию или Заменить изначальный файл.
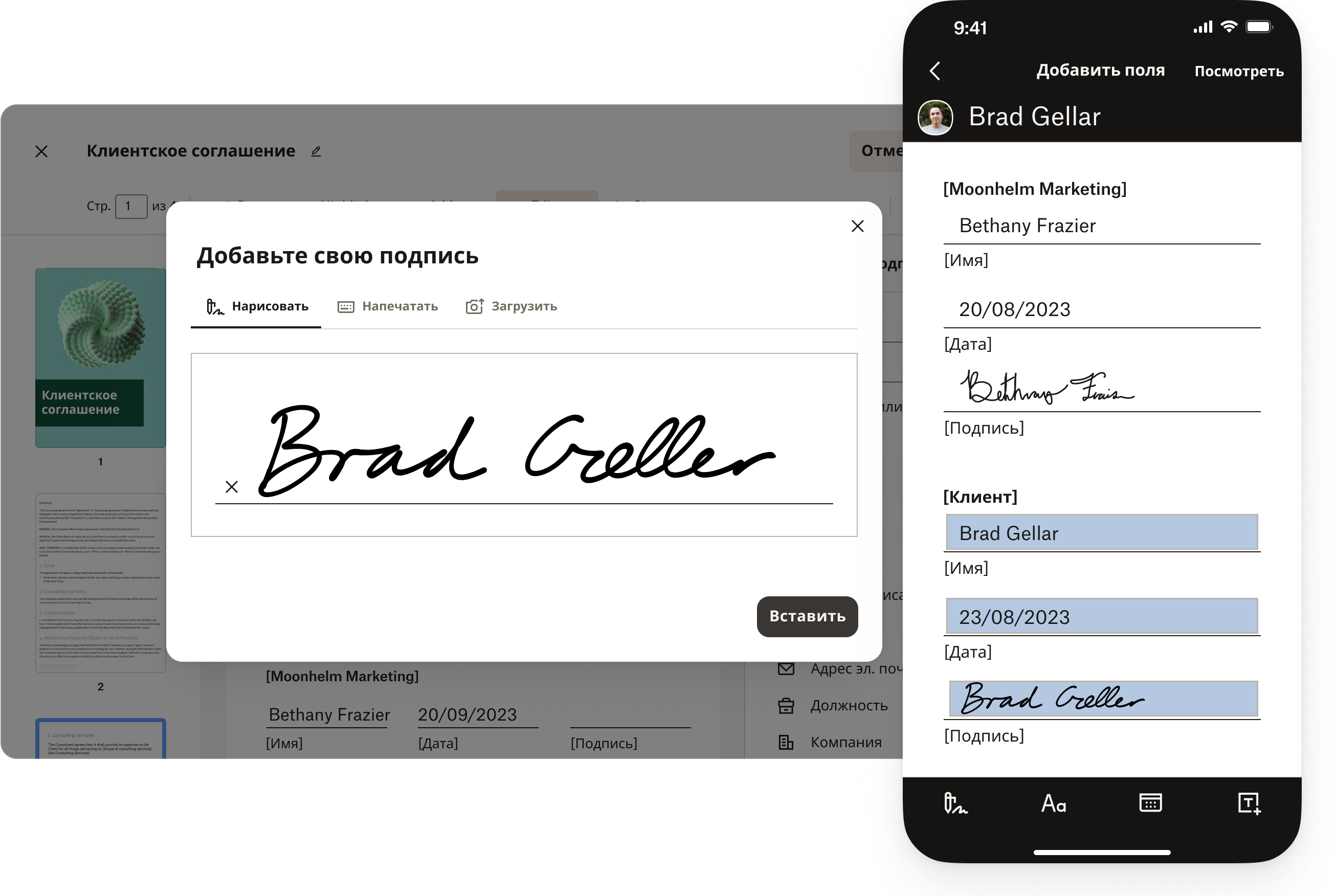
В мобильном приложении
Бесплатное мобильное приложение Dropbox для iOS позволяет легко редактировать и подписывать PDF-файлы на ходу. Чтобы воспользоваться этими функциями на iPhone или iPad, выполните действия, указанные ниже.
- Откройте мобильное приложение Dropbox.
- Нажмите на название PDF-файла, который нужно отредактировать.
- Нажмите Редактировать/Подписать.
- Внесите необходимые изменения.
- Чтобы добавить подпись, нажмите Подписать. Приложение спросит, кто подписывающее лицо. Выберите Я.
- Если у вас есть сохраненные подписи, выберите нужную в разделе Выбрать подпись. Чтобы добавить новую подпись, нажмите + (знак плюса), нарисуйте новую подпись, а затем нажмите Готово.
- Чтобы добавить текст, нажмите Добавить текст, нажмите на нужное место в документе и начните вводить текст. Нажмите Готово.
- Чтобы добавить дату, нажмите Добавить дату, нажмите на нужное место в документе и введите дату. Нажмите Готово.
- Перетащите подпись, текст или дату в нужное место и при необходимости отрегулируйте размер элемента.
- Нажмите Сохранить.
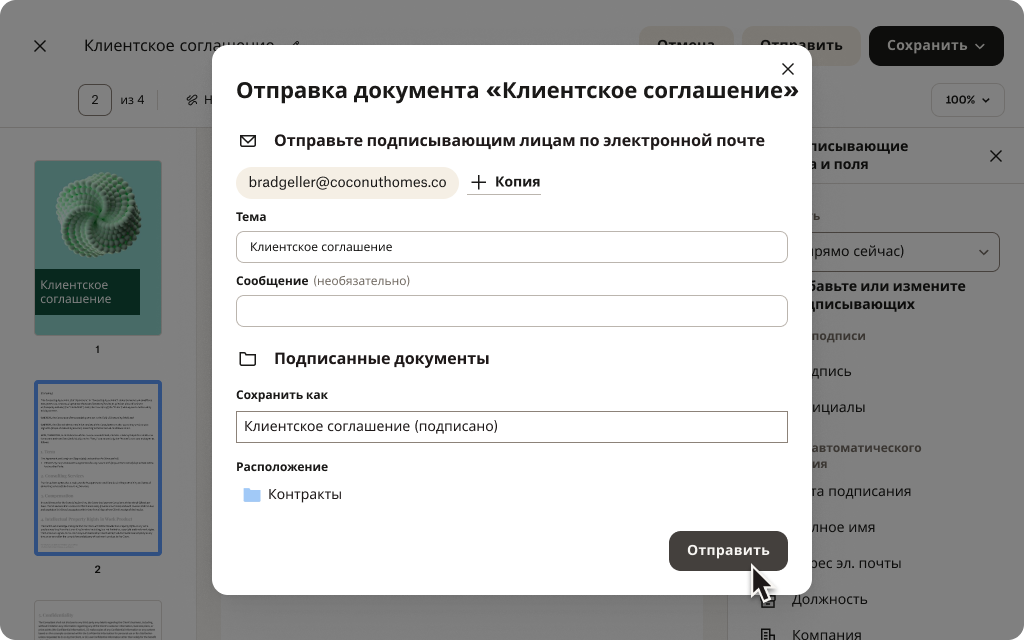
Советы по редактированию и подписыванию PDF-файлов
Вот несколько дополнительных советов, которые помогут упростить редактирование и подписание PDF-документов с помощью Dropbox.
Отправка запросов на электронную подпись
Нужно получить подписи от других сторон? С помощью Dropbox вы можете запрашивать электронные подписи через сайт dropbox.com или мобильное приложение. Эта функция позволяет быстро и эффективно собирать подписи от нескольких сторон, не тратя время на печать, сканирование и пересылку документов по электронной почте.
Вы также можете сделать из часто используемых документов шаблоны, чтобы ускорить отправку запросов на подпись. Эта функция экономит время и усилия, так как вам не нужно будет создавать один и тот же документ заново. Благодаря PDF-шаблонам достаточно выбрать готовый документ, внести необходимые данные и отправить его на подпись, нажав лишь пару кнопок.
Сканирование физических документов
Хотите избавиться от бумажного хаоса? Функция сканирования документов, доступная в мобильном приложении Dropbox, позволяет легко оцифровывать бумажные документы и сразу загружать их в хранилище вашего аккаунта Dropbox. Теперь вам не нужен отдельный сканер или другое устройство, ведь это быстрый и удобный способ сохранения важных документов в цифровом виде.
Бумажные документы, отсканированные с помощью мобильного приложения Dropbox, автоматически сохраняются в вашем аккаунте Dropbox в формате PDF. Вы сможете получить доступ к документу и отправить его из любой точки мира — понадобится только подключение к интернету. Кроме того, отсканированные PDF-документы так же легко редактируются, как и другие PDF-файлы.
Защита электронных подписей
Dropbox призван обеспечить безопасность ваших данных. Чтобы обезопасить цифровые подписи, применяется несколько уровней защиты. К ним относятся строгие меры шифрования, которые обеспечивают безопасность ваших данных и делают их недоступными для неавторизованных пользователей.
Благодаря этим функциям безопасности вы можете быть уверены, что ваши подписи в аккаунте Dropbox находятся под защитой, и не беспокоиться о сохранности файлов и документов. Кроме того, Dropbox регулярно обновляет свои протоколы безопасности, чтобы предвосхищать потенциальные угрозы и постоянно обеспечивать безопасность ваших данных.
Быстрое и простое редактирование PDF-файлов с помощью Dropbox
Благодаря Dropbox можно хранить, конвертировать, редактировать и подписывать PDF-файлы в едином пространстве абсолютно бесплатно. Забудьте о муках с множеством приложений, учетных записей и подписок. Это комплексное решение предоставляет все необходимое для работы с PDF-файлами, что делает его лучшим выбором как для частных лиц, так и для бизнеса.




