Che sia per concludere un accordo di compravendita o assumere una nuova risorsa in azienda, la capacità di modificare e firmare elettronicamente i moduli e i documenti in PDF è fondamentale. Questa funzionalità ti permette di collaborare più facilmente con colleghi e clienti, accelerare i flussi di lavoro e proteggere i documenti importanti per l’audit trail.
In questo articolo ti mostreremo come modificare e firmare i PDF con Dropbox in modo semplice e veloce, utilizzando un browser web o un dispositivo mobile.
Come modificare e firmare elettronicamente i PDF
Con Dropbox, puoi modificare un PDF online gratuitamente sul sito dropbox.com oppure nell’app per dispositivi mobili per iOS.
Su dropbox.com, puoi:
Aggiungere testo
Evidenziare sezioni di testo
Modificare il testo esistente
Riordinare le pagine
Ruotare le pagine
Inserire o eliminare pagine
Disegnare su una pagina
Compilare moduli interattivi
Aggiungere firme
Sull'app per dispositivi mobili puoi aggiungere testo, date e firme.
Vediamo quali sono i passaggi da seguire in entrambi i casi.
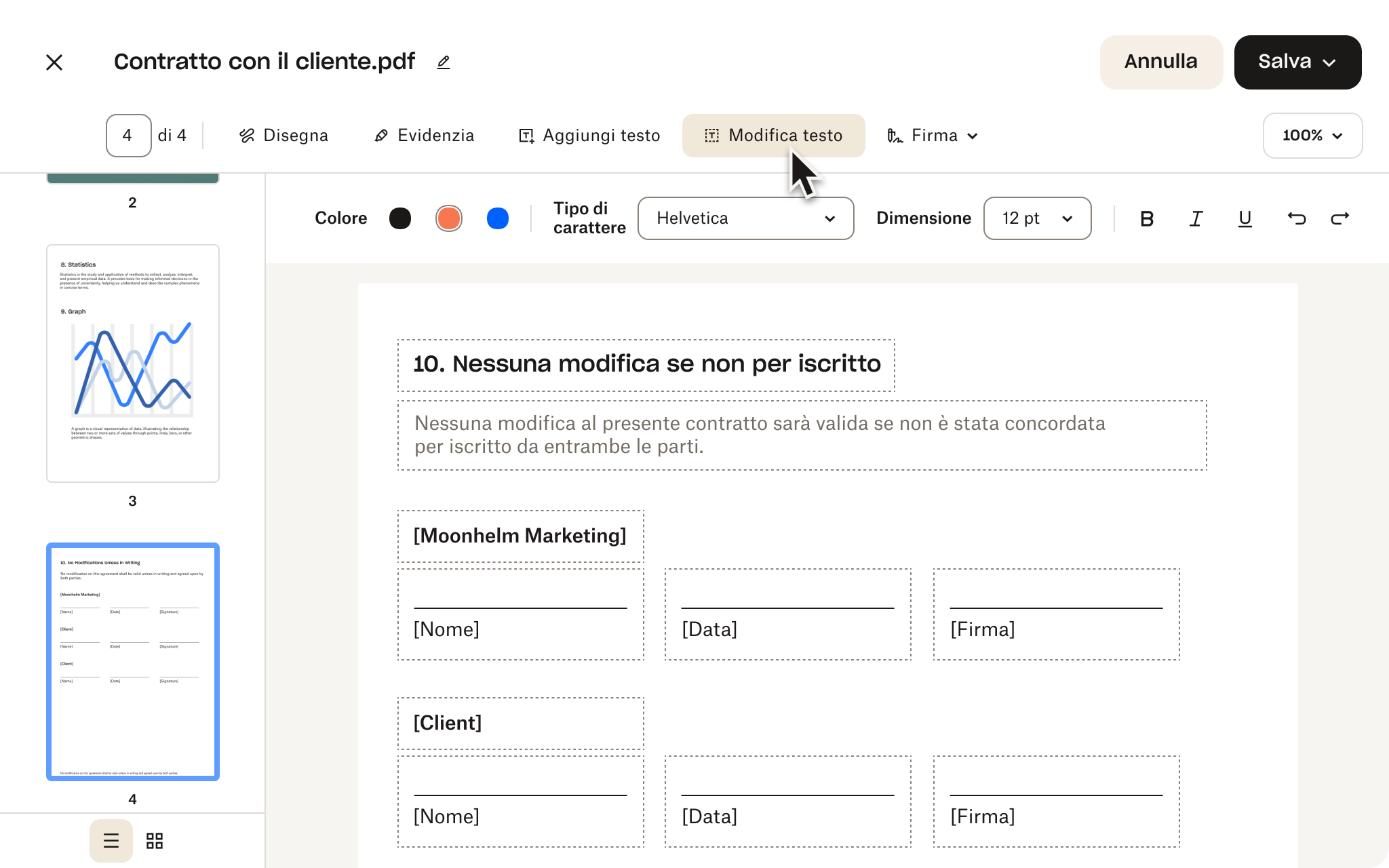
Su dropbox.com
Per modificare e firmare un PDF su dropbox.com, segui questi semplici passaggi:
1. Accedi al tuo account Dropbox. Se non hai un account, puoi crearne uno gratuitamente.
2. Fai clic su Modifica PDF sotto la barra di ricerca in alto.
a. In alternativa, puoi fare clic su + Crea sotto la barra di ricerca, selezionare Modifica e poi PDF.
3. Seleziona il PDF che desideri modificare.
4. Fai clic su Modifica PDF sopra l’anteprima del file.
5. Apporta le modifiche che desideri effettuare.
a. Per aggiungere una firma legalmente vincolante al PDF, fai clic su Firma mentre sei in modalità di modifica. Aggiungi la tua firma nel campo della firma o trascinala nella posizione desiderata.
b. Puoi disegnare una nuova firma con il mouse o il touchpad, digitarla oppure caricare un’immagine della tua firma. Fai clic su Inserisci per aggiungere la tua firma al PDF, quindi fai clic su Salva per salvare il file.
c. Per compilare un modulo interattivo, fai clic sul campo che desideri compilare e digita il testo nella casella di testo visualizzata.
d. Per evidenziare una parte del testo, fai clic su Evidenziazione, quindi fai clic nel punto desiderato e trascina il cursore tenendo premuto. Puoi modificare il colore e regolare l’opacità dell’evidenziazione nella barra degli strumenti.
e. Per aggiungere una casella di testo, fai clic su Aggiungi testo. Fai clic nel punto del documento in cui vorresti aggiungere il testo e inizia a digitare. Puoi modificare il carattere, le dimensioni e il colore del testo oppure ridimensionare o ruotare la casella di testo.
6. Fai clic su Fine.
7. Fai clic su Salva una copia o Sostituisci l’originale per salvare il PDF firmato.
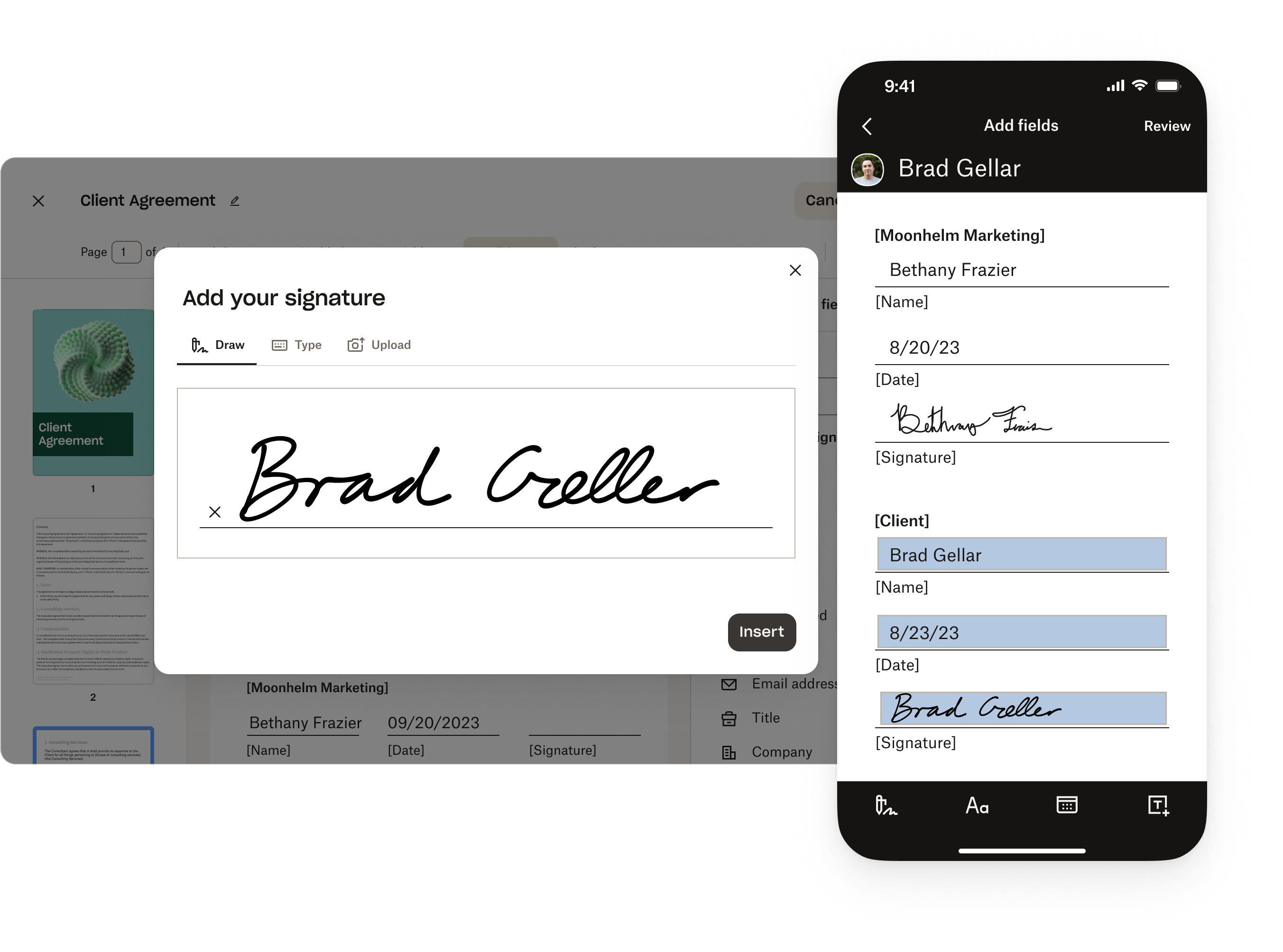
Dall’app per dispositivi mobili
Modificare e firmare PDF ovunque ti trovi è facile con l’app Dropbox gratuita per dispositivi mobili per iOS. Ecco come procedere sul tuo iPhone o iPad:
1. Apri l’app Dropbox per dispositivi mobili.
2. Tocca il nome del PDF che desideri modificare.
3. Tocca Modifica/Firma.
4. Apporta le modifiche desiderate.
a. Per aggiungere una firma, tocca Firma. Ti verrà chiesto chi è il firmatario. Seleziona Te.
b. Se hai già una firma salvata, scegli la firma desiderata alla voce Seleziona firma. Per aggiungere una nuova firma, tocca + (il segno più), disegna la tua nuova firma, quindi tocca Fine.
c. Per aggiungere del testo, tocca Aggiungi testo. Fai clic nel punto del documento in cui desideri inserire il testo, quindi inizia a digitare. Tocca Fine.
d. Per aggiungere una data, tocca Aggiungi data. Fai clic nel punto del documento in cui desideri aggiungere la data, quindi digita la data. Tocca Fine.
e. Ridimensiona e trascina la firma, il testo o la data nell’area desiderata.
5. Tocca Salva.

Consigli per la modifica e la firma dei PDF
Ecco alcuni consigli aggiuntivi che rendono la modifica e la firma di un documento PDF con Dropbox ancora più semplice.
Invia una richiesta di firma elettronica
Devi far firmare il documento ad altre persone? Con Dropbox puoi inviare richieste di firma elettronica dal sito dropbox.com o dall’app per dispositivi mobili. In questo modo potrai raccogliere in modo rapido ed efficiente le firme delle parti coinvolte, senza dover stampare, scansionare e inviare i documenti per email.
Puoi anche ottimizzare le richieste di firma trasformando i documenti usati più spesso in modelli riutilizzabili. Questa funzionalità ti farà risparmiare tempo e fatica eliminando la necessità di ricreare gli stessi documenti più volte. Con i modelli di PDF ti basta selezionare il documento creato in precedenza, aggiungere le informazioni necessarie e inviarlo per la firma in pochi clic.
Scansiona i documenti cartacei
Vuoi ridurre il disordine causato dai documenti cartacei? La funzionalità di scansione dei documenti nell’app Dropbox per dispositivi mobili è uno strumento utile che consente di digitalizzare facilmente i file cartacei, scansionandoli direttamente nel tuo account Dropbox. Questa funzionalità elimina la necessità di utilizzare uno scanner separato o un altro dispositivo di scansione, offrendoti un modo rapido ed efficiente di archiviare i documenti importanti in formato digitale.
Quando scansioni un documento con l'app Dropbox, questo viene automaticamente salvato nel tuo account Dropbox come file PDF. Puoi quindi accedere e condividere il documento da qualsiasi luogo: tutto ciò che ti serve è una connessione Internet. Inoltre, il formato PDF ti consente di modificare facilmente il documento scansionato, così come faresti con qualsiasi altro file PDF.
Proteggi le tue firme elettroniche
Dropbox si impegna a proteggere i tuoi dati. Dietro le quinte, applichiamo più livelli di sicurezza per proteggere le tue firme digitali. Ciò include misure rigorose di crittografia che mantengono i tuoi dati al sicuro e inaccessibili agli utenti non autorizzati.
Grazie a queste funzionalità di sicurezza, puoi avere la certezza che le firme salvate nel tuo account Dropbox sono al sicuro, nonché la tranquillità di sapere che i tuoi file e documenti sono protetti. Dropbox aggiorna regolarmente i propri protocolli di sicurezza per anticipare potenziali minacce e garantire la sicurezza dei tuoi dati in ogni momento.
Modifica dei PDF semplice e veloce con Dropbox
Con Dropbox puoi archiviare, convertire, modificare e firmare file PDF, tutto in un unico posto e gratuitamente. Non dovrai più gestire diversi strumenti, accessi e abbonamenti. Dropbox offre una soluzione completa per tutte le esigenze legate ai PDF, il che lo rende la scelta perfetta per un uso personale o in ambito aziendale.


