Enten du trenger å fullføre en salgsavtale eller integrere en ny ansatt, er muligheten til å redigere og signere PDF-skjemaer og dokumenter avgjørende. Denne funksjonaliteten hjelper deg å samarbeide bedre med kolleger og klienter, bedre arbeidsflyten og beskytte viktige dokumenter til revisjonssporing.
I denne artikkelen skal vi vise deg hvordan du raskt og enkelt kan redigere og signere PDF-filer i Dropbox, enten du bruker en nettleser eller mobil enhet.
Slik redigerer og e-signerer du en PDF
Med Dropbox kan du redigere en PDF gratis elektronisk på Dropbox.com eller i mobilapp for iOS.
På dropbox.com, Du kan gjøre følgende:
- Legg til tekst
- Utheve deler av teksten
- Redigere eksisterende tekst
- Omorganiser sider
- Roter sider
- Sette inn eller slette sider
- Tegne på en side
- Fylle ut interaktive skjemaer
- Legg til signaturer
På mobilappen kan du legge til tekst, datoer og signaturer.
Vi skal se nærmere på trinnene som er involvert i begge tilfeller.
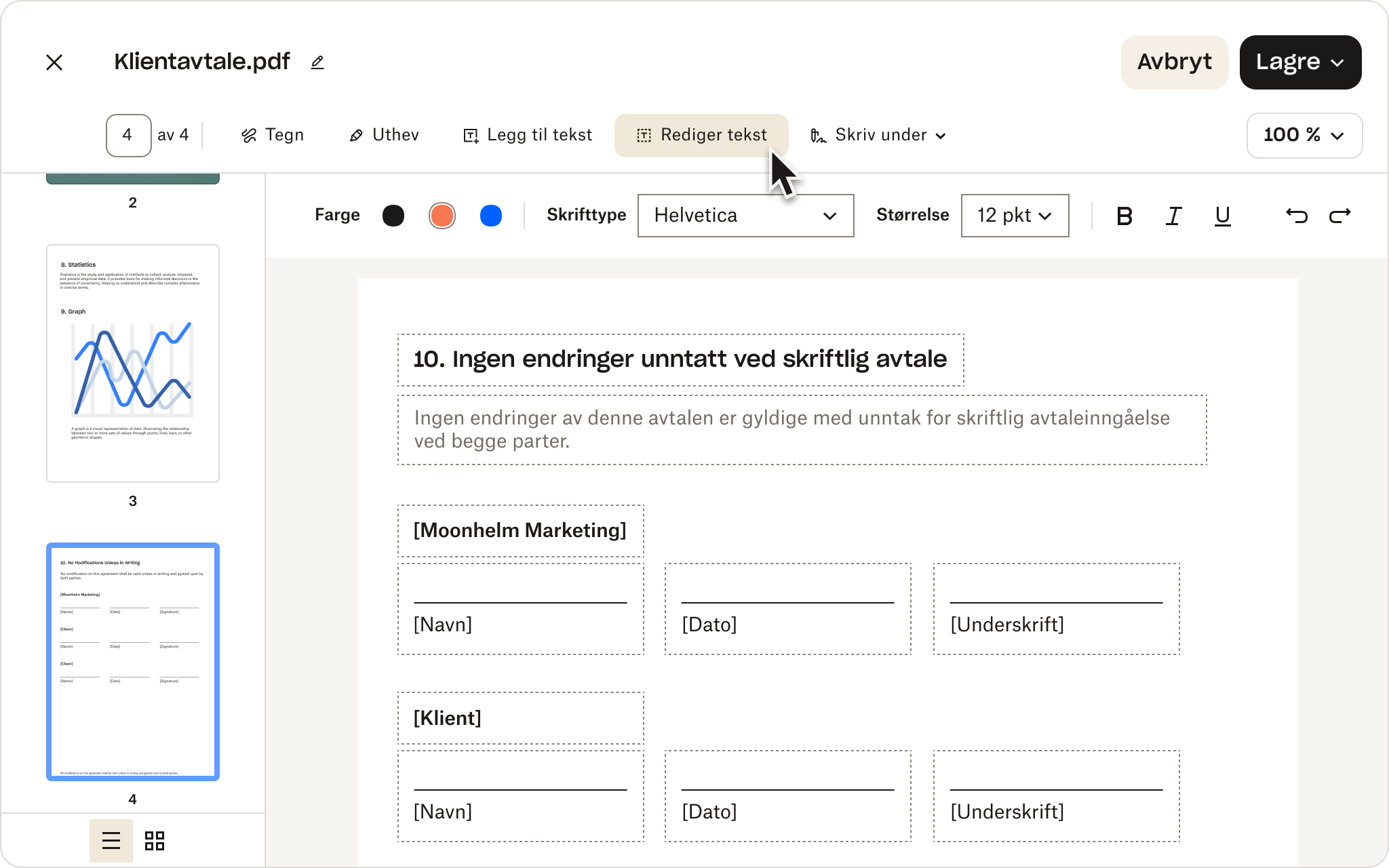
På dropbox.com
Hvis du skal redigere og signere en PDF på dropbox.com, kan du følge disse enkle trinnene:
- Logg deg på Dropbox-kontoen din. Hvis du ikke har en konto, kan du lage en gratis.
- Klikk på Rediger PDF under søkefeltet øverst.
- Du kan også klikke på + Opprett under søkefeltet, velge Rediger og deretter PDF.
- Velg PDF-filen du vil redigere.
- Klikk på Rediger PDF over forhåndsvisningen av filen.
- Gjør endringene dine.
- Hvis du vil legge til en juridisk bindende signatur i PDF-filen, klikker du på Skriv under mens du er i redigeringsmodus. Legg til signaturen din i signaturfeltet, eller dra og slipp den på ønsket sted.
- Du kan tegne en ny signatur med musen eller pekeplaten, taste inn signaturen din eller laste opp et bilde av signaturen din. Klikk på Sett inn for å legge til signaturen din i PDF-filen, og klikk deretter på Ferdig for å lagre filen.
- For å fylle ut interaktive skjemafelt klikker du på feltet du vil fylle ut, og skriver i tekstboksen som vises.
- For å utheve noe av teksten klikker du på Uthev og klikker og drar over teksten. Du kan justere fargen og ugjennomsiktigheten fra verktøylinjen.
- For å legge til en tekstboks klikker du på Legg til tekst. Klikk i dokumentet der du vil legge til teksten og begynne å skrive. Du kan også endre skrifttype, størrelse og farge på teksten samt rotere tekstboksen.
- Klikk på Ferdig.
- Klikk på Lagre en kopi eller Erstatt original for å lagre den signerte PDF-filen.
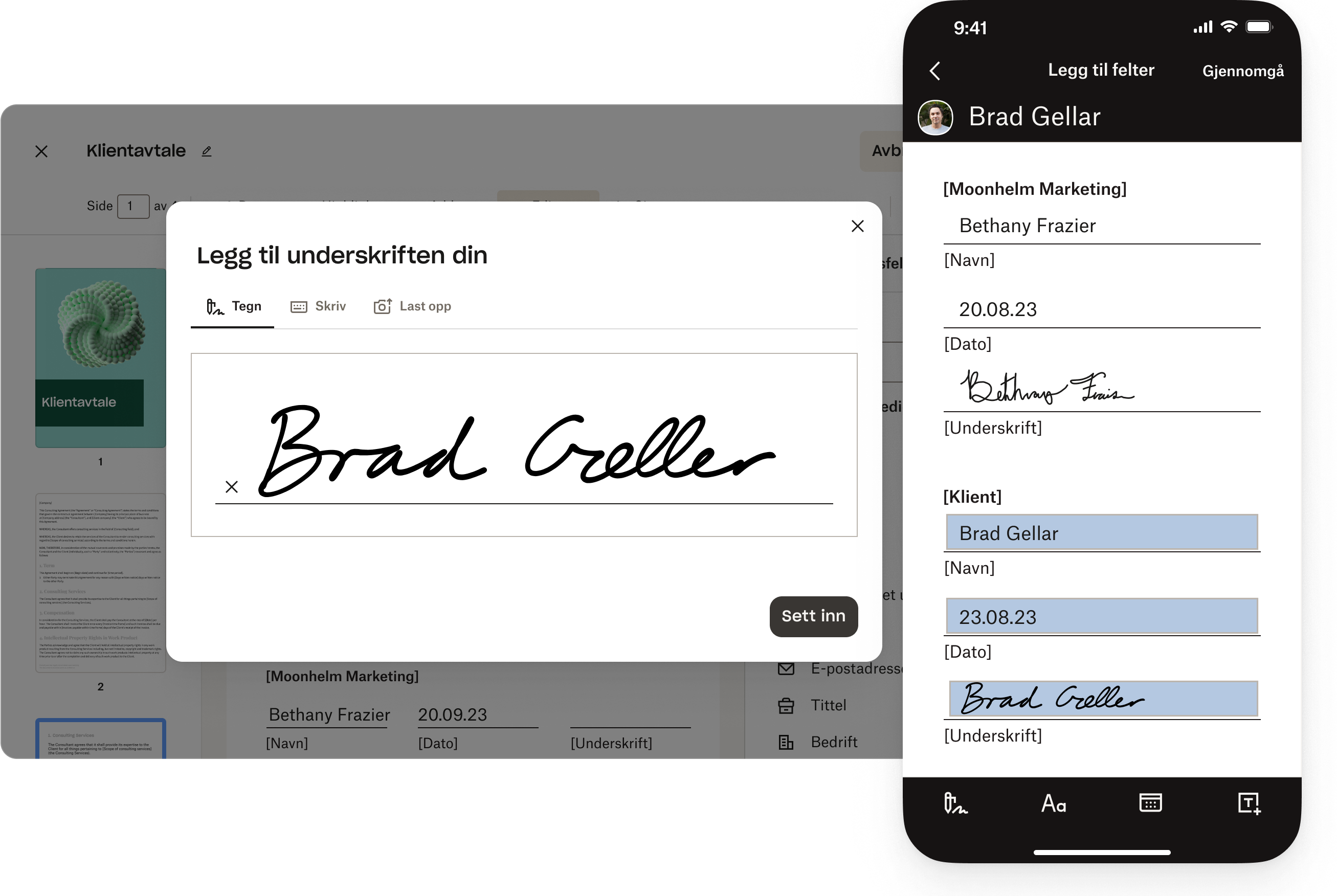
I mobilappen
Det er enkelt å redigere og signere PDF-er mens du er på farten med gratis Dropbox mobilapp for iOS. Lær hvordan du gjør det på iPhone og iPad:
- Åpne Dropbox-mobilappen.
- Trykk på navnet på PDF-en du vil redigere.
- Trykk på Rediger/Skriv under.
- Gjør de ønskede endringene.
- Legg til en signatur ved å trykke på Slriv under. Appen vil spørre deg hvem som signerer. Velg deg.
- Hvis du har en lagret underskrift, trykker du på ønsket underskrift under Velg signatur. Legg til en ny underskrift ved å trykke på + (plusstegnet) og deretter på Ferdig.
- Legg til tekst ved å trykke på Legg til tekst. Klikk i dokumentet der du vil legge til teksten, og start med skrivingen. Trykk på Ferdig.
- Legg til en dato ved å trykke på Legg til dato. Klikk i dokumentet der du vil legge til datoen, og skriv deretter inn datoen. Trykk på Ferdig.
- Endre størrelse på og dra og slipp signatiren, teksten eller datoen til ønsket område.
- Trykk på Lagre.
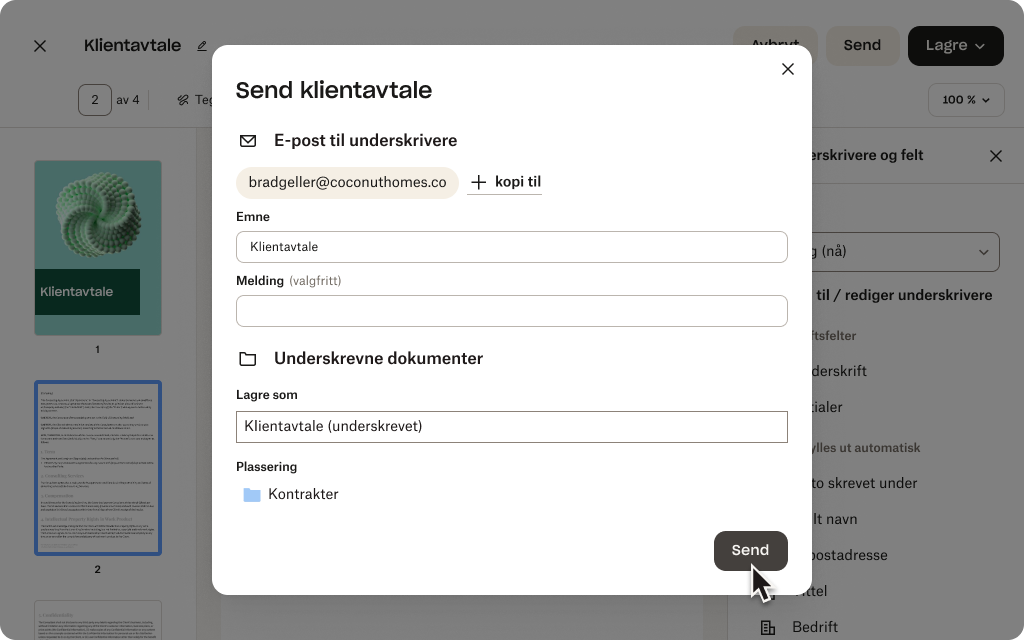
Tips for redigering og signering av PDF-filer
Her er noen flere tips som gjør det enda enklere å redigere og signere et PDF-dokument med Dropbox:
Sende forespørsler om e-underskrift
Trenger du signaturer fra andre? Med Dropbox kan du sende forespørsler om e-underskrift fra dropbox.com eller mobilappen. Dette betyr at du raskt og effektivt kan samle signaturer fra flere parter – uten å måtte skrive ut, skanne og sende dokumenter frem og tilbake på e-post.
Du kan også effektivisere underskriftsforespørslene dine ved å gjøre ofte brukte dokumenter om til gjenbrukbare maler. Denne funksjonen sparer deg for tid og krefter ved å eliminere behovet for å gjenskape de samme dokumentene om og om igjen. Med PDF-maler kan du enkelt velge et ferdiglaget dokument, legge til nødvendig informasjon og sende det ut for signering med bare noen få klikk.
Skanne papirdokumenter
Ønsker du å redusere papirrotet? Dokumentskanningsfunksjonen i Dropbox-mobilappen er et praktisk verktøy der du enkelt kan digitalisere papirfiler ved å skanne dem direkte til Dropbox-kontoen. Denne funksjonen eliminerer behovet for en separat skanner eller skanneenhet, noe som gjør den til en rask og effektiv måte å lagre viktige dokumenter digitalt på.
Når du skanner et papirdokument med Dropbox-mobilappen, blir det automatisk lagret som en PDF på Dropbox-kontoen. Du kan deretter få tilgang til og slette dokumentet fra hvor som helst – alt du trenger er en internettforbindelse. I tillegg gjør PDF-formatet det enkelt for deg å redigere det skannede dokumentet, akkurat som du ville gjort med alle andre PDF-filer.
Sikre elektroniske signaturer
Dropbox jobber for å holde dataene dine trygge. Bak kulissene benyttes flere lag med beskyttelse for å beskytte digitale signaturer. Dette inkluderer strenge krypteringstiltak som holder dataene trygge og utilgjengelige for uautoriserte brukere.
Når du har disse sikkerhetsfunksjonene på plass, kan du stole på at signaturene dine ligger trygt på Dropbox-kontoen. Det kan være trygt å vite at filene og dokumentene er beskyttet. Dropbox oppdaterer også regelmessig sikkerhetsprotokollene sine for å ligge i forkant av potensielle trusler og sørge for at dataene er trygge.
Rask og enkel PDF-redigering med Dropbox
Med Dropbox kan du lagre, konvertere, redigere og signere PDF-filer på ett og samme sted, helt gratis. Du trenger ikke å sjonglere flere verktøy, pålogginger eller abonnementer. Dropbox tilbyr en omfattende løsning for alle PDF-behov du måtte ha, noe som gjør det til det perfekte valget for både enkeltbrukere og forretningsbrukere.




