Сьогодні можливість редагувати та підписувати PDF-форми й документи є надзвичайно важливою в безлічі ситуацій (наприклад, якщо вам потрібно укласти угоду з продажу чи залучити нового співробітника). Це спрощує співпрацю з колегами та клієнтами, пришвидшує робочі процеси й допомагає захистити важливі документи для аудиту.
З цієї статті ви дізнаєтеся, як легко та швидко редагувати й підписувати PDF-файли за допомогою Dropbox у браузері та на мобільному пристрої.
Як редагувати PDF-документи та ставити на них електронні підписи
За допомогою Dropbox ви можете безкоштовно редагувати PDF-файли онлайн на сайті dropbox.com або в програмі для мобільних пристроїв з iOS.
На сайті dropbox.com ви можете:
- додавати текст;
- виділяти частини тексту;
- редагувати текст;
- змінювати порядок сторінок;
- обертати сторінки;
- вставляти й видаляти сторінки;
- малювати на сторінках;
- заповнювати інтерактивні форми;
- додавати підписи.
У програмі для мобільних пристроїв можна додавати текст, дати й підписи.
Розгляньмо кроки в обох випадках.
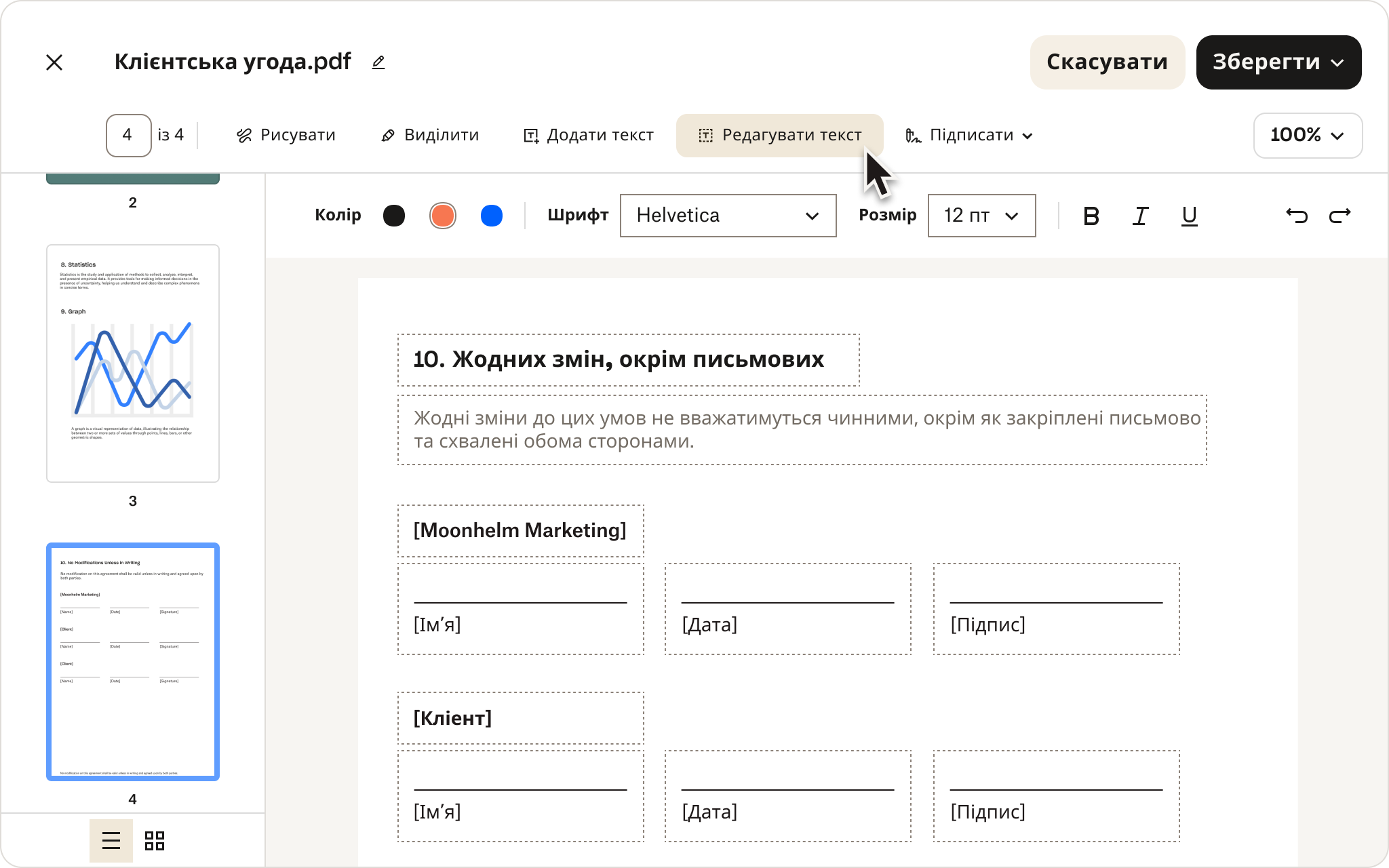
На сайті dropbox.com
Щоб відредагувати й підписати PDF-документ на сайті dropbox.com, виконайте такі прості дії:
- Увійдіть до обліковки Dropbox. Якщо у вас немає обліковки, створіть її безкоштовно.
- Натисніть Редагувати PDF під рядком пошуку вгорі.
- Або натисніть + Створити під рядком пошуку, виберіть Редагувати, а потім — PDF.
- Виберіть PDF-файл, який хочете змінити.
- Натисніть Редагувати PDF над вікном перегляду файлу.
- Внесіть зміни.
- Щоб додати до PDF-файлу юридично зобов'язувальний підпис, натисніть Підписати в режимі редагування. Додайте свій підпис у відповідне поле або перетягніть у потрібну область.
- Ви можете намалювати новий підпис за допомогою миші чи сенсорної панелі, ввести підпис або передати його зображення. Натисніть Вставити, щоб додати свій підпис до документа, а потім натисніть Готово , щоб зберегти файл.
- Щоб заповнити поле інтерактивної форми, клацніть його, а потім уведіть дані в текстовому полі, яке з'явиться.
- Щоб виділити певний текст, виберіть Виділити, а потім клацніть у потрібному місці й переміщуйте вказівник уздовж тексту. Ви можете налаштувати колір і прозорість виділення за допомогою панелі інструментів.
- Щоб додати текстове поле, натисніть Додати текст.Клацніть в області документа, куди потрібно додати текст, і почніть вводити його. Крім того, ви можете налаштувати шрифт, розмір і колір тексту, а також змінити розмір текстового поля або обернути його.
- Клацніть Готово.
- Виберіть Зберегти копію або Замінити оригінал, щоб зберегти підписаний PDF-файл.
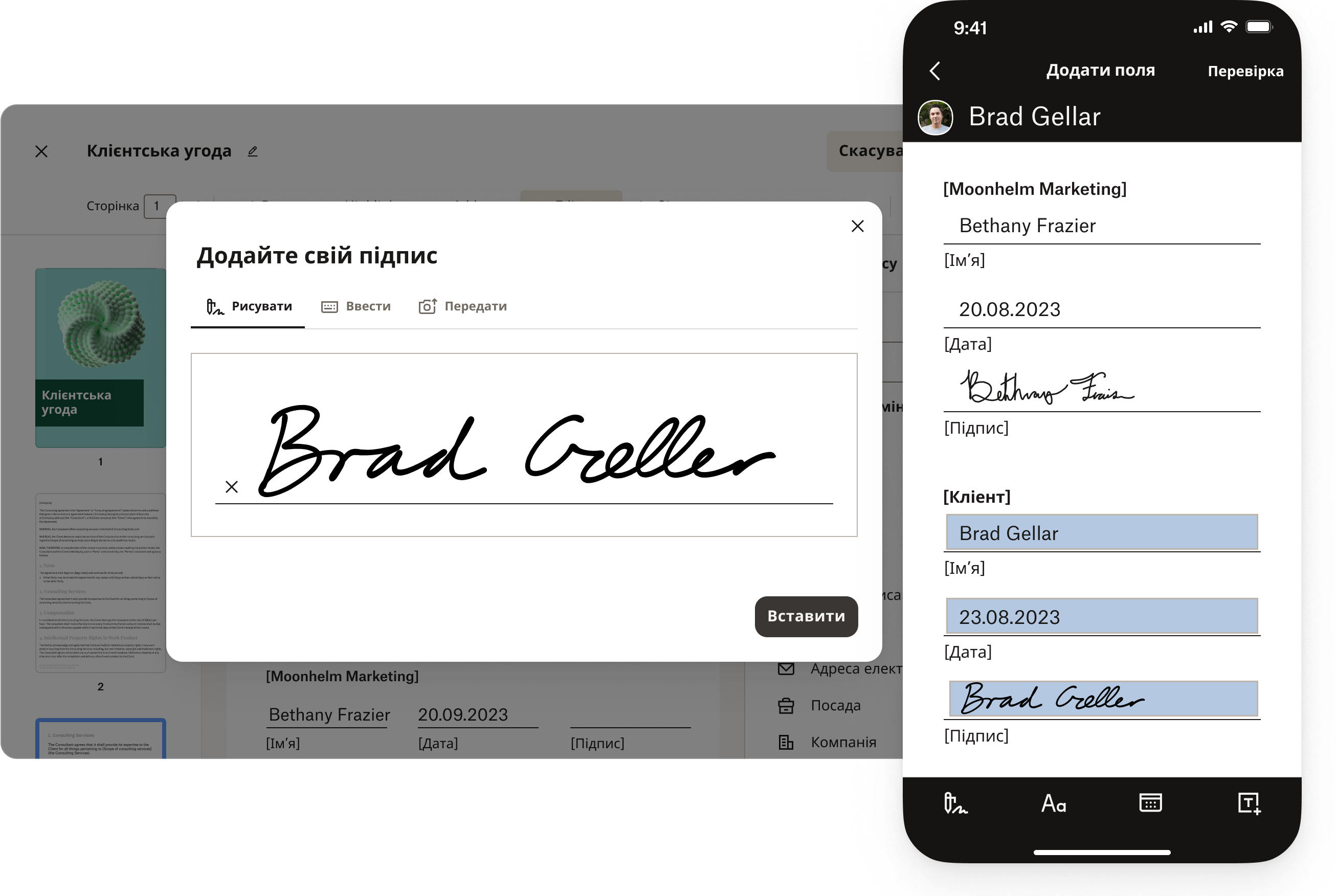
У програмі для мобільних пристроїв
Ви можете легко редагувати й підписувати PDF-файли будь-де за допомогою безкоштовної програми Dropbox для мобільних пристроїв з iOS. Ось як це зробити на iPhone або iPad:
- Відкрийте програму Dropbox для мобільних пристроїв.
- Торкніться імені PDF-файлу, який потрібно відредагувати.
- Натисніть Edit/Sign (Редагувати/підписати).
- Внесіть бажані зміни.
- Щоб додати підпис, торкніться елемента Sign (Підписати). Вам буде запропоновано вказати особу, яка додає підпис. Виберіть себе.
- Якщо у вас є збережений підпис, торкніться його в розділі Select signature (Виберіть підпис). Щоб додати новий підпис, натисніть + (значок плюса), намалюйте новий підпис, а потім виберіть Done (Готово).
- Щоб додати текст, натисніть Add text (Додати текст). Клацніть в області документа, куди потрібно додати текст, а потім почніть вводити його. Торкніться елемента Done (Готово).
- Щоб додати дату, виберіть Add date (Додати дату).Торкніться місця в документі, куди потрібно додати дату, а потім введіть її. Торкніться елемента Done (Готово).
- Ви можете змінювати розмір свого підпису, тексту або дати й перетягувати їх, щоб розмістити належним чином у документі.
- Торкніться елемента Save (Зберегти).
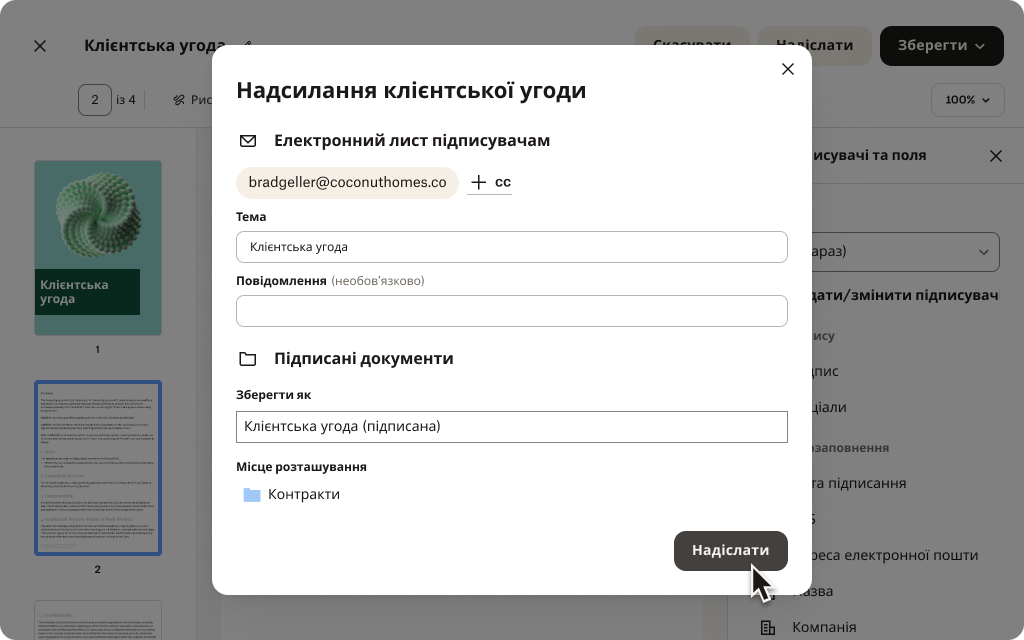
Поради щодо редагування й підписування PDF-файлів
Нижче є кілька додаткових порад, які допоможуть спростити редагування й підписування PDF-документів за допомогою Dropbox.
Надсилання запитів на електронний підпис
Потрібно зібрати підписи інших користувачів? За допомогою Dropbox ви можете надсилати запити на електронний підпис на сайті dropbox.com або в програмі для мобільних пристроїв. Таким чином ви швидко й ефективно зберете підписи кількох сторін без потреби друкувати, сканувати та надсилати електронною поштою документи.
Крім того, запити на підпис можна оптимізувати, створивши шаблони на основі часто використовуваних документів. Так ви заощадите час і зусилля, оскільки вам не доведеться щоразу створювати однакові документи. Маючи PDF-шаблон, можна просто вибрати готовий документ, додати необхідну інформацію та надіслати його на підпис.
Сканування паперових документів
Втомилися від безладу, що зчиняють паперові документи? Ви можете легко оцифрувати їх за допомогою функції сканування документів у програмі Dropbox для мобільних пристроїв. Просто відскануйте документи та збережіть їх безпосередньо в обліковці Dropbox. І для цього не потрібен окремий сканер або пристрій для сканування, тож ви можете зберігати важливі документи в цифровому вигляді швидко й ефективно.
Після сканування в програмі Dropbox для мобільних пристроїв документ буде автоматично збережено як PDF-файл у вашій обліковці Dropbox. Ви зможете отримати доступ до документа й поділитися ним звідки завгодно — знадобиться лише підключення до Інтернету. Крім того, відсканований документ легко редагувати, як і будь-який інший файл PDF.
Захист електронних підписів
Для Dropbox дуже важливо вбезпечити ваші дані. До ваших цифрових підписів застосовується кілька рівнів захисту, зокрема суворі заходи шифрування, щоб ваші дані були недоступні для неавторизованих користувачів.
Тож будьте певні: ваші підписи, файли й документи в обліковці Dropbox у повній безпеці. Dropbox регулярно оновлює протоколи безпеки, щоб запобігти потенційним загрозам і реалізувати безперебійний захист даних.
Швидке та зручне редагування PDF-файлів у Dropbox
У Dropbox можна безкоштовно конвертувати, редагувати й підписувати PDF-файли. І для цього не потрібно перемикатися між інструментами, обліковками й передплатами. Dropbox пропонує комплексне рішення для задоволення всіх ваших потреб, пов'язаних із PDF-файлами. Це ідеальний варіант як для приватних осіб, так і для бізнесу.




