Sama ada anda perlu memuktamadkan perjanjian jualan atau memasukkan pekerja baharu, keupayaan untuk menyunting dan menandatangani borang dan dokumen PDF adalah penting. Kefungsian ini membantu anda bekerjasama dengan rakan sekerja dan klien dengan lebih mudah, mempercepatkan aliran kerja, serta melindungi dokumen penting untuk jejak audit.
Dalam artikel ini, kami akan menunjukkan kepada anda cara menyunting dan menandatangani PDF dengan cepat dan cekap menggunakan Dropbox, sama ada anda menggunakan pelayar web atau peranti mudah alih anda.
Cara menyunting dan menurunkan eTandatangan PDF
Dengan Dropbox, anda boleh menyunting PDF dalam talian secara percuma di dropbox.com atau dalam aplikasi mudah alih untuk iOS.
Di dropbox.com, anda boleh:
- Tambah teks
- Serlahkan bahagian teks
- Sunting teks sedia ada
- Susun semula halaman
- Putar halaman
- Masukkan atau hapuskan halaman
- Lukis pada halaman
- Isi borang interaktif
- Tambah tandatangan
Pada aplikasi mudah alih, anda boleh menambah teks, tarikh, dan tandatangan.
Mari terokai langkah yang terlibat dalam kedua-dua kes.
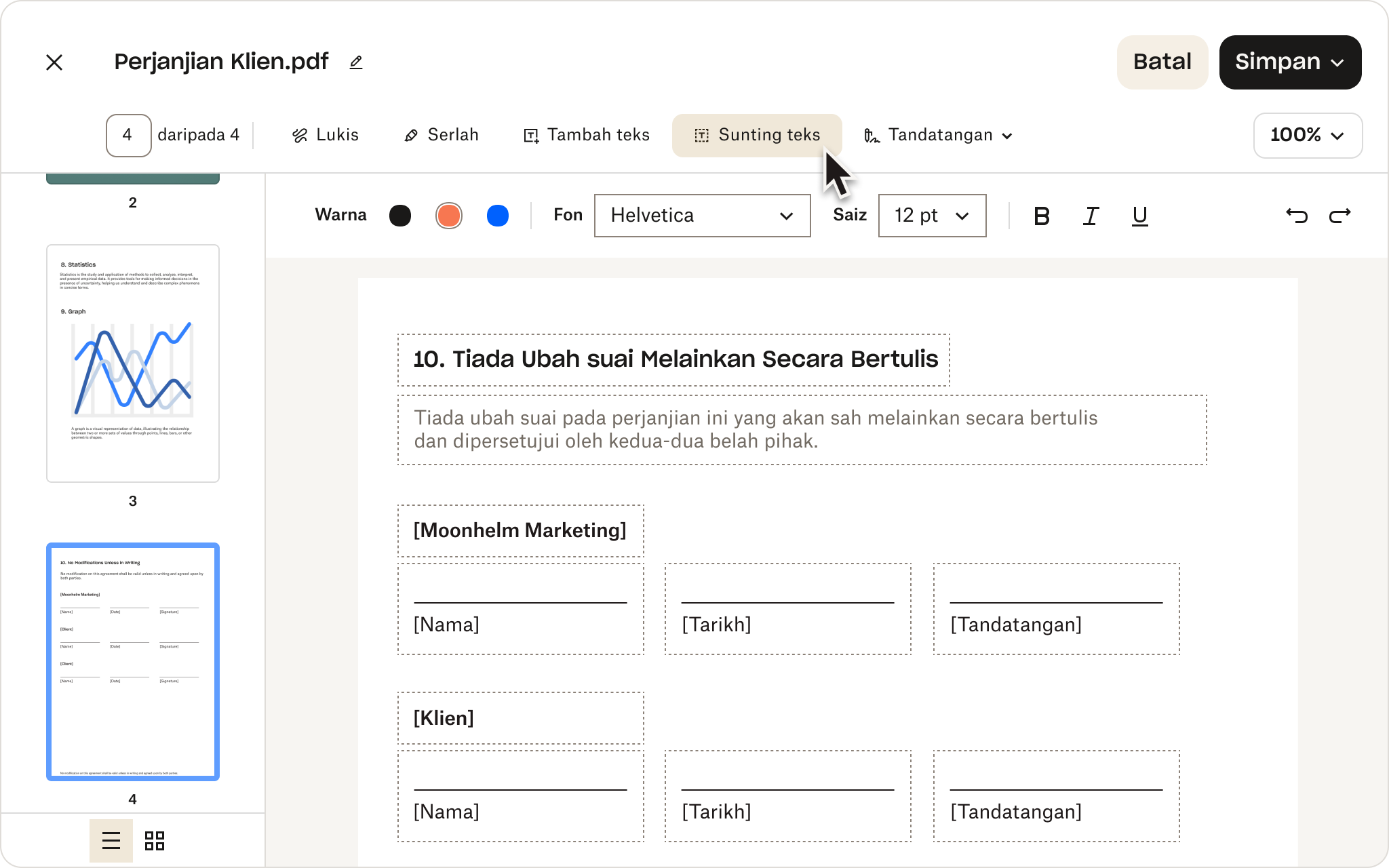
Di dropbox.com
Untuk menyunting dan menandatangani PDF di dropbox.com, ikuti langkah-langkah ringkas ini:
- Log masuk ke akaun Dropbox anda. Jika anda tidak mempunyai akaun, cipta akaun secara percuma.
- Klik Sunting PDF di bawah bar carian di bahagian atas.
- Sebagai alternatif, klik + Cipta di bawah bar carian, pilih Sunting, kemudian pilih PDF.
- Pilih fail PDF yang ingin disunting.
- Klik Sunting PDF di atas pratonton fail.
- Buat penyuntingan.
- Untuk menambah tandatangan yang sah di sisi undang-undang pada PDF anda, klik Tandatangan semasa anda berada dalam mod penyuntingan. Tambah tandatangan anda pada medan tandatangan atau seret dan lepas ke dalam kedudukan yang dikehendaki.
- Anda boleh melukis tandatangan baharu dengan tetikus atau pad sentuh anda, menaip tandatangan anda, atau memuat naik imej tandatangan anda. Klik Masukkan untuk menambah tandatangan anda pada PDF, kemudian klik Selesai untuk menyimpan fail.
- Untuk mengisi medan borang interaktif, klik medan yang ingin diisikan dan taip dalam kotak teks yang muncul.
- Untuk menyerlahkan teks, klik Serlahkan, kemudian klik dan seret ke atas teks. Anda boleh melaraskan warna dan kelegapan serlahan daripada bar alat.
- Untuk menambah kotak teks, klik Tambah teks. Klik dalam dokumen yang ingin ditambah teks dan mulakan menaip. Anda juga boleh menukar fon, saiz dan warna teks serta mengubah saiz atau memutar kotak teks.
- Klik Selesai.
- Klik Simpan salinan atau Gantikan yang asal untuk menyimpan fail PDF anda yang ditandatangani.
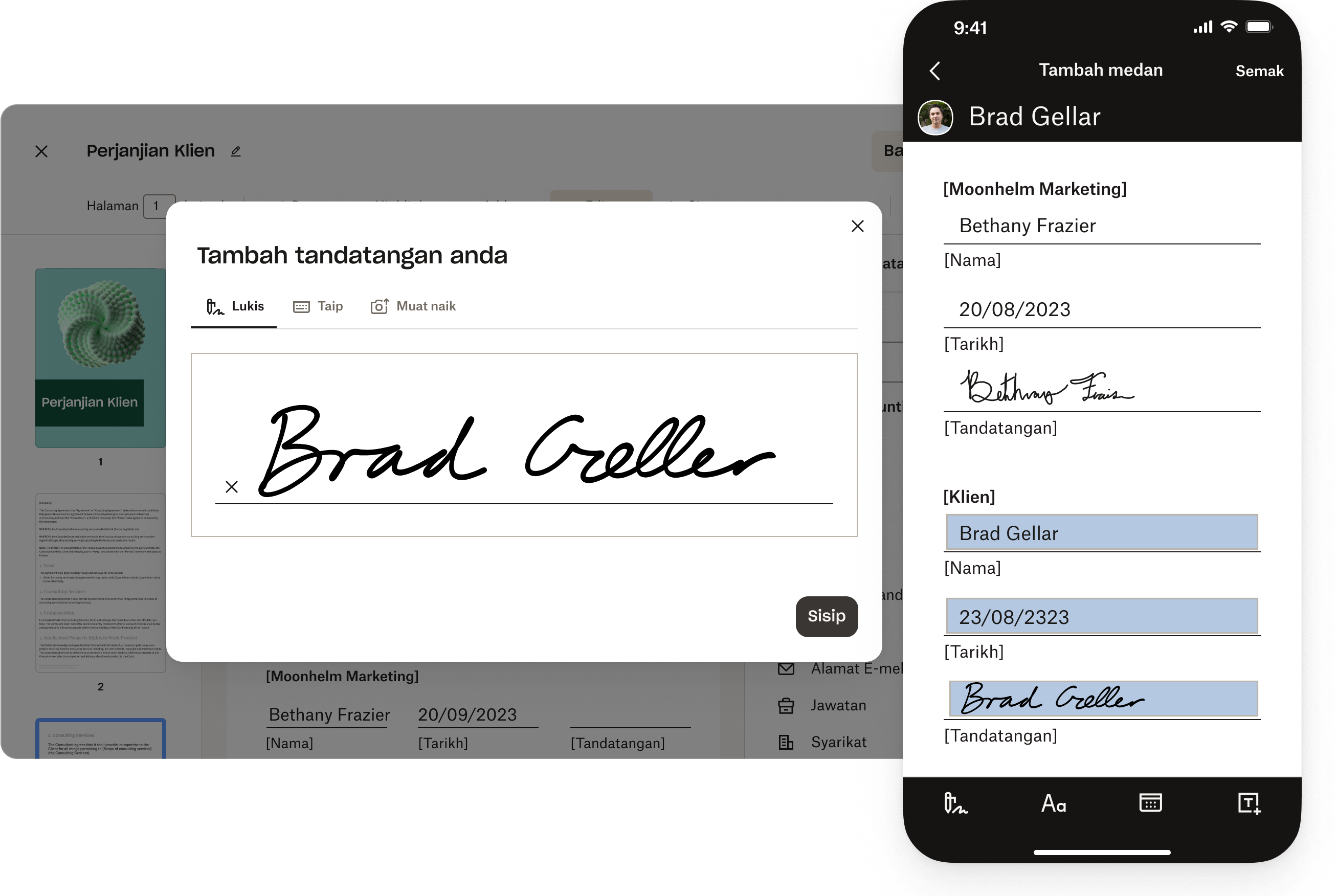
Dalam aplikasi mudah alih
Menyunting dan menandatangani PDF di mana-mana sahaja adalah mudah dengan aplikasi mudah alih Dropbox percuma untuk iOS. Ini cara untuk melakukannya pada iPhone dan iPad anda:
- Buka aplikasi mudah alih Dropbox.
- Tekan nama PDF yang ingin disunting.
- Tekan Sunting/Tandatangan.
- Buat suntingan yang diingini.
- Untuk menambah tandatangan, tekan Tandatangan. Aplikasi akan bertanya kepada anda tentang penandatangan. Pilih Anda.
- Jika anda mempunyai tandatangan yang disimpan, tekan tandatangan yang diingini di bawah Pilih tandatangan. Untuk menambah tandatangan baharu, tekan + (tanda tambah), lukis tandatangan baharu anda, kemudian tekan Selesai.
- Untuk menambah teks, tekan Tambah teks. Klik dalam dokumen yang ingin ditambah teks, kemudian mula menaip. Tekan Selesai.
- Untuk menambah tarikh, tekan Tambah tarikh. Klik dalam dokumen yang ingin ditambah tarikh, kemudian taip tarikh. Tekan Selesai.
- Ubah saiz serta seret dan lepas tandatangan anda, teks, atau tarikh ke kawasan yang diingini.
- Tekan Simpan.
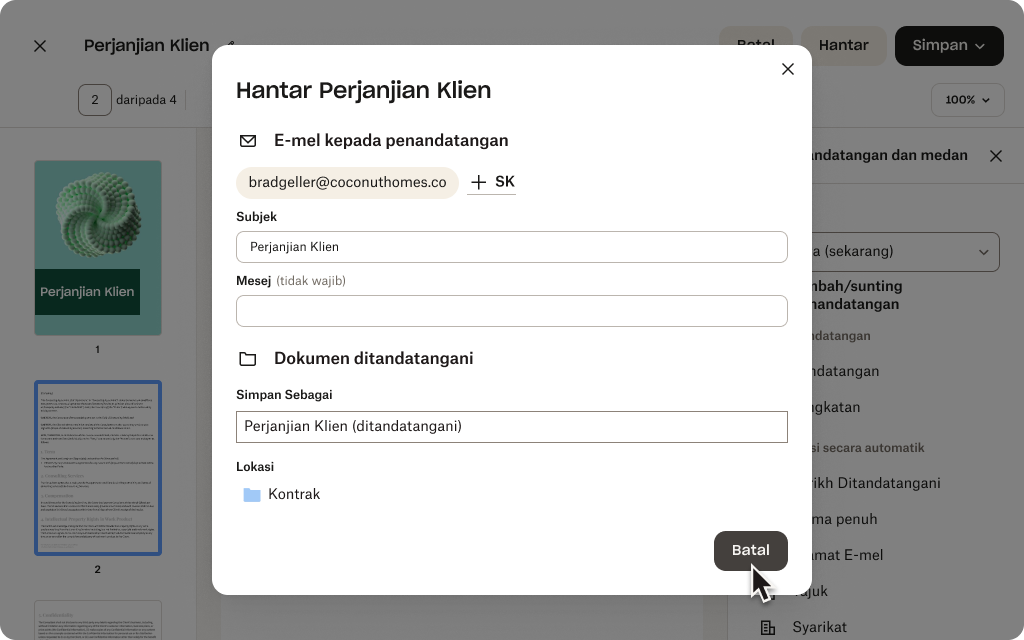
Tip untuk menyunting dan menandatangani PDF
Ini beberapa tip tambahan yang menjadikan penyuntingan dan tandatangan dokumen PDF lebih mudah dengan Dropbox:
Hantar permintaan eTandatangan
Perlu mengumpul tandatangan daripada orang lain? Dengan Dropbox, anda boleh menghantar permintaan eTandatangan daripada dropbox.com atau aplikasi mudah alih. Ini bermakna anda boleh mengumpul tandatangan daripada berbilang pihak dengan cepat dan cekap—tanpa bersusah-payah untuk mencetak, mengimbas dan menghantar e-mel dokumen berulang-alik.
Anda juga boleh memperkemas permintaan tandatangan anda dengan menukar dokumen yang kerap digunakan menjadi templat boleh guna semula. Ciri ini menjimatkan masa dan usaha anda dengan menghapuskan keperluan untuk mencipta semula dokumen yang sama berulang kali. Dengan templat PDF, anda boleh sahaja memilih dokumen diprabuat, menambah maklumat yang diperlukan, dan menghantar dokumen untuk mendapatkan tandatangan dengan hanya beberapa klik.
Imbas dokumen kertas
Ingin mengurangkan kekusutan kertas? Ciri pengimbasan dokumen dalam aplikasi mudah alih Dropbox ialah alat mudah yang membolehkan anda mendigitalkan fail kertas secara mudah dengan mengimbas fail terus ke akaun Dropbox anda. Ciri ini menghapuskan keperluan untuk pengimbas atau peranti pengimbasan yang berasingan, menjadikannya cara yang cepat dan cekap untuk menyimpan dokumen penting secara digital.
Setelah anda mengimbas fail kertas menggunakan aplikasi mudah alih Dropbox, ia akan disimpan sebagai PDF dalam akaun Dropbox anda secara automatik. Anda kemudian boleh mengakses dan berkongsi dokumen dari mana-mana sahaja—semua yang anda perlukan hanyalah sambungan Internet. Selain itu, format PDF membolehkan anda menyunting dokumen yang diimbas dengan mudah, sama seperti yang anda lakukan dengan mana-mana fail PDF lain.
Lindungi tandatangan elektronik anda
Dropbox berdedikasi untuk memastikan data anda selamat. Di sebalik tabir, berbilang lapisan perlindungan dikuatkuasakan untuk melindungi tandatangan digital anda. Ini termasuk langkah penyulitan ketat yang memastikan data anda selamat dan tidak boleh diakses oleh pengguna yang tidak dibenarkan.
Dengan adanya ciri keselamatan ini, anda boleh mempercayai bahawa tandatangan anda selamat dalam akaun Dropbox anda, memberi anda ketenangan fikiran kerana mengetahui fail dan dokumen anda dilindungi. Dropbox juga sentiasa mengemas kini protokol keselamatan untuk kekal mendahului potensi ancaman dan memastikan keselamatan berterusan data anda.
Penyuntingan PDF yang cepat dan mudah dengan Dropbox
Dengan Dropbox, anda boleh menyimpan, menukar, menyunting, dan menandatangani PDF semuanya di satu tempat dan secara percuma. Tidak perlu bertukar-tukar berbilang alat, log masuk dan langganan. Dropbox menawarkan penyelesaian menyeluruh untuk semua keperluan PDF anda, menjadikannya pilihan yang sesuai bagi individu dan perniagaan.




