Whether you need to finalise a sales deal or onboard a new employee, the ability to edit and sign PDF forms and documents is crucial. This functionality helps you collaborate more easily with colleagues and clients, speed up workflows, protect important documents for the audit trail.
In this article, we’ll show you how to quickly and easily edit and sign PDFs with Dropbox, whether you’re using a web browser or your mobile device.
How to edit and eSign a PDF
With Dropbox, you can edit a PDF online for free on dropbox.com or in the mobile app for iOS.
On dropbox.com, You can:
- Add text
- Highlight sections of text
- Edit existing text
- Reorder pages
- Rotate pages
- Insert or delete pages
- Draw on a page
- Fill out interactive forms
- Add signatures
On the mobile app, you can add text, dates and signatures.
Let’s explore the steps involved in both cases.
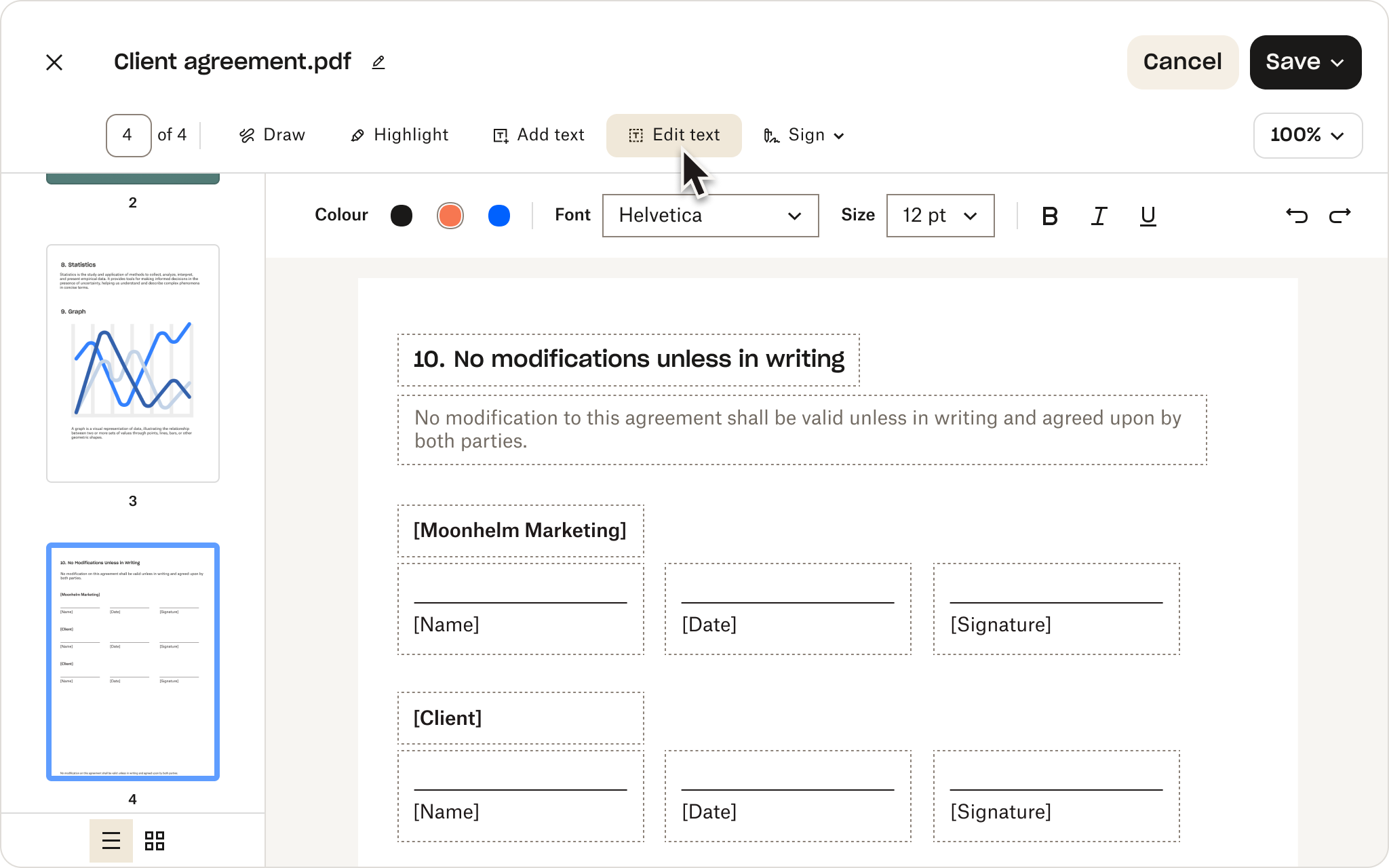
On dropbox.com
To edit and sign a PDF on dropbox.com, follow these simple steps:
- Log in to your Dropbox account. If you don’t have one, create one for free.
- Click Edit PDF under the search bar at the top.
- Alternatively, click + Create under the search bar, select Edit, then select PDF.
- Select the PDF file you’d like to edit.
- Click Edit PDF above the file preview.
- Make your edits.
- To add a legally binding signature to your PDF, click Sign while you’re in the editing mode. Add your signature to the signature field or drag and drop it into the desired position.
- You can draw a new signature with your mouse or touchpad, type your signature, or upload an image of your signature. Click Insert to add your signature to the PDF, then click Done to save the file.
- To fill out interactive form fields, click the field you’d like to fill out and type in the text box that appears.
- To highlight some text, click Highlight, then click and drag over the text. You can adjust the colour and opacity of the highlight from the toolbar.
- To add a text box, click Add text. Click in the document where you’d like to add the text and starting typing. You can also change the font, size and colour of the text and resize or rotate the text box.
- Click Done.
- Click Save a copy or Replace original to save your signed PDF file.
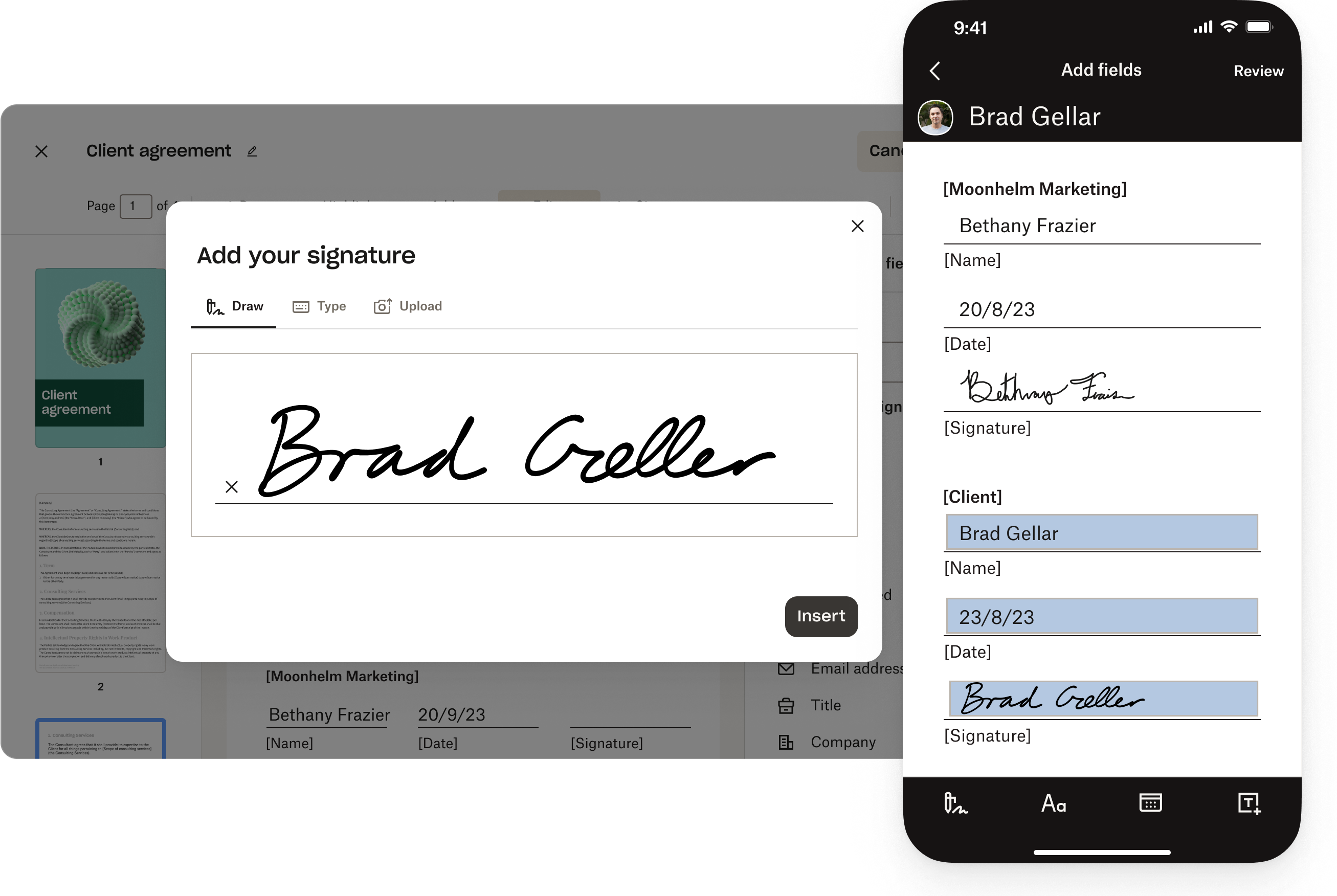
In the mobile app
Editing and signing PDFs on the go is easy with the free Dropbox mobile app for iOS. Here’s how to do it on your iPhone or iPad:
- Open the Dropbox mobile app.
- Tap the name of the PDF you’d like to edit.
- Tap Edit/Sign.
- Make your desired edits.
- To add a signature, tap Sign. The app will ask you who the signer is. Select You.
- If you have a saved signature, tap the desired signature under Select signature. To add a new signature, tap + (plus sign), draw your new signature, then tap Done.
- To add text, tap Add text. Click in the document where you’d like to add the text, then start typing. Tap Done.
- To add a date, tap Add date. Click in the document where you’d like to add the date, then type the date. Tap Done.
- Resize and drag and drop your signature, text or date to the desired area.
- Tap Save.
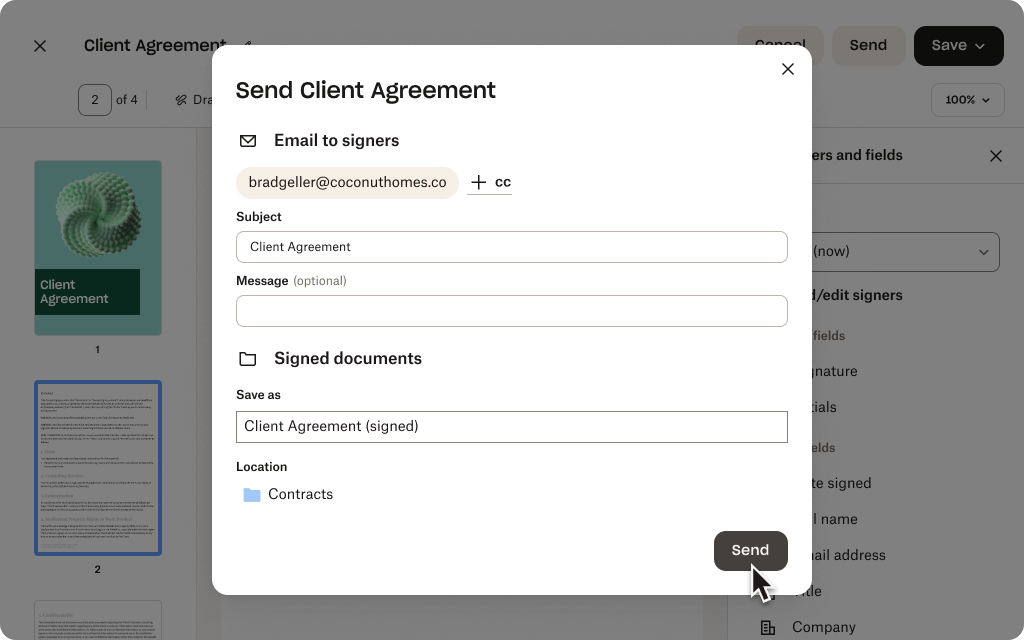
Tips for editing and signing PDFs
Here are a few additional tips that make editing and signing a PDF document even easier with Dropbox:
Send eSignature requests
Need to collect signatures from others? With Dropbox, you can send eSignature requests from dropbox.com or the mobile app. This means you can quickly and efficiently gather signatures from multiple parties – without the hassle of printing, scanning and emailing documents back and forth.
You can also streamline your signature requests by turning frequently used documents into reusable templates. This feature saves you time and effort by eliminating the need to recreate the same documents over and over. With PDF templates, you can simply select the pre-made document, add the necessary information and send it out for signatures with just a few clicks.
Scan paper documents
Looking to reduce paper clutter? The document scanning feature in the Dropbox mobile app is a convenient tool that allows you to easily digitise paper files by scanning them directly to your Dropbox account. This feature eliminates the need for a separate scanner or scanning device, making it a quick and efficient way to store important documents digitally.
Once you scan a paper file using the Dropbox mobile app, it will save as a PDF in your Dropbox account automatically. You can then access and share the document from anywhere – all you need is an internet connection. In addition, the PDF format allows you to easily edit the scanned document, just like you would with any other PDF file.
Secure your electronic signatures
Dropbox is dedicated to keeping your data secure. Behind the scenes, multiple layers of protection are enforced to safeguard your digital signatures. This includes strict encryption measures that keep your data secure and inaccessible to unauthorised users.
With these security features in place, you can trust that your signatures are safe within your Dropbox account, giving you peace of mind knowing that your files and docs are protected. Dropbox also regularly updates its security protocols to stay ahead of potential threats and ensure the continued safety of your data.
Quick, simple PDF editing with Dropbox
With Dropbox, you can store, convert, edit and sign PDFs all in one place, and all for free. No need to juggle multiple tools, logins and subscriptions. Dropbox offers a comprehensive solution for all your PDF needs, making it the perfect choice for individuals and businesses alike.




