Of je nu een verkoopdeal moet afronden of een nieuwe medewerker wilt onboarden: het bewerken en ondertekenen van pdf-formulieren en -documenten is een handige functie. Met deze functie kun je makkelijker met collega's en klanten samenwerken, workflows versnellen en belangrijke documenten beschermen voor het controlespoor.
In dit artikel laten we je zien hoe je snel en eenvoudig pdf's kunt bewerken en ondertekenen met Dropbox, of je nu een webbrowser of je mobiele apparaat gebruikt.
Een pdf bewerken en elektronisch ondertekenen
Met Dropbox kun je gratis online een pdf bewerken op dropbox.com of in de mobiele app voor iOS.
Op dropbox.com kunt je:
- Tekst toevoegen
- Tekstgedeelten markeren
- Bestaande tekst bewerken
- De paginavolgorde wijzigen
- Pagina's draaien
- Pagina's invoegen of verwijderen
- Op een pagina tekenen
- Interactieve formulieren invullen
- Handtekeningen toevoegen
In de mobiele app kun je tekst, datums en handtekeningen toevoegen.
Laten we de stappen in beide gevallen bekijken.
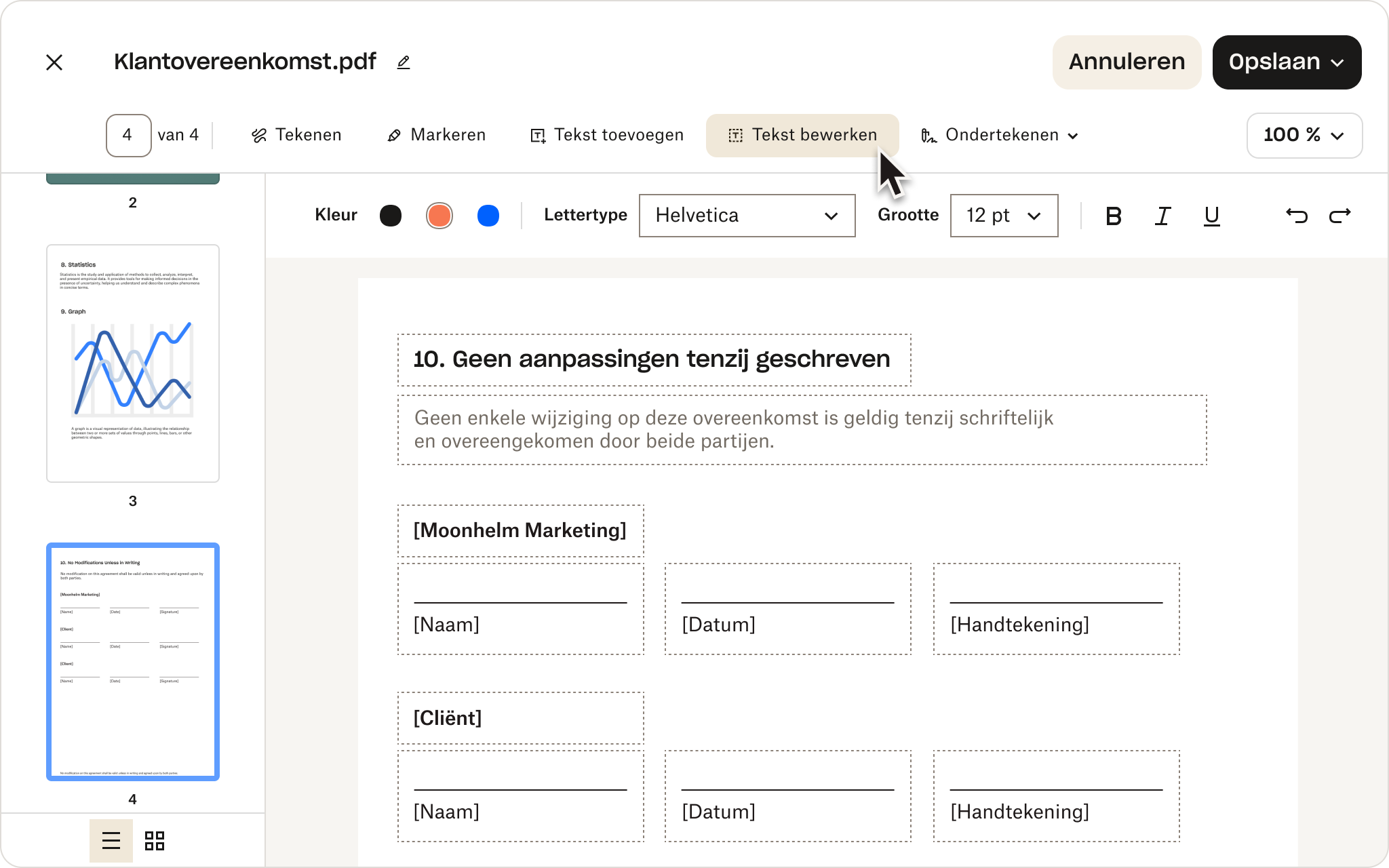
Op dropbox.com
Voor het bewerken en ondertekenen van een pdf op dropbox.com, volg je deze eenvoudige stappen:
- Meld je aan bij je Dropbox-account. Als je er geen hebt, kun je er gratis een maken.
- Klink op PDF bewerken onder de zoekbalk bovenin.
- Je kunt ook onder de zoekbalk op + Maken klikken, Bewerken selecteren en vervolgens op Pdf klikken.
- Selecteer de PDF die je wilt bewerken.
- Klik op PDF bewerken boven de voorbeeldweergave van het bestand.
- Breng de gewenste wijzigingen aan.
- Om een juridisch bindende handtekening aan je pdf toe te voegen, klik je op Ondertekenen terwijl je in de bewerkingsmodus bent. Voeg je handtekening aan het handtekeningveld toe of sleep je handtekening naar de gewenste positie.
- Je kunt een nieuwe handtekening tekenen met je muis of touchpad, je handtekening typen of een afbeelding van je handtekening uploaden. Klik op Invoegen om je handtekening aan de pdf toe te voegen en klik dan op Gereed om het bestand op te slaan.
- Voor het invullen van interactieve formuliervelden, klik je op het veld dat je wilt invullen en typ je in het tekstvak dat verschijnt.
- Om tekst te markeren, klik je op Markeren en klik en sleep je over de tekst. Je kunt de kleur en de transparantie van de markering aanpassen via de werkbalk.
- Om een tekstvak toe te voegen, klik je op Tekst toevoegen. Klik in het document waar je de tekst wilt toevoegen en begin met typen. Je kunt ook het lettertype, de grootte en de kleur van de tekst wijzigen, en het tekstvak vergroten of verkleinen.
- Klik op Gereed.
- Klik op Een kopie opslaan of Origineel vervangen om je ondertekende pdf-bestand op te slaan.
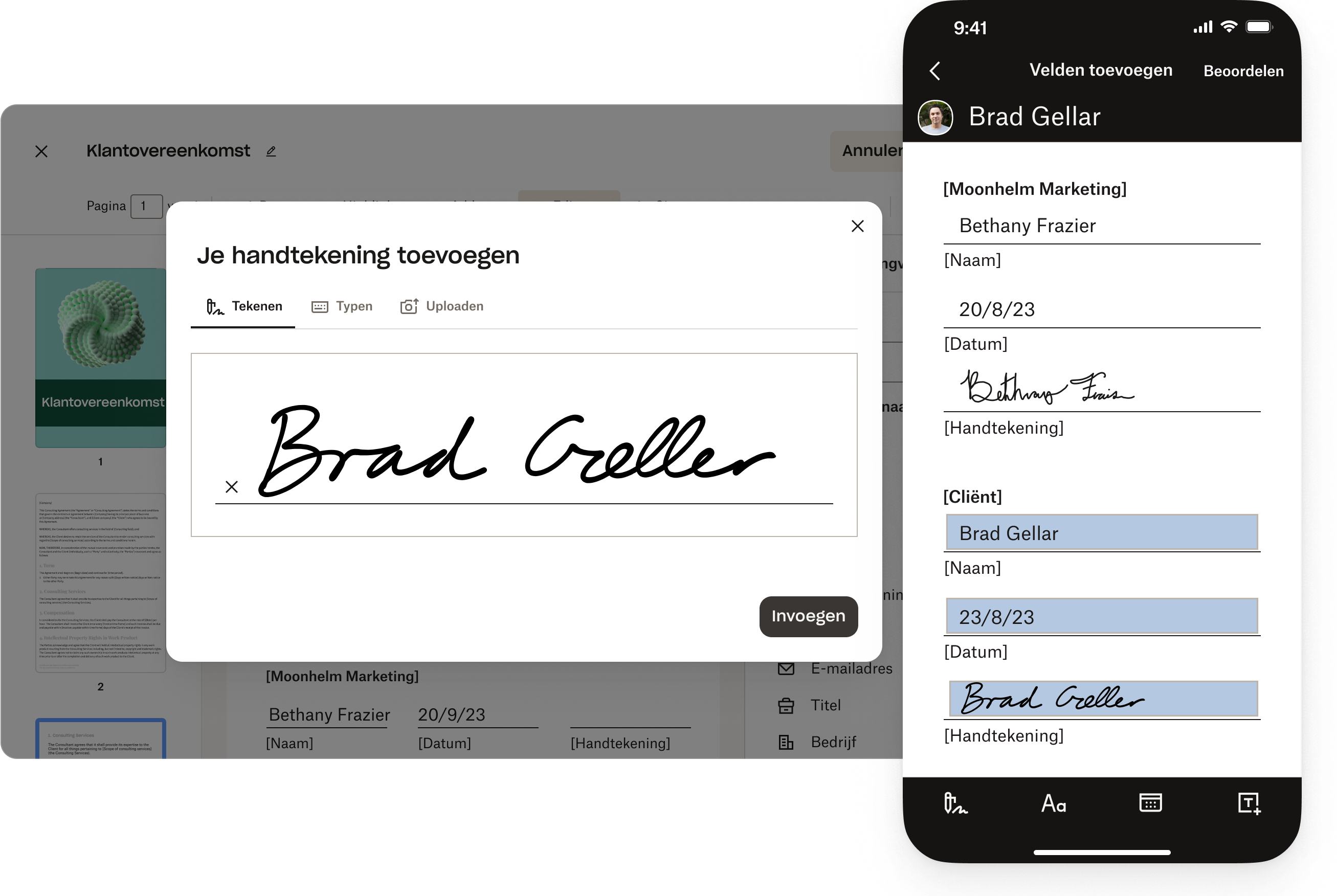
In de mobiele app
Pdf's onderweg bewerken en ondertekenen, is eenvoudig met de gratis mobiele Dropbox-app voor iOS. Zo doe je dat op je iPhone of iPad:
- Open de mobiele Dropbox-app.
- Tik op de naam van de PDF die je wilt bewerken.
- Tik op Bewerken/Ondertekenen.
- Voer de gewenste bewerkingen uit.
- Voor het toevoegen van een handtekening, tik je op Ondertekenen. De app vraagt je wie de ondertekenaar is. Selecteer Jij.
- Als je een handtekening hebt opgeslagen, tik dan op de gewenste handtekening onder Handtekening selecteren. Om een nieuwe handtekening toe te voegen, tik je op + (plusteken), teken je je nieuwe handtekening en tik je op Gereed.
- Voor het toevoegen van tekst, tik je op Tekst toevoegen. Klik in het document waar je de tekst wilt toevoegen en begin met typen. Tik op Gereed.
- Voor het toevoegen van een datum, tik je op Datum toevoegen. Klik in het document waar je de datum wilt toevoegen en typ de datum. Tik op Gereed.
- Wijzig het formaat en sleep je handtekening, tekst of datum naar de gewenste plek.
- Tik op Opslaan.
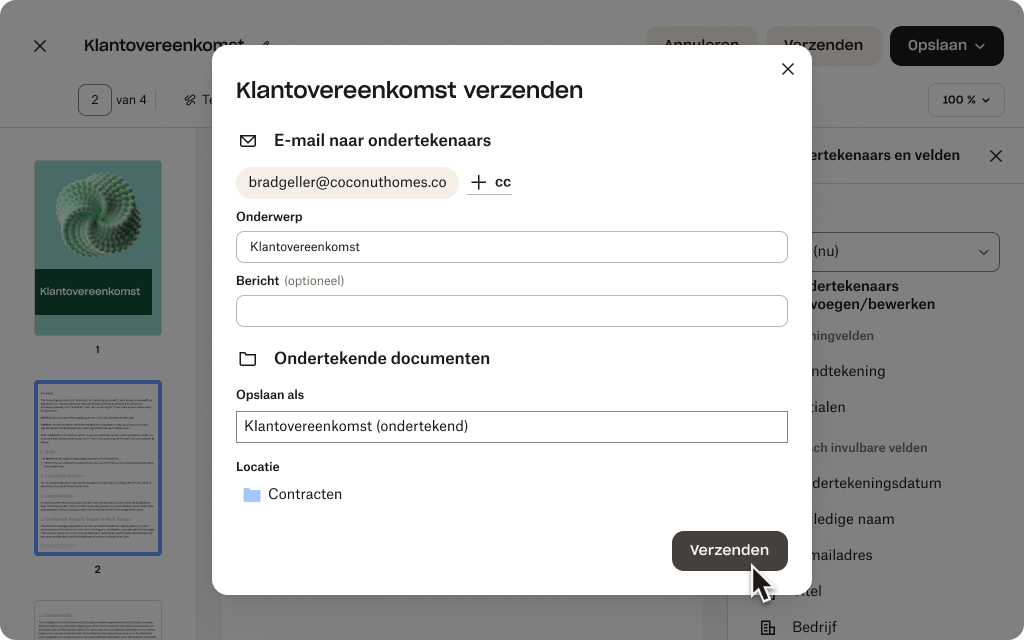
Tips voor het bewerken en ondertekenen van pdf's
Hier zijn een paar extra tips die het bewerken en ondertekenen van een pdf-document nog eenvoudiger maken met Dropbox:
E-handtekeningaanvragen verzenden
Moet je handtekeningen van anderen verzamelen? Met Dropbox kun je e-handtekeningaanvragen verzenden vanaf dropbox.com of vanuit de mobiele app. Dit betekent dat je snel en efficiënt handtekeningen van meerdere partijen kunt verzamelen, zonder dat je iets hoeft af te drukken, te scannen en documenten heen en weer hoeft te mailen.
Je kunt je handtekeningaanvragen ook stroomlijnen door veelgebruikte documenten om te toveren in herbruikbare sjablonen. Deze functie bespaart je tijd en moeite doordat je niet steeds dezelfde documenten hoeft op te stellen. Met pdf-sjablonen kun je het kant-en-klare document selecteren, de benodigde informatie toevoegen en het met een paar klikken ter ondertekening verzenden.
Papieren documenten scannen
Wil je minder papier verspillen? De functie voor het scannen van documenten in de mobiele Dropbox-app is een handige tool waarmee je eenvoudig papieren bestanden kunt digitaliseren door ze rechtstreeks naar je Dropbox-account te scannen. Deze functie maakt een aparte scanner of scanapparaat overbodig, waardoor het een snelle en efficiënte manier is om belangrijke documenten digitaal op te slaan.
Zodra je een papieren bestand met de mobiele Dropbox-app scant, wordt het automatisch als pdf in je Dropbox-account opgeslagen. Je kunt het document vervolgens overal openen en delen; je hebt alleen een internetverbinding nodig. Bovendien kun je het gescande pdf-document eenvoudig bewerken, net als elk ander pdf-bestand.
Je elektronische handtekeningen beveiligen
Dropbox doet er alles aan om je gegevens veilig te houden. Achter de schermen worden meerdere beschermingslagen toegepast om je digitale handtekeningen te beschermen. Dit omvat strenge versleutelingsmaatregelen die je gegevens veilig en ontoegankelijk houden voor onbevoegde gebruikers.
Dankzij deze beveiligingsfuncties kun je erop vertrouwen dat je handtekeningen in je Dropbox-account veilig zijn. Zo weet je met een gerust hart dat je bestanden en documenten zijn beschermd. Dropbox werkt ook regelmatig zijn beveiligingsprotocollen bij om mogelijke bedreigingen vóór te blijven en de voortdurende veiligheid van je gegevens te waarborgen.
Snel en eenvoudig pdf's bewerken met Dropbox
Met Dropbox kun je op één centrale plek gratis pdf's converteren, bewerken en ondertekenen. Zo hoef je niet te rommelen met meerdere tools, aanmeldgegevens en abonnementen. Dropbox biedt een uitgebreide oplossing voor al je pdf-behoeften, waardoor het de perfecte keuze is voor zowel individuele gebruikers als bedrijven.




