Baik menyelesaikan kesepakatan penjualan atau melaksanakan orientasi karyawan baru, kemampuan untuk mengedit dan menandatangani formulir serta dokumen PDF sangatlah penting. Fungsionalitas ini membantu Anda berkolaborasi lebih mudah dengan kolega dan klien, mempercepat alur kerja, melindungi dokumen penting untuk jejak audit.
Dalam artikel ini, kami akan menunjukkan cara cepat dan mudah untuk mengedit dan menandatangani PDF dengan Dropbox menggunakan browser web atau perangkat mobile.
Cara edit dan eSign PDF
Dengan Dropbox, Anda dapat mengedit PDF secara online dengan gratis di dropbox.com atau di aplikasi mobile Dropbox untuk iOS.
Di dropbox.com, Anda dapat:
- Menambahkan teks
- Menyorot bagian teks
- Mengedit teks yang ada
- Mengubah urutan halaman
- Memutar halaman
- Menyisipkan atau menghapus halaman
- Menggambar pada halaman
- Mengisi formulir interaktif
- Menambahkan tanda tangan
Pada aplikasi mobile Dropbox, Anda dapat menambahkan teks, tanggal, dan tanda tangan.
Mari telusuri langkah-langkah untuk kedua kasus tersebut.
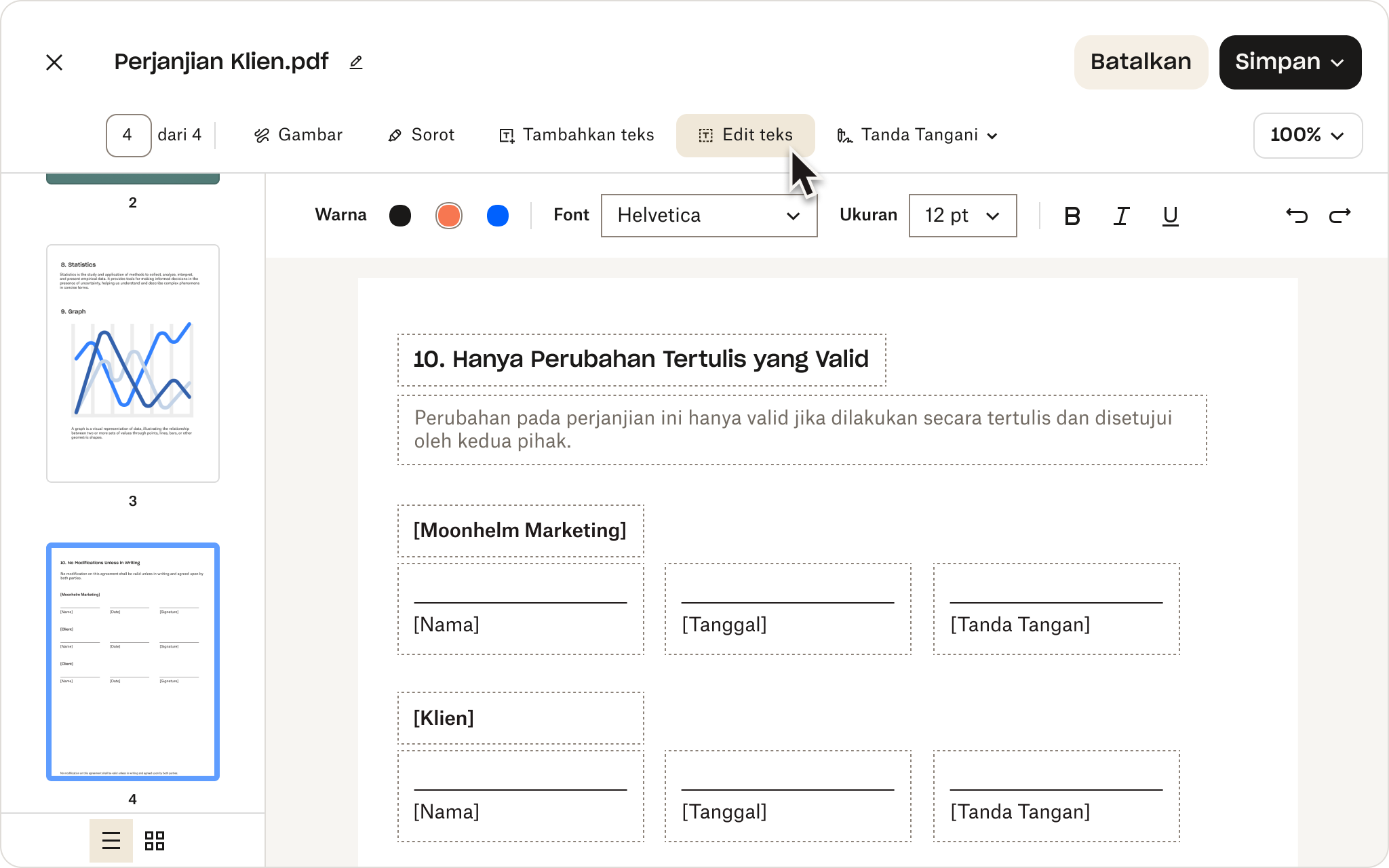
Di dropbox.com
Untuk mengedit dan menandatangani PDF di dropbox.com, ikuti langkah-langkah mudah berikut:
- Masuk ke akun Dropbox Anda. Jika Anda tidak punya, buat akun baru gratis.
- Klik Edit PDF di bawah bilah pencarian di bagian atas.
- Atau, klik + Buat di bawah bilah pencarian, pilih Edit, kemudian pilih PDF.
- Pilih file PDF yang ingin Anda edit.
- Klik Edit PDF di atas pratinjau file.
- Lakukan pengeditan.
- Untuk menambahkan tanda tangan yang mengikat secara hukum ke PDF Anda, klik Tanda Tangani saat berada dalam mode pengeditan. Tambahkan tanda tangan Anda ke kolom tanda tangan atau tarik dan taruh ke posisi yang diinginkan.
- Anda dapat membuat tanda tangan baru dengan tetikus atau touchpad, mengetik tanda tangan, atau mengunggah gambar tanda tangan Anda. Klik Sisipkan untuk menambahkan tanda tangan Anda ke PDF, lalu klik Selesai untuk menyimpan file.
- Untuk mengisi bidang formulir interaktif, klik bidang yang ingin Anda isi, lalu ketik di dalam kotak teks yang muncul.
- Untuk menyorot suatu bagian, klik Sorot, kemudian klik dan seret ke teks. Anda dapat menyesuaikan warna dan opasitas sorot dari bilah alat.
- Untuk menambahkan kotak teks, klik Tambahkan teks. Klik pada dokumen tempat Anda ingin menambahkan teks dan mulai mengetik. Anda juga dapat mengubah font, ukuran, dan warna teks serta mengubah ukuran atau memutar kotak teks.
- Klik Selesai
- Klik Simpan salinan atau Ganti dokumen asli untuk menyimpan file PDF yang telah ditandatangani.
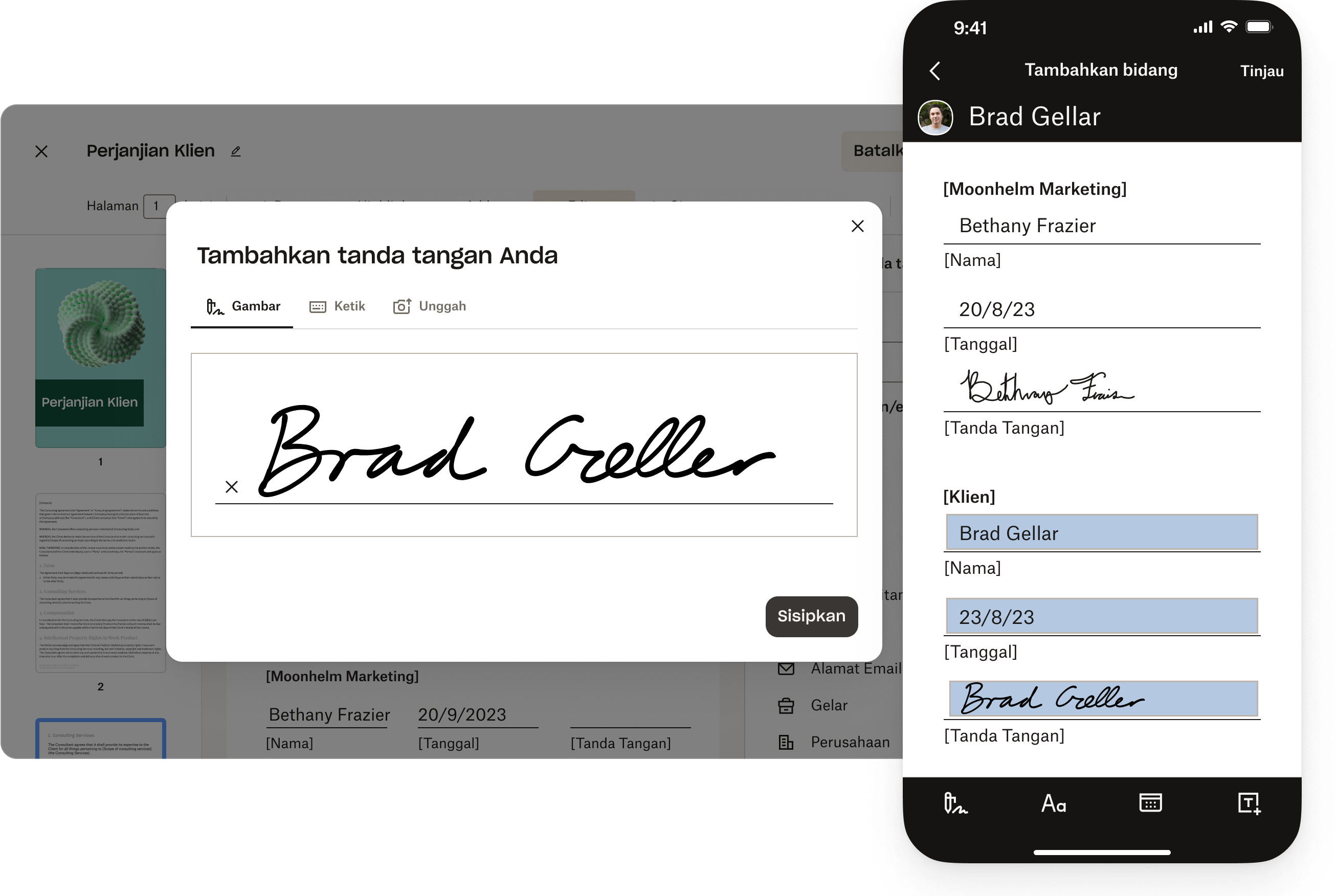
Di aplikasi mobile Dropbox
Mengedit dan menandatangani PDF di mana saja menjadi sangat mudah dengan Aplikasi mobile Dropbox gratis untuk iOS. Berikut cara melakukannya di iPhone atau iPad.
- Buka aplikasi seluler Dropbox.
- Ketuk nama PDF yang ingin diedit.
- Ketuk Pengeditan/Tanda Tangan.
- Lakukan pengeditan yang diinginkan.
- Untuk menambahkan tanda tangan, ketuk Tanda tangan. Aplikasi akan menanyakan orang yang menjadi penandatangan. Pilih Anda.
- Jika Anda memiliki tanda tangan yang disimpan, ketuk tanda tangan yang diinginkan di bawah Pilih tanda tangan. Untuk menambahkan tanda tangan baru, ketuk + (tanda plus), buat tanda tangan baru lalu ketuk Selesai.
- Untuk menambahkan teks, ketuk Tambahkan teks. Klik tempat Anda ingin menambahkan teks di dokumen, lalu ketik teks Anda. Ketuk Selesai.
- Untuk menambahkan tanggal, ketuk Tambahkan tanggal. Klik pada dokumen tempat Anda ingin menambahkan tanggal, lalu ketik tanggal. Ketuk Selesai.
- Ubah ukuran dan tarik lalu taruh tanda tangan, teks, atau tanggal Anda ke area yang Anda inginkan.
- Ketuk Simpan.
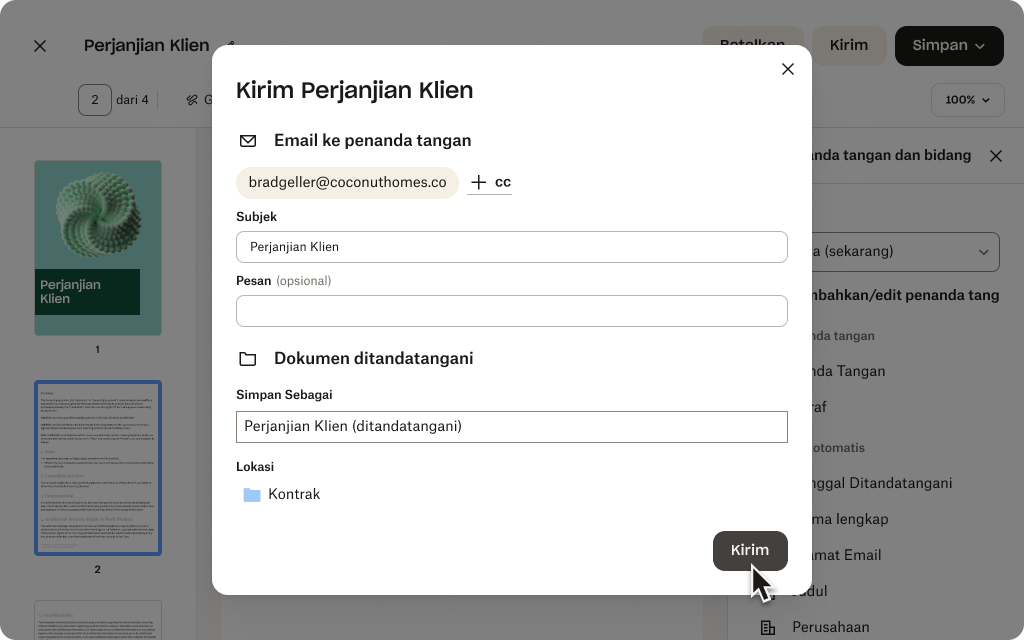
Kiat untuk mengedit dan menandatangani PDF.
Berikut adalah beberapa kiat tambahan yang semakin mempermudah pengeditan dan penandatanganan dokumen PDF dengan Dropbox.
Kirim permintaan tanda tangan elektronik
Perlu mengumpulkan tanda tangan orang lain? Anda dapat mengirimkan permintaan tanda tangan elektronik dari dropbox.com atau aplikasi mobile Dropbox. Artinya, Anda dapat mengumpulkan tanda tangan dari banyak pihak dengan cepat dan efisien—tanpa perlu repot-repot mencetak, memindai, dan mengirim dokumen bolak-balik melalui email.
Anda juga dapat menyederhanakan permintaan tanda tangan dengan mengubah dokumen yang sering digunakan menjadi templat yang dapat digunakan kembali. Fitur ini menghemat waktu dan tenaga karena Anda tidak perlu membuat lagi dokumen yang sama berulang-ulang. Dengan templat PDF, Anda cukup memilih dokumen yang telah dibuat sebelumnya, menambahkan informasi yang diperlukan, dan mengirimkannya untuk ditandatangani hanya dengan beberapa klik saja.
Pindai dokumen kertas.
Ingin mengurangi tumpukan kertas? Fitur pemindaian dokumen di aplikasi seluler Dropbox adalah alat praktis yang memungkinkan Anda untuk mendigitalkan dokumen kertas dengan mudah hanya dengan memindainya langsung ke akun Dropbox Anda. Dengan fitur ini, Anda tidak perlu scanner atau perangkat pemindai terpisah, sehingga menjadi cara yang cepat dan efisien untuk menyimpan dokumen penting secara digital.
Ketika Anda memindai dokumen kertas menggunakan aplikasi mobile Dropbox, dokumen tersebut akan secara otomatis disimpan sebagai PDF di akun Dropbox Anda. Dengan ini, Anda dapat mengakses dan membagikan dokumen itu dari mana saja—yang Anda perlukan hanyalah koneksi internet. Selain itu, format PDF memungkinkan Anda mengedit dokumen yang dipindai dengan mudah, seperti yang dapat Anda lakukan dengan file PDF lain.
Jaga keamanan tanda tangan elektronik Anda
Dropbox berkomitmen untuk menjaga keamanan data Anda. Di balik layar, berbagai lapisan perlindungan diberlakukan untuk menjaga keamanan tanda tangan digital Anda. Perlindungan termasuk enkripsi ketat yang menjaga data Anda tetap aman dan tidak dapat diakses pengguna lain tanpa izin.
Dengan fitur keamanan ini, tanda tangan Anda aman dalam akun Dropbox Anda, sehingga memberikan Anda ketenangan pikiran karena yakin file dan dokumen Anda terlindungi. Dropbox juga memperbarui protokol keamanannya secara berkala untuk mengatasi berbagai ancaman potensial dan memastikan keamanan data Anda terus berlanjut.
Pengeditan PDF cepat dan sederhana dengan Dropbox
Dengan Dropbox, Anda dapat menyimpan, mengonversi, mengedit, dan menandatangani PDF sekaligus di satu tempat, dan semuanya gratis? Anda tak perlu repot mengelola banyak alat, info masuk, dan langganan. Dropbox menawarkan solusi komprehensif untuk semua kebutuhan PDF Anda sehingga menjadi pilihan sempurna untuk perorangan maupun bisnis.




