無論您是需要完成銷售交易還是培訓新員工,編輯和簽署 PDF 表單和文件的功能都至關重要。此功能可協助您更輕鬆地與同事和客戶協作,加快工作流程,保護重要文件以利建立稽核軌跡。
在本文中,我們將向您介紹如何快速輕鬆地使用 Dropbox 編輯和簽署 PDF,無論您使用網頁瀏覽器還是行動裝置。
如何編輯並電子簽署 PDF 檔案
使用 Dropbox ,您可以在 dropbox.com 或 iOS 的行動應用程式中線上免費編輯 PDF 檔案。
在 dropbox.com 上,您可以:
- 新增文字
- 醒目提示段落文字
- 編輯既有文字
- 重新排序頁面
- 旋轉頁面
- 插入或刪除頁面
- 在頁面上繪製
- 填寫互動式表單
- 新增簽名
在行動應用程式上,您可以新增文字、日期和簽名。
我們一起來瞭解這兩種情況的步驟。
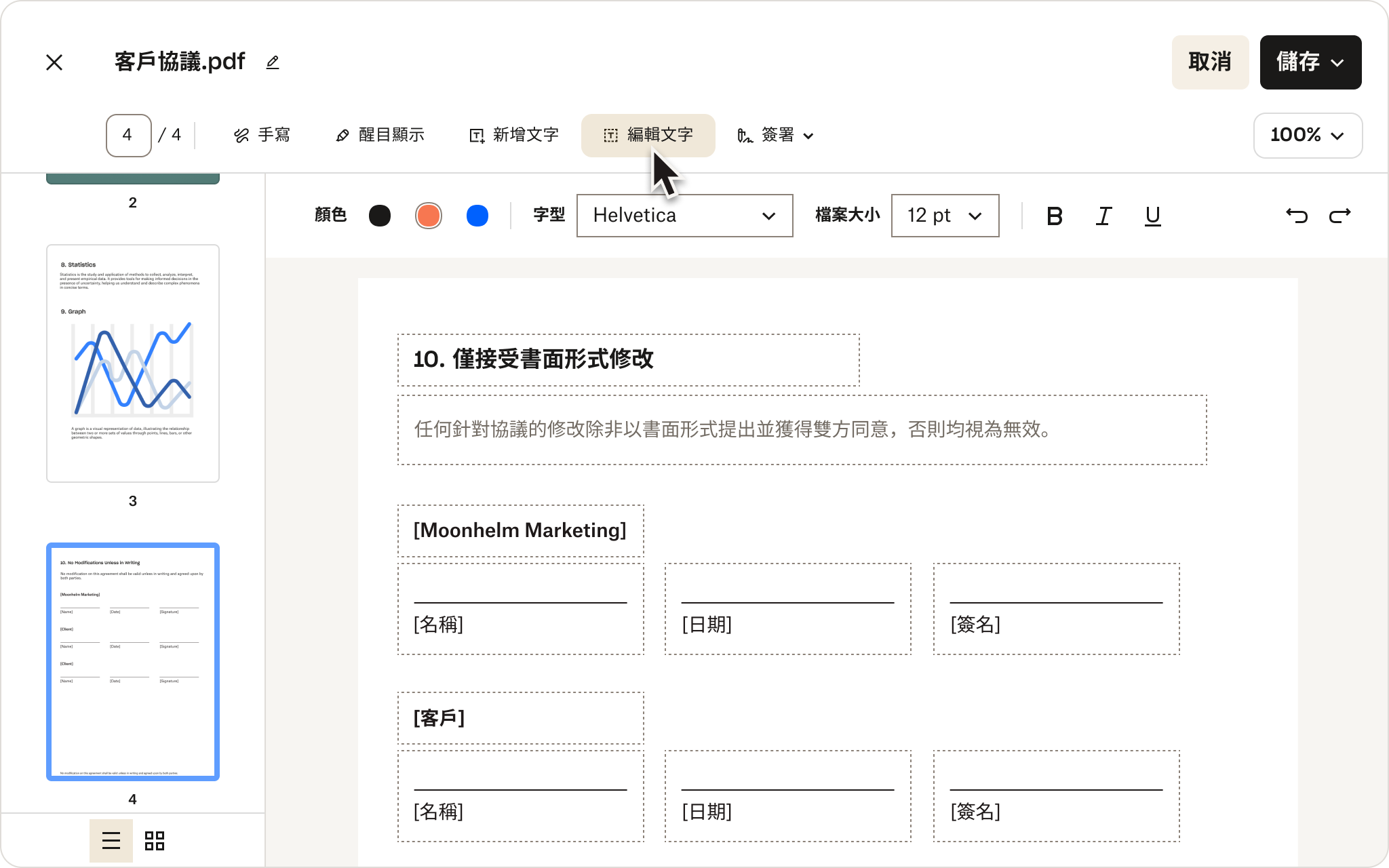
在 dropbox.com 上
要在 dropbox.com 上編輯和簽署 PDF,請依照下列簡單步驟操作:
- 登入您的 Dropbox 帳戶。若您沒有個人帳戶,歡迎免費建立新帳戶。
- 按一下頂端搜尋列下方的 [編輯 PDF]。
- 或者,按一下搜尋列下方的 [+ 建立],選擇 [編輯],然後點選 [PDF]。
- 選擇您要編輯的 PDF 檔案。
- 按一下檔案預覽畫面上方的 [編輯 PDF]。
- 編輯內容。
- 如要在 PDF 中加入具有法律效力的簽名,請在編輯模式中按一下 [簽署]。將您的簽名新增至簽名欄位或將其拖放到所需位置。
- 您可以使用滑鼠或觸控板繪製新簽名、鍵入簽名或上傳簽名影像。按一下 [插入] 將您的簽名新增至 PDF,然後按一下 [完成] 儲存檔案。
- 如要填寫互動式表單,請按一下您要填寫的欄位,然後在隨即顯示的文字框中輸入內容。
- 如要醒目提示特定文字,請按一下 [醒目提示],接著在文字上按住滑鼠並拖曳。您可以透過工具列調整醒目提示的顏色和透明度。
- 如要新增文字框,請按一下 [新增文字]。按一下文件中要新增文字的位置並開始輸入。您也可以變更文字的字體、大小和顏色,並調整文字方塊的大小或旋轉文字方塊。
- 按一下 [完成]。
- 按一下 [儲存複本] 或 [取代原始檔案]以儲存您簽署的 PDF 檔案。
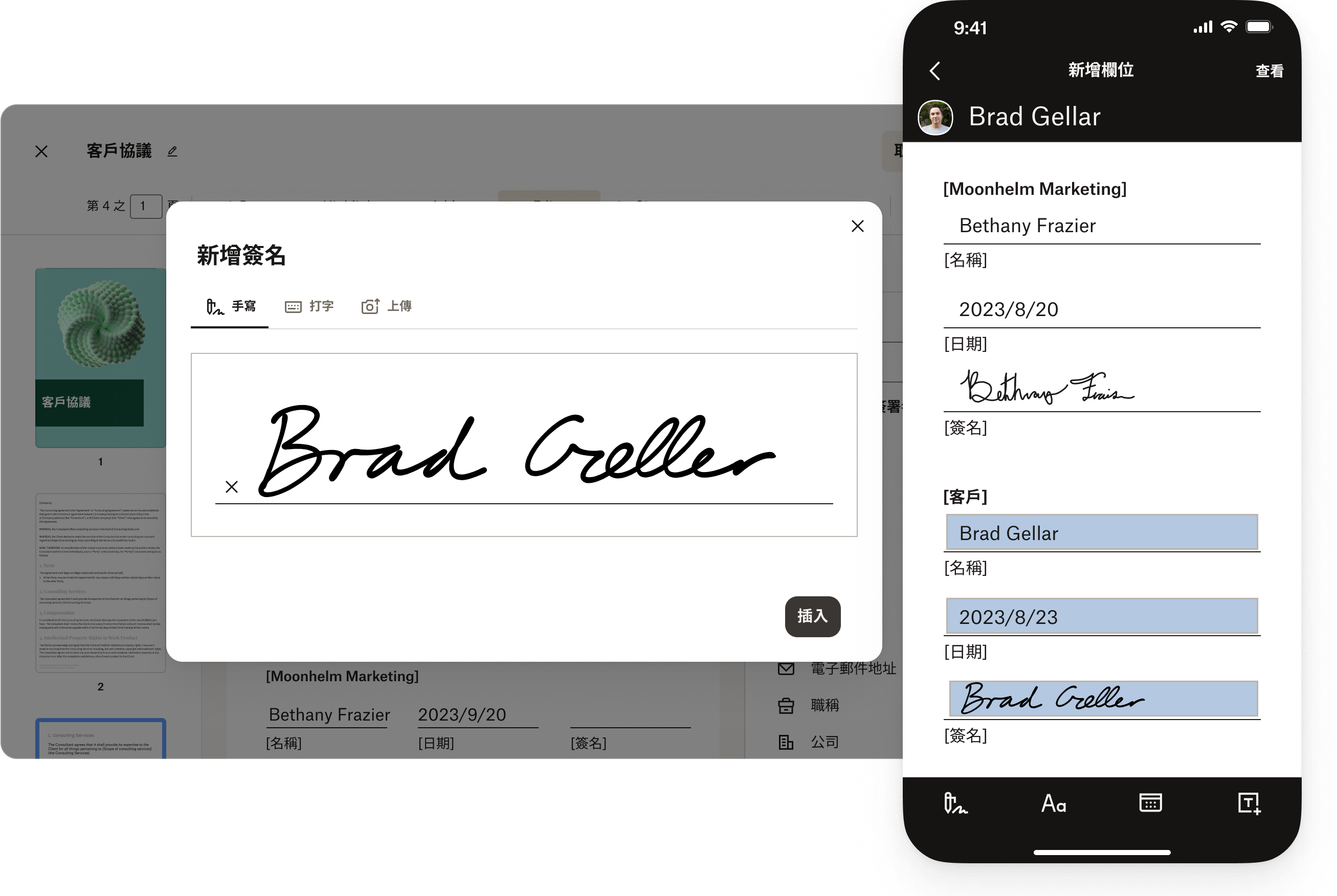
在行動應用程式上
使用適用於 iOS 的免費 Dropbox 行動應用程式,出門在外也可以輕鬆地編輯和簽署 PDF。瞭解如何在 iPhone 和 iPad 上使用。
- 開啟 Dropbox 行動應用程式。
- 點選您要編輯的 PDF 名稱。
- 點選 [編輯/簽署]。
- 按需求編輯內容。
- 若要新增簽名,請點選 [簽署]。應用程式會詢問您簽署人是誰。選擇 [您]。
- 如果已有儲存的簽名,請在 [選擇簽名檔] 下方點選要使用的簽名。若要加入新的簽名,請點選 [+](加號),繪製您的新簽名,然後點選 [完成]。
- 若要新增文字,請點選 [新增文字]。在文件中按一下您要新增文字的位置,然後輸入文字。點選 [完成]。
- 若要新增日期,請點選 [新增日期]。在文件中按一下您要新增日期的位置,然後輸入日期。點選 [完成]。
- 調整簽名、文字或日期的大小並將其拖放到指定區域。
- 點選 [儲存]。
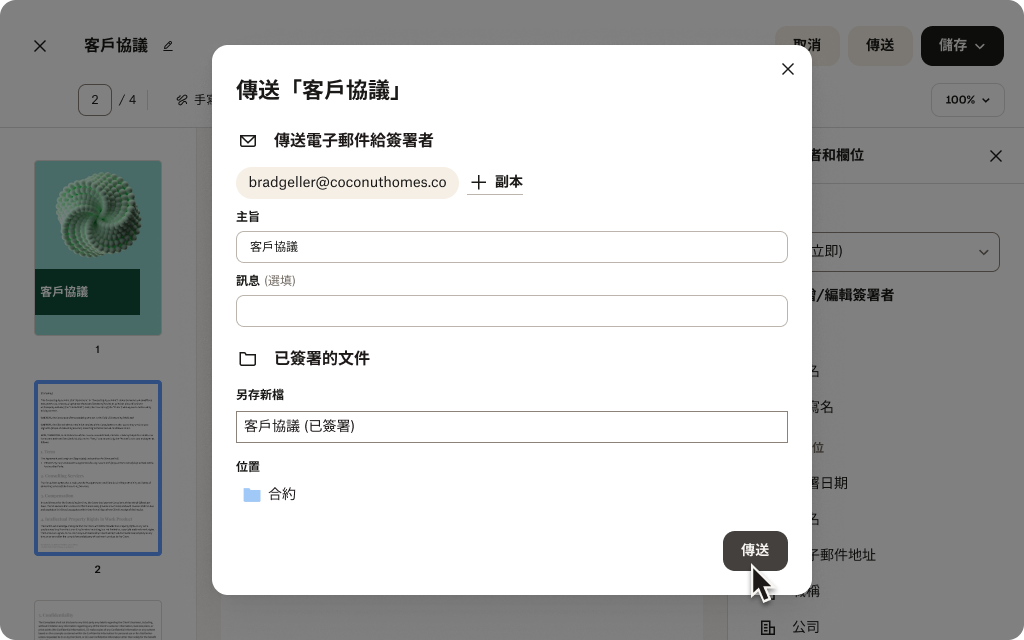
編輯和簽署 PDF 的小提示
我們提供一些額外的小提示,可以讓您更輕鬆地使用 Dropbox 編輯和簽署 PDF 文件:
索取電子簽章
需要收集他人的簽名?透過 Dropbox ,您可以從 dropbox.com 或行動應用程式索取電子簽章。這代表您可以快速有效地收集來自多方的簽名,省去列印、掃描和透過電子郵件來回發送文件的麻煩。
您也可以將常用文件轉換成可重複使用的範本,進一步簡化簽署要求。此功能免去一遍又一遍地重新建立相同的文件,大幅節省您的時間和精力。使用 PDF 範本,您只需選擇預先製作的文件,添加必要的資訊,只需單擊幾下,即可將其發送出去以供簽名。
掃描紙本文件
想要減少凌亂的紙張?Dropbox 行動應用程式中的 文件掃描功能 是一個可讓您將紙本檔案直接掃描到 Dropbox 帳戶,從而輕鬆將其數位化的便利工具。有了此功能,您不再需要獨立掃描機或掃描裝置,即可讓您快速有效數位化儲存重要文件。
使用 Dropbox 行動應用程式掃描紙本檔案時,文件會自動以 PDF 格式儲存至您的 Dropbox 帳戶。只要連上網路,您就可以從任何地方存取和共享文件。此外,PDF 格式讓您能夠編輯掃描完的文件,就像編輯其他 PDF 檔案一樣輕鬆。
保護您的電子簽章
Dropbox 致力於確保您的資料安全。在後台,我們實施多層防護來強化保障您的數位簽名。包括嚴格的加密措施,確保您的資料安全且未經授權的使用者無法存取。
有了這些安全功能,您可以確信您的簽名在 Dropbox 帳戶中是安全的,請您放心,您的檔案和文件都受到保護。Dropbox 也會定期更新安全協議,以避免潛在威脅並持續確保您的資料安全。
使用 Dropbox 快速簡單地編輯 PDF
使用 Dropbox ,您可以在一個地方儲存、轉換、編輯和簽署 PDF ,而且全部免費。無需耗費精力在多種工具、多次登入和各種訂購方案上。Dropbox 提供了全面性的解決方案,滿足您所有 PDF 的相關需求,是個人和企業的完美選擇。




