Det är länge sedan man behövde ta kort på pappersdokument på digitalkameror, ladda upp bilderna till våra datorer via minneskort och sedan långsamt redigera filerna i program som Paint.
Nu är det mycket enklare att digitalisera dokument för att minska pappersavfallet och effektivisera den kreativa processen. Det är inte svårare än att ta kort på ditt dokument på din mobiltelefon och sedan spara filen i molnlagringen så att du kan komma åt den från vilken enhet som helst.
Men vad händer om ditt skannade dokument innehåller flera sidor, som en artikel eller storyboard – tar inte de enskilda skanningarna upp mycket molnlagringsutrymme? Och vad händer om ditt dokument är ett formulär som fortfarande måste gå att fylla i eller vara lätt att redigera?
Det är här PDF-filer kommer in i bilden. Att konvertera pappersdokument som avtal eller fakturor till PDF-format gör dem mycket mer delbara, pålitliga och redigerbara.
Vi kommer att visa dig hur snabbt du kan konvertera ett skannat dokument till ett redigerbart PDF-format – men låt oss först granska några metodtips för dokumentskanning.
Tips för att konvertera skannade dokument till PDF-filer
Du kan göra några enkla saker för att säkerställa att dokumentet du vill skanna enkelt kan konverteras till en PDF. Detta börjar med hur du faktiskt skannar ditt dokument från första början.
När du konfigurerar dokumentet för skanning ska du se till att:
- Lägga ut dokumentet platt och se till att det inte är skrynkligt
- Kontrollera ljusets riktning och typ, så att det inte uppstår några reflexer i bilderna som orsakas av ljus som studsar från den yta ditt dokument ligger sig på
- Hålla kameran eller mobiltelefonen direkt ovanför dokumentet – inte i vinkel
- Bara ha med det du vill skanna in – se till att ytan är fri från andra föremål
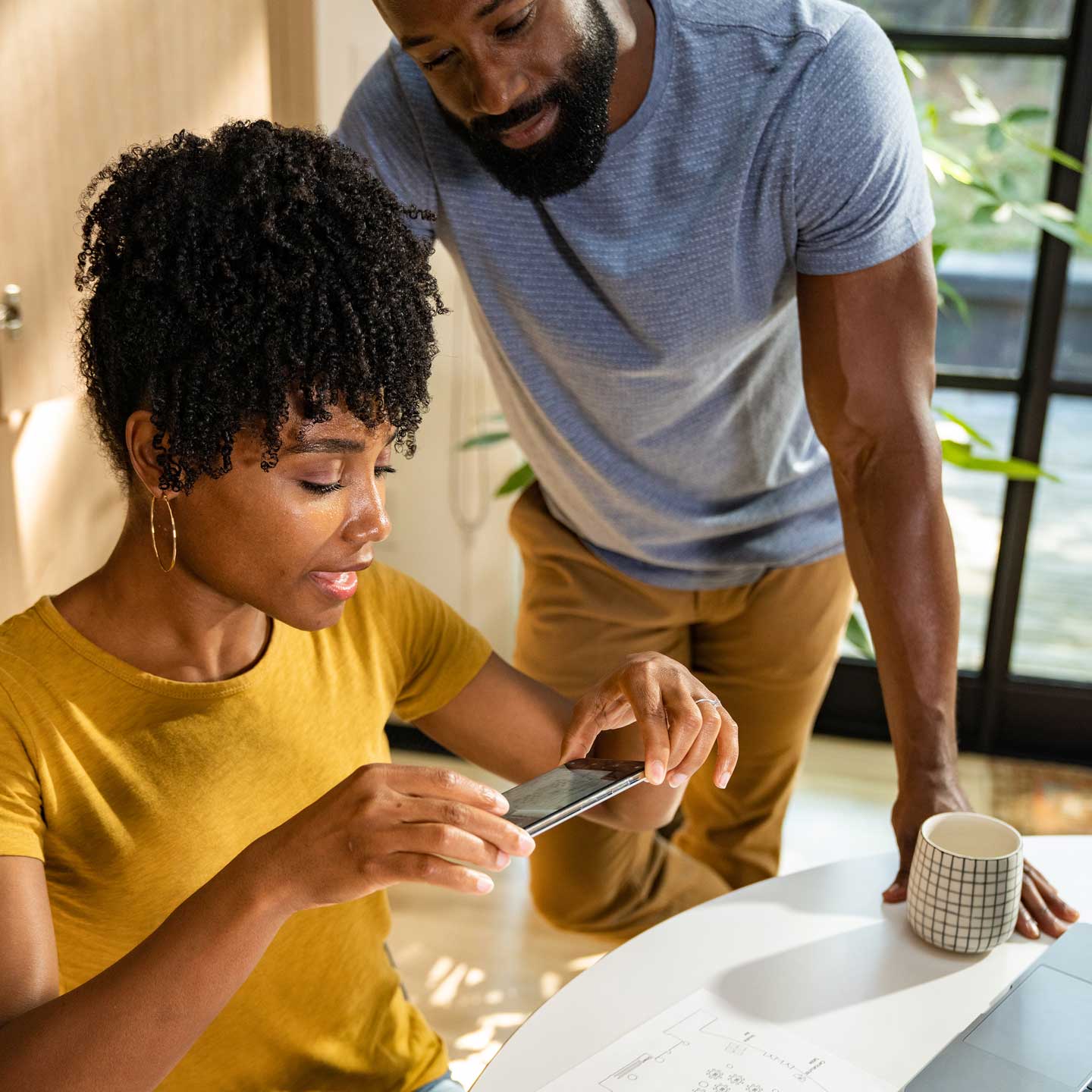
Så konverterar du ett skannat dokument till en PDF-fil
Att skanna och konvertera ett dokument till ett redigerbart PDF-format är mycket enklare än det brukade vara. Allt du behöver nu är din mobiltelefon och en plattform som Dropbox för att börja skanna in anteckningar, storyboards och andra fysiska filer som du kan konvertera till PDF-filer och dela med kolleger eller kunder.
Låt oss titta på några enkla metoder för att skanna dokument med Dropbox.

Skanna dokument till ditt Dropbox-konto
Dropbox-mobilappen har en dokumentskanningsfunktion som gör det enkelt att skanna dokument direkt till ditt Dropbox-konto.
Gör så här för att använda funktionen:
- Öppna Dropbox-appen på din mobila enhet
- Tryck på +-ikonen (plus)
- Välj Skanna dokument
- Ta kort på dokumentet du vill skanna
- Gör ändringar eller lägg till extra sidor i dokumentet vid behov
- Klicka på Nästa
- Gör justeringar för att spara inställningarna
- Ge filen ett namn
- Se till att filformatet är inställt på PDF och inte PNG
- Ställ in bildkvaliteten
- Välj den mapp du vill att skanningen ska sparas i
- Klicka på Spara för att spara den inskannade bilden i ditt Dropbox-konto
Dropbox Professional- och teamkontoanvändare kan till och med söka efter text i skannade filer med funktionen optisk teckenigenkänning (OCR).
Konvertera en bild i ditt Dropbox-konto till en PDF-skanning
Med Dropbox-mobilappen kan du även konvertera bilder som redan har sparats i ditt Dropbox-konto till PDF-format. För att du ska kunna göra detta måste bilden ha .jpg-, .jpeg-, eller .png- format.
Så här konverterar du en bild till en PDF-skanning:
- Öppna Dropbox-appen på din mobila enhet
- Tryck på ikonen ”...” bredvid namnet på bildfilen du vill konvertera
- Klicka på Spara som skanning
- Gör ändringar eller lägg till extra sidor i dokumentet vid behov
- Klicka på Nästa
- Se till att filen är inställd på PDF-filformat i inställningarna när du sparar
- Tryck på Spara för att spara den inskannade bilden i ditt Dropbox-konto
Redigera, arrangera om eller lägg till ytterligare sidor i din skanning
När du har skapat din skannade fil i Dropbox-mobilappen kan du göra ändringar i filen i redigeringsvyn .
Exempel på dessa är:
- Redigera skanningen eller lägga till ett filter
- Tryck på ikonen med tre skjutreglage längst ner på skärmen
- Arrangera om sidorna
- Tryck på Arrangera (bredvid Redigera) och håll ned en sida och dra den sedan till en ny plats
- Lägga till fler sidor
- Tryck på ikonen med två sidor och ett plustecken och följ anvisningarna
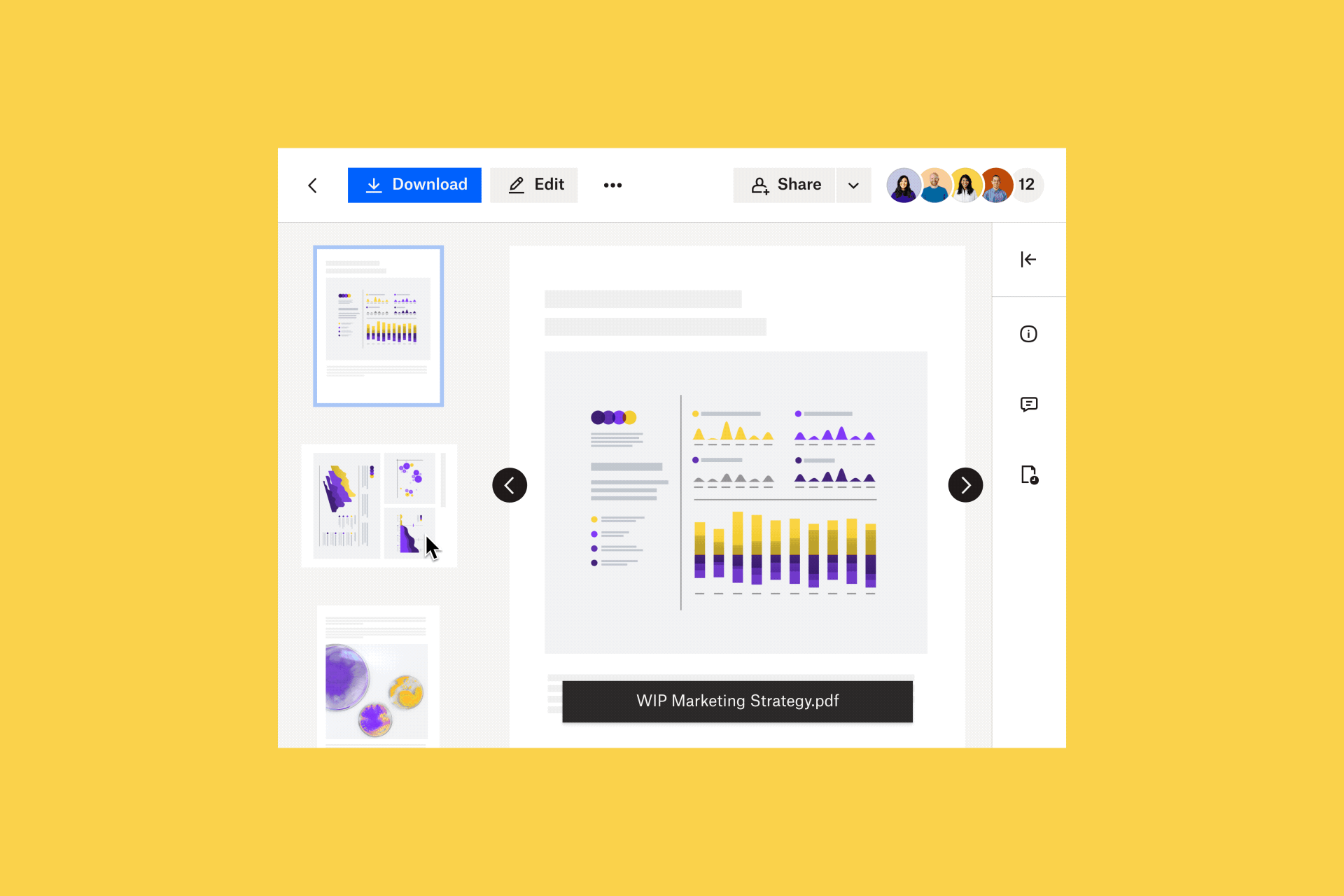
Så gör du din skannade PDF-fil redigerbar
När du skannar ett dokument med Dropbox-mobilappen kan du börja göra enklare redigeringar direkt.
Om du hellre vill redigera på en större skärm på din bärbara eller stationära dator kan du redigera PDF-filer i ditt Dropbox-konto på dropbox.com. Dropbox erbjuder också integreringar med verktyg som pdfFiller och Adobe Acrobat för mer omfattande PDF-redigering.
Redigera PDF-filer med Dropbox
När du väl har en PDF kan du gå till Dropbox där du kan infoga en ny sida, rotera sidor, arrangera om sidor och mer.

När du är inloggad på dropbox.com öppnar du önskad PDF-fil och klickar sedan på Redigera ovanför filförhandsvisningen. Så här redigerar du filen:
- Tryck på Infoga sida och följ anvisningarna för att lägga till ytterligare PDF-sidor i filen
- Alla dina sidor visas i en lista som miniatyrer i det vänstra sidofältet i ditt fönster
- Markera en sidas miniatyrbild i vänster sidofält och dra den för att ändra dess position i sidordningen
- Klicka på en sidas miniatyrbild och sedan på Ta bort sida för att ta bort sidan från PDF-filen
- Klicka på en sidas miniatyrbild och sedan på Rotera åt höger eller Rotera åt vänster för att rotera sidan
Endast interaktiva PDF-formulär med ifyllbara fält kan fyllas i på dropbox.com. Om du vill fylla i ett interaktivt formulär klickar du på ett ifyllbart fält och skriver i textrutan som visas.
Redigera PDF-filer med integreringen mellan Dropbox + PDFfiller
Du kan omedelbart konvertera PDF-filer i ditt Dropbox-konto till ett redigerbart format med integreringen mellan Dropbox och pdfFiller.
Anslut ditt Dropbox-konto till pdfFiller, importera en PDF till verktyget och börja redigera direkt. Bland verktygen och funktionerna finns:
- Text för att skriva och placera ny text på en sida
- Bild för att infoga bilder
- Signatur för att e-signera din PDF
- Lägg till ifyllbara fält för att göra din PDF till ett redigerbart dokument eller formulär – infoga ifyllbara fält för text, signaturer, bilder och annat
När du är klar med redigeringen kan du exportera din redigerade PDF-fil till ditt Dropbox-konto, spara den på din enhet eller dela den via e-post.
Redigera PDF-filer med integreringen mellan Dropbox och Adobe Acrobat
Dropbox-integreringen med Adobe Acrobat gör det möjligt att redigera PDF-filer på mobila enheter och surfplattor samt stationära datorer.
Med den kostnadsfria Acrobat Reader-appen kan du markera och kommentera text i dina PDF-filer. Med Acrobat Pro DC kan du skapa, konvertera, skydda, signera och redigera dina PDF-filer.
När du ansluter Adobe Acrobat till Dropbox sparas alla ändringar du gör i dina PDF-filer i ditt Dropbox-konto.
