PDF(Portable Document Format)は、Adobe 社の共同創業者であるジョン・ワーノック氏とチャールズ・ゲシキ氏によって考案されました。普遍性のある形式として設計されているため、Mac のユーザーがドキュメントを Windows のユーザーと共有できます(この逆方向の共有もできます)。ファイルの表示内容は、どちらのデバイスでも変わりません。
時間の経過とともに、PDF 形式にはあらゆる種類の機能が盛り込まれ続けています。パスワード保護、電子署名、メディア埋め込み、インタラクティブなフォーム フィールドなどを利用できる PDF は、現在、多くのワークフロー、プロジェクト、ビジネスの基盤となっています。
今日ではごく一般的に利用されていて、テキスト、HTML、動画のいずれもベースとしていないコンテンツも含め、ウェブ上のほぼあらゆるコンテンツを問題なく保持できます。汎用性に優れたファイル形式であり、求人応募書類や履歴書から、ホワイト ペーパーや e ブックに至るまで、あらゆる用途に利用できます。
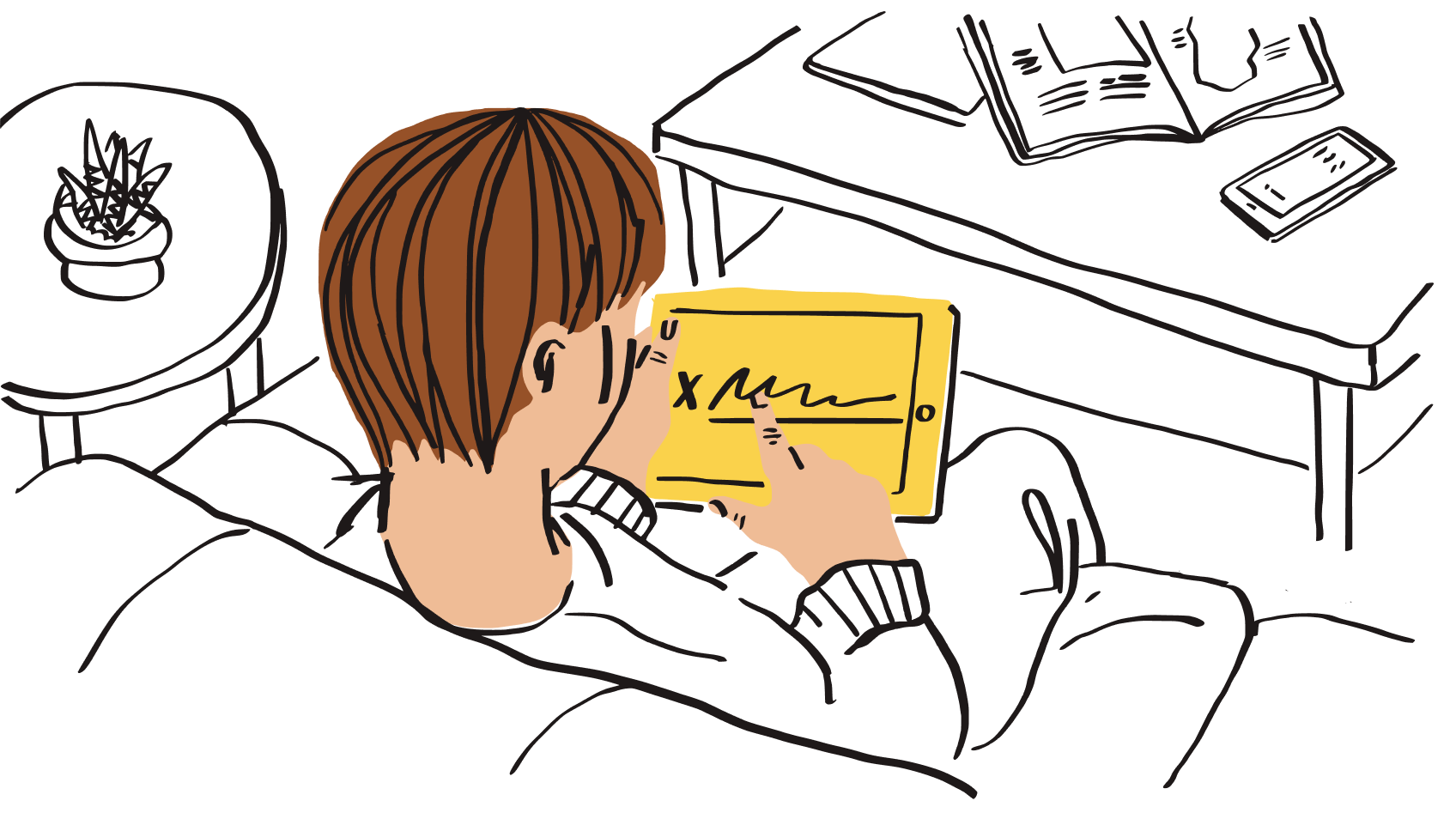
とはいえ、問題が一切ないわけではありません。新しい機能が次々と追加されているため、PDF を編集できない場合や、アクセスすらできない場合があります。
PDF ファイルを編集できない一般的な原因
PDF ファイルは作成と共有が容易な一方で、他の人から受け取った PDF を編集しようとすると、問題に突き当たるケースがあります。至急署名しなければならない契約書など、時間に制約のあるドキュメントを編集しようとしている場合、この点は特にストレスの種になりかねません。
PDF は場合によっては編集することが難しく、その原因はいくつも考えられます。ここでは、よく見受けられる問題をいくつか見ていきましょう。
PDF を作成したユーザーが、他のユーザーによる編集の機能を有効にしませんでした。 |
|
PDF ドキュメントがパスワード保護の機能で暗号化されています。 |
|
ファイル編集の機能がなく、プレビューのみ可能な PDF リーダーを使っている可能性があります。 |
|
PDF の作成に使われたプログラムが古いか、無効なものであるため、ファイルの編集が困難になっています。 |
|
使っている編集ソフトウェアが複雑すぎます。 |
この設定を迂回する方法の 1 つは、Adobe Acrobat から Microsoft Word などの別のアプリケーションに PDF をエクスポートした後、[名前を付けて保存]機能を使って、ファイルを PDF として保存し直すことです。ただし、この方法は、機密情報や部外秘の情報が含まれているドキュメントにはおすすめしません。
もう 1 つの方法として、編集機能のある PDF リーダーを使ったほうが能率的なこともあります。Adobe Acrobat Reader アプリのモバイル版とデスクトップ版では、PDF への署名と注釈の挿入ができます。より多くの編集機能を利用するには、必要に応じて Acrobat Reader Pro の有料加入プランにアップグレードしてください。
PDF ファイルが保護されている場合の対処法
PDF の作成者であるか管理者許可を持っている場合は、パスワード保護が不要になった時点で、このセキュリティ機能を簡単に解除できます。Adobe Acrobat で、[Tools(ツール)] > [Protect(保護)] > [Encrypt(暗号化)] > [Remove Security(セキュリティを削除)]に移動します。パスワードをテキスト ボックスに入力し、[OK]をクリックします。
管理者許可がなく、プレビュー モードになっていて PDF を編集できない場合、セキュリティ保護の解除は難しくなります。
PDF のテキストを編集したり、ページを並べ替えたりするだけで済む場合に、ファイルの編集モードに入ることすらできないのでは、ストレスがたまります。
Adobe Acrobat で PDF のロックを解除して編集可能な状態にするには、ファイルの所有者であるか、パスワードを知っている必要があります。パスワードを忘れた場合、Acrobat でパスワードを復元する手段はありません。
PDF の所有者がパスワードを忘れた場合、Adobe 社が推奨しているのは、ドキュメントを印刷するという回避策です。
- Adobe Acrobat DC で PDF ファイルを開きます。
- [File(ファイル)] > [Print(印刷)]に移動します。
- ダイアログ ボックスで[Adobe PDF]をプリンターとして選択し、[Print(印刷)]を選択します。
- ファイルに名前を付けて、保存します。
- これで、Acrobat DC で開くことのできる PDF が作成されます。
- 注:この方法で作成した新しいバージョンからは、ハイパーリンク、ブックマーク、ボタンなどのインタラクティブな要素が削除されています。
PDF エディタが使いにくい場合の対処法
この問題をシンプルに解決するには、編集サービスを提供している業者にサポートを依頼するか、別の PDF エディタを選択するという 2 つの手段があります。
手軽な解決策としては、PDF を Dropbox アカウントに保存して、dropbox.com で簡易編集の機能を使います。この場合、他のアプリやインテグレーションは必要ありません。
Dropbox と Adobe Acrobat アプリ インテグレーションを導入すると、Dropbox アカウントに保存されている PDF に対して、より本格的な編集機能を利用できるようになります。デスクトップまたはモバイル デバイスの Acrobat で PDF に加えた変更は、Dropbox アカウントに自動的に保存されます。
署名済みの PDF を編集できない場合の対処法
もう 1 つの一般的な問題として、PDF に署名すると編集できなくなるというものがあります。これは通常、Dropbox Sign などの電子署名ツールで PDF に署名すると、そのファイルは他のユーザーにとって読み取り専用になることが原因です。
他のユーザーに PDF フォームへの電子署名を依頼し(契約書や作業指示書など)、署名後のファイルを受け取ると、そのファイルは編集不可になっていることがあります。署名者は、署名後に PDF を手動でロックして、どのユーザーに対しても読み取り専用の状態にすることができます。
この PDF を編集するには、未署名のバージョンまで戻る必要があります。当該のファイル バージョンに変更を加えた後、依頼の段階まで戻ってやり直し、署名された状態にします。
このような形であるため、署名されたドキュメントの内容に当事者全員が合意していて、見落とされるような追加または変更が以後に生じていないことを、ドキュメントに関与した全員が確信できるのです。
Adobe Acrobat で PDF を編集できない原因とは
PDF は Adobe 社の共同創業者によって 1990 年代に考案された形式です。表示だけでなく編集についても、最もよく利用されているソフトウェアが Adobe Acrobat であることはほぼ疑いありません。
その一方で、状況によっては、Acrobat を使っても PDF を編集できないことがあります。PDF の作成と編集では Adobe 社のソフトウェアが主流となっているため、パスワード保護付きのファイルがロックされていて操作できないといった多くの問題は、Acrobat をはじめとする Adobe 製のツールでしか解決できません。
デスクトップに保存されている PDF を Acrobat DC で編集できない場合、以下の事項が原因です。
- ソフトウェアが古くなっている
- パソコン上で、Acrobat がデフォルトの PDF 所有者になっていない
- この場合、ファイルを Acrobat DC ではなく Acrobat Reader DC で開こうとしている可能性があります。
- この設定を変更するには、PDF ファイルのサムネイルを右クリックして[プロパティ]に移動し、[プログラム]の横にある[変更]をクリックします。リストから[Adobe Acrobat DC]を選択し、[OK]をクリックして、ダイアログ ボックスに戻ったらもう一度[OK]をクリックします。
Dropbox アカウントに保存されている PDF ファイルは編集できる?
はい、Dropbox アカウントに保存されている PDF ファイルは編集可能です。
dropbox.com で、Dropbox アカウントに保存されている PDF のプレビュー中に、ページの挿入、削除、並べ替え、回転など、小さな編集を加えることができます。編集した PDF を新しいファイルとしてアカウントに保存することも、編集した PDF に元のバージョンを置き換えることも可能です。

また、Dropbox アカウントを Adobe Acrobat にリンクして、より多くの編集機能を利用することもできます。Dropbox と Adobe Acrobat アプリ インテグレーションを導入すると、デスクトップ、モバイル、タブレット デバイスで PDF を編集できるようになります。
Acrobat では、PDF フォームへの入力と署名、画像、オブジェクト、テキストの追加と編集、ページへの注釈の挿入、Microsoft Word または Excel への PDF ファイルのエクスポートをはじめとして、多彩な機能を利用できます。PDF に加えた変更は、すべて Dropbox アカウントに自動で保存されます。
Dropbox では、モバイル デバイスを使って紙のドキュメントをスキャンし、Dropbox アカウントに PDF として保存できます。Dropbox モバイル アプリを使って、Dropbox アカウントに保存されている画像を PDF スキャンに変換することも可能です。

すべての手順を試しても PDF の編集に関する問題が解決しない場合は、Dropbox コミュニティのメンバーに相談できます。同じ問題を経験したことがあって、効果的な解決策を見つけ出した他のユーザーが見つかる場合もあります。
Dropbox でドキュメントを PDF としてスキャンし、シームレスに編集する
署名の必要なドキュメントから共同製作の動画プロジェクトに至るまで、Dropbox は、すべてのコンテンツを扱えるスペースです。
Dropbox アカウントは、ファイルとフォルダを置いておくだけの単なるクラウド ストレージではありません。いつでも整理、編集、共有、コラボレーションが可能な専用スペースを確保できるというメリットもあります。
iOS 版や Android 版の Dropbox アプリを使うと、ドキュメントをスキャンし、Dropbox アカウントに PDF として保存できます。dropbox.com では、デスクトップから PDF ファイルにアクセスして、すぐに編集を開始できます。この機会に生産性をレベルアップさせましょう。
