Sono finiti i tempi in cui dovevi fotografare i documenti cartacei con una fotocamera digitale, caricare le immagini sul computer tramite scheda di memoria e perdere tempo prezioso per modificare i file con programmi come Paint.
Ora, digitalizzare i documenti per ridurre gli sprechi di carta e semplificare il processo creativo è molto più semplice. Ti basta scattare una foto del documento sul cellulare e salvare il file nello spazio di archiviazione cloud per potervi accedere da qualsiasi dispositivo.
Ma cosa succede se il documento scansionato si compone di più pagine, come nel caso di un articolo o di uno storyboard? Quelle singole scansioni non occuperanno parecchio spazio di spazio di archiviazione cloud? E se il documento fosse un modulo che deve rimanere compilabile o facilmente modificabile?
È proprio qui che entrano in gioco i PDF. Convertire i documenti cartacei come i contratti o le fatture in formato PDF li rende molto più condivisibili, affidabili e facilmente modificabili.
Di seguito ti mostreremo come convertire rapidamente un documento scansionato in un file PDF modificabile. Ma prima, vediamo alcune best practice per la scansione dei documenti.
Suggerimenti per convertire i documenti scansionati in PDF
Puoi eseguire alcune semplici operazioni per assicurarti che il documento che desideri scansionare possa essere facilmente convertito in PDF. Tutto dipende da come ti approcci alla scansione del documento.
Quando prepari un documento per la scansione, ricordati di:
- Stendere il documento su una superficie piana e verificare che non sia stropicciato
- Individuare la giusta direzione e il tipo di luce, in modo da evitare riflessi nelle immagini causati dalla luce che rimbalza sulla superficie del documento
- Tenere la fotocamera del telefono direttamente sopra al documento e non in obliquo
- Inquadrare solo l'area che desideri scansionare nell'immagine, assicurandoti che la superficie sia libera da altri oggetti
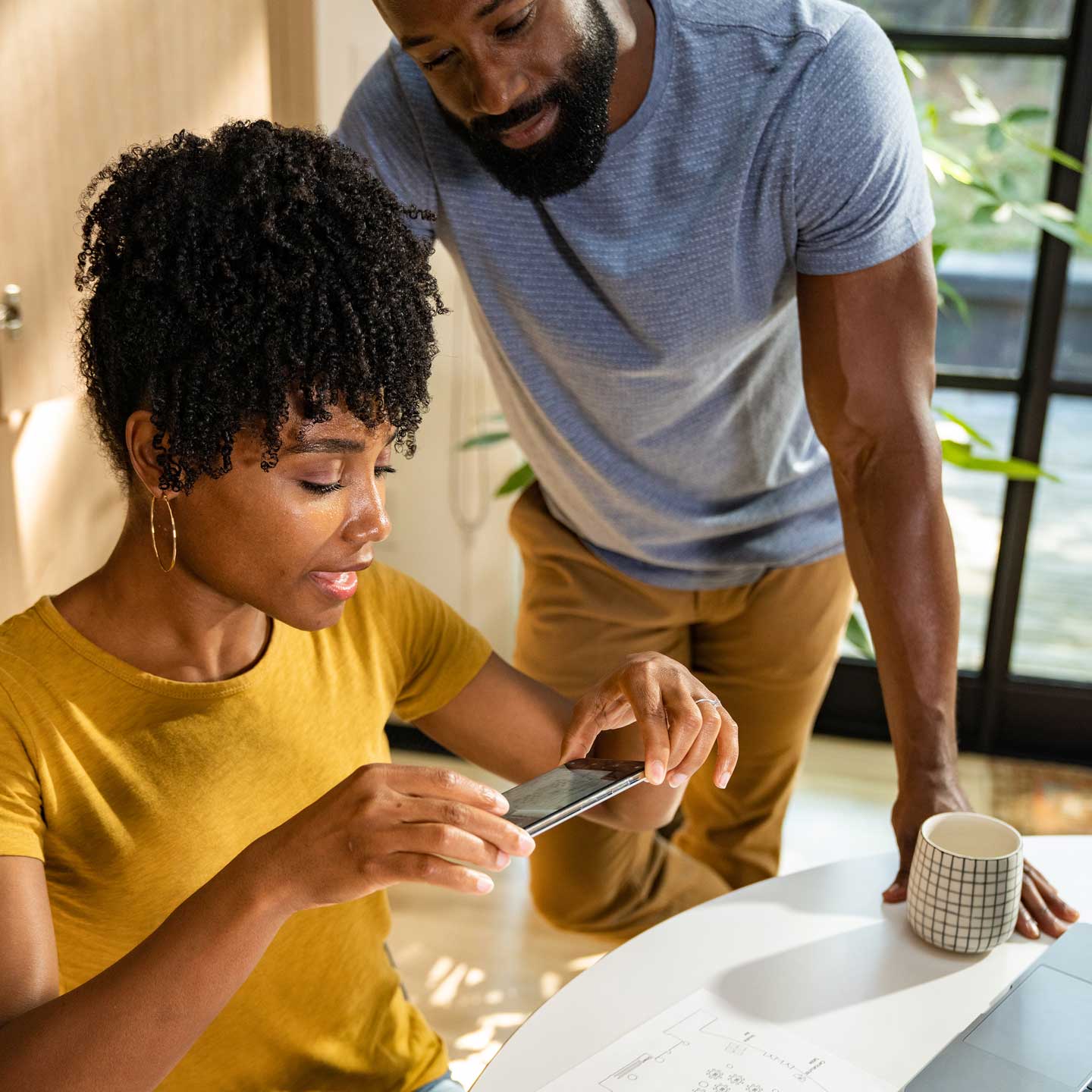
Come convertire un documento scansionato in un file PDF
Scansionare un documento e convertirlo in un PDF modificabile è molto più semplice di quanto non lo fosse in passato. Ora ti bastano un cellulare e una piattaforma come Dropbox per iniziare a scansionare appunti, storyboard e altri documenti fisici che puoi convertire in PDF da condividere con colleghi o clienti.
Vediamo alcuni semplici modi per eseguire la scansione dei documenti con Dropbox.

Scansionare i documenti nell'account Dropbox
L'app Dropbox per dispositivi mobili dispone di una funzionalità di scansione dei documenti che consente di salvare i documenti direttamente nell'account Dropbox.
Per utilizzare questa funzione:
- Apri l'app Dropbox sul dispositivo mobile
- Tocca l'icona con il segno + (più)
- Seleziona Scansiona documento
- Scatta una foto del documento che desideri scansionare
- Apporta eventuali modifiche o aggiungi pagine supplementari al documento, se necessario
- Fai clic su Avanti
- Regola le impostazioni di salvataggio
- Assegna un nome al file
- Assicurati che il formato del file sia impostato su PDF e non su PNG
- Imposta la qualità dell'immagine
- Scegli la cartella in cui salvare la scansione
- Fai clic su Salva per salvare la scansione nell'account Dropbox
Gli utenti di Dropbox Professional e degli account per team possono anche ricercare parti di testo all'interno dei file scansionati grazie al riconoscimento ottico dei caratteri (OCR).
Converti un'immagine nel tuo account Dropbox in una scansione PDF
Con l'app Dropbox per dispositivi mobili, puoi anche convertire in PDF le immagini già salvate nel tuo account Dropbox. Per farlo, l'immagine deve essere in formato .jpg, .jpeg o .png.
Per convertire un'immagine in una scansione PDF:
- Apri l'app Dropbox sul dispositivo mobile
- Tocca l'icona " ..." (tre puntini) accanto al nome del file di immagine che desideri convertire
- Fai clic su Salva come scansione
- Apporta eventuali modifiche o aggiungi pagine supplementari al documento, se necessario
- Fai clic su Avanti
- Assicurati che il file sia impostato sul formato PDF nelle impostazioni di salvataggio
- Tocca Salva per salvare la scansione nel tuo account Dropbox
Modificare, riordinare o aggiungere pagine supplementari alla scansione
Dopo aver creato la scansione nell'app Dropbox per dispositivi mobili, puoi apportare modifiche al file nella vista Modifica.
In questa schermata puoi:
- Modificare la scansione o aggiungere un filtro
- Tocca l'icona dei tre cursori nella parte inferiore della schermata
- Riordinare le pagine
- Tocca Organizza (accanto a Modifica) e tieni premuto su una pagina, quindi trascinarla in una nuova posizione
- Aggiungere altre pagine
- Tocca l'icona delle due pagine con il segno più e segui la procedura guidata
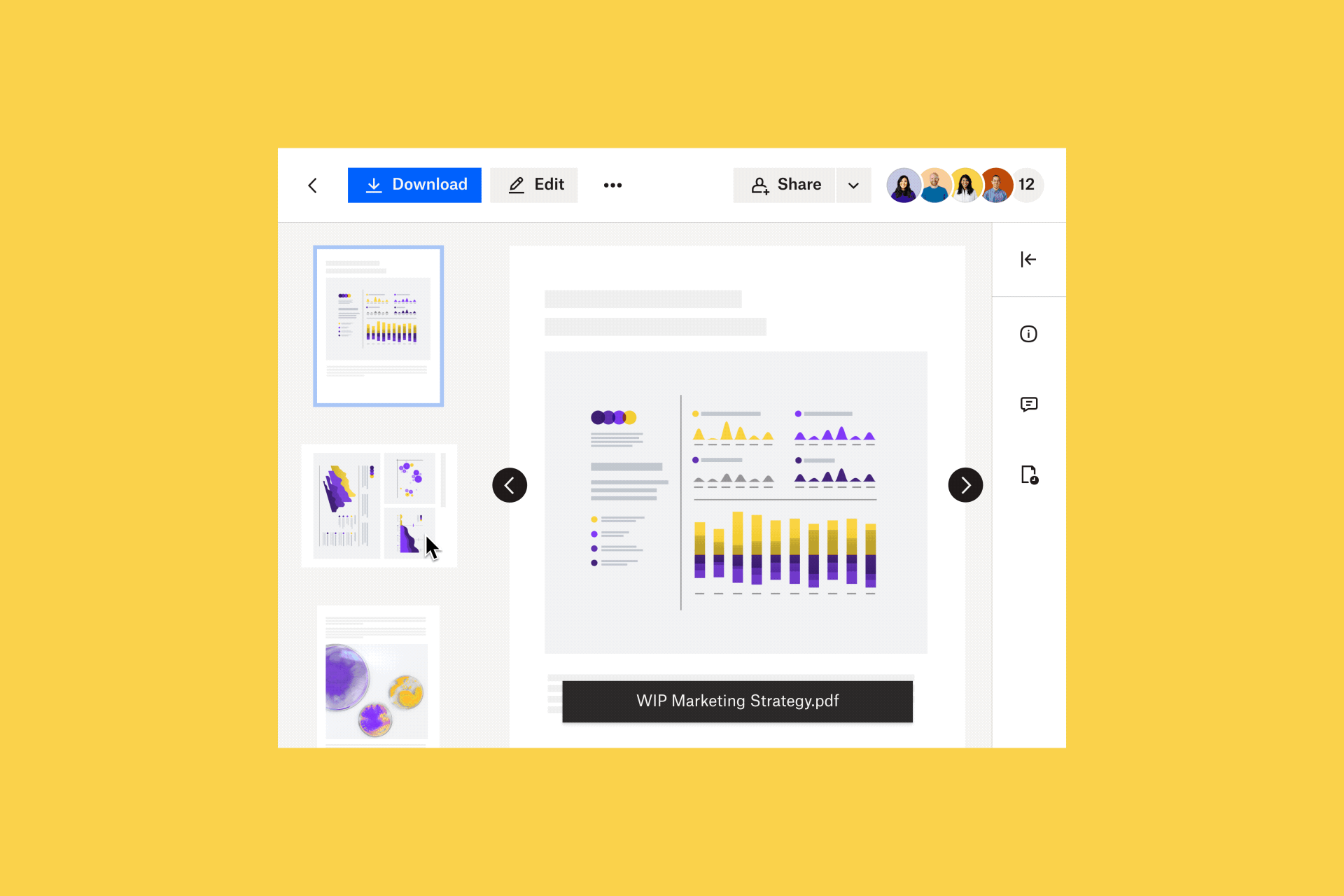
Come rendere modificabili i PDF scansionati
Quando scansioni un documento utilizzando l'app Dropbox per dispositivi mobili, puoi iniziare subito ad apportare modifiche con un semplice tocco.
Se preferisci editare le immagini su uno schermo più grande, come quello di un computer o un laptop, puoi modificare i PDF nel tuo account Dropbox su dropbox.com. Dropbox offre anche integrazioni con strumenti come pdfFiller e Adobe Acrobat per apportare modifiche più avanzate ai PDF.
Modificare i PDF con Dropbox
Una volta che disponi del PDF, con Dropbox puoi inserire una nuova pagina, ruotare le pagine e riordinare le pagine e altro ancora.

Dopo aver effettuato l'accesso a dropbox.com, apri il PDF desiderato e fai clic su Modifica sopra all'anteprima del file. Per modificare il file:
- Tocca Inserisci pagina e segui la procedura guidata per aggiungere altre pagine al file PDF.
- Tutte le pagine verranno visualizzate in un elenco come miniature nella barra laterale sinistra della finestra
- Selezionare la miniatura di una pagina nella barra laterale sinistra e trascinarla per modificarne la posizione nell'ordine delle pagine.
- Fai clic sulla miniatura di una pagina, quindi su Elimina pagina per eliminare la pagina dal file PDF
- Fai clic sulla miniatura di una pagina, quindi seleziona Ruota a destra o Ruota a sinistra per ruotare la pagina nella direzione desiderata
Su dropbox.com è possibile compilare solo moduli in PDF interattivi con campi modificabili. Per compilare un modulo interattivo, fai clic su un campo compilabile e inserisci il testo nell'apposita casella visualizzata.
Modificare i PDF con l'integrazione Dropbox + PDFfiller
Con l'integrazione Dropbox e pdfFiller, puoi convertire in un istante i PDF salvati nel tuo account Dropbox in un formato modificabile.
Collega il tuo account Dropbox a pdfFiller, importa un PDF nello strumento e inizia subito a modificarlo. Strumenti e funzionalità includono:
- Testo per digitare e inserire nuove porzioni di testo in una pagina
- Immagine per inserire immagini
- Firma per firmare elettronicamente i PDF
- Aggiungi campi compilabili per trasformare il PDF in un documento o modulo modificabile; inserisci campi compilabili per testo, firme, immagini e altro ancora
Una volta terminata la modifica, puoi esportare il PDF modificato nel tuo account Dropbox, salvarlo sul dispositivo o condividerlo via email.
Modificare i PDF con l'integrazione Dropbox + Adobe Acrobat
L'integrazione Dropbox con Adobe Acrobat ti consente di modificare i PDF da telefono, tablet e computer.
L'applicazione Acrobat Reader gratuita ti consente di evidenziare e inserire note su parti di testo nei PDF. Con Acrobat Pro DC puoi creare, convertire, proteggere, firmare e modificare i file PDF.
Quando colleghi Adobe Acrobat a Dropbox, tutte le modifiche apportate ai PDF vengono salvate nell'account Dropbox.
