PDF (Portable Document Format) dibuat oleh John Warnock dan Charles Geschke, yaitu para rekan pendiri Adobe. Format ini dirancang agar bersifat universal, sehingga pengguna Mac dapat membagikan dokumen dengan pengguna PC Windows (atau sebaliknya) dan file akan tampak sama di kedua perangkat.
Seiring waktu, berbagai jenis fitur telah disertakan ke dalam format ini. Perlindungan kata sandi, tanda tangan elektronik, sematan media, bidang formulir interaktif, dan lainnya telah menjadikan PDF landasan untuk banyak alur kerja, proyek, dan bisnis.
Saat ini, PDF begitu umum digunakan sehingga hampir setiap potongan konten di web yang bukan berbasis teks, HTML, atau video dikunci dengan aman di dalam PDF. PDF merupakan file format serbaguna yang dapat digunakan untuk apa pun, mulai dari lamaran kerja dan resume hingga laporan resmi dan eBook.
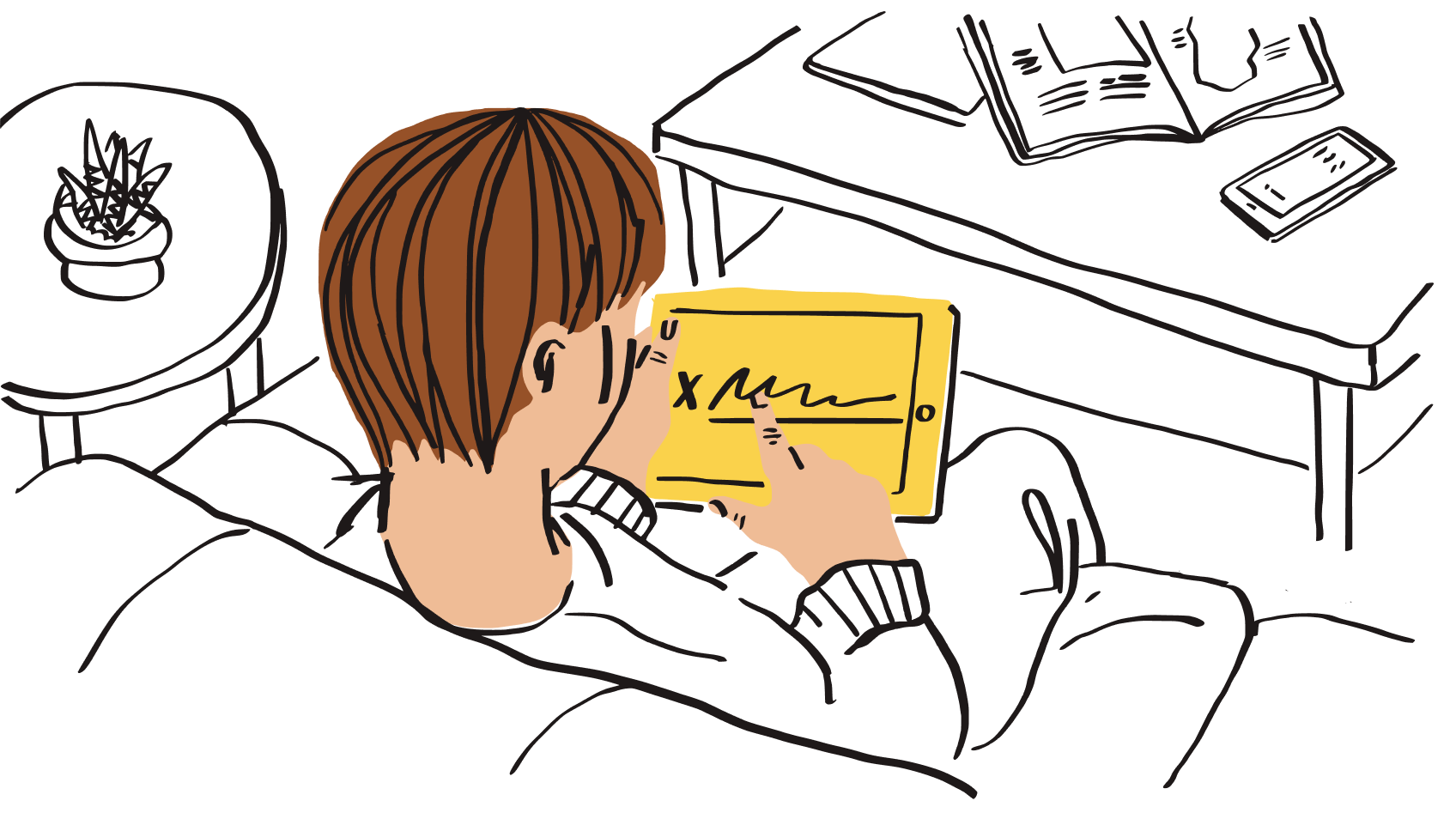
Namun, PDF tidak terlepas dari masalah. Meskipun ada banyak fitur dan fungsi baru yang ditambahkan pada format ini, terkadang Anda tidak dapat mengedit PDF atau bahkan mengaksesnya.
Alasan umum Anda tidak dapat mengedit file PDF
Membuat dan membagikan file PDF adalah hal yang mudah, tetapi terkadang Anda dapat mengalami masalah saat mencoba untuk mengedit PDF yang diterima dari orang lain. Hal ini dapat sangat membuat frustrasi ketika waktu pengeditan dokumen terbatas, seperti kontrak mendesak yang perlu ditandatangani.
Ada sejumlah alasan PDF terkadang sulit diedit. Mari kita lihat beberapa masalah yang paling umum.
Orang lain membuat PDF dan dia tidak mengaktifkan kemampuan mengedit untuk pengguna lain. |
|
Dokumen PDF dienkripsi dengan perlindungan kata sandi. |
|
Anda mungkin menggunakan pembaca PDF yang hanya memperbolehkan Anda untuk mempratinjau file, bukan mengeditnya. |
|
PDF dibuat menggunakan program yang sudah lama atau tidak efektif sehingga pengeditan file menjadi sulit. |
|
Perangkat lunak pengeditan yang digunakan terlalu rumit. |
Tindakan yang dapat dilakukan jika…file PDF tidak memiliki hak administratif
File PDF yang dibuat di Adobe memiliki pengaturan izin. Pengaturan ini diatur oleh administrator file, yaitu peran yang ditetapkan oleh pembuat file asli.
Pengaturan izin tersebut adalah “hanya baca”, “edit”, dan “dilindungi kata sandi”. Jika Anda hanya dapat mempratinjau PDF, mungkin file tidak dapat diedit karena tingkat izin diatur ke “hanya baca” atau “hanya lihat”.
Salah satu cara mengatasinya bisa dengan mengekspor PDF dari Adobe Acrobat ke aplikasi lain seperti Microsoft Word, lalu menyimpan ulang file tersebut sebagai PDF dalam fungsi Save As. Namun, cara ini tidak disarankan untuk dokumen yang berisi informasi sensitif atau rahasia.
Atau, pembaca PDF yang menawarkan fungsi pengeditan mungkin akan lebih efektif. Aplikasi Adobe Acrobat Reader untuk perangkat mobile dan desktop akan memungkinkan Anda untuk menandatangani dan membuat anotasi pada PDF. Namun, untuk mengakses lebih banyak kemampuan pengeditan, Anda mungkin perlu meningkatkan ke langganan berbayar pada Acrobat Reader Pro.
Tindakan yang dapat dilakukan jika…file PDF dilindungi
Jika Anda membuat PDF atau memiliki izin administrator dan tidak lagi memerlukan perlindungan kata sandi, Anda dapat menghapus fungsi keamanan ini dengan mudah. Di Adobe Acrobat, Anda hanya perlu membuka Tools > Protect > Encrypt > Remove Security. Ketikkan kata sandi di dalam kotak, lalu klik OK.
Jika Anda tidak memiliki izin administrator dan tidak dapat mengedit PDF dalam mode pratinjau, penghapusan perlindungan kata sandi akan makin sulit.
Hal ini bisa membuat frustrasi jika Anda hanya ingin mengedit teks atau mengubah urutan halaman di PDF, tetapi bahkan tidak bisa membuka file tersebut.
Agar dapat membuka PDF untuk diedit di Adobe Acrobat, Anda harus menjadi pemilik file dan/atau memiliki kata sandi. Tidak ada cara untuk memulihkan kata sandi yang terlupakan di Acrobat.
Jika Anda adalah pemilik PDF dan lupa kata sandi, Adobe menyarankan solusi dengan mencetak salinan dokumen:
- Buka file PDF di Adobe Acrobat DC
- Buka File > Print
- Pilih Adobe PDF sebagai printer di kotak dialog, lalu pilih Print
- Berikan nama pada file Anda, lalu pilih Save
- Tindakan ini akan membuat PDF yang akan dibuka di Acrobat DC
- Catatan: Metode ini akan menghapus elemen interaktif seperti pranala, penanda, dan tombol dari versi baru.
Tindakan yang dapat dilakukan jika…editor PDF sulit digunakan
Ada dua solusi sederhana untuk masalah ini—minta dukungan dari penyedia layanan pengeditan atau pilih editor PDF yang lain!
Untuk sesuatu yang cepat dan mudah, Anda dapat melakukan pengeditan ringan terhadap PDF yang disimpan di akun Dropbox pada dropbox.com. Anda tidak memerlukan aplikasi atau integrasi tambahan.
Integrasi aplikasi Dropbox dan Adobe Acrobat menawarkan cara untuk melakukan pengeditan yang lebih mendetail pada PDF di akun Dropbox Anda. Perubahan yang dilakukan terhadap PDF di Acrobat pada perangkat desktop atau mobile akan otomatis disimpan ke akun Dropbox Anda.
Tidak dapat mengedit PDF setelah menandatanganinya? Anda tidak sendirian
Tidak dapat mengedit PDF yang ditandatangani adalah masalah umum lainnya. Hal ini biasanya terjadi karena setelah Anda menandatangani PDF dengan alat tanda tangan elektronik seperti Dropbox Sign, status file menjadi hanya baca untuk pengguna lain.
Jika Anda meminta tanda tangan elektronik dari seseorang dalam bentuk PDF (seperti kontrak atau pernyataan kerja) dan telah menerima kembali file tersebut, Anda mungkin tidak dapat mengeditnya setelah ditandatangani. Penanda tangan mungkin memilih untuk mengunci PDF secara manual setelah menandatanganinya, sehingga status file tersebut menjadi hanya baca untuk semua orang.
Untuk mengedit PDF tersebut, Anda harus kembali ke versi yang belum ditandatangani. Lakukan revisi terhadap file versi ini, lalu kirim kembali untuk ditandatangani lagi.
Dengan cara ini, semua orang yang terlibat dalam dokumen tersebut akan mengetahui bahwa file yang ditandatangani telah disepakati oleh semua pihak tanpa melewatkan penambahan atau perubahan setelahnya.
Mengapa saya tidak dapat mengedit PDF dengan Adobe Acrobat?
Adobe Acrobat tidak hanya dapat dikatakan sebagai perangkat lunak yang paling umum digunakan untuk melihat dan mengedit PDF. Para rekan pendiri Adobe sebenarnya mengembangkan format ini pada tahun 1990-an.
Namun, terkadang Anda mungkin tidak dapat mengedit PDF menggunakan Acrobat. Karena Adobe adalah perangkat lunak umum untuk membuat dan mengedit PDF, kebanyakan dari masalah yang ada, seperti terkunci dari file yang dilindungi kata sandi, hanya dapat benar-benar diselesaikan dalam alat Adobe seperti Acrobat.
Jika mencoba untuk mengedit PDF yang disimpan di desktop dengan Acrobat DC, Anda mungkin tidak dapat mengedit PDF karena:
- Versi perangkat lunak terlalu lama
- Acrobat bukan merupakan pemilik PDF default di komputer Anda
- Dalam situasi ini, Anda mungkin membuka file di Adobe Reader DC, bukan Acrobat DC
- Untuk mengubahnya, klik kanan pada gambar mini sebuah file PDF, lalu buka Properties dan Change di samping “Opens with”. Pilih Adobe Acrobat DC dari daftar, kemudian klik OK, lalu OK lagi setelah Anda diarahkan kembali ke kotak dialog
Apakah kita dapat mengedit file PDF di akun Dropbox?
Ya. Anda dapat mengedit file PDF di Dropbox!
Anda dapat melakukan pengeditan kecil (seperti menyisipkan, menghapus, mengubah urutan, dan memutar halaman) saat mempratinjau PDF yang disimpan di akun Dropbox pada dropbox.com. Anda dapat menyimpan PDF yang diedit sebagai file baru di akun Anda atau mengganti versi asli dengan yang diedit.

Atau, Anda dapat menghubungkan akun Dropbox ke Adobe Acrobat untuk mengakses lebih banyak kemampuan mengedit. Dengan integrasi aplikasi Dropbox dan Adobe Acrobat, Anda dapat mengedit PDF di perangkat desktop, mobile, atau tablet.
Acrobat memungkinkan Anda untuk mengisi dan menandatangani formulir PDF, menambahkan dan mengedit gambar, objek, dan teks, membuat anotasi pada halaman, mengekspor file PDF ke Microsoft Word atau Excel, dan banyak lagi. Semua perubahan yang dilakukan terhadap PDF akan disimpan secara otomatis ke akun Dropbox Anda.
Sebagai pengguna Dropbox, Anda dapat menggunakan perangkat mobile untuk memindai dokumen fisik lalu menyimpannya ke akun Dropbox sebagai PDF. Gambar yang disimpan ke akun Dropbox juga dapat dikonversi menjadi pindaian PDF menggunakan aplikasi mobile Dropbox.

Jika masih mengalami masalah dalam mengedit PDF, Anda dapat menghubungi anggota Komunitas Dropbox. Anda mungkin menemukan pengguna lain yang telah mengalami masalah yang sama dan telah menemukan solusi yang efektif.
Pindai dokumen sebagai PDF dan edit tanpa kendala dengan Dropbox
Dropbox adalah ruang untuk semua konten Anda, mulai dari dokumen yang perlu ditandatangani hingga proyek video kolaboratif.
Akun Dropbox Anda bukan hanya penyimpanan awan untuk file dan folder. Akun tersebut juga merupakan ruang khusus untuk mengelola, mengedit, berbagi, dan berkolaborasi kapan pun Anda menginginkannya.
Pindai dokumen menggunakan aplikasi Dropbox untuk iOS dan Android, lalu simpan ke akun Dropbox sebagai PDF. Akses file PDF dari desktop dan segera mulai mengedit di dropbox.com. Saatnya untuk mencapai tingkat produktivitas berikutnya.
