Gone are the days of having to take pictures of paper documents on digital cameras, upload the images to our computers via memory cards, then slowly edit the files in programs like Paint.
Now, digitising documents to reduce paper waste and streamline the creative process is much more straightforward. It’s as easy as snapping a picture of your document on your mobile phone, then saving your file to cloud storage so you can access it from any device.
But what if your scanned document involves multiple pages, like an article or storyboard – won’t those individual scans take up a lot of cloud storage space? And what if your document is a form that still needs to be fillable or easy to edit?
Well, this is where PDFs come in. Converting paper documents like contracts or invoices to the PDF format to the PDF format makes them much more shareable, reliable and editable.
We’re going to show you how quick it can be to convert a scanned document to an editable PDF format – but first, let’s review some document scanning best practices.
Tips for converting scanned documents to PDFs
You can do a few simple things to ensure the document you want to scan can be easily converted to a PDF. This starts with how you approach scanning your document in the first place.
When setting up your document for scanning, make sure you:
- Lay the document out flat and ensure it’s not crumpled
- Find the right direction and type of light so there is no glare in the images caused by the light bouncing off the surface your document is on
- Hold your camera or mobile phone directly above your document – not at an angle
- Only include what you want to scan in the image – make sure the surface is clear of other items
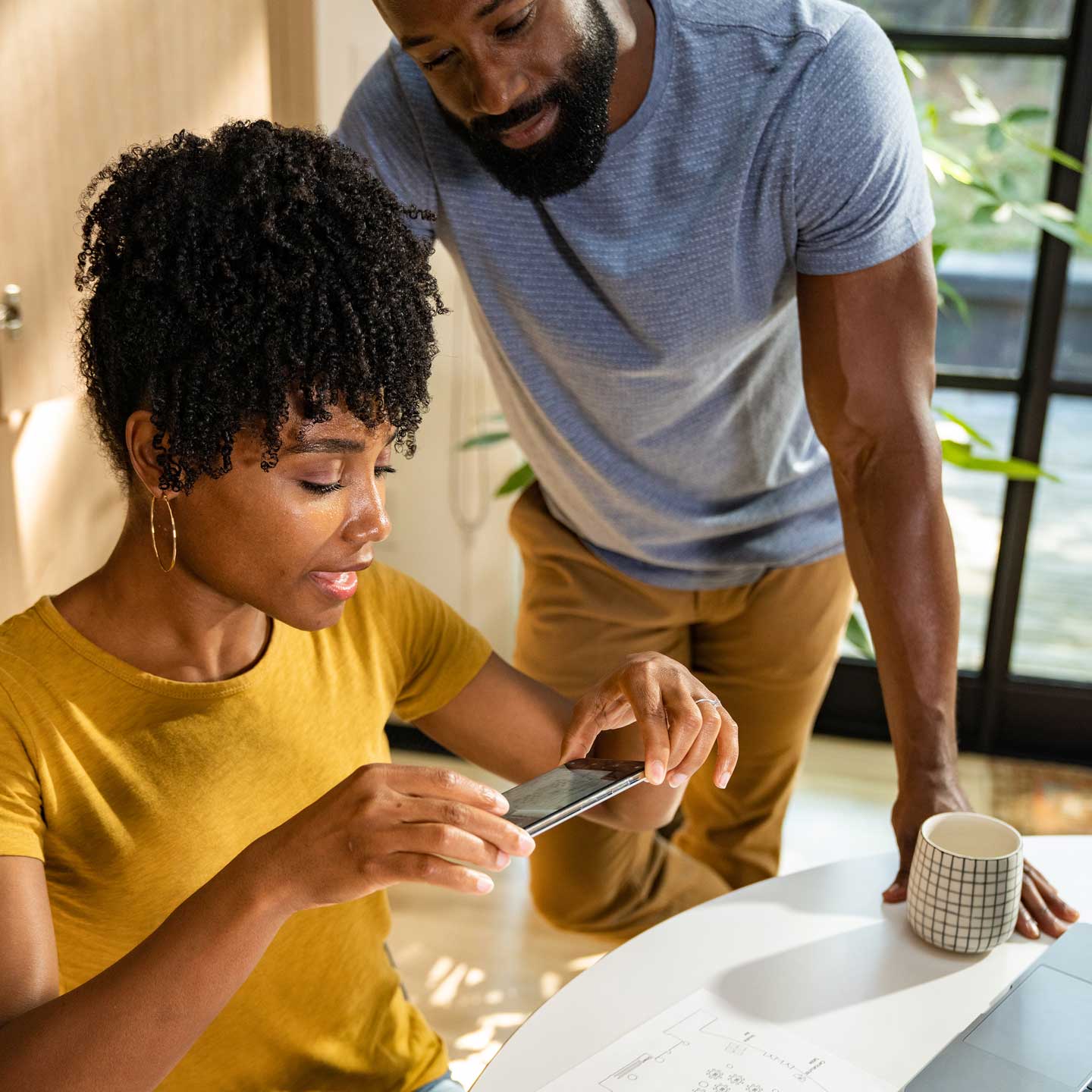
How to convert a scanned document to PDF
Scanning and converting a document to an editable PDF format is much more straightforward than it used to be. Now all you need is your mobile phone and a platform like Dropbox to start scanning notes, storyboards and other physical files you can convert to PDF to share with colleagues or clients.
Let’s look at some simple ways to scan documents with Dropbox.

Scan documents to your Dropbox account
The Dropbox mobile app has a document scanning feature that makes it easy to scan documents directly to your Dropbox account.
To use this feature:
- Open the Dropbox app on your mobile device
- Tap the + (plus) icon
- Select Scan Document
- Take a picture of the document you’d like to scan
- Make edits or add extra pages to your document if necessary
- Click Next
- Make adjustments to the save settings
- Give the file a name
- Make sure the file format is set to PDF and not PNG
- Set the image quality
- Choose the folder where you’d like your scan to be saved
- Click Save to save your scan to your Dropbox account
Dropbox Professional and team account users can even search for text within scanned files with the optical character recognition (OCR) feature.
Convert an image in your Dropbox account to a PDF scan
With the Dropbox mobile app, you can also convert images already saved in your Dropbox account to PDF format. To do this, the image must be a .jpg, .jpeg or .png file format.
To convert an image to a PDF scan:
- Open the Dropbox app on your mobile device
- Tap the ‘...’ (ellipsis) icon next to the name of the image file you’d like to convert
- Click Save as Scan
- Make edits or add extra pages to your document if necessary
- Click Next
- Make sure the file is set to a PDF file format in the save settings
- Tap Save to save your scan to your Dropbox account
Edit, reorder or add additional pages to your scan
After you’ve created your scan in the Dropbox mobile app, you can make changes to the file in the Edit view.
These include:
- Editing the scan or adding a filter
- Tap the icon of three sliders at the bottom of the screen
- Reordering the pages
- Tap Arrange (next to Edit) and hold down on a page, then drag the page to a new position
- Adding more pages
- Tap the icon of two pages with a plus sign and follow the prompts
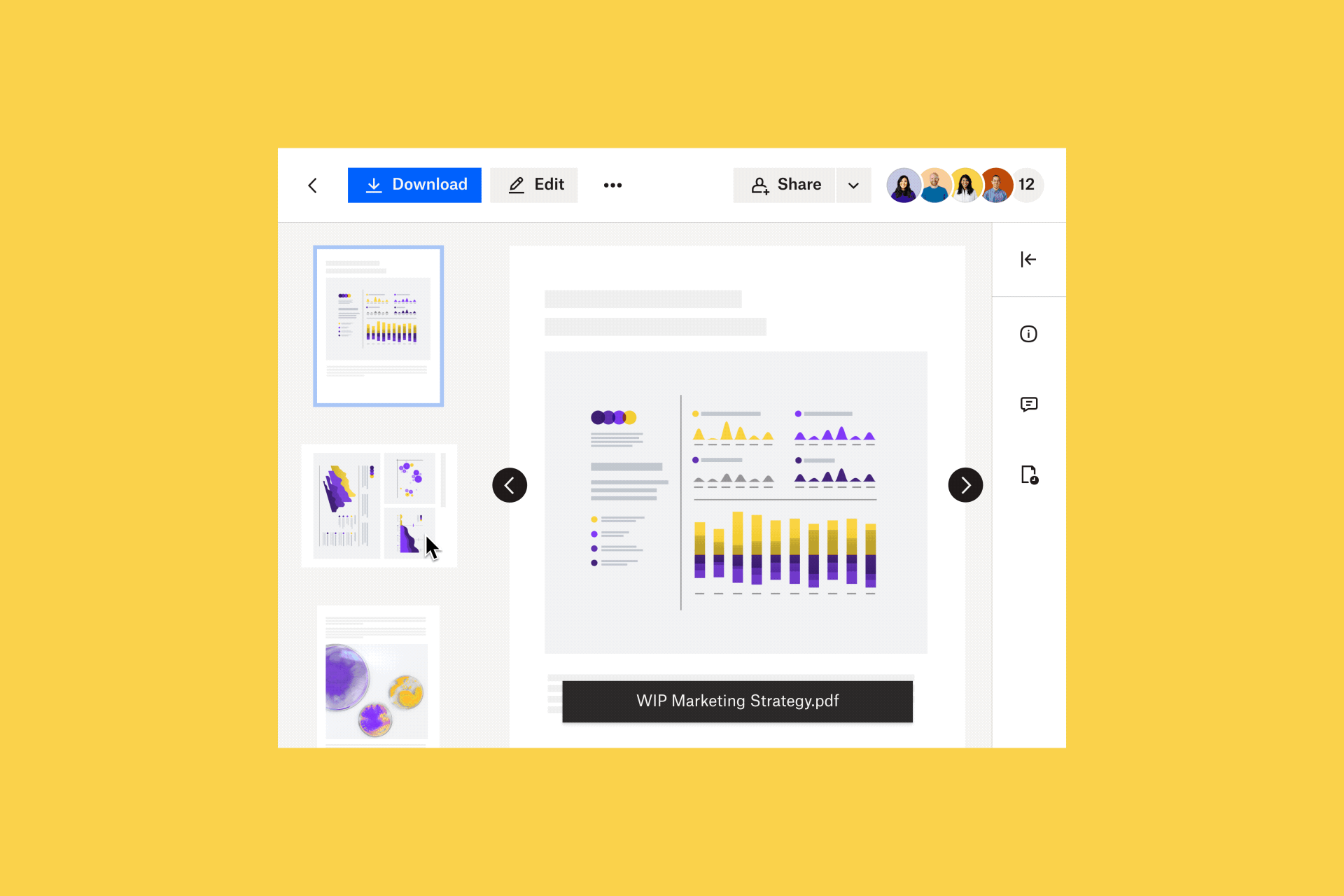
How to make your scanned PDF editable
When you scan a document using the Dropbox mobile app, you can start making light-touch edits straight away.
If you’d rather edit on a bigger screen on your laptop or computer, you can edit PDFs in your Dropbox account on dropbox.com. Dropbox also offers integrations with tools such as pdfFiller and Adobe Acrobat for more extensive PDF editing.
Edit PDFs with Dropbox
Once you have our PDF, with Dropbox you can insert a new page, rotate pages, reorder pages and more.

While signed in to dropbox.com, open the desired PDF, then click Edit above the file preview. To edit your file:
- Tap Insert page and follow the prompts to add additional PDF pages to your file
- All your pages will appear in a list as thumbnails in the left sidebar of your window
- Select the thumbnail of a page in the left sidebar and drag it to change its position in the page order
- Click the thumbnail of a page then Delete page to delete the page from your PDF file
- Click the thumbnail of a page then Rotate right or Rotate left to rotate the page
Only interactive PDF forms with fillable fields can be filled in on dropbox.com. To fill in an interactive form, click a fillable field and type in the text box that appears.
Edit PDFs with the Dropbox + PDFfiller integration
You can instantly convert PDFs in your Dropbox account to an editable format with the Dropbox and pdfFiller integration.
Connect your Dropbox account to pdfFiller, import a PDF to the tool and start editing straight away. Tools and features include:
- Text for typing and placing new text on a page
- Picture for inserting images
- Signature to e-sign your PDF
- Add Fillable Fields to turn your PDF into an editable document or form – insert fillable fields for text, signatures, images and more
Once you are done editing, you can export your edited PDF to your Dropbox account, save it to your device or share it via email.
Edit PDFs with the Dropbox + Adobe Acrobat integration
The Dropbox integration with Adobe Acrobat allows you to edit PDFs on mobile and tablet devices as well as desktops.
The free Acrobat Reader app lets you highlight and annotate texts in your PDFs. With Acrobat Pro DC, you can create, convert, protect, sign and edit your PDFs.
When you connect Adobe Acrobat to Dropbox, all edits you make to your PDFs will be saved in your Dropbox account.
