The PDF (Portable Document Format) was created by John Warnock and Charles Geschke, the co-founders of Adobe. The format was designed to be universal – so a Mac user can share a document with a Windows PC user (or vice versa) and the file will look the same on both devices.
Over time, all sorts of features have been incorporated into the format. Password protection, eSignatures, media embeds, interactive form fields and more have made PDF the cornerstone of many workflows, projects and businesses.
Today, PDFs are so common that almost every piece of content on the web that isn’t text, HTML or video-based is safely locked within a PDF. From job applications and CVs to white papers and eBooks, the PDF is a versatile file format that you can use for anything.
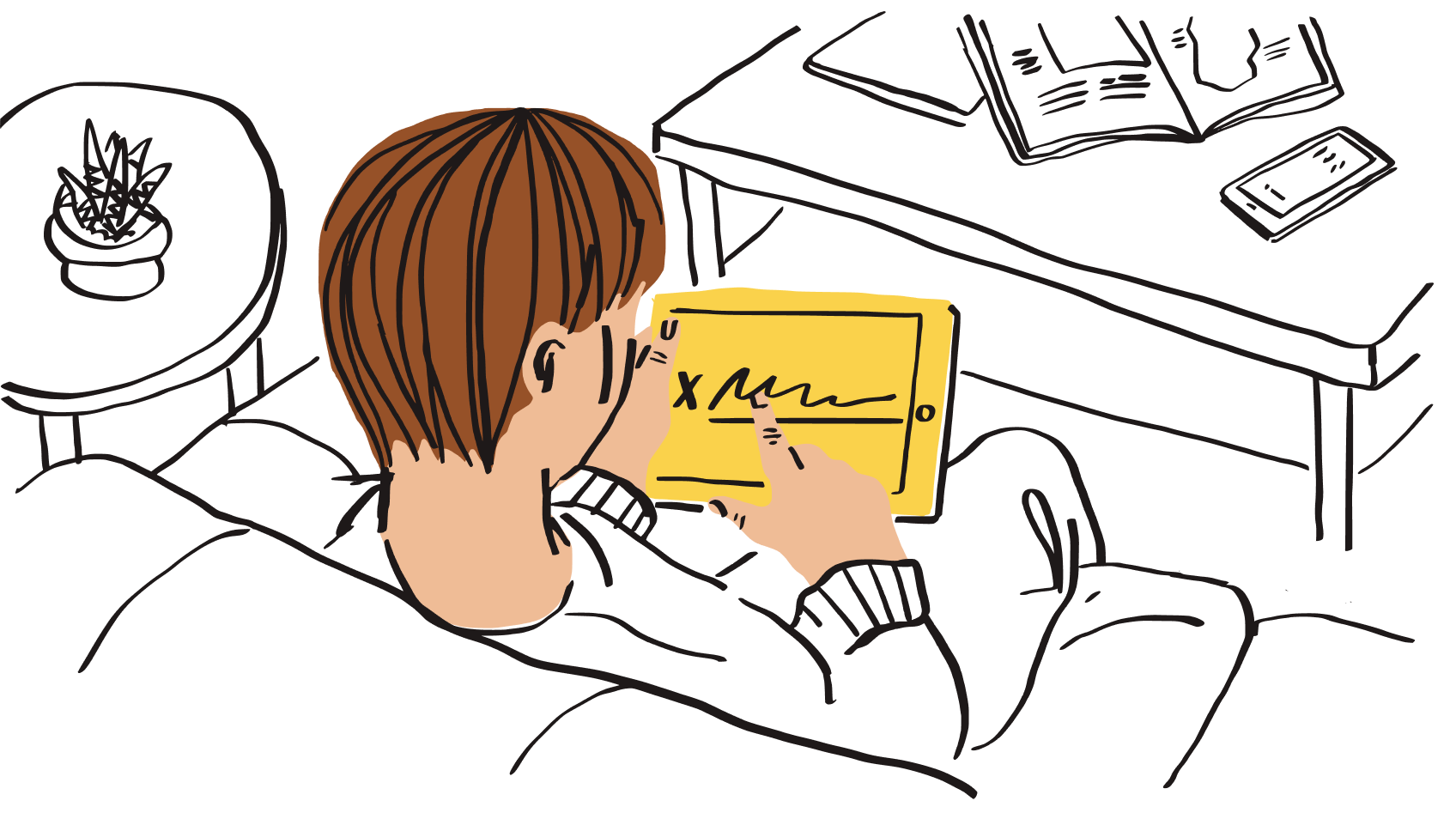
Despite this, the PDF is not without its problems. With all the new features and functionality being added to the format, sometimes you may be unable to edit a PDF, or even access it.
Common reasons why you can’t edit a PDF file
It’s easy to create and share a PDF file, but occasionally you can run into problems when trying to edit a PDF you’ve received from someone else. This can be particularly frustrating when editing the document is time sensitive, such as an urgent contract that needs signing.
There are a number of reasons why PDFs can sometimes be difficult to edit. Let’s look at some of the most common issues.
Someone else created the PDF and they didn’t enable editing capabilities for other users. |
|
The PDF document is encrypted with password protection. |
|
You may be using a PDF reader that only allows you to preview files, not edit them. |
|
The PDF was created using an outdated or ineffective program that makes editing the file difficult. |
|
The editing software you are using is too complicated. |
What to do if… your PDF file is missing administrative rights
PDF files created in Adobe have permission settings. These are set by the file administrators, roles assigned by the original creator of the file.
The permission settings are ‘read-only’, ‘edit’ and ‘password-protected’. If you can only preview a PDF, it may be that you can’t edit the file because the permission level is set to ‘read-only’ or ‘view-only’.
One way around this may be to export your PDF from Adobe Acrobat to another application like Microsoft Word, then to resave the file as a PDF in the Save As function. However, this isn’t recommended for documents that contain sensitive or confidential information.
Alternatively, a PDF reader that offers an editing function may be more effective. The Adobe Acrobat Reader app for mobile and desktop will enable you to sign and annotate PDFs. But to access more editing capabilities, you may need to upgrade to a paid subscription on Acrobat Reader Pro.
What to do if… your PDF file is protected
If you created the PDF or have administrator permissions and no longer need password protection, you can easily remove this security function. In Adobe Acrobat, all you have to do is go to Tools > Protect > Encrypt > Remove Security. Type the password in the box, then click OK.
If you don’t have administrator permissions and you can’t edit a PDF in preview mode, then removing security protection is more difficult.
This can be frustrating if all you want to do is edit text or reorder the pages in your PDF – but you can’t even get into the file in the first place.
To unlock a PDF for editing in Adobe Acrobat, you need to be the file owner and/or have the password. There is no way to recover a forgotten password in Acrobat.
If you are the PDF owner and have forgotten the password, Adobe suggests the workaround of printing a copy of the document:
- Open the PDF file in Adobe Acrobat DC
- Go to File > Print
- Choose Adobe PDF as the printer in the dialog box, then select Print
- Give your file a name, then select Save
- This will create a PDF that will open in Acrobat DC
- Note: This method will remove interactive elements such as hyperlinks, bookmarks and buttons from the new version.
What to do if… your PDF editor is hard to use
There are two simple solutions to this – either seek out support from the editing service provider or choose a different PDF editor!
For something quick and simple, you can make light edits to PDFs stored in your Dropbox account on dropbox.com. No need for any extra apps or integrations.
The Dropbox and Adobe Acrobat app integration offers a way to make more thorough edits to PDFs in your Dropbox account. Changes you make to PDFs in Acrobat on desktop or mobile devices will be automatically saved to your Dropbox account.
Can’t edit a PDF after signing it? You’re not the only one
Being unable to edit a signed PDF is another common problem. This usually happens because once you sign a PDF with an eSignature tool like Dropbox Sign, the file becomes read-only for other users.
If you requested an eSignature from someone in a PDF form (such as a contract or statement of work) and have received the file back, you may not be able to edit it once it has been signed. The signer may choose to manually lock the PDF after signing it, making it read-only for everyone.
To edit the PDF, you will need to go back to the unsigned version. Make your revisions to this version of the file, then send it back over to be signed again.
This way, everyone involved in the document knows that what has been signed has been agreed upon by all parties, with no late additions or changes that might be missed.
Why can’t I edit a PDF with Adobe Acrobat?
Not only is Adobe Acrobat arguably the most common software used to view and edit PDFs – the co-founders of Adobe actually developed the format in the 1990s.
However, sometimes you may find that you are unable to edit a PDF using Acrobat. Because Adobe is the prevailing software for creating and editing PDFs, many of the issues – such as being locked out of a password-protected file – can only really be solved in Adobe tools like Acrobat.
If you’re trying to edit a PDF stored on your desktop with Acrobat DC, you may be unable to edit the PDF because:
- The software is out of date
- Acrobat is not the default PDF owner on your computer
- In this case, you may be opening your files in Adobe Reader DC and not Acrobat DC
- To change this, right-click the thumbnail of a PDF file, then go to Properties and Change next to ‘Opens with’. Select Adobe Acrobat DC from the list, then click OK, and OK again when you’re taken back to the dialog box
Are you able to edit a PDF file in your Dropbox account?
Yes, you can edit PDF files in Dropbox!
You can make minor edits (such as inserting, deleting, reordering and rotating pages) when previewing PDFs stored in your Dropbox account on dropbox.com. You can either save your edited PDF as a new file in your account or replace the original version with the edited one.

Alternatively, you can connect your Dropbox account to Adobe Acrobat to access more editing capabilities. With the Dropbox and Adobe Acrobat app integration, you can edit PDFs on desktop, mobile or tablet devices.
Acrobat allows you to fill in and sign PDF forms; add and edit images, objects and text; annotate pages; export PDF files to Microsoft Word or Excel; and much more. All changes made to a PDF will be saved automatically to your Dropbox account.
As a Dropbox user, you can use your mobile device to scan physical documents and save them to your Dropbox account as PDFs. Images saved to your Dropbox account can also be converted to PDF scans using the Dropbox mobile app.

If you are still having trouble editing PDFs, you can get in touch with members of the Dropbox Community. You may find other users who have experienced the same problem as you and have found an effective solution.
Scan documents as PDFs and edit them seamlessly with Dropbox
From documents that need signing to collaborative video projects, Dropbox is a space for all your content.
Your Dropbox account isn’t just cloud storage for your files and folders. It’s also a dedicated space to organise, edit, share and collaborate any time you want.
Scan documents using the Dropbox app for iOS and Android and save them to your Dropbox account as PDFs. Access your PDF files from your desktop and start editing them straight away on dropbox.com. It’s time to unlock the next level of your productivity.
