Det er slut med at skulle tage billeder af papirdokumenter med digitalkameraer, uploade billederne til vores computere via hukommelseskort og derefter langsomt redigere filerne i programmer såsom Paint.
Nu er det meget mere enkelt at digitalisere dokumenter for at reducere papirspild og strømline den kreative proces. Det er lige så nemt som at tage et billede af dit dokument på din mobiltelefon og derefter gemme din fil i cloudlageret, så du kan få adgang til den fra enhver enhed.
Men hvad nu hvis dit scannede dokument involverer flere sider, som en artikel eller et storyboard – vil disse individuelle scanninger ikke optage meget lagerplads i skyen? Og hvad hvis dit dokument er en formular, der stadig skal kunne udfyldes eller være let at redigere?
Det er her, PDF-filer kommer ind i billedet. Konvertering af papirdokumenter såsom kontrakter eller fakturaer til PDF-formatet gør dem meget mere delbare, pålidelige og redigerbare.
Vi vil vise dig, hvor hurtigt det kan være at konvertere et scannet dokument til et redigerbart PDF-format – men lad os først gennemgå nogle bedste praksisser for dokumentscanning.
Tips til konvertering af scannede dokumenter til PDF-filer
Du kan gøre et par enkle ting for at sikre, at det dokument, du vil scanne, let kan konverteres til en PDF. Det begynder med, hvordan du griber det at scanne dit dokument an.
Når du konfigurerer dokumentet til scanning, skal du sørge for at:
- lægge dokumentet fladt og sørge for, at det ikke er krøllet sammen
- finde den rigtige retning og type lys, så der ikke er blænding i billederne, fordi lyset reflekteres af den overflade, som dokumentet ligger på
- holde dit kamera eller din mobiltelefon direkte over dokumentet – ikke skråt
- kun medtage det, du vil scanne, i billedet – sørg for, at overfladen er fri for andre elementer
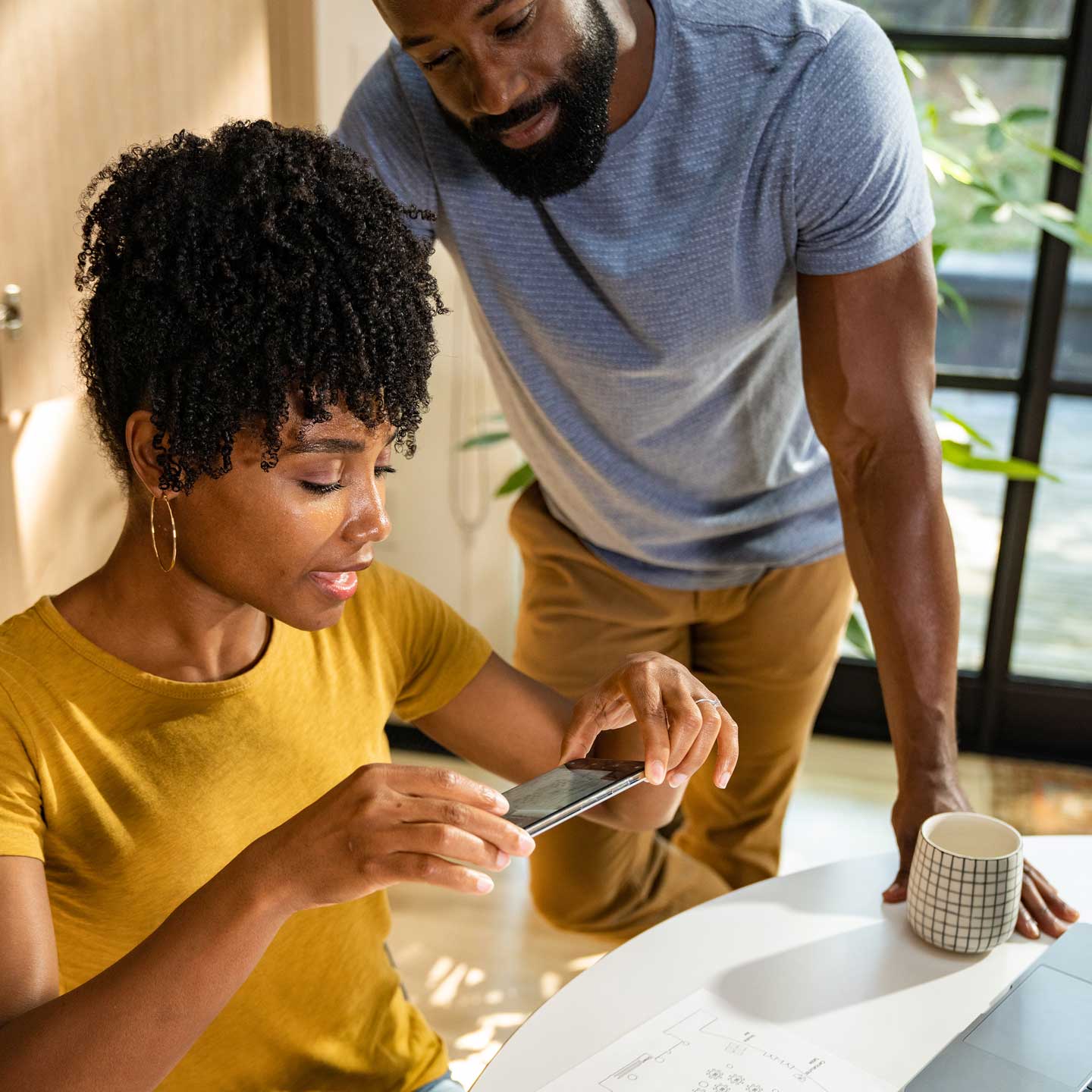
Sådan konverterer du et scannet dokument til en PDF
Scanning og konvertering af et dokument til et redigerbart PDF-format er meget mere ligetil, end det plejede at være. Nu skal du kun bruge din mobiltelefon og en platform som Dropbox til at begynde at scanne noter, storyboards og andre fysiske filer, du kan konvertere til PDF for at dele med kolleger eller kunder.
Lad os se på nogle enkle måder at scanne dokumenter med Dropbox på.

Scan dokumenter til din Dropbox-konto
Dropbox-mobilappen har en dokumentscanningsfunktion, der gør det nemt at scanne dokumenter direkte til din Dropbox-konto.
Sådan bruger du denne funktion:
- Åbn Dropbox-appen på din mobilenhed
- Tryk på ikonet + (plus)
- Vælg Scan dokument
- Tag et billede af det dokument, du vil scanne
- Foretag redigeringer eller tilføj ekstra sider til dit dokument, hvis det er nødvendigt
- Klik på Næste
- Foretag justeringer af indstillingerne for lagring
- Giv filen et navn
- Sørg for, at filformatet er indstillet til PDF og ikke PNG
- Indstil billedkvaliteten
- Vælg den mappe, hvor din scanning skal gemmes
- Klik på Gem for at gemme din scanning på din Dropbox-konto
Dropbox Professional- og teamkontobrugere kan endda søge efter tekst i scannede filer med funktionen optisk tegngenkendelse (OCR).
Konverter et billede i din Dropbox-konto til en PDF-scanning
Med Dropbox-mobilappen kan du også konvertere billeder, der allerede er gemt i din Dropbox-konto, til PDF-format. For at gøre det skal billedet være i .jpg-, .jpeg-, eller .png- filformat.
Sådan konverterer du et billede til en PDF-scanning:
- Åbn Dropbox-appen på din mobilenhed
- Tryk på ikonet "..." (ellipse) ud for navnet på den billedfil, du vil konvertere
- Klik på Gem som scanning
- Foretag redigeringer eller tilføj ekstra sider til dit dokument, hvis det er nødvendigt
- Klik på Næste
- Sørg for, at filen er indstillet til et PDF-filformat i lagringsindstillingerne
- Tryk på Gem for at gemme din scanning på din Dropbox-konto
Rediger, omarranger eller tilføj yderligere sider til din scanning
Når du har oprettet din scanning i Dropbox-mobilappen, kan du foretage ændringer i filen i Rediger-visningen.
De inkluderer:
- Redigering af scanningen eller tilføjelse af et filter
- Tryk på ikonet med tre skydere nederst på skærmen
- Omarrangering af siderne
- Tryk på Arranger (ud for Rediger), hold nede på en side, og træk derefter siden til en ny placering
- Tilføjelse af flere sider
- Tryk på ikonet med to sider med et plustegn, og følg vejledningen
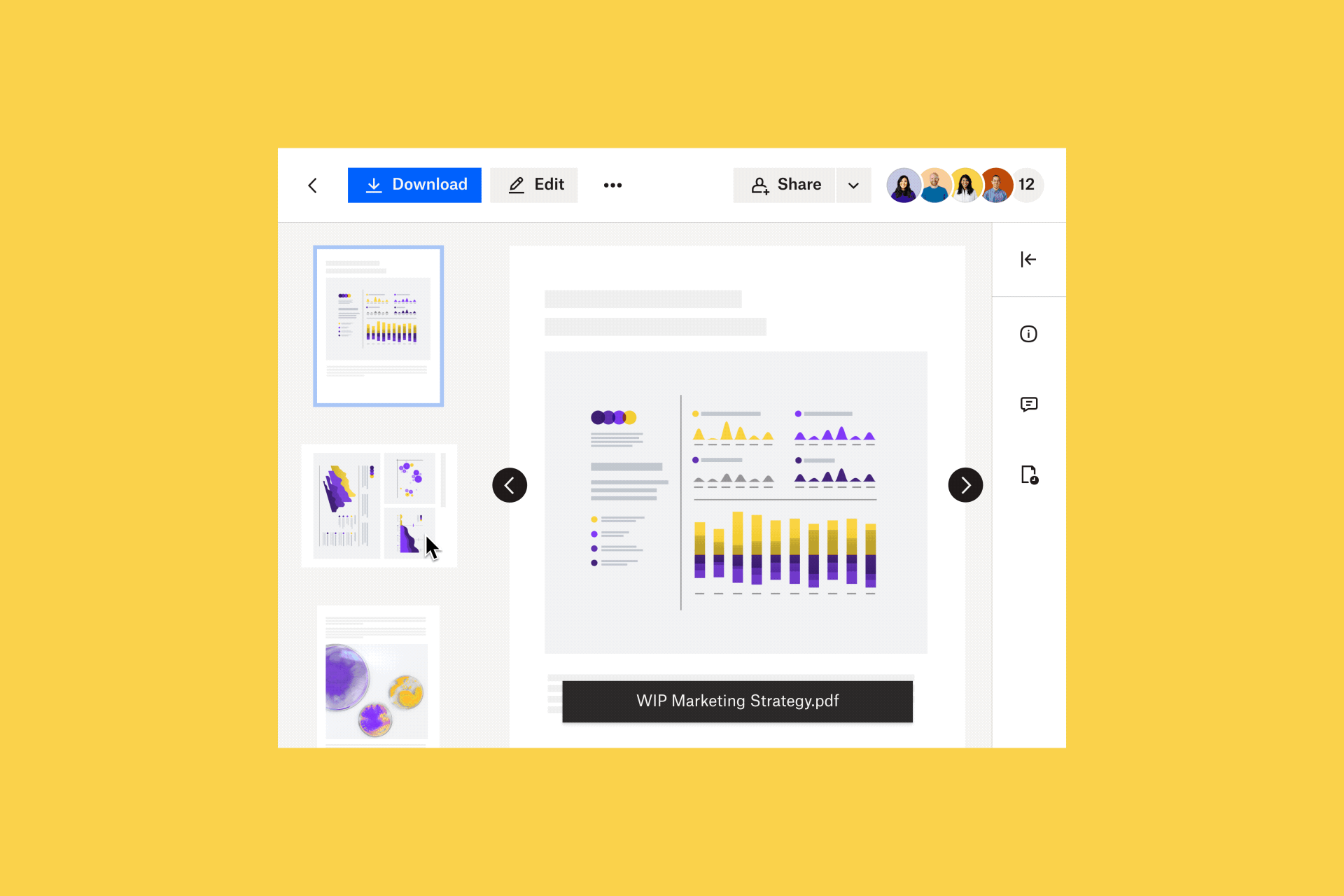
Sådan gør du din scannede PDF redigerbar
Når du scanner et dokument ved hjælp af Dropbox-mobilappen, kan du begynde at foretage lette redigeringer med det samme.
Hvis du hellere vil redigere på en større skærm på din bærbare computer eller stationære computer, kan du redigere PDF-filer i din Dropbox-konto på dropbox.com. Dropbox tilbyder også integrationer med værktøjer som pdfFiller og Adobe Acrobat, som giver mulighed for mere omfattende PDF-redigering.
Rediger PDF-filer med Dropbox
Når du har vores PDF, kan du med Dropbox indsætte en ny side, rotere sider, ændre rækkefølgen af sider og meget mere.

Når du er logget ind på dropbox.com, skal du åbne den ønskede PDF, og derefter klikke på Edit over forhåndsvisningen af filen. Sådan redigerer du filen:
- Tryk på Indsæt side, og følg vejledningen for at føje yderligere PDF-sider til din fil
- Alle dine sider vises på en liste som miniaturebilleder i venstre sidepanel i vinduet.
- Vælg miniaturen af en side i venstre sidebjælke, og træk den for at ændre dens placering i siderækkefølgen
- Klik på miniaturen af en side og derefter på Slet side for at slette siden fra din PDF-fil
- Klik på miniaturen af en side og derefter på Roter til højre eller Roter til venstre for at rotere siden
Det er kun muligt at udfylde interaktive PDF-formularer med felter, der kan udfyldes, på dropbox.com. Hvis du vil udfylde en interaktiv formular, skal du klikke på et felt, der kan udfyldes, og skrive i det tekstfelt, der vises.
Rediger PDF-filer med Dropbox + PDFfiller-integrationen
Du kan øjeblikkeligt konvertere PDF-filer i din Dropbox-konto til et redigerbart format med Dropbox- og pdfFiller-integrationen.
Forbind din Dropbox-konto med pdfFiller, importer en PDF til værktøjet, og begynd at redigere med det samme. Værktøjer og funktioner inkluderer:
- Tekst til at skrive og placere ny tekst på en side
- Billede til indsættelse af billeder
- Underskrift for at e-signere din PDF
- Tilføj felter, der kan udfyldes til at omdanne din PDF til et redigerbart dokument eller en redigerbar formular – indsæt felter, der kan udfyldes, til tekst, signaturer, billeder og meget mere
Når du er færdig med at redigere, kan du eksportere din redigerede PDF til din Dropbox-konto, gemme den på din enhed eller dele den via e-mail.
Rediger PDF-filer med Dropbox + Adobe Acrobat-integrationen
Dropbox-integrationen med Adobe Acrobat giver dig mulighed for at redigere PDF-filer på mobile og tablet-enheder samt computere.
Med den gratis Acrobat Reader-app kan du fremhæve og kommentere tekster i dine PDF-filer. Med Acrobat Pro DC kan du oprette, konvertere, beskytte, underskrive og redigere dine PDF-filer.
Når du forbinder Adobe Acrobat med Dropbox, gemmes alle de redigeringer, du foretager i dine PDF-filer, i din Dropbox-konto.
