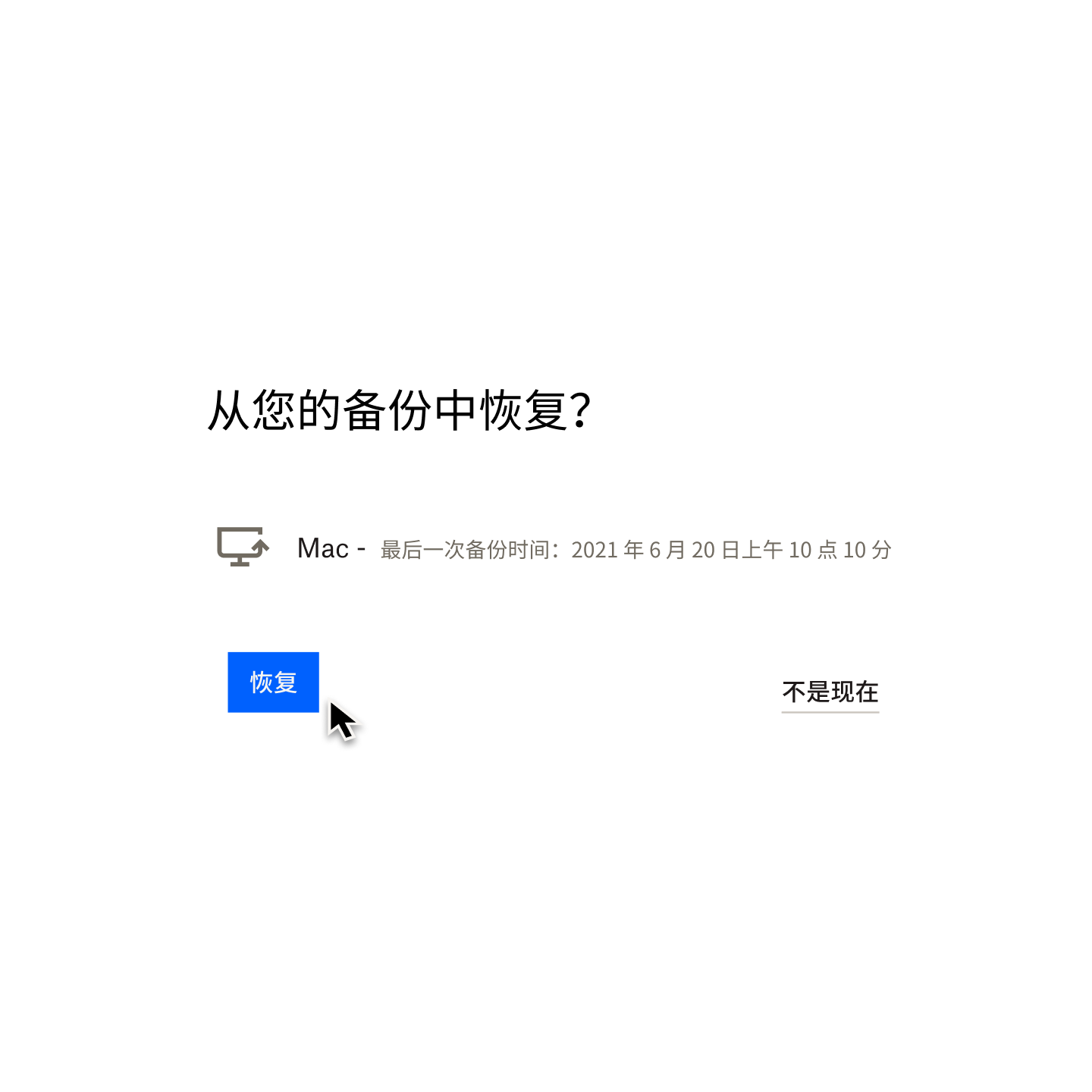我们中的许多人都遇到过以下情况:您正在全神贯注地编辑一份重要的文件,但应用突然崩溃了。更糟糕的是,由于太专注于工作,您忘记了定期保存文件。
无论您是意外删除了文件、覆盖了唯一的副本还是在关机之前忘记了点击“保存”选项,结果都会让人感觉一切努力都白费了。
不过别担心,您可以轻松获得帮助。在本完整指南中,我们将分步介绍如何恢复当今使用的一些常见桌面应用中的已丢失、已删除的文件。
有什么特别需求?使用下面的链接跳转到所需部分
- 恢复 Microsoft Excel、Word 和 PowerPoint 文件
- 恢复 Microsoft Visio 文件
- 恢复 Keynote 文件
- 恢复 Adobe Acrobat PDF、Illustrator 和 Photoshop 文件
- 恢复 AutoCAD 文件
- 恢复 Notepad++ 文件
恢复 Microsoft Excel、Word 和 PowerPoint 文件
接下来,介绍如何通过三种简单的方法恢复已删除、未保存或旧版本的 Microsoft Office 文件。
恢复已删除的 Excel、Word 或 PowerPoint 文件
- 转到桌面主屏幕,双击“回收站”图标。
- 浏览已删除文件的列表或搜索已删除文件的名称
- 如果不知道文件名称,可以将搜索范围缩小到特定的文件格式:
- 在搜索栏中输入“.xls”或“.xlsx”查找 Excel 文件
- 搜索“.doc”或“.docx”仅查找 Word 文件
- 输入“.ppt”或“.pptx”仅查找 PowerPoint 文件
- 如果不知道文件名称,可以将搜索范围缩小到特定的文件格式:
- 找到文件之后,右键单击文件名称,并选择“恢复”。系统会将您的文件发送回其原始保存位置。
或者,如果已删除的文件不在回收站中,您可以尝试由 Microsoft 公司开发的 Windows File Recovery 工具。这款工具支持 Windows 10 及以上版本。
恢复未保存的 Excel、Word 或 PowerPoint 文件
- 打开 Excel、Word 或 PowerPoint,然后转到“文件”>“信息”
- 单击“管理工作簿”(Excel)、“管理文档”(Word) 或“管理演示文稿”(PowerPoint) 图标,打开下拉选项
- 选择“恢复未保存的工作簿/文档/演示文稿”
- 搜索您的 Excel、Word 或 PowerPoint 文件,然后选择文件并单击“打开”按钮
- 选择“恢复”,然后选择“另存为”,将文件存储在选定文件夹中
或者,您可以手动搜索具有“.asd”AutoRecover 扩展名的文件。为此,请按照下列步骤操作:
- 单击任务栏上的“开始”图标,或按下键盘上的 Windows 徽标键
- 在“搜索”框中输入“.asd”,然后按下 Enter 键
- 如果找到任何具有此扩展名的文件,请打开 Excel、Word 或 PowerPoint,然后转到顶部菜单中的“文件”
- 单击“打开”,然后在“文件类型”列表中“浏览”,选择“所有文件”
- 右键单击选定文件,并选择“打开”
恢复旧版本的 Excel、Word 或 PowerPoint 文件
请记住,如果没有替代备份解决方案,您只能在装有 OneDrive 或 SharePoint Online 库的 Windows PC 上回滚到 Microsoft Office 文件的早期版本。
- 打开有关文件的当前版本,然后进入文件 > 信息
- 如果有旧版本的文件可用,您会看到一个版本历史按钮
- 选择此选项打开窗格
- 浏览文件版本,并从中选择一个进行查看
- 单击“恢复”按钮,选择要恢复的版本
或者:
- 打开相关文件的当前版本
- 单击顶栏中的文件名称
- 如果有旧版本的文件可用,您将能够单击“版本历史”按钮
- 选择此选项并浏览文件版本。文件的最新版本将出现在列表顶部
- 单击“恢复”,恢复想要的版本
后续操作:备份您的 Excel、Word 和 PowerPoint 文件,以便轻松恢复文件
自动云备份是保护您的 Microsoft Office 文件的最简单方法,只需单击几下即可恢复文件。
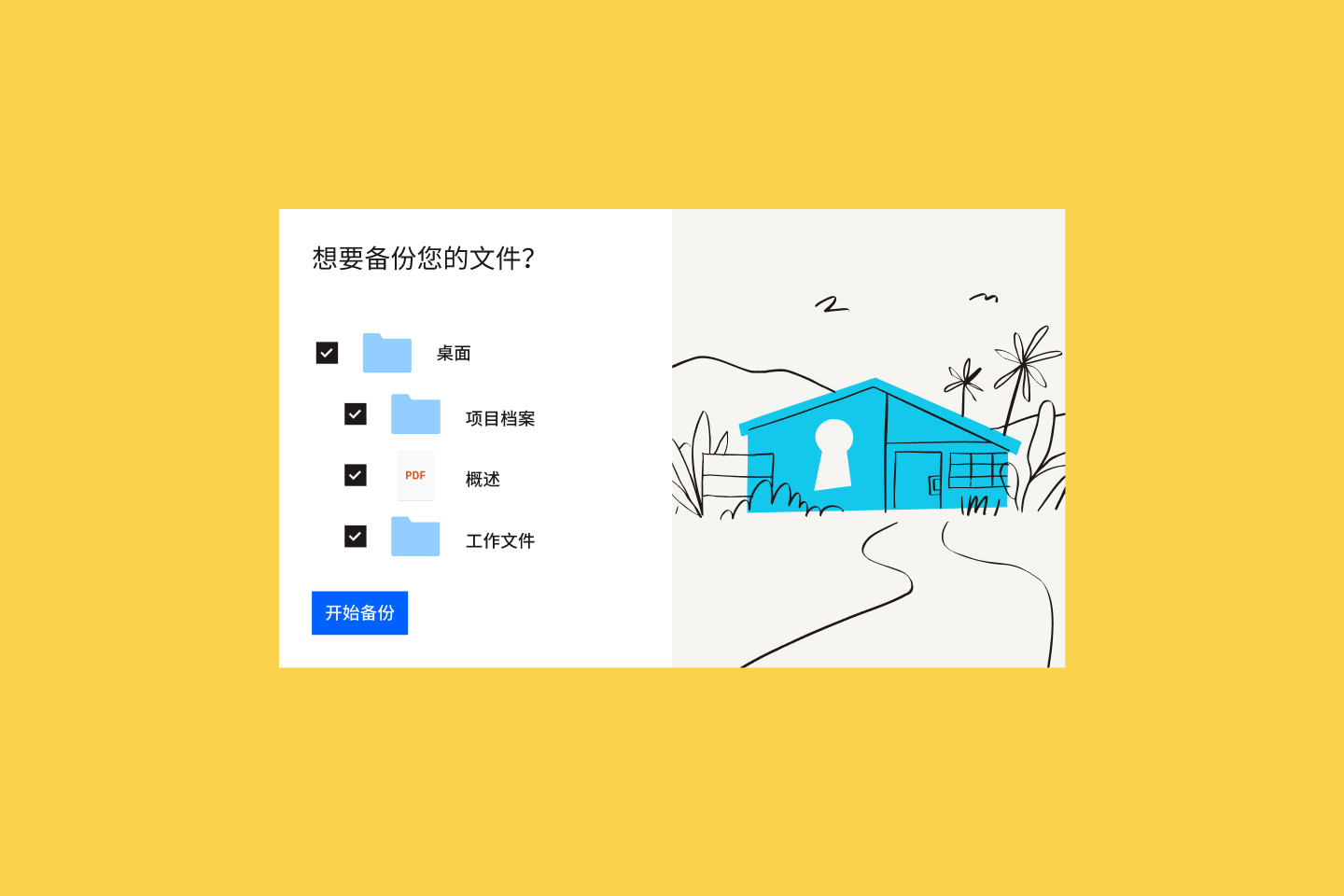
Dropbox Backup 在后台运行,因此如果您意外删除文件或忘记点击“保存”,您可以从中断位置继续。借助 Backup,您可以执行以下操作:
- 备份电脑和外接硬盘
- 如果出现问题,可轻松恢复文件
- 随时随地访问备份文件
- 从桌面管理所有内容
- 快速将文件放入相应位置
恢复 Microsoft Visio 文件
了解如何通过以下三种不同的方法恢复已删除、未保存和旧版本的 Microsoft Visio 文件。
恢复已删除的 Visio 文件
- 双击桌面主屏幕上的“回收站”图标
- 滚动浏览已删除文件的列表或搜索已删除 Visio 文件的名称
- 如果不知道文件名称,可以如下缩小搜索范围:
- 输入“.vsdx”查找 Visio 绘图
- 输入“.vssx”查找 Visio 模具
- 输入“.vstx”查找 Visio 模板
- 如果不知道文件名称,可以如下缩小搜索范围:
- 找到 Visio 文件之后,右键单击文件名称,并选择“恢复”。然后,文件将被发送回其原始存储文件夹。
如果无法在“回收站”中找到已删除的文件,请尝试由 Microsoft 开发的 Windows File Recovery 工具。这款工具支持 Windows 10 及以上版本。
恢复未保存的 Visio 文件
注意:默认情况下,Visio 文件的 AutoRecover 功能不会像在 Microsoft Office 应用中一样激活。确保在 Visio 中启用 AutoRecover 功能,以便在电脑(或应用)崩溃的情况下更轻松地恢复未保存的文件。
- 打开 Visio
- Visio 会自动调出您在应用或电脑崩溃前正在处理的文件
- 现在,文件名称的末尾会带有[已恢复]字样
- 单击“保存”,将已恢复的 Visio 文件保存在电脑上
恢复旧版本的 Visio 文件
- 打开相关文件的当前版本,然后转到“文件”>“信息”>“版本历史”
- 或者,单击顶部栏中的文件名称,然后单击“版本历史”按钮
- 打开“版本历史”窗格,浏览不同的文件版本
- 文件的最新版本将出现在列表顶部
- 选择一个文件版本进行查看,然后单击“恢复”按钮以恢复此版本
后续操作:备份 Visio 文件,以便轻松恢复文件
恢复 Visio 文件的最简单、最快捷的方法是将副本保存在自动云备份解决方案中。
Dropbox Backup 在后台运行,因此您可以处理图纸、模具和模板而无需担心数据丢失。您的文件将更新并随时供您随时随地访问。
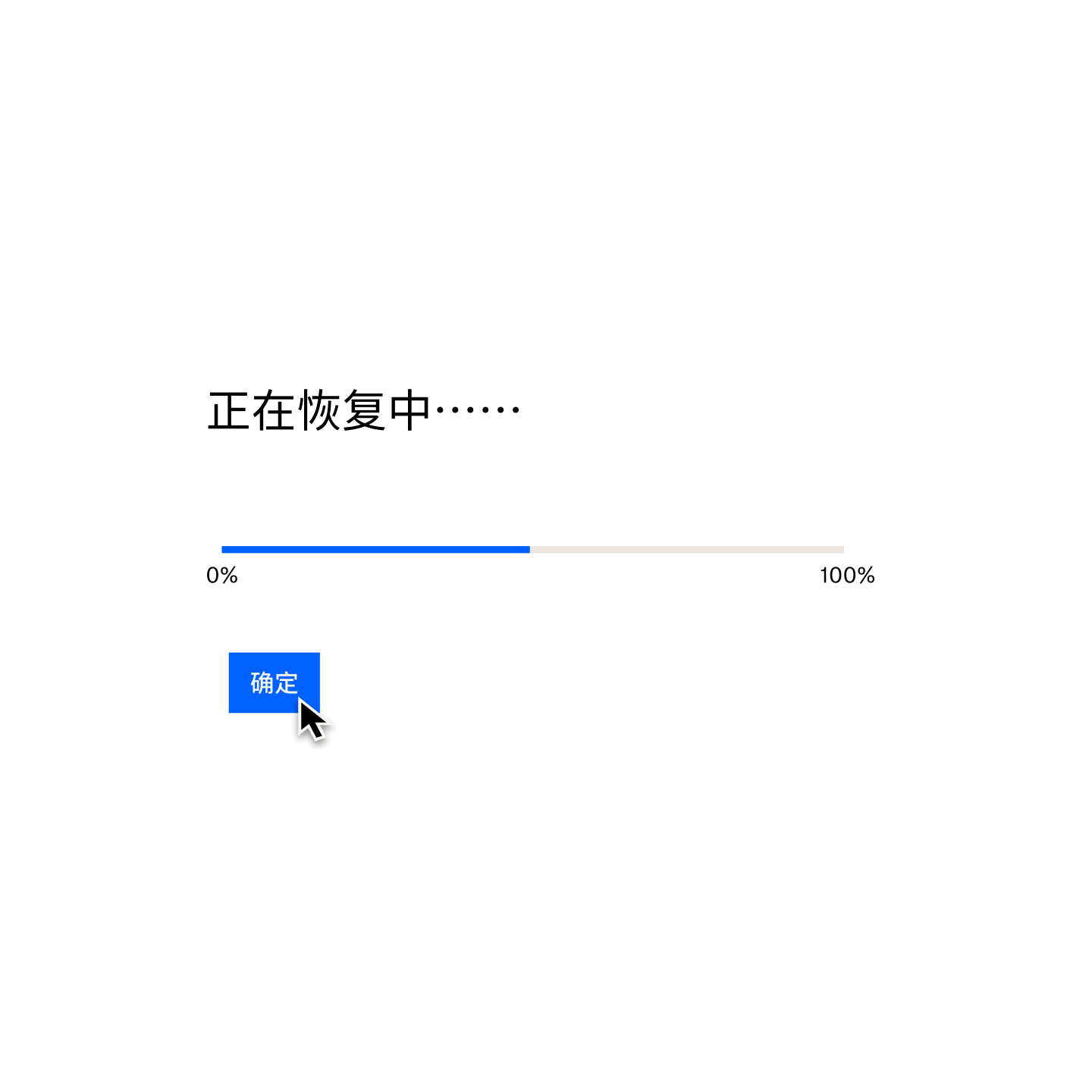
借助 Backup,您可以更轻松地回滚到旧版本的文件,如果您主要从事协调性工作且您的文件经过层层迭代,这将十分有利。
恢复 Keynote 文件
了解用于在 Mac 上恢复 Keynote 演示文稿的三个快捷、简单的恢复选项。
恢复已删除的 Keynote 文件
- 单击 Mac 任务栏中的“垃圾桶”图标
- 浏览已删除文件的列表或搜索已删除文件的名称
- 要加快搜索速度,请更改项目排列,以按文件大小或类型、名称、删除日期等对文件进行排序
- 找到 Keynote 文件之后,右键单击文件名称,并选择“还原”。系统会将您的文件发送回其原始文件夹。
恢复未保存的 Keynote 文件
- 打开 Keynote 演示文稿的当前版本
- 转到“文件”>“还原为”
- 选择“上次打开日期”
- 这将删除自上次打开以来对文件做出的所有更改
- 或者,选择“上次保存日期”
- 这将删除自上次保存以来对文件做出的所有更改
- 单击“恢复”或“完成”
恢复旧版本的 Keynote 文件
- 打开 Keynote 演示文稿
- 在屏幕顶部的菜单中,转到“文件”>“还原为”>“浏览所有版本”
- 当前版本文件的缩略图将显示在屏幕左侧,早期版本的缩略图堆栈将显示在屏幕右侧
- 此外,屏幕右侧还将显示一条垂直的时间线
- 要查看早期版本的 Keynote 文件,请单击时间轴上的刻度或缩略图堆栈旁边的箭头。单击缩略图,查看其完整尺寸。
- 单击屏幕右侧缩略图下面的“恢复”,这将替换当前版本的文件
- 或者,通过按住键盘上的“选项”键,然后单击“恢复副本”,将旧版本的副本另存为新文件
- 这将在新窗口中打开副本,您可以在其中编辑演示文稿并使用新文件名称保存文件
后续操作:备份 Keynote 文件,以便轻松恢复文件
不要等到出现问题才追悔莫及 — 将 Keynote 文件自动备份到云端,以便可以尽可能快速、顺利地恢复演示文稿。
借助 Dropbox Backup 等始终在线的灵活服务,您可以:
- 保护 Keynote 演示文稿免受意外设备损坏和丢失的影响
- 在设置新 Mac 或重新安装 macOS 时轻松地恢复演示文稿
- 确保文件安全可靠,不受网络安全威胁
- 随时随地访问演示文稿
- 节省因手动备份浪费的时间和精力
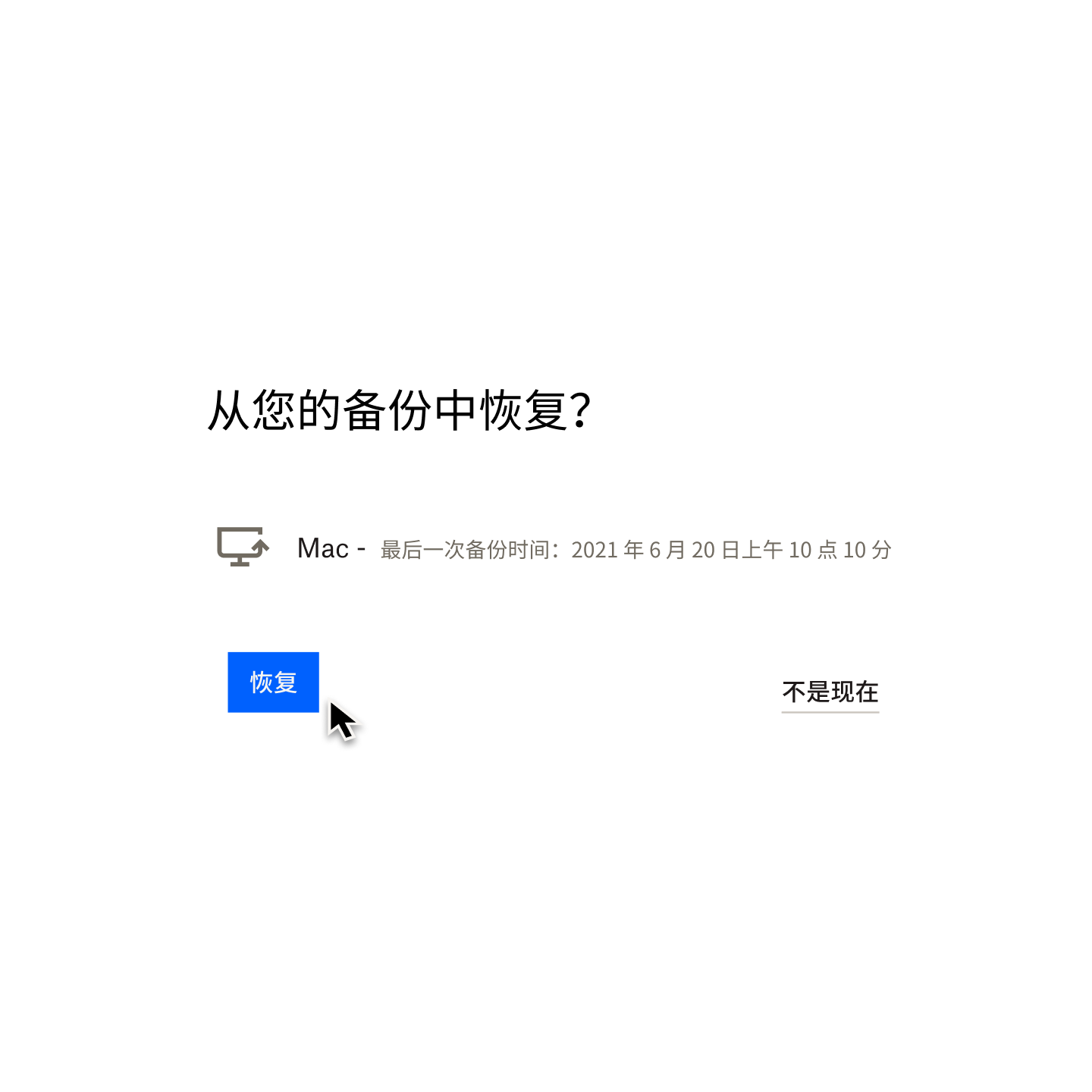
恢复 Adobe Acrobat PDF、Illustrator 和 Photoshop 文件
了解在不同操作系统上恢复 Adobe Acrobat PDF、Illustrator 和 Photoshop 中数据的三种方法。
恢复已删除的 Adobe Acrobat PDF、Illustrator 或 Photoshop 文件
- 单击 Windows PC 上的“回收站”或 Mac 上的“垃圾桶”
- 滚动浏览已删除文件的列表或搜索已删除 PDF 的名称
- 找到要恢复的 PDF 之后,右键单击文件名称
- 选择 Windows PC 上的“恢复”或 Mac 上的“还原”
恢复未保存的 Adobe Acrobat PDF 文件
默认情况下,每个 Adobe 应用中都设置有“自动保存”功能。这会每隔几分钟保存一次您对正在处理的文件所做的更改,并生成临时文件。
因此,如果 Acrobat、Illustrator 或 Photoshop 在使用过程中崩溃,只需关闭并重新启动应用(或者,如果没有任何反应,则强制关闭并重新启动应用)即可。此应用将自动打开自动保存的文件,现在,此文件名称的末尾会带有[已恢复]字样。
在此应用重新启动之后,程序会向您显示一个对话框。这将说明应用意外退出,并且可以使用未保存信息恢复的任何开放式文档都已命名为<文件名>[已恢复]。
只需单击此框上的“确定”按钮,已恢复版本的文件便会打开。转到“文件”>“另存为”保存此文件。
如果此操作不起作用,您可以手动恢复未保存的 PDF、Illustrator 或 Photoshop 文件。
对于 Windows:
- 在 Windows Search 中输入 %AppData%
- 转到以下位置:Roaming\Adobe\
- 包含应用名称的文件夹列表将出现在此处 — 打开包含要从中恢复文件的应用名称的文件夹
- 此文件夹内将包含另一个文件夹,称为 AutoRecover
- 找到并打开所需文件,然后使用“另存为”将已恢复的文件保存到电脑上的新位置
或者,您可以使用类似过程来访问通过 Acrobat、Illustrator 或 Photoshop 创建的临时文件,此临时文件存储在 Temp 目录中。
要访问此临时文件,请转到路径 C:/Users/Username/AppData/Local/Temp/,其中“用户名”表示您的个人用户名。您可以按日期或文件类型对此处的文件进行排序。
找到所需文件,然后将文件复制粘贴到电脑上的新位置。更改文件扩展名,对于 PDF,将“.tmp”更改为“.pdf”;对于 Illustrator,更改为“.ai”;对于 Photoshop,更改为“.psd”。
对于 macOS:
- 单击菜单栏中的“转到”,然后“转到文件夹”,或按下键盘上的 Cmd+Shift+G
- 输入 ~ /Library/,然后按下“转到”
- 转到以下位置,其中 [version] 表示电脑上安装的 Adobe Illustrator 的当前版本:Preferences/Adobe Illustrator [version] Settings/en_US/Adobe Illustrator Prefs
- 找到并打开所需文件,然后使用“另存为”将已恢复的文件保存到电脑上的新位置
恢复旧版本的 Adobe Acrobat PDF、Illustrator 或 Photoshop 文件
如果您使用的是 Windows PC 且已启用“文件历史记录”:
- 打开文件资源管理器,然后右键单击最初保存文件的文件夹
- 选择“恢复旧版本”
- 选择首选“文件历史记录”备份,然后单击“打开”旁边的小箭头,显示下拉菜单
- 选择“在文件历史记录中打开”
- 选择 PDF、Illustrator 或 Photoshop 文件,然后单击“恢复”按钮(带有圆形倒带符号的绿色圆圈)
如果您使用的是 Mac 且已启用 Time Machine:
- 打开最初保存文件的文件夹
- 单击菜单栏中的 Time Machine 图标,然后选择“进入Time Machine”
- 使用屏幕右侧的时间线,找到要恢复的 PDF、Illustrator 或 Photoshop 文件
- 选择 PDF 文件,然后单击“恢复”按钮
后续操作:备份 Adobe 文件,以便轻松恢复文件
拥有自动云备份解决方案是保护 Adobe Acrobat PDF、Illustrator 和 Photoshop 文件的最便捷方式。
确保电脑上所有文件的安全且易于恢复不应该是一个复杂的过程。借助 Dropbox Backup 等服务,文件会自动备份到云端且供您在需要时随时随地使用。
云备份的优势颇多,其中一些优势包括:
- 数据保护和安全 — 文件经加密和保护免受意外灾难和损坏
- 可靠、灵活 — Dropbox Backup 一直在后台运行,可帮助您监控和管理文件
- 可访问 — 使用 Dropbox 应用或网站来访问移动设备或桌面上的备份
- 可扩展 — 只需为所需的内容付费
恢复 AutoCAD 文件
了解如何通过以下三种不同的方式恢复 AutoCAD 文件。
恢复已删除的 AutoCAD 文件
- 打开 Windows 上的“回收站”或 macOS 上的“垃圾桶”
- 浏览已删除的文件或搜索已删除 AutoCAD 文件的名称
- 找到需要恢复的文件,然后右键单击文件名称
- 单击 Windows 上的“恢复”按钮或 macOS 上的“还原”按钮
恢复未保存的 AutoCAD 文件
默认情况下,AutoCAD 将每 10 分钟自动保护文件一次,并在保存绘图 (.dwg) 时创建备份 (.bak) 文件。
要恢复 .bak 文件,请执行以下操作:
- 打开保存 .dwg 文件的文件夹
- 找到要恢复的与绘图同名但扩展名为 .bak 的文件
- 将扩展名 .bak 更改为 .dwg,然后在 AutoCAD 中打开此文件
要恢复自动保存文件 (.sv$),请执行以下操作:
- 在您的设备上打开自动保存文件夹:
- 对于 Windows,默认情况下此文件夹是 Temp 文件夹。在“开始”菜单中输入 %tmp%,查找此文件夹
- 对于 macOS,此文件夹是路径 /Users/[Username]/Documents/Autodesk/Autosave 下的文件夹,其中 [Username] 表示设备的用户名
- 找到要恢复的与绘图同名但扩展名为 .sv$ 且包含时间戳代码的文件
- 将扩展名 .sv$ 更改为 .dwg,然后在 AutoCAD 中打开此文件
恢复旧版本的 AutoCAD 文件
当 AutoCAD 自动保存文件时,绘图会以指定时间间隔保存。由此创建的临时文件可以在电脑上的自动保存文件夹(Windows 上的 Temp 文件夹,macOS 上的 Documents/Autodesk/Autosave)中找到
临时文件将以默认名称 filename_a_b_nnnn.sv$ 命名,其中:
- Filename 表示绘图的当前名称
- a 表示同一工作会话中同一绘图文件的打开实例数
- b 表示不同工作会话中同一绘图文件的打开实例数
- nnnn 表示随机分配的数字
- .sv$ 表示自动保存文件扩展名
当您正常关闭 AutoCAD 时,系统会自动清除这些临时文件,但如果应用或您的设备崩溃,系统不会删除这些临时文件。
要恢复旧版本的 AutoCAD 绘图,请转到存储临时文件的文件夹。然后,只需在关闭 AutoCAD 之前将扩展名 .sv$ 更改为 .dwg 来重命名要恢复的文件版本。
后续操作:备份 AutoCAD 文件,以便轻松恢复文件
如果您没有时间或精力在临时文件和文件夹中搜索以恢复您的 AutoCAD 绘图,则应考虑自动云备份。
Dropbox Backup 是保护 AutoCAD 文件并在出现问题时恢复工作的最快捷、最简单的方法。Backup 会在您修改文件的同时持续备份文件,这意味着在您认为自己不小心删除工作的情况下不必担心。
您还可以轻松恢复旧版本的文件并从桌面管理所有内容。
恢复 Notepad++ 文件
了解恢复 Notepad++ 文件的三种不同的方法。
恢复已删除的 Notepad++ 文件
- 转到设备上自动发送已删除文件的文件夹
- 在 Windows 上,此文件夹是“回收站”
- 在 macOS 上,此文件夹是“垃圾桶”
- 浏览此文件夹中已删除的文件或搜索已删除 Notepad++ 文件的名称
- 找到要恢复的已删除 Notepad++ 文件之后,右键单击文件名称
- 选择 Windows 上的“恢复”或 macOS 上的“还原”
恢复未保存的 Notepad++ 文件
Notepad++ 比 Notepad 更高级,并具有内置备份功能。您可以在“设置”>“首选项”>“备份”中找到此文件。
当您在应用中编辑文件时,Notepad++ 将创建临时文件,这些临时文件将存储在电脑的内部硬盘驱动器上。
对于 Windows:
- 在 Windows Search 中输入 %AppData%
- 转到以下位置:Roaming\Notepad++\
- 此文件夹内将包含另一个文件夹,称为 backup
- 找到并打开所需文件,然后将已恢复的文件保存到电脑上的新文件夹中
恢复旧版本的 Notepad++ 文件
默认情况下,Notepad++ 中的版本控制处于非活动状态。即使您启用了应用的备份功能,“简单备份”选项也只会保存文件的最新版本。
要在 Notepad++ 中激活版本控制,请在“设置”>“首选项”>“备份”中启用“Verbose 备份”。这将在您每次单击“保存”时使用当前日期和时间创建文件的新备份副本。
然后,您可以按照与恢复未保存的文件相同的步骤来恢复旧版本的 Notepad++ 文件。
后续操作:备份 Notepad++ 文件,以便轻松恢复文件
保护文件不应该是一个复杂的过程。Dropbox Backup 等自动云备份解决方案让文件恢复毫无压力和困惑之扰。
如果 Notepad++ 文件出现问题,Backup 可以帮助您从中断的地方继续工作。系统会将文件自动备份到 Dropbox 帐户,以便您可以在需要时随时访问。
借助 Dropbox Backup,只需单击几下即可实现文件恢复
借助 Dropbox Backup,您可以轻松地将文件自动备份到云端,这样您就可以快速、平稳地从生活中遇到的任何问题中恢复过来。