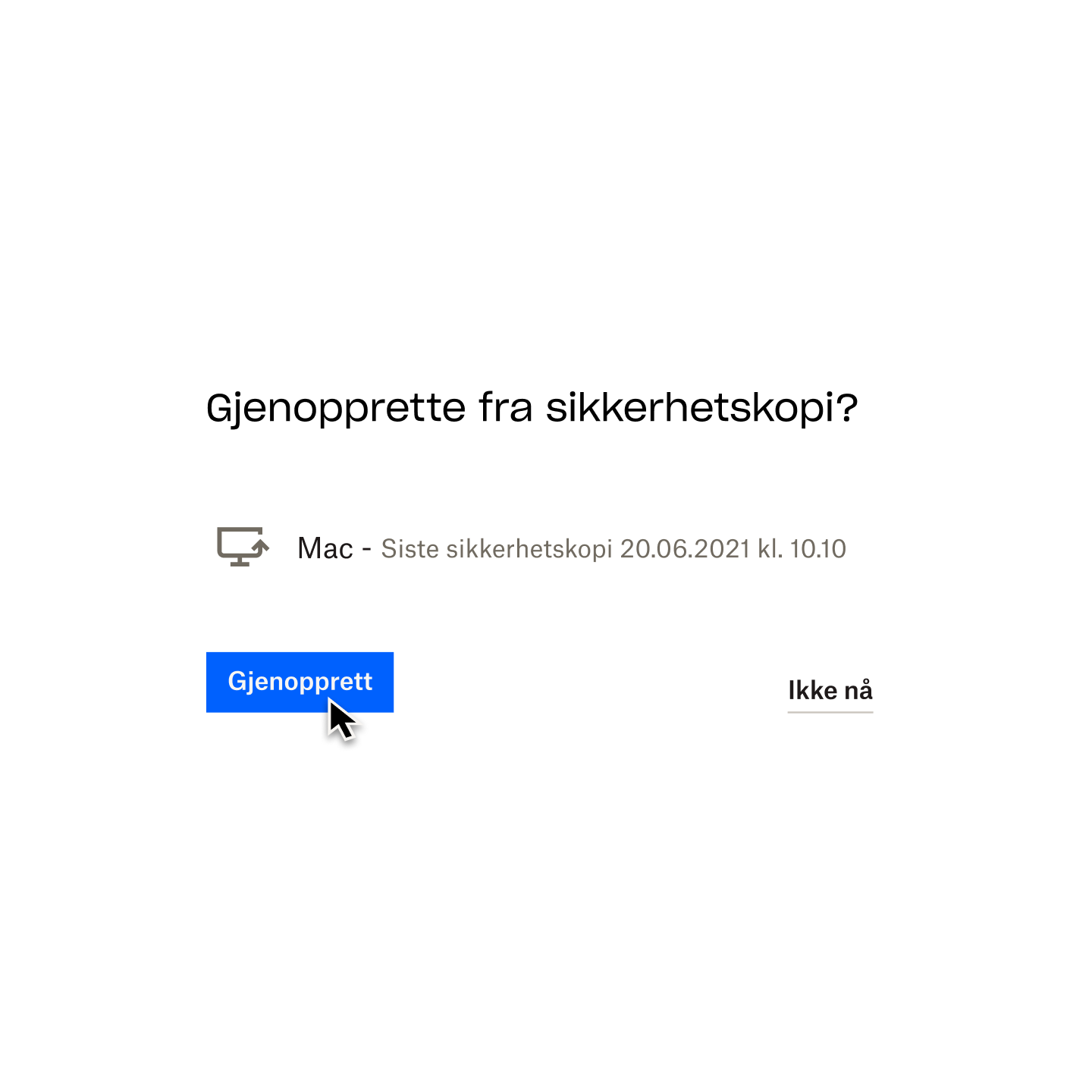Det er en situasjon mange av oss er kjent med – du er dypt i ferd med å redigere en viktig fil, men plutselig krasjer programmet. For å gjøre det verre, har du vært for fokusert på arbeidet ditt og lagret filen med jevne mellomrom.
Enten du ved et uhell har slettet en fil, overskrevet den eneste kopien din eller glemt å trykke «Lagre» før du slår av datamaskinen, kan det være veldig frustrerende å føle at du har mistet all fremgang.
Men ikke bekymre deg – hjelpen er tilgjengelig. I denne komplette veiledningen tar vi deg gjennom trinnene for å gjenopprette tapte og slettede filer på noen av de mest populære skrivebordsapplikasjonene som brukes i dag.
Vær tydelig og spesifikk Bruk lenkene nedenfor for å hoppe til delen du trenger
- Gjenopprett Microsoft Excel-, Word- og PowerPoint-filer
- Gjenopprett Microsoft Visio-filer
- Gjenopprett Keynote-filer
- Gjenopprett Adobe Acrobat PDF-, Illustrator- og Photoshop-filer
- Gjenopprett AutoCAD-filer
- Gjenopprett Notepad++-filer
Gjenopprett Microsoft Excel-, Word- og PowerPoint-filer
La oss se på hvordan du kan gjenopprette slettede, ulagrede eller tidligere versjoner av Microsoft Office-filer på tre enkle måter.
Gjenopprett en slettet Excel-, Word- eller PowerPoint-fil
- Gå til startskjermen på skrivebordet og dobbeltklikk på papirkurvikonet
- Se gjennom listen over slettede filer eller søk etter navnet på den slettede filen
- Hvis du ikke vet navnet på filen, kan du begrense søket til bestemte filformater:
- Skriv «.xls» eller «.xlsx» i søkefeltet for Excel-filer
- Skriv «.doc» eller «.docx» for å finne bare Word-filer
- Skriv «.ppt» eller «.pptx» for å finne bare PowerPoint-filer
- Hvis du ikke vet navnet på filen, kan du begrense søket til bestemte filformater:
- Når du har funnet filen, høyreklikker du på filnavnet og velger Gjenopprett. Dette vil sende filen tilbake til den opprinnelige plasseringen der den ble lagret.
Alternativt, hvis den slettede filen ikke er i papirkurven, kan du prøve Windows File Recovery-verktøyet fra Microsoft. Dette støtter Windows 10 og nyere.
Gjenopprett en ulagret Excel-, Word- eller PowerPoint-fil
- Åpne Excel, Word eller PowerPoint, og gå deretter til Fil > Info
- Klikk på ikonet Administrer arbeidsbok (Excel), Administrer dokument (Word) eller Administrer presentasjon (PowerPoint) for å åpne rullegardinalternativene
- Velg Gjenopprett ulagrede arbeidsbøker / Dokument / Presentasjon
- Søk etter Excel-, Word- eller PowerPoint-filen din, velg filen og klikk på Åpne-knappen
- Velg Gjenopprett og deretter Lagre som for å lagre filen i en mappe du ønsker
Du kan alternativt manuelt søke etter en fil som har filtypen «.asd» AutoRecover. For å gjøre dette, følg disse trinnene:
- Klikk på Start-ikonet på oppgavelinjen eller trykk på Windows-logotasten på tastaturet
- Skriv «.asd» i søkeboksen og trykk Enter
- Hvis du finner filer av denne typen, åpne Excel, Word eller PowerPoint, og gå deretter til Fil i toppmenyen
- Klikk Åpne, og deretter Bla gjennom I listen «filtype» velger du Alle filer
- Høyreklikk på den valgte filen og velg Åpne
Gjenopprett en tidligere versjon av en Excel-, Word- eller PowerPoint-fil
Husk at uten en alternativ sikkerhetskopiløsning kan du bare rulle tilbake til en tidligere versjon av en Microsoft Office-fil på en Windows-PC med OneDrive eller et SharePoint Online-bibliotek.
- Åpne gjeldende versjon av den aktuelle filen, og gå deretter til Fil > Info
- Hvis det er gamle versjoner av filen tilgjengelig, vil du se en versjonslogg-knapp
- Velg dette alternativet for å åpne ruten
- Bla gjennom filversjonene og velg en for å se den
- Velg versjonen du vil gjenopprette ved å klikke på Gjenopprett-knappen
Alternativt:
- Åpne gjeldende versjon av den aktuelle filen
- Klikk på filnavnet i den øverste linjen
- Hvis det er gamle versjoner av filen tilgjengelig, vil du kunne klikke på Versjonslogg-knappen
- Velg denne og bla gjennom filversjonene. Den nyeste versjonen av filen vil være øverst på listen
- Klikk på Gjenopprett for å gjenopprette versjonen du ønsker
Hva du skal gjøre videre: Sikkerhetskopier Excel-, Word- og PowerPoint-filene dine for enkel gjenoppretting
Automatisert nettskysikkerhetskopiering er den enkleste måten å beskytte Microsoft Office-filene dine på og gjøre gjenoppretting så enkelt som noen få klikk.
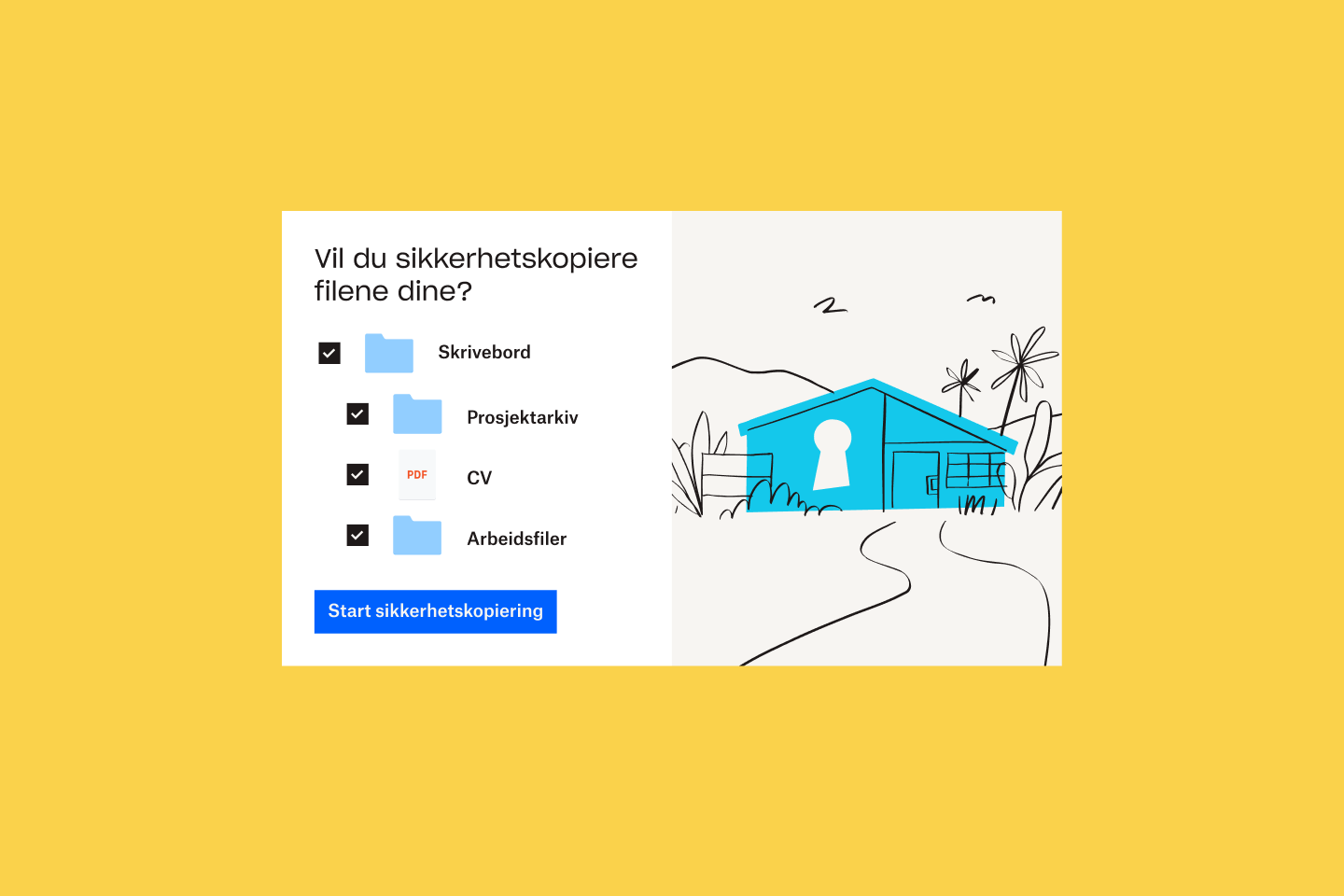
Dropbox Backup fungerer i bakgrunnen, slik at du kan fortsette der du slapp hvis du ved et uhell sletter en fil eller glemmer å trykke på Lagre. Med Backup kan du:
- Ta sikkerhetskopi av datamaskiner og eksterne harddisker
- Enkel gjenoppretting hvis noe går galt
- Få tilgang til sikkerhetskopier når du vil, der du vil
- Administrer alt fra skrivebordet
- Rask lagring av filer der de hører hjemme
Gjenopprette Microsoft Visio-filer
Finn ut hvordan du gjenoppretter slettede, ulagrede og tidligere versjoner av Microsoft Visio-filer på tre forskjellige måter nedenfor.
Gjenopprett en slettet Visio-fil
- Dobbeltklikk på papirkurvikonet på skrivebordets startskjerm
- Bla gjennom listen over slettede filer eller søk etter navnet på den slettede Visio-filen
- Hvis du ikke vet navnet på filen, kan du begrense søket:
- Skriv «.vsdx» for å finne en Visio-tegning
- Skriv «.vssx» for å finne en Visio-sjablon
- Skriv «.vstx» for å finne en Visio-mal
- Hvis du ikke vet navnet på filen, kan du begrense søket:
- Når du finner Visio-filen, høyreklikker du på filnavnet og velger Gjenopprett. Filen din vil da bli sendt tilbake til mappen den opprinnelig ble lagret i.
Hvis du ikke finner den slettede filen i papirkurven, prøv Microsofts Windows File Recovery-verktøy. Dette støtter Windows 10 og nyere.
Gjenopprett en ulagret Visio-fil
Merk: Autogjenopprettingsfunksjonen er ikke aktivert som standard for Visio-filer slik den er i Microsoft Office-apper. Sørg for å ha AutoRecover aktivert i Visio for å gjøre gjenoppretting av ulagrede filer mye enklere hvis PC-en (eller applikasjonen) krasjer.
- Åpne Visio
- Visio vil automatisk hente frem filen du jobbet med før appen eller datamaskinen din krasjet
- Filnavnet vil nå ha [Recovered] på slutten
- Klikk på Lagre for å lagre den gjenopprettede Visio-filen på datamaskinen
Gjenopprett en tidligere versjon av en Visio-fil
- Med den gjeldende versjonen av den aktuelle filen åpen, gå til Fil > Info > Versjonslogg
- Du kan alternativt klikke på filnavnet i topplinjen og deretter på Versjonslogg-knappen
- Åpne Versjonslogg-ruten og se gjennom de forskjellige filversjonene
- Den nyeste versjonen av filen vil være øverst på listen
- Velg en filversjon for å se den, og klikk deretter på Gjenopprett-knappen for å gjenopprette denne versjonen
Hva du skal gjøre videre: Sikkerhetskopier Visio-filene dine for enkel gjenoppretting
Den enkleste og raskeste måten å gjenopprette Visio-filene på er å lagre kopier i en automatisk sikkerhetskopieringsløsning for nettskyen.
Dropbox Backup fungerer i bakgrunnen slik at du kan jobbe med tegninger, sjablonger og maler uten å måtte bekymre deg for tap av data. Filene dine vil bli oppdatert og klare for tilgang når og hvor enn du trenger dem.
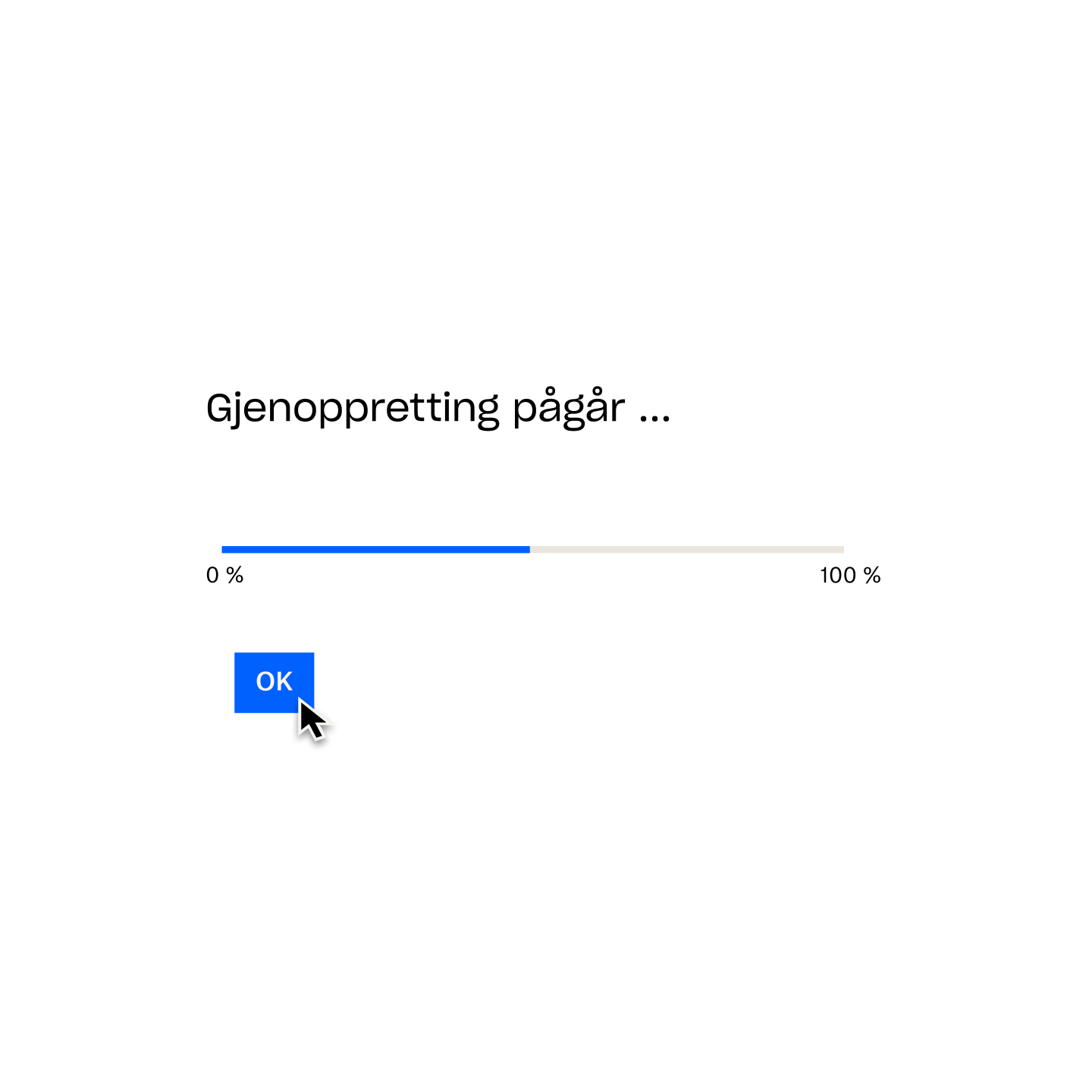
Sikkerhetskopiering gjør det enklere å rulle tilbake til tidligere versjoner av filer – en stor fordel hvis arbeidet ditt for det meste er samarbeidende og filene dine går gjennom mange iterasjoner.
Gjenopprett Keynote-filer
Oppdag tre raske og enkle gjenopprettingsalternativer for å gjenopprette Keynote-presentasjoner på Mac-en.
Gjenopprett en slettet Keynote-fil
- Klikk på søppelkurv-ikonet på Mac-ens oppgavelinje
- Se gjennom listen over slettede filer eller søk etter navnet på den slettede filen
- For å øke hastigheten på søket, endre elementarrangementet for å sortere filene etter filstørrelse eller -type, navn, dato slettet og mer
- Når du har funnet Keynote-filen, høyreklikker du på filnavnet og velger Sett tilbake. Dette vil sende filen tilbake til den opprinnelige mappen
Gjenopprett en ulagret Keynote-fil
- Åpne gjeldende versjon av Keynote-presentasjonen
- Gå til Fil > Gå tilbake
- Velg Sist åpnet
- Dette vil slette alle endringer som er gjort i filen siden den sist ble åpnet
- ELLER velg Sist lagret
- Dette vil slette alle endringer som er gjort i filen siden den sist ble lagret
- Klikk Gjenopprett eller Ferdig
Gjenopprette en tidligere versjon av en Keynote-fil
- Åpne Keynote-presentasjonen
- I menyen øverst på skjermen går du til Fil > Gå tilbake til > Bla gjennom alle versjoner
- Et miniatyrbilde av gjeldende filversjon vil vises på venstre side av skjermen og en bunke med miniatyrbilder av tidligere versjoner vil vises til høyre
- Det vil også være en vertikal tidslinje på høyre side av skjermen
- For å se tidligere versjoner av Keynote-filen, klikk på hakene på tidslinjen eller pilene ved siden av bunken med miniatyrbilder. Klikk på et miniatyrbilde for å se det i full størrelse.
- Klikk Gjenopprett under et miniatyrbilde på høyre side av skjermen – dette vil erstatte gjeldende versjon av filen
- ELLER lagre en kopi av en tidligere versjon som en ny fil ved å holde nede Alternativ-tasten på tastaturet og deretter klikke Gjenopprett en kopi
- Dette åpner kopien i et nytt vindu, hvor du kan redigere presentasjonen og lagre den med et nytt filnavn
Hva du skal gjøre videre: Sikkerhetskopier Keynote-filene dine for enkel gjenoppretting
Ikke vent til noe går galt – sikkerhetskopier Keynote-filene dine til nettskyen automatisk, slik at du kan gjenopprette presentasjonene dine så raskt og smidig som mulig.
Med en fleksibel og alltid på-tjeneste som Dropbox Backup kan du:
- Beskytte Keynote-presentasjonene dine mot uventet enhetsskade og tap
- Gjenopprette presentasjonene dine enkelt når du setter opp en ny Mac eller reinstallerer macOS
- Hold filene dine trygge mot cybersikkerhetstrusler
- Få tilgang til presentasjonene dine når og hvor enn du trenger dem
- Frigjør tid og energi som ville vært bortkastet ved manuell sikkerhetskopiering
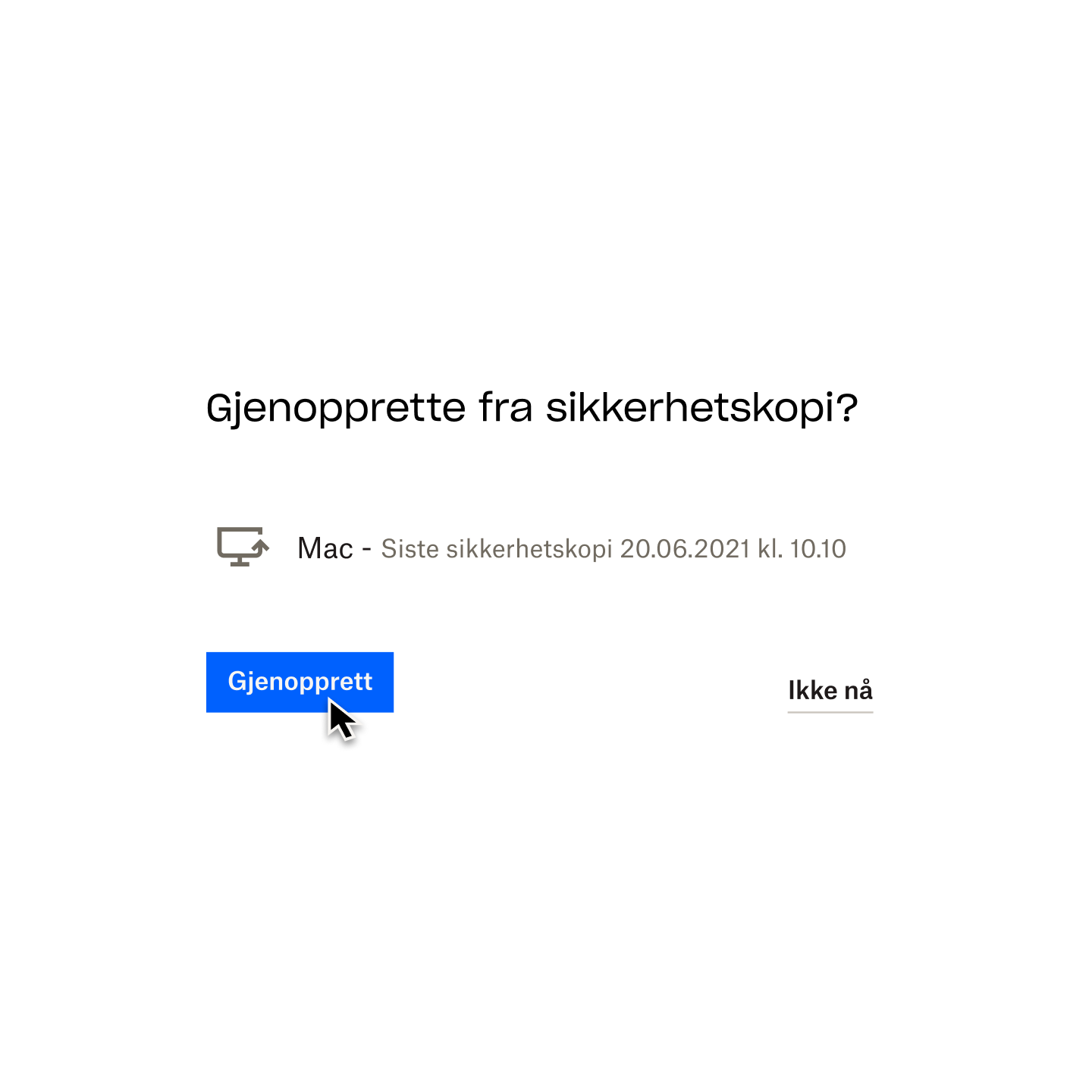
Gjenopprett Adobe Acrobat PDF-, Illustrator- og Photoshop-filer
Gjenopprett Adobe Acrobat PDF-, Illustrator- og Photoshop-filer
Gjenopprett en slettet Adobe Acrobat PDF-, Illustrator- eller Photoshop-fil
- Åpne papirkurven på en Windows-PC eller søppelkurven på en Mac
- Bla gjennom listen over slettede filer eller søk etter navnet på den slettede PDF-filen
- Når du finner PDF-en du trenger for å gjenopprette, høyreklikker du på filnavnet
- Velg Gjenopprett på en Windows-PC eller Sett tilbake på en Mac
Gjenopprett en ulagret Adobe Acrobat PDF-fil
Autolagring-funksjonen er satt opp i alle Adobe-applikasjoner som standard. Dette lagrer endringene du gjør i filen du jobber med. Dette med noen minutters mellomrom og genererer en midlertidig fil.
Så hvis Acrobat, Illustrator eller Photoshop krasjer mens du bruker det, er det bare å lukke programmet og starte det på nytt (eller tvinge det til å lukke og starte på nytt hvis det ikke svarer). Applikasjonen vil automatisk åpne den automatisk lagrede filen, som nå har [Recovered] på slutten av navnet.
Når det starter på nytt, vil programmet vise deg en dialogboks. Dette vil forklare at appen avsluttet uventet og alle åpne dokumenter som kan gjenopprettes med ulagret informasjon, har fått navnet <filnavn> [Gjenopprettet].
Bare klikk på OK-knappen på denne boksen, så åpnes den gjenopprettede versjonen av filen. Gå til Fil > Gå tilbake
Hvis dette ikke fungerer, kan du manuelt gjenopprette din ulagrede PDF-, Illustrator- eller Photoshop-fil.
På Windows:
- Skriv inn %AppData% i Windows Search
- Gå til følgende plassering: Roaming\Adobe\
- Her vil det være en liste over mapper med applikasjonsnavnene – åpne mappen med navnet på applikasjonen du vil gjenopprette en fil fra
- Inne i denne mappen vil det være en annen mappe kalt AutoRecover
- Finn og åpne filen du trenger, og bruk deretter Lagre som for å lagre den gjenopprettede filen på et nytt sted på datamaskinen
Du kan alternativt bruke en lignende prosess for å få tilgang til den midlertidige filen opprettet av Acrobat, Illustrator eller Photoshop som er lagret i Temp-katalogen.
For å få tilgang til dette, gå til banen C:/Users/Username/AppData/Local/Temp/ der «Username» står for ditt personlige brukernavn. Du kan sortere filene her etter dato eller filtype.
Finn filen du trenger, kopier den og lim den inn på et nytt sted på PC-en. Endre filtypen fra «.tmp». til «.pdf» for PDF, «.ai» for Illustrator eller «.psd» for Photoshop.
På macOS:
- Klikk Utfør i menylinjen og deretter Gå til mappe, eller trykk Cmd+Shift+G på tastaturet
- Skriv ~ /Library/ og trykk deretter på Utfør
- Gå til følgende plassering, der [version] representerer gjeldende versjon av Adobe Illustrator installert på datamaskinen din: Preferences/Adobe Illustrator [version] Settings/en_US/Adobe Illustrator Prefs
- Finn og åpne filen du ønsker, og bruk deretter Lagre som for å lagre den gjenopprettede filen på et nytt sted på datamaskinen
Gjenopprett en tidligere versjon av en Adobe Acrobat PDF-, Illustrator- eller Photoshop-fil
Hvis du bruker en Windows-PC og har fillogg aktivert:
- Åpne Filutforsker og høyreklikk på mappen der filen opprinnelig ble lagret
- Velg Gjenopprett tidligere versjoner
- Velg din foretrukne sikkerhetskopi av filhistorikk og klikk på den lille pilen ved siden av Åpne for å vise rullegardinmenyen
- Velg Åpne i filhistorikk
- Velg PDF-, Illustrator- eller Photoshop-filen din og klikk på Gjenopprett-knappen (en grønn sirkel med et sirkulært tilbakespolingssymbol)
Hvis du bruker en Mac og har Time Machine aktivert:
- Åpne mappen der filen opprinnelig ble lagret
- Klikk på Time Machine-ikonet i menylinjen og velg Enter Time Machine
- Bruk tidslinjen på høyre side av skjermen for å finne PDF-, Illustrator- eller Photoshop-filen du vil gjenopprette
- Velg PDF-filen din og klikk på Gjenopprett-knappen
Hva du skal gjøre videre: Sikkerhetskopier Adobe-filene dine for enkel gjenoppretting
Å ha en automatisk nettskysikkerhetskopieringsløsning på plass er den mest praktiske måten å beskytte Adobe Acrobat PDF-, Illustrator- og Photoshop-filene dine på.
Å sørge for at hver fil på datamaskinen din er sikker og enkel å gjenopprette burde ikke være komplisert. Med en tjeneste som Dropbox Backup vil filene dine automatisk sikkerhetskopieres til nettskyen og er tilgjengelige når som helst og hvor som helst du trenger dem.
Noen av de mange fordelene med nettskysikkerhetskopiering inkluderer:
- Databeskyttelse og sikkerhet – filene dine er kryptert og beskyttet mot uventede katastrofer og skader
- Pålitelighet og fleksibilitet — Dropbox Backup fungerer kontinuerlig i bakgrunnen og hjelper deg med å overvåke og administrere filene dine
- Tilgjengelighet – bruk Dropbox-appen eller nettstedet for å få tilgang til sikkerhetskopiene på mobilenheten eller den stasjonære datamaskinen
- Med nettskysikkerhetskopiering betaler du også kun for det du trenger.
Gjenopprett AutoCAD-filer
Lær hvordan du gjenoppretter AutoCAD-filene dine på tre forskjellige måter nedenfor.
Gjenopprett en slettet AutoCAD-fil
- Åpne papirkurven på Windows eller søppelkurven på macOS
- Bla gjennom de slettede filene eller søk etter navnet på den slettede AutoCAD-filen
- Finn filen du trenger for å gjenopprette, og høyreklikk deretter på filnavnet
- Klikk på Gjenopprett-knappen på Windows eller Sett tilbake på macOS
Gjenopprett en ulagret AutoCAD-fil
Som standard, vil AutoCAD automatisk lagre filen hvert 10. minutt og lage en sikkerhetskopi (.bak)-fil når du lagrer tegningen (.dwg).
For å gjenopprette .bak- filen:
- Åpne mappen der .dwg- filen er lagret
- Finn filen med samme navn som tegningen du vil gjenopprette, men med en .bak-filtype
- Bytt .bak til filtypen .dwg og åpne denne filen i AutoCAD
Slik gjenoppretter du en automatisk lagringsfil (.sv$):
- Åpne autolagringsmappen på enheten din:
- For Windows er dette Temp-mappen som standard. Finn denne ved å skrive %tmp% i Start-menyen
- For macOS er dette banen /Users/[Username]/Documents/Autodesk/Autosave der [Username] representerer enhetens brukernavn
- Finn filen med samme navn som tegningen du vil gjenopprette, men med en .sv$- filtype og en tidsstempelkode
- Endre .sv$- filtypen til .dwg og åpne denne filen i AutoCAD
Gjenopprett en tidligere versjon av en AutoCAD-fil
Når AutoCAD automatisk lagrer en fil, lagres tegningen med spesifiserte intervaller. De midlertidige filene som er opprettet av dette, finner du i autolagringsmappen på datamaskinen din (temp-mappen på Windows og Dokumenter/Autodesk/Autolagring på macOS).
De midlertidige filene vil få standardnavnet filnavn_a_b_nnnn.sv$, hvor:
- Filnavn representerer gjeldende navn på tegningen
- a representerer antall åpne forekomster av samme tegnefil i samme arbeidsøkt
- b representerer antall åpne forekomster av samme tegning i forskjellige arbeidsøkter
- nnnn representerer et tilfeldig tildelt nummer
- .sv$ representerer filtypen autolagring
Disse midlertidige filene blir automatisk slettet når du lukker AutoCAD på vanlig måte – men de vil ikke bli slettet hvis programmet eller enheten din krasjer.
For å gjenopprette en tidligere versjon av en AutoCAD-tegning, gå til mappen der de midlertidige filene dine er lagret. Da trenger du bare å gi nytt navn til filversjonen du vil gjenopprette ved å endre .sv$- filtypen til .dwgfør du lukker AutoCAD.
Hva du skal gjøre videre: Sikkerhetskopier AutoCAD-filene dine for enkel gjenoppretting
Hvis du ikke har tid eller energi til å søke rundt i midlertidige filer og mapper for å gjenopprette AutoCAD-tegningene dine, bør du vurdere automatisk sikkerhetskopiering i nettskyen.
Dropbox Backup er den raskeste og enkleste måten å beskytte AutoCAD-filene på og gjenopprette arbeidet ditt hvis noe går galt. Backup sikkerhetskopierer filene dine kontinuerlig mens du reviderer dem, noe som betyr at du ikke trenger å bekymre deg hvis du tror du har slettet arbeidet ditt ved et uhell.
Du kan også enkelt gjenopprette tidligere versjoner av filer og administrere alt fra skrivebordet.
Gjenopprett Notepad++-filer
Oppdag tre forskjellige måter å gjenopprette Notepad++-filene på.
Gjenopprett en slettet Notepad++-fil
- Gå til mappen på enheten din der slettede filer sendes automatisk
- På Windows er dette papirkurven
- På macOS er dette søppelkurven
- Se gjennom de slettede filene i denne mappen eller søk etter navnet på den slettede Notepad++-filen
- Når du har funnet den slettede Notepad++-filen du vil gjenopprette, høyreklikker du på filnavnet
- Velg Gjenopprett på Windows eller Sett tilbake på macOS
Gjenopprett en ulagret Notepad++-fil
Notepad++ er mer avansert enn Notepad og har en innebygd sikkerhetskopifunksjon. Du finner dette i Innstillinger > Preferanser > Sikkerhetskopiering.
Mens du redigerer en fil i programmet, vil Notepad++ lage midlertidige filer som vil bli lagret på datamaskinens interne harddisk.
På Windows:
- Skriv inn %AppData% i Windows Search
- Gå til følgende plassering: Roaming\Notepad++\
- Inne i denne mappen vil det være en annen mappe kalt backup
- Finn og åpne filen du trenger, og lagre den gjenopprettede filen i en ny mappe på datamaskinen
Gjenopprett en tidligere versjon av en Notepad++-fil
Versjonskontroll er ikke aktiv i Notepad++ som standard. Selv om du har programmets sikkerhetskopieringsfunksjon aktivert, vil alternativet Enkel sikkerhetskopiering kun lagre den nyeste versjonen av filen.
For å aktivere versjonskontroll i Notepad++, aktiver omfattende sikkerhetskopiering i Innstillinger > Preferanser > Sikkerhetskopiering. Dette vil lage en ny sikkerhetskopi av filen din med gjeldende dato og klokkeslett hver gang du klikker på Lagre.
Du kan deretter gjenopprette en tidligere versjon av en Notepad++-fil ved å følge de samme trinnene som ble brukt til å gjenopprette en ulagret fil.
Hva du skal gjøre videre: Sikkerhetskopier Notepad++-filene dine for enkel gjenoppretting
Å beskytte filene dine bør ikke være komplisert. En automatisk nettskysikkerhetskopieringsløsning som Dropbox Backup tar stresset og forvirringen ut av filgjenoppretting.
Når noe går galt med Notepad++-filene dine, vil Backup hjelpe deg med å fortsette der du slapp. Filer blir automatisk sikkerhetskopiert til Dropbox-kontoen din, slik at du kan få tilgang til dem når du trenger dem.
Med Dropbox Backup er filgjenoppretting bare noen få klikk unna
Dropbox Backup gjør det enkelt å sikkerhetskopiere filene dine til skyen automatisk, slik at du raskt og smidig kan gjenopprette fra uansett hvilke problemer du måtte stå overfor.