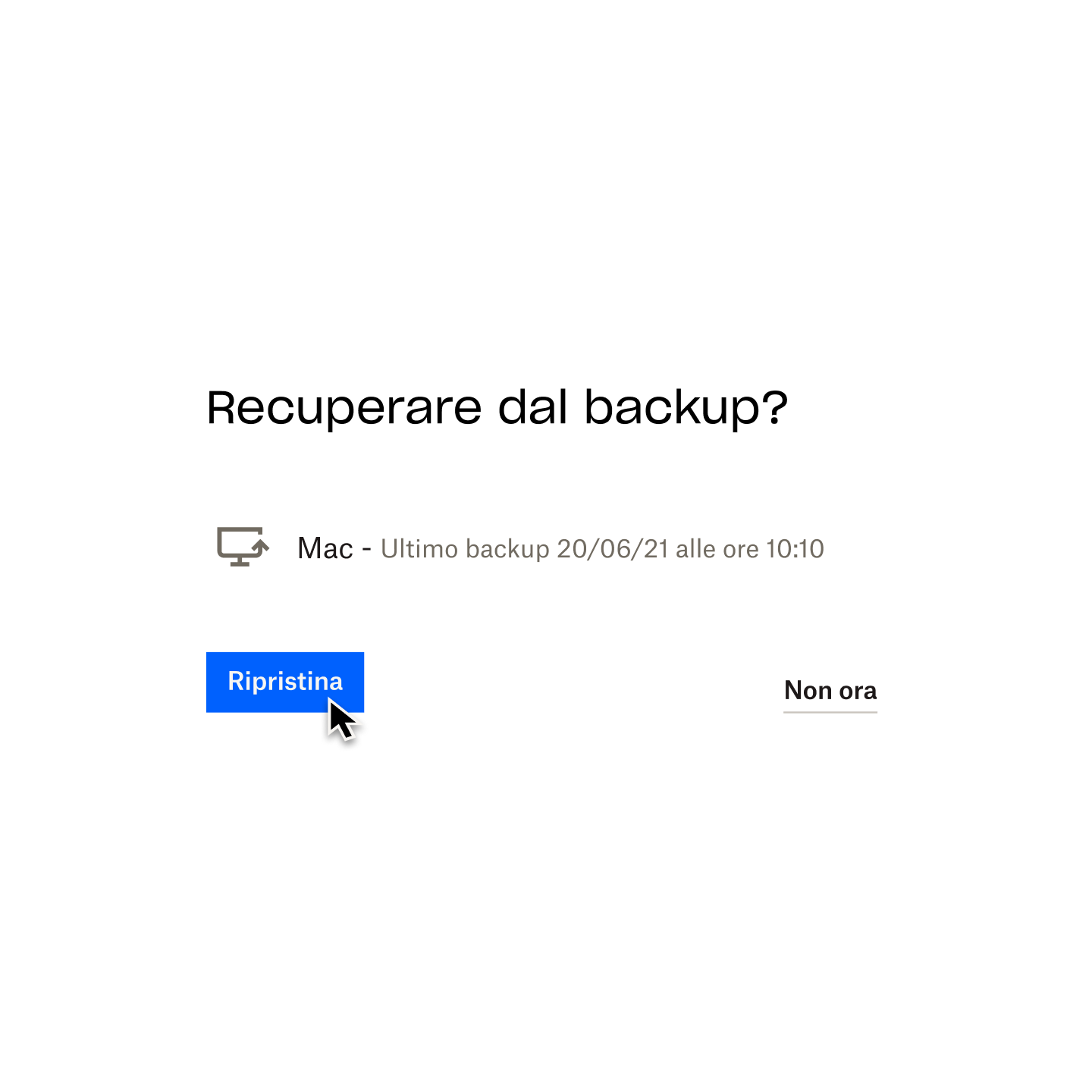È successo a tutti: il blocco improvviso dell'applicazione proprio mentre stai apportando le ultime modifiche a un file importante. E, ancora peggio, non avevi salvato il file a intervalli regolari perché troppo immerso nel tuo lavoro.
La sensazione di aver perso tutto il lavoro è decisamente frustrante, sia che tu abbia eliminato accidentalmente un file, sovrascritto l'unica copia o dimenticato di salvare prima di spegnare il computer.
Ma non temere: siamo qui per aiutarti. In questa guida completa, ti illustreremo i passaggi necessari per ripristinare file persi ed eliminati in alcune delle applicazioni desktop più popolari oggi in uso.
Hai bisogno di qualcosa di specifico? Usa i link di seguito per passare alla sezione che ti interessa
- Ripristinare file Microsoft Excel, Word e PowerPoint
- Ripristinare file Microsoft Visio
- Ripristinare file Keynote
- Ripristinare file Adobe Acrobat PDF, Illustrator e Photoshop
- Ripristinare file AutoCAD
- Ripristinare file Notepad++
Ripristinare file Microsoft Excel, Word e PowerPoint
Vediamo come ripristinare versioni precedenti, eliminate o non salvate di file Microsoft Office in tre semplici modi.
Ripristinare un file Excel, Word o PowerPoint eliminato
- Vai alla schermata Home del desktop e fai clic due volte sull'icona Cestino
- Scorri l'elenco dei file eliminati e cerca il nome di quello che desideri recuperare
- Se non conosci il nome del file, puoi restringere la ricerca a formati specifici:
- Digita ".xls" o ".xlsx" nella barra di ricerca per i file Excel
- Digita ".doc" o ".docx" per trovare file Word
- Digita ".ppt" o ".pptx" per trovare file PowerPoint
- Se non conosci il nome del file, puoi restringere la ricerca a formati specifici:
- Una volta trovato il file, fai clic con il tasto destro del mouse e scegli Ripristina. Questa operazione farà tornare il file nella posizione originale in cui era salvato.
In alternativa, se il file eliminato non è nel Cestino, puoi provare lo strumento Ripristino file Windows di Microsoft. Questo strumento è supportato in Windows 10 e versioni successive.
Ripristinare un file Excel, Word o PowerPoint non salvato
- Apri Excel, Word o PowerPoint, quindi vai a File > Informazioni
- Fai clic sull'icona Gestisci cartella di lavoro (Excel), Gestisci documento (Word) o Gestisci presentazione (PowerPoint) per aprire le opzioni a discesa
- Seleziona Ripristina cartelle di lavoro non salvate / documenti / presentazioni
- Cerca il file Excel, Word o PowerPoint, quindi seleziona il file e fai clic sul pulsante Apri
- Seleziona Ripristina, quindi Salva con nome per salvare il file in una cartella a tua scelta
In alternativa, puoi cercare manualmente un file che abbia l'estensione di salvataggio automatico ".asd". Per farlo, segui questi passaggi:
- Fai clic sull'icona Start della barra delle applicazioni o premi il tasto con il logo Windows sulla tastiera
- Digita ".asd" nel riquadro di ricerca e premi Invio
- Se trovi file con questa estensione, apri Excel, Word o PowerPoint, quindi vai a File nel menu in alto
- Fai clic su Apri, quindi Sfoglia nell'elenco dei "tipi di file", seleziona Tutti i file
- Fai clic con il pulsante destro del mouse sul file prescelto e scegli Apri
Ripristinare una versione precedente di un file Excel, Word o PowerPoint
Tieni presente che, senza una soluzione di backup alternativa, puoi ripristinare solo una versione precedente di un file Microsoft Office su un PC Windows con OneDrive o una libreria di SharePoint Online.
- Apri la versione corrente del file in questione, quindi vai su File > Info
- Se sono disponibili versioni precedenti del file, visualizzerai il pulsante Cronologia delle versioni
- Seleziona questa opzione per aprire il riquadro
- Sfoglia le versioni del file e selezionane una per visualizzarla
- Scegli la versione da ripristinare facendo clic sul pulsante Ripristina
In alternativa:
- Apri la versione corrente del file in questione
- Fai clic sul nome del file nella barra superiore
- Se sono disponibili versioni precedenti del file, potrai fare clic sul pulsante Cronologia versioni
- Selezionalo e sfoglia le versioni del file. La versione più recente del file sarà in cima all'elenco
- Fai clic su Ripristina per recuperare la versione desiderata
Passaggio successivo: eseguire il backup dei file Excel, Word e PowerPoint per agevolare il loro ripristino
Il backup cloud automatico è il modo più semplice per proteggere i file Microsoft Office e ripristinarli in pochi clic.
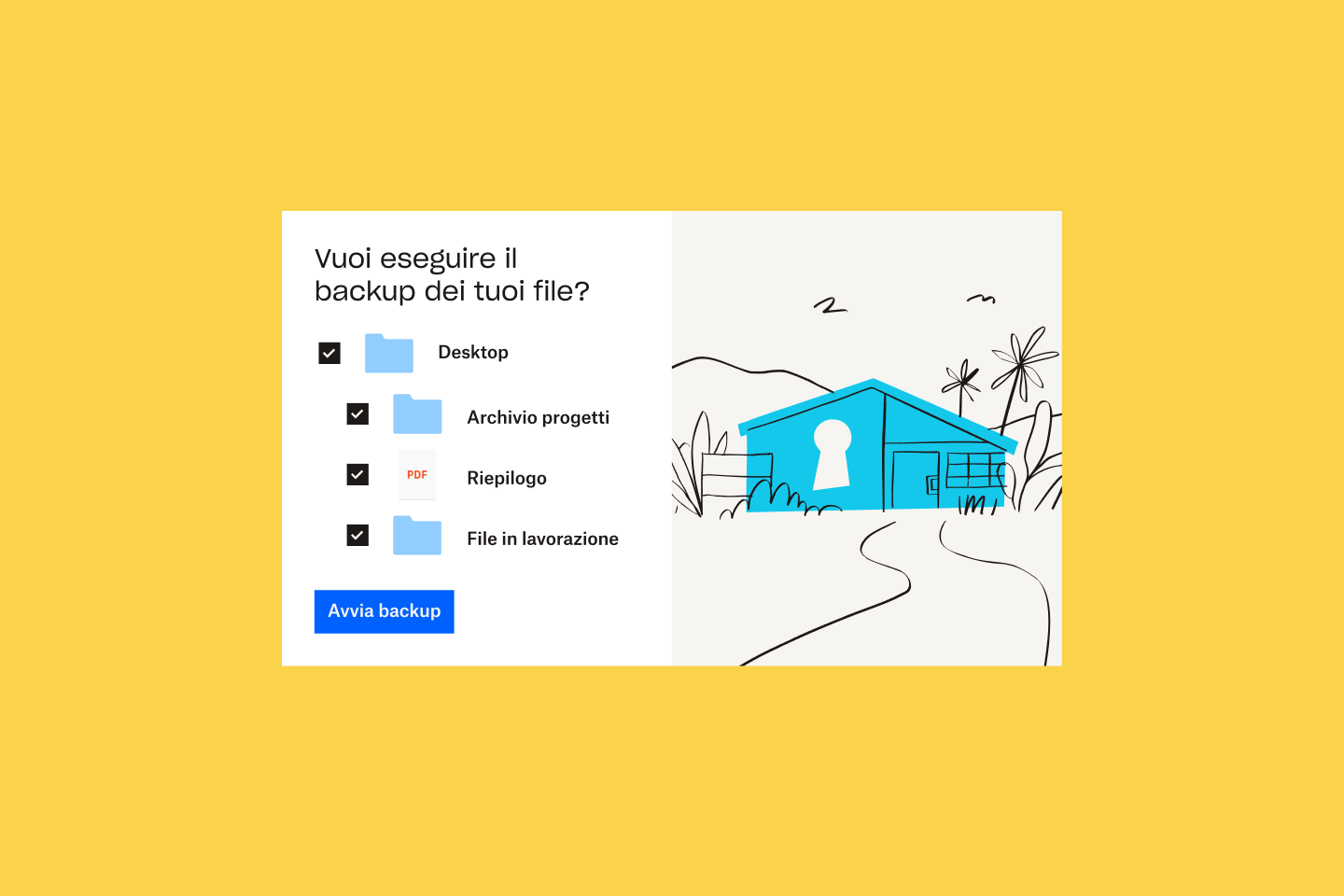
Dropbox Backup funziona in background, quindi potrai riprendere dall'ultima interruzione in caso di eliminazione accidentale di un file o qualora ti dimenticassi di salvare. Con Backup puoi:
- Eseguire il backup dei computer e dei dischi rigidi esterni
- Recuperare facilmente i file in caso di imprevisti
- Accedere al backup dei file ovunque e in qualsiasi momento
- Gestire tutto dal desktop
- Salvare rapidamente i file nel posto giusto
Ripristinare file Microsoft Visio
Scopri come ripristinare versioni eliminate, non salvate o precedenti di file Microsoft Visio nei tre modi di seguito:
Ripristinare un file Visio eliminato
- Nella schermata Home desktop, fai clic due volte sull'icona Cestino
- Scorri l'elenco dei file eliminati e cerca il nome del file Visio che desideri recuperare
- Se non conosci il nome del file, puoi restringere la ricerca:
- Digita ".vsdx" per trovare un disegno Visio
- Digita ".vssx" per trovare uno stencil Visio
- Digita ".vstx" per trovare un modello Visio
- Se non conosci il nome del file, puoi restringere la ricerca:
- Quando trovi il file Visio, fai clic con il tasto destro del mouse e seleziona Ripristina. Il file tornerà nella cartella in cui era stato archiviato originariamente.
Se non trovi il file eliminato nel Cestino, prova con lo strumento Ripristino file Windows di Microsoft. Questo strumento è supportato in Windows 10 e versioni successive.
Ripristinare un file Visio non salvato
Nota: la funzione di salvataggio automatico non è attivata per impostazione predefinita per i file Visio come succede invece per le app di Microsoft Office. Assicurati che il salvataggio automatico sia abilitato in Visio per semplificare il ripristino dei file non salvati in caso di arresto anomalo del PC (o dell'applicazione).
- Apri Visio
- Visio mostrerà automaticamente il file su cui stavi lavorando prima dell'arresto dell'app o del computer
- Il nome del file avrà [Recuperato] alla fine
- Fai clic su Salva per salvare il file Visio ripristinato sul computer
Ripristinare una versione precedente di un file Visio
- Con la versione corrente del file in questione aperta, vai a File > Informazioni > Cronologia versioni
- In alternativa, fai clic sul nome del file nella barra superiore, quindi sul pulsante Cronologia versioni
- Apri il riquadro Cronologia versioni e controlla le varie versioni del file
- La versione più recente del file sarà in cima all'elenco
- Seleziona una versione del file per visualizzarla, quindi fai clic sul pulsante Ripristina per ripristinare la versione
Passaggio successivo: eseguire il backup dei file Visio per agevolare il loro ripristino
Il modo più semplice e veloce per ripristinare i file Visio è salvare delle copie in una soluzione di backup automatico.
Dropbox Backup funziona in background, permettendoti di lavorare su disegni, stencil e modelli senza preoccuparti della perdita di dati. I tuoi file verranno aggiornati e sarà possibile accedervi ogni volta in cui ne avrai bisogno.
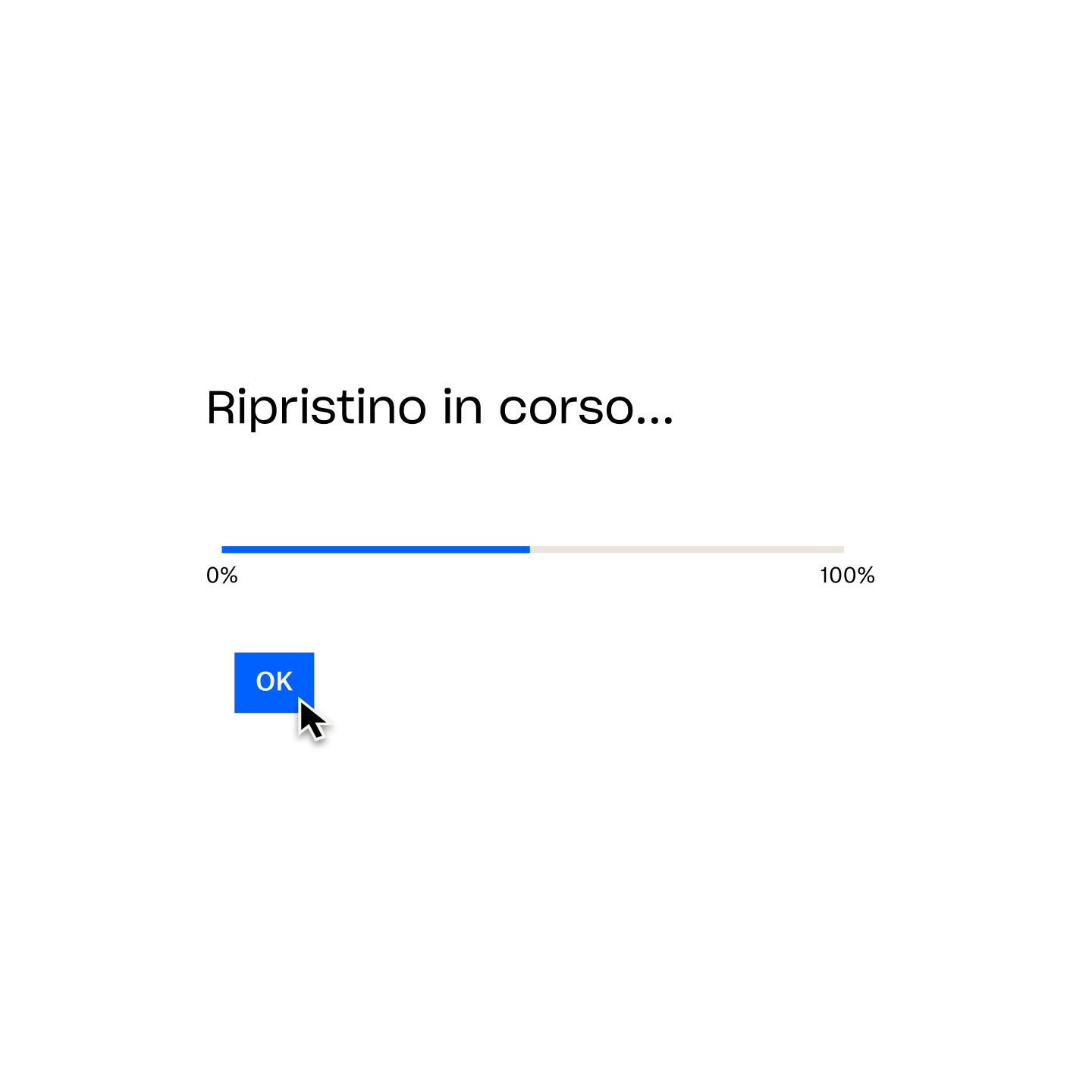
Backup consente di recuperare le versioni precedenti dei file con facilità: un vantaggio notevole se il tuo lavoro è basato sulla collaborazione e i file vengono sottoposti a molte iterazioni.
Ripristinare file Keynote
Scopri tre opzioni semplici e veloci per ripristinare le presentazioni Keynote sul tuo Mac.
Ripristinare un file Keynote eliminato
- Fai clic sull'icona Cestino sulla barra delle applicazioni del Mac
- Scorri l'elenco dei file eliminati e cerca il nome di quello che desideri recuperare
- Per velocizzare la ricerca, cambia la disposizione degli elementi per ordinare i file per dimensione o tipo, nome, data di eliminazione e molto altro
- Una volta trovato il file Keynote, fai clic con il tasto destro del mouse sul nome del file e seleziona Ripristina. Questa operazione farà tornare il file nella cartella originale
Ripristinare un file Keynote non salvato
- Apri la versione corrente della presentazione Keynote
- Vai a File > Ripristina
- Seleziona Ultima apertura
- Questa operazione eliminerà tutte le modifiche apportate al file dall'ultima volta in cui è stato aperto
- OPPURE, scegli Ultimo salvataggio
- Questa operazione eliminerà tutte le modifiche apportate al file dall'ultima volta in cui è stato salvato
- Fai clic su Ripristina o Fine
Ripristinare una versione precedente di un file Keynote
- Apri la presentazione Keynote
- Nel menu nella parte superiore dello schermo, vai a File > Ripristina > Sfoglia tutte le versioni
- A sinistra verrà visualizzata una miniatura della versione del file corrente, mentre a destra verrà mostrato un elenco delle miniature delle versioni precedenti
- Nella parte destra della schermata sarà anche presente una cronologia verticale
- Per visualizzare le versioni precedenti del file Keynote, fai clic sulle caselle sulla cronologia o sulle frecce accanto all'elenco di miniature. Fai clic su una miniatura per visualizzarla a grandezza naturale.
- Fai clic su Ripristina sotto una miniatura nella parte destra dello schermo per sostituire la versione corrente del file
- OPPURE, salva una copia di una versione precedente come nuovo file tenendo premuto il tasto Opzione sulla tastiera, quindi facendo clic su Ripristina una copia
- Questa operazione aprirà la copia in una nuova finestra, dove potrai modificare la presentazione e salvarla con un nuovo nome
Passaggio successivo: eseguire il backup dei file Keynote per agevolare il loro ripristino
Non aspettare che qualcosa vada storto: esegui il backup dei file Keynote nel cloud automaticamente, per ripristinare le tue presentazioni in modo semplice e rapido.
Con un servizio flessibile e sempre attivo come Dropbox Backup, puoi:
- Proteggere le presentazioni Keynote da danni imprevisti al dispositivo e da eventuali perdite di dati
- Ripristinare facilmente le presentazioni durante la configurazione di un nuovo Mac o la reinstallazione di macOS
- Mantenere i file sicuri e protetti dalle minacce informatiche
- Accedere alle tue presentazioni quando e dove ne hai bisogno
- Liberare tempo ed energia, che verrebbero sprecati con i backup manuali
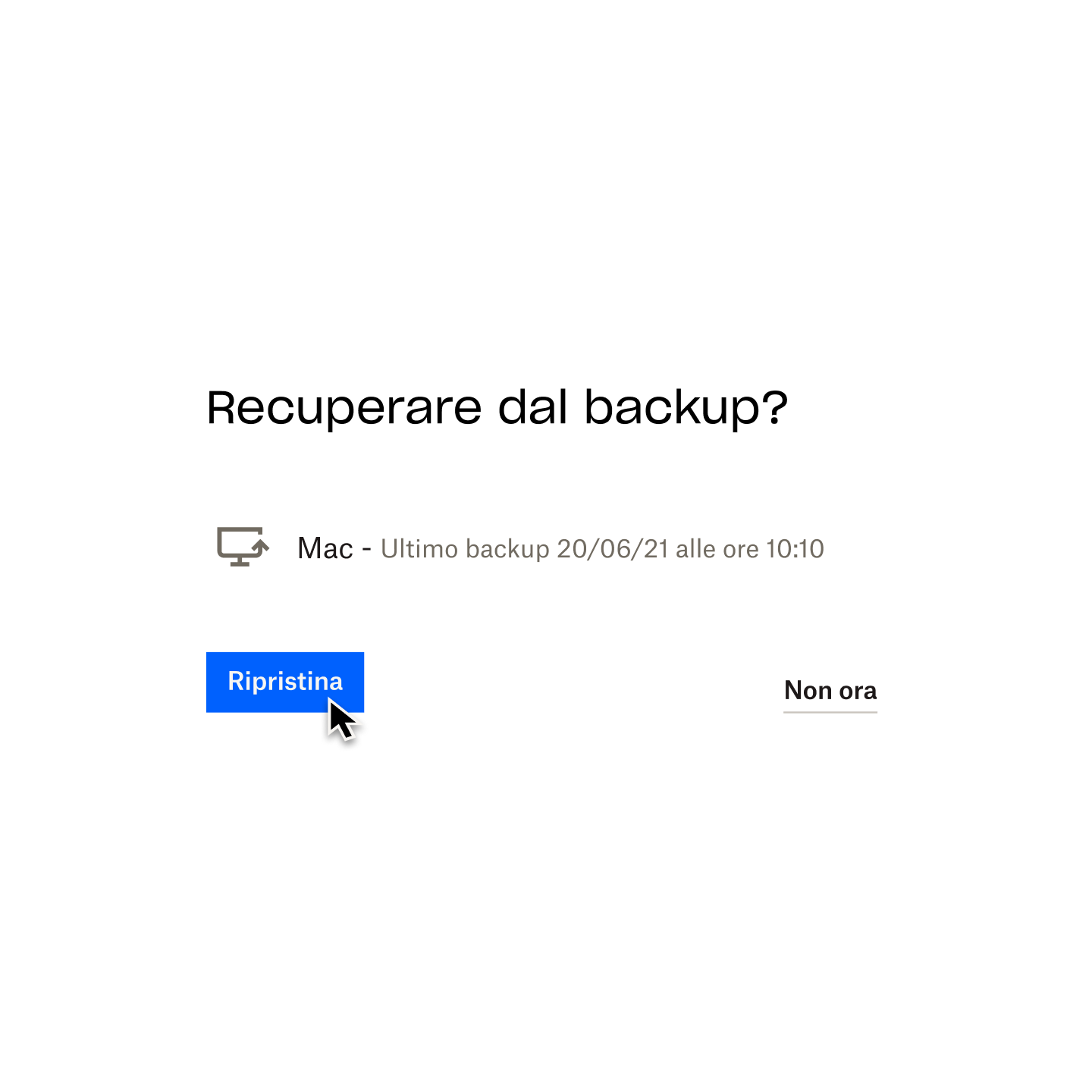
Ripristinare file Adobe Acrobat PDF, Illustrator e Photoshop
Scopri tre modi per ripristinare i dati nei file Adobe Acrobat PDF, Illustrator e Photoshop in sistemi operativi diversi.
Ripristinare un file eliminato di Adobe Acrobat PDF, Illustrator o Photoshop
- Apri il Cestino su un PC Windows o Cestino su un Mac
- Scorri l'elenco dei file eliminati o cerca il nome del PDF eliminato
- Una volta trovato il PDF da ripristinare, fai clic con il tasto destro del mouse sul nome del file
- Seleziona Ripristina su un PC Windows o Ripristina su un Mac
Ripristinare un file PDF Adobe Acrobat non salvato
La funzionalità di salvataggio automatico è configurata in ogni applicazione Adobe per impostazione predefinita. Questa operazione salverà le modifiche apportate al file mentre stai lavorando ogni pochi minuti e genererà un file temporaneo.
Quindi, se Acrobat, Illustrator o Photoshop si arrestano in modo anomalo mentre li stai usando, basterà chiudere l'applicazione e riavviarla (o forzare la chiusura e avviarla di nuovo se non risponde). L'applicazione aprirà automaticamente il file salvato automaticamente, che ora avrà [Recuperato] alla fine del nome.
Al riavvio, il programma mostrerà una finestra di dialogo che indicherà che l'app è stata chiusa inaspettatamente e che i documenti aperti che è stato possibile recuperare con informazioni non salvate sono stati rinominati <nomefile> [Recuperato].
Facendo clic sul pulsante OK in questo riquadro si aprirà la versione ripristinata del file. Vai a File > Salva con nome per salvare il file.
Se non funzionasse, potrai sempre ripristinare manualmente il file PDF, Illustrator o Photoshop non salvato.
Su Windows:
- Digita %AppData% in Windows Search
- Vai alla seguente posizione: Roaming\Adobe\
- Qui troverai un elenco di cartelle con i nomi delle applicazioni: apri la cartella con il nome dell'applicazione da cui ripristinare il file
- Nella cartella ci sarà un'altra cartella chiamata Salvataggio automatico
- Trova e apri il file di cui hai bisogno, quindi usa Salva con nome per salvare il file ripristinato in una nuova posizione sul computer
In alternativa, puoi usare un processo simile per accedere al file temporaneo creato da Acrobat, Illustrator o Photoshop memorizzato nella directory temporanea.
Per accedere a questo file, vai a C:/Users/Username/AppData/Local/Temp/ dove "Username" viene sostituito dal nome utente personale. Qui puoi ordinare i file per data o tipo di file.
Trova il file di cui hai bisogno, quindi copialo e incollalo in una nuova posizione sul PC. Cambia l'estensione del file da ".tmp" a ".pdf" per PDF, ".ai" per Illustrator o ".psd" per Photoshop.
Su macOS:
- Fai clic su Vai nella barra dei menu, quindi Vai alla cartella o premi Cmd+MAIUSC+G sulla tastiera
- Digita ~ /Library/, quindi premi Vai
- Vai alla seguente posizione, dove [versione] rappresenta la versione corrente di Adobe Illustrator installato sul computer: Preferences/Adobe Illustrator [versione] Settings/en_US/Adobe Illustrator Prefs
- Trova e apri il file desiderato, quindi usa Salva con nome per salvare il file ripristinato in una nuova posizione sul computer
Ripristinare una versione precedente di un file Adobe Acrobat PDF, Illustrator o Photoshop
Se usi un PC Windows e hai la Cronologia file abilitata:
- Apri Esplora file e fai clic con il pulsante destro del mouse sulla cartella in cui il file è stato originariamente salvato.
- Seleziona Ripristina versioni precedenti
- Scegli il backup di Cronologia file preferito e fai clic sulla piccola freccia accanto ad Apri per mostrare il menu a discesa
- Seleziona Apri in Cronologia file
- Scegli il file PDF, Illustrator o Photoshop e fai clic sul pulsante Ripristina (un cerchio verde con un simbolo di riavvolgimento circolare)
Se usi un Mac e hai Time Machine abilitato:
- Apri la cartella dove è stato originariamente salvato il file
- Fai clic sull'icona Time Machine nella barra dei menu e seleziona Entra in Time Machine
- Usa la cronologia a destra per trovare il file PDF, Illustrator o Photoshop da ripristinare
- Scegli il file PDF e fai clic sul pulsante Ripristina
Passaggio successivo: eseguire il backup dei file Adobe per agevolare il loro ripristino
Avere una soluzione di backup automatico nel cloud è il modo più comodo per proteggere i file Adobe Acrobat PDF, Illustrator e Photoshop.
Avere la certezza che i file sul computer sono protetti e facili da ripristinare non dovrebbe essere complicato. Con un servizio come Dropbox Backup, verrà eseguito automaticamente il backup nel cloud dei tuoi file, che saranno disponibili quando e dove ne avrai bisogno.
Alcuni dei tanti vantaggi del backup nel cloud includono:
- Protezione e sicurezza dei dati: il tuo file sono crittografati e protetti da disastri e danni inaspettati
- Affidabilità e flessibilità: Dropbox Backup lavora continuamente in background e ti aiuta a monitorare e gestire i tuoi file
- Accessibilità: usa l'app o il sito web Dropbox per accedere ai backup su dispositivi mobili o desktop
- Scalabilità: paghi solo per ciò di cui hai bisogno
Ripristinare file AutoCAD
Scopri come ripristinare i file AutoCAD nei tre modi indicati di seguito.
Ripristinare un file AutoCAD eliminato
- Apri il Cestino in Windows o il Cestino su macOS
- Sfoglia i file eliminati o cerca il nome del file AutoCAD eliminato
- Individua il file da ripristinare e fai clic con il tasto destro del mouse sul nome del file
- Fai clic sul pulsante Ripristina in Windows o Ripristina su macOS
Ripristinare un file AutoCAD non salvato
Per impostazione predefinita, AutoCAD salverà automaticamente il file ogni 10 minuti e creerà un file di backup (.bak) al salvataggio del disegno (.dwg).
Per ripristinare il file .bak:
- Apri la cartella in cui .dwg è stato salvato
- Individua il file con lo stesso nome del disegno da ripristinare, ma con .bak come estensione
- Cambia l'estensione .bak in .dwg , quindi apri il file in AutoCAD
Per ripristinare un file di salvataggio automatico (.sv$):
- Apri la cartella di salvataggio automatico sul dispositivo:
- Per Windows, è la cartella Temp per impostazione predefinita. Trovala digitando %tmp% nel menu Start
- Per macOS, ecco il percorso: /Users/[Username]/Documents/Autodesk/Autosave dove [Username] rappresenta il nome utente del dispositivo
- Individua il file con lo stesso nome del disegno da ripristinare, ma con .sv$ come estensione e un codice timestamp
- Cambia l'estensione .sv$ in .dwg , quindi apri il file in AutoCAD
Ripristinare una versione precedente di un file AutoCAD
Quando AutoCAD salva automaticamente un file, il disegno viene salvato a intervalli specifici. I file temporanei creati da questo processo si trovano nella cartella di salvataggio automatico del computer (la cartella Temp in Windows e Documents/Autodesk/Autosave in macOS).
Ai file temporanei verrà assegnato il nome predefinito filename_a_b_nnnn.sv$, dove:
- Filename rappresenta il nome corrente del disegno
- a rappresenta il numero di istanze aperte dello stesso file del disegno nella stessa sessione di lavoro
- b rappresenta il numero di istanze aperte dello stesso disegno in diverse sessioni di lavoro
- nnnn rappresenta un numero assegnato in modo casuale
- .sv$ rappresenta l'estensione di salvataggio automatico
Questi file temporanei verranno eliminati automaticamente alla chiusura di AutoCAD, ma non verranno eliminati in caso di arresto anomalo dell'applicazione o del dispositivo.
Per ripristinare una versione precedente di un disegno AutoCAD, vai alla cartella dove sono stati memorizzati i file temporanei. Non resterà altro da fare che rinominare la versione del file da ripristinare cambiando l'estensione .sv$ in .dwg prima di chiudere AutoCAD.
Passaggio successivo: eseguire il backup dei file AutoCAD per agevolare il loro ripristino
Se non hai tempo ed energie per cercare nei file e nelle cartelle temporanei per ripristinare i disegni AutoCAD, dovresti prendere in considerazione il backup automatico.
Dropbox Backup è il metodo più semplice e veloce per proteggere i tuoi file AutoCAD e ripristinare il lavoro in caso di eventi imprevisti. Backup esegue continuamente il backup dei file mentre li rivedi e ti consente di ripristinarli in caso di eliminazioni accidentali.
Puoi anche ripristinare facilmente le versioni precedenti dei file e gestire tutto dal desktop.
Ripristinare file Notepad++
Scopri tre modi diversi per ripristinare i file Notepad++ recenti.
Ripristinare un file Notepad++ eliminato
- Vai alla cartella del dispositivo dove vengono inviati automaticamente i file eliminato
- In Windows, è il Cestino
- Su macOS, è il Cestino
- Scorri i file eliminati nella cartella e cerca il nome del file Notepad++ eliminato
- Una volta trovato il file Notepad++ eliminato da ripristinare, fai clic con il tasto destro del mouse sul nome del file
- Seleziona Ripristina in Windows o Ripristina su macOS
Ripristinare un file Notepad++ non salvato
Notepad++ è più avanzato di Notepad e ha una funzionalità di backup integrata. La trovi in Impostazioni > Preferenza > Backup.
Mentre modifichi un file nell'applicazione, Notepad++ creerà file temporanei che verranno memorizzati nel disco rigido interno del computer.
Su Windows:
- Digita %AppData% in Windows Search
- Vai alla seguente posizione: Roaming\Notepad++\
- Nella cartella sarà presente un'altra cartella denominata backup
- Trova e apri il file necessario, quindi salva il file ripristinato in una nuova cartella o sul computer
Ripristinare una versione precedente di un file Notepad++
Il controllo delle versioni non è attivo in Notepad++ per impostazione predefinita. Anche con la funzionalità di backup abilitata, l'opzione Backup semplice salverà solo la versione più recente del file.
Per attivare il controllo delle versioni in Notepad++, abilita Backup dettagliato nelle Impostazioni > Preferenze > Backup. Questa operazione creerà una nuova copia di backup del file con la data e l'ora correnti ogni volta in cui fai clic su Salva.
Quindi puoi ripristinare una versione precedente di un file Notepad++ seguendo gli stessi passaggi usati per ripristinare un file non salvato.
Passaggio successivo: eseguire il backup dei file Notepad++ per agevolare il loro ripristino
Proteggere i file non dovrebbe essere complicato. Una soluzione di backup automatico come Dropbox Backup rende il ripristino dei file meno confuso e stressante.
Quando qualcosa va storto con i file Notepad++, Backup ti aiuterà a riprendere il lavoro da dove lo avevi interrotto. Verrà eseguito il backup automatico dei file nell'account Dropbox, per potervi accedere quando ne hai bisogno.
Con Dropbox Backup, il ripristino dei file richiede solo pochi clic
Dropbox Backup semplifica il backup automatico dei file su cloud, per consentirti di ripristinare in modo semplice e veloce tutti i tuoi file, qualunque situazione si presenti.