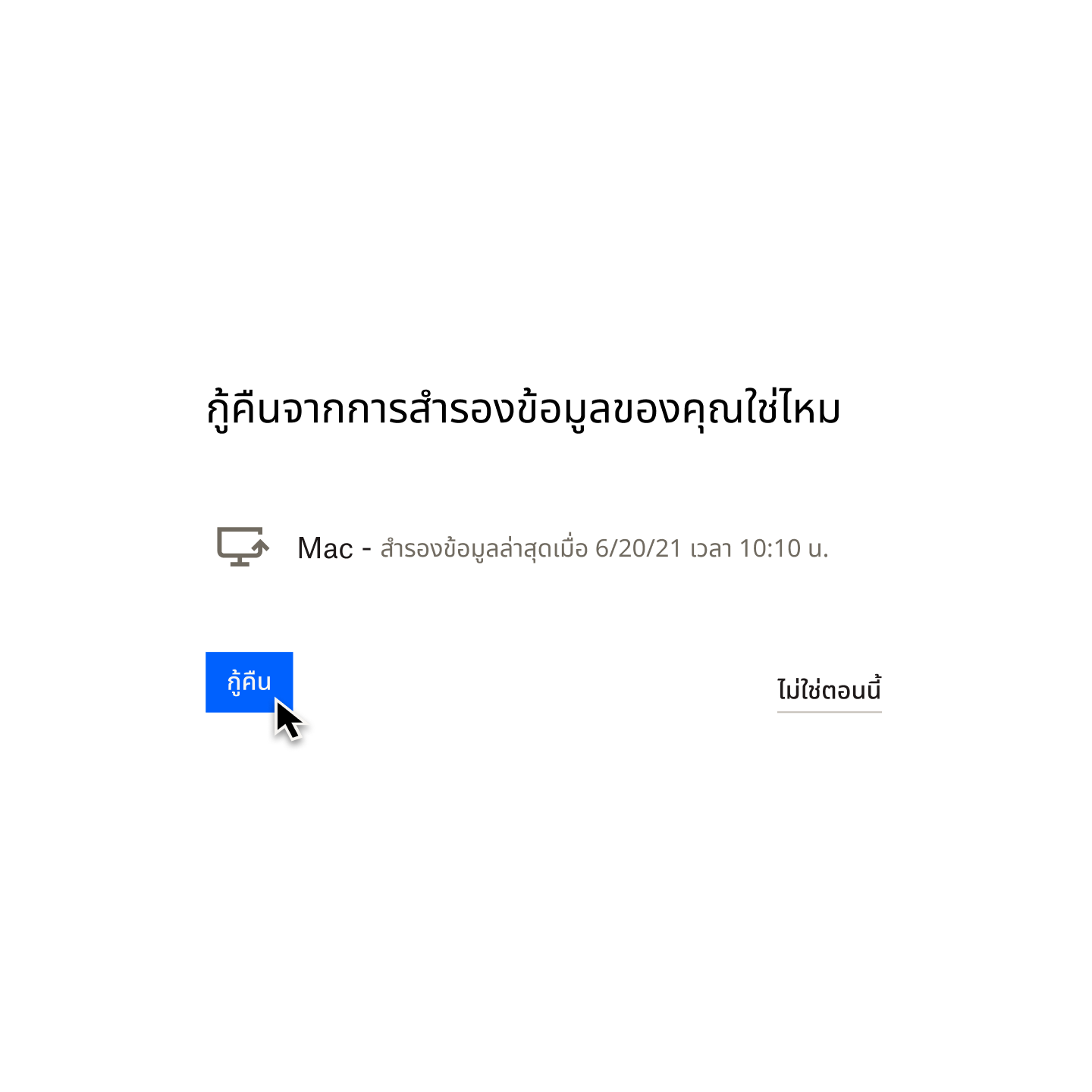เป็นสถานการณ์ที่พวกเราหลายคนคุ้นเคยดี ที่คุณกำลังจดจ่ออยู่กับกระบวนการแก้ไขไฟล์ที่สำคัญอยู่ แต่จู่ๆ แอปพลิเคชันก็หยุดทำงาน และที่แย่ไปกว่านั้นก็คือ คุณจดจ่อกับงานของคุณมากไปจนลืมบันทึกไฟล์ไว้อย่างสม่ำเสมอ
ไม่ว่าคุณจะลบไฟล์ไปโดยไม่ได้ตั้งใจ บันทึกทับสำเนาเดียวที่คุณมีอยู่ หรือลืมกด “บันทึก” ก่อนปิดเครื่องคอมพิวเตอร์ การรู้สึกว่าคุณได้สูญเสียความคืบหน้าในงานทั้งหมดไปอาจเป็นเรื่องที่น่าหงุดหงิดมาก
แต่ไม่ต้องกังวลไป เราพร้อมช่วยเหลือคุณ ในคู่มือฉบับสมบูรณ์นี้ เราจะคอยแนะนำขั้นตอนต่างๆ ในการกู้คืนไฟล์ที่สูญหายหรือถูกลบไปในแอปพลิเคชันเดสก์ท็อปยอดนิยมบางแอปที่ใช้กันในปัจจุบัน
ต้องการดูแบบเฉพาะเจาะจงใช่ไหม ใช้ลิงก์ด้านล่างเพื่อข้ามไปยังส่วนที่คุณต้องการ
- กู้คืนไฟล์ Microsoft Excel, Word และ PowerPoint
- กู้คืนไฟล์ Microsoft Visio
- กู้คืนไฟล์ Keynote
- กู้คืนไฟล์ Adobe Acrobat PDF, Illustrator และ Photoshop
- กู้คืนไฟล์ AutoCAD
- กู้คืนไฟล์ Notepad++
กู้คืนไฟล์ Microsoft Excel, Word และ PowerPoint
มาดูวิธีกู้คืนไฟล์ Microsoft Office ที่ถูกลบ ยังไม่ได้บันทึก หรือเป็นเวอร์ชันก่อนหน้านี้ด้วยสามวิธีง่ายๆ
กู้คืนไฟล์ Excel, Word หรือ PowerPoint ที่ถูกลบ
- ไปยังหน้าจอหลักของเดสก์ท็อปแล้วคลิกสองครั้งที่ไอคอนถังรีไซเคิล
- ดูรายการไฟล์ที่ถูกลบหรือค้นหาชื่อไฟล์ที่ถูกลบ
- หากคุณไม่รู้ชื่อไฟล์ คุณสามารถจำกัดการค้นหาให้มีแค่รูปแบบไฟล์ที่เฉพาะเจาะจงได้ดังนี้
- พิมพ์ “.xls” หรือ “.xlsx” ในแถบค้นหาสำหรับค้นหาไฟล์ Excel
- พิมพ์ “.doc” หรือ “.docx” เพื่อค้นหาเฉพาะไฟล์ Word
- พิมพ์ “.ppt” หรือ “.pptx” เพื่อค้นหาเฉพาะไฟล์ PowerPoint
- หากคุณไม่รู้ชื่อไฟล์ คุณสามารถจำกัดการค้นหาให้มีแค่รูปแบบไฟล์ที่เฉพาะเจาะจงได้ดังนี้
- เมื่อเจอไฟล์ของคุณแล้ว ให้คลิกเมาส์ปุ่มขวาที่ชื่อไฟล์และเลือกกู้คืน การดำเนินการนี้จะส่งไฟล์ของคุณกลับไปยังตำแหน่งเดิมที่เคยบันทึกไว้
หรือหากไฟล์ที่ถูกลบไม่อยู่ในถังรีไซเคิล คุณสามารถลองใช้เครื่องมือการกู้คืนไฟล์ของ Windows จาก Microsoft ได้ โดยเครื่องมือนี้จะรองรับใน Windows 10 ขึ้นไป
กู้คืนไฟล์ Excel, Word หรือ PowerPoint ที่ไม่ได้บันทึก
- เปิด Excel, Word หรือ PowerPoint จากนั้นไปที่ ไฟล์ > ข้อมูล
- คลิกไอคอนจัดการเวิร์กบุ๊ก (Excel) จัดการเอกสาร (Word) หรือจัดการงานนำเสนอ (PowerPoint) เพื่อเปิดตัวเลือกแบบหล่นลง
- เลือกกู้คืนเวิร์กบุ๊ก / เอกสาร / งานนำเสนอที่ไม่ได้บันทึก
- ค้นหาไฟล์ Excel, Word หรือ PowerPoint ของคุณ จากนั้นให้เลือกไฟล์แล้วคลิกปุ่มเปิด
- เลือกกู้คืน จากนั้นเลือกบันทึกเป็นเพื่อบันทึกไฟล์ของคุณไว้ในโฟลเดอร์ที่คุณเลือก
หรือคุณสามารถค้นหาไฟล์ที่มีนามสกุลไฟล์ของการกู้คืนอัตโนมัติอย่าง ".asd" ได้ด้วยตนเอง โดยดำเนินการตามขั้นตอนเหล่านี้
- คลิกไอคอนเริ่มต้นบนแถบงานหรือกดปุ่มโลโก้ Windows บนแป้นพิมพ์ของคุณ
- พิมพ์ “.asd” ในช่องค้นหาแล้วกด Enter
- หากคุณเจอไฟล์ที่มีนามสกุลนี้ ให้เปิด Excel, Word หรือ PowerPoint จากนั้นไปที่ไฟล์ในเมนูด้านบน
- คลิกเปิด จากนั้นคลิกเรียกดู ในรายการ “ประเภทของไฟล์” ให้เลือกไฟล์ทั้งหมด
- คลิกเมาส์ปุ่มขวาที่ไฟล์ที่คุณเลือกแล้วเลือกเปิด
กู้คืนเวอร์ชันก่อนหน้านี้ของไฟล์ Excel, Word หรือ PowerPoint
โปรดทราบว่าหากไม่มีโซลูชันการสำรองข้อมูลอื่น คุณสามารถย้อนกลับเป็นไฟล์ Microsoft Office เวอร์ชันก่อนหน้านี้ได้บนพีซีที่ใช้ Windows ที่มี OneDrive หรือไลบรารี SharePoint Online เท่านั้น
- ให้เปิดเวอร์ชันปัจจุบันของไฟล์ที่เป็นปัญหา แล้วไปที่ ไฟล์ > ข้อมูล
- หากมีไฟล์เวอร์ชันเก่าอยู่ คุณจะพบกับปุ่มประวัติเวอร์ชัน
- เลือกตัวเลือกนี้เพื่อเปิดหน้าต่าง
- เรียกดูเวอร์ชันของไฟล์แล้วเลือกมาดูหนึ่งเวอร์ชัน
- เลือกเวอร์ชันที่คุณต้องการกู้คืนโดยคลิกที่ปุ่มกู้คืน
ทางเลือกอื่นมีดังนี้
- เปิดเวอร์ชันปัจจุบันของไฟล์ที่เป็นปัญหา
- คลิกที่ชื่อไฟล์ในแถบด้านบน
- หากมีไฟล์เวอร์ชันเก่าอยู่ คุณจะสามารถคลิกปุ่มประวัติเวอร์ชันได้
- เลือกประวัติเวอร์ชันและเรียกดูเวอร์ชันของไฟล์ ไฟล์เวอร์ชันล่าสุดจะอยู่ที่ด้านบนสุดของรายการ
- คลิกกู้คืนเพื่อกู้คืนเวอร์ชันที่คุณต้องการ
สิ่งที่ต้องทำต่อไป: สำรองข้อมูลไฟล์ Excel, Word และ PowerPoint ของคุณเพื่อให้กู้คืนได้อย่างง่ายดาย
การสำรองข้อมูลบนคลาวด์อัตโนมัติเป็นวิธีที่ง่ายที่สุดในการปกป้องไฟล์ Microsoft Office ของคุณและทำให้การกู้คืนเป็นเรื่องง่ายในไม่กี่คลิก
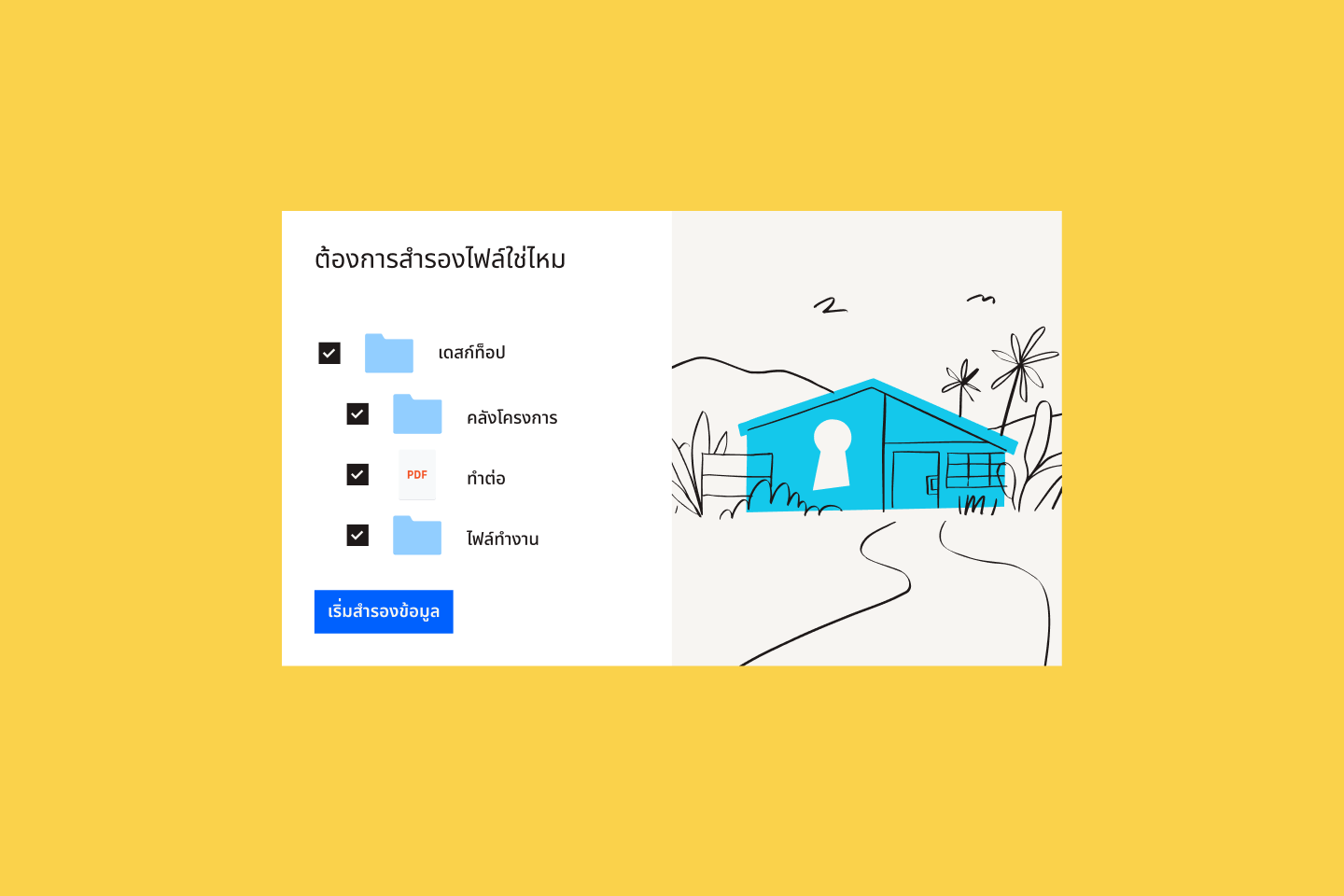
Dropbox Backup ทำงานอยู่ในเบื้องหลัง ดังนั้นคุณจึงสามารถทำงานต่อจากที่ค้างไว้ได้หากคุณลบไฟลบไปโดยไม่ได้ตั้งใจหรือลืมกดปุ่มบันทึก เมื่อใช้ Backup คุณจะสามารถทำสิ่งต่างๆ ดังนี้ได้
- สำรองข้อมูลคอมพิวเตอร์และฮาร์ดไดรฟ์ภายนอกของคุณ
- กู้คืนได้อย่างง่ายดายหากเกิดข้อผิดพลาด
- เข้าถึงการสำรองข้อมูลได้ทุกที่ทุกเวลา
- จัดการทุกอย่างได้จากเดสก์ท็อปของคุณ
- นำไฟล์ไปไว้ในตำแหน่งที่ต้องการได้อย่างรวดเร็ว
กู้คืนไฟ Microsoft Visio
ค้นพบวิธีกู้คืนไฟล์ Microsoft Visio ที่ถูกลบ ยังไม่ได้บันทึก หรือเป็นเวอร์ชันก่อนหน้านี้ด้วยสามวิธีที่แตกต่างกันด้านล่างนี้
กู้คืนไฟล์ Visio ที่ถูกลบ
- บนหน้าจอหลักของเดสก์ท็อป ให้คลิกสองครั้งที่ไอคอนถังรีไซเคิล
- เลื่อนดูรายการไฟล์ที่ถูกลบหรือค้นหาชื่อไฟล์ Visio ที่ถูกลบ
- หากคุณไม่รู้ชื่อไฟล์ คุณสามารถจำกัดการค้นหาได้ดังนี้
- พิมพ์ “.vsdx” เพื่อค้นหารูปวาด Visio
- พิมพ์ “.vssx” เพื่อค้นหาสเตนซิล Visio
- พิมพ์ “.vsdx” เพื่อค้นหาแม่แบบ Visio
- หากคุณไม่รู้ชื่อไฟล์ คุณสามารถจำกัดการค้นหาได้ดังนี้
- เมื่อเจอไฟล์ Visio ของคุณแล้ว ให้คลิกเมาส์ปุ่มขวาที่ชื่อไฟล์และเลือกกู้คืน จากนั้นไฟล์ของคุณจะถูกส่งกลับไปยังโฟลเดอร์ที่เคยใช้จัดเก็บไฟล์ไว้
หากคุณไม่พบไฟล์ที่ถูกลบในถังรีไซเคิล ให้ลองใช้เครื่องมือการกู้คืนไฟล์ของ Windows จาก Microsoft โดยเครื่องมือนี้จะรองรับใน Windows 10 ขึ้นไป
กู้คืนไฟล์ Visio ที่ไม่ได้บันทึก
หมายเหตุ: ฟังก์ชันการกู้คืนอัตโนมัติไม่ได้เปิดใช้งานตามค่าเริ่มต้นสำหรับไฟล์ Visio เหมือนกับในแอป Microsoft Office ตรวจสอบให้แน่ใจว่าได้เปิดการทำงานการกู้คืนอัตโนมัติใน Visio เพื่อให้กู้คืนไฟล์ที่ไม่ได้บันทึกได้ง่ายยิ่งขึ้นหากพีซี (หรือแอปพลิเคชัน) ของคุณหยุดทำงาน
- เปิด Visio
- Visio จะแสดงไฟล์ที่คุณกำลังใช้งานอยู่ก่อนที่แอปหรือคอมพิวเตอร์ของคุณจะหยุดทำงานให้โดยอัตโนมัติ
- ตอนนี้ชื่อไฟล์จะมี [กู้คืนแล้ว] ต่อท้าย
- คลิกบันทึกเพื่อบันทึกไฟล์ Visio ที่กู้คืนแล้วบนคอมพิวเตอร์ของคุณ
กู้คืนไฟล์ Visio เวอร์ชันก่อนหน้านี้
- เมื่อเปิดเวอร์ชันปัจจุบันของไฟล์ที่เป็นปัญหา ให้ไปที่ ไฟล์ > ข้อมูล > ประวัติเวอร์ชัน
- หรือคลิกที่ชื่อไฟล์ในแถบด้านบน จากนั้นคลิกที่ปุ่มประวัติเวอร์ชัน
- เปิดหน้าต่างประวัติเวอร์ชันและดูไฟล์เวอร์ชันต่างๆ
- ไฟล์เวอร์ชันล่าสุดจะอยู่ที่ด้านบนสุดของรายการ
- เลือกเวอร์ชันไฟล์เพื่อดู จากนั้นคลิกที่ปุ่มกู้คืนเพื่อกู้คืนเวอร์ชันนี้
สิ่งที่ต้องทำต่อไป: สำรองข้อมูลไฟล์ Visio ของคุณเพื่อให้กู้คืนได้อย่างง่ายดาย
วิธีที่ง่ายและรวดเร็วที่สุดในการกู้คืนไฟล์ Visio ของคุณคือการบันทึกสำเนาไว้ในโซลูชันการสำรองข้อมูลบนคลาวด์แบบอัตโนมัติ
Dropbox Backup ทำงานอยู่ในเบื้องหลัง ดังนั้นคุณจึงสามารถทำงานกับรูปวาด สเตนซิล และแม่แบบได้โดยไม่ต้องกังวลว่าข้อมูลจะสูญหาย ไฟล์ของคุณจะได้รับการอัพเดทและพร้อมให้คุณเข้าถึงได้ทุกที่ทุกเวลาที่คุณต้องการ
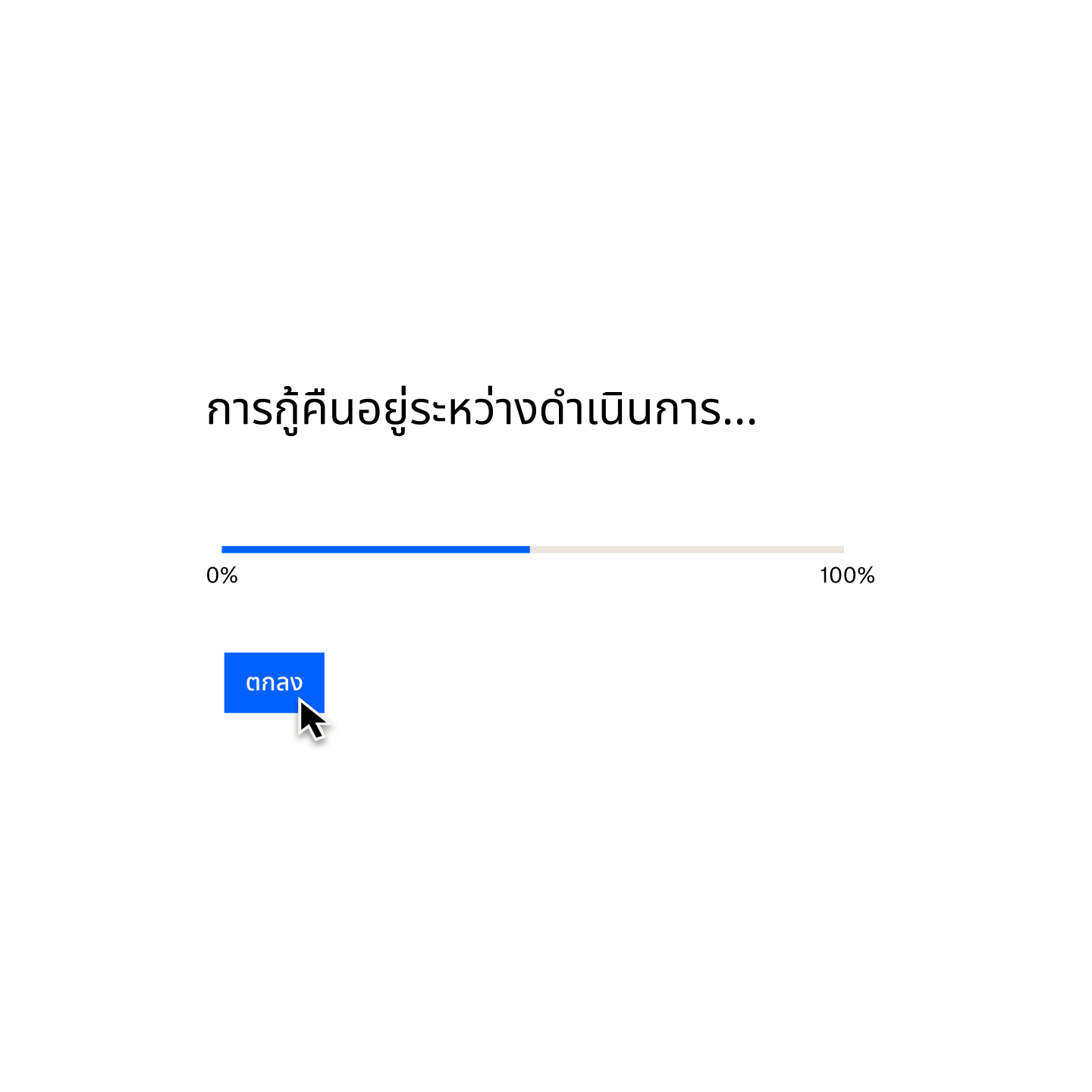
Backup ทำให้การย้อนกลับไปเป็นไฟล์เวอร์ชันก่อนหน้านี้ง่ายขึ้น ซึ่งเป็นข้อได้เปรียบอย่างมากหากงานส่วนใหญ่ของคุณเป็นการทำงานร่วมกันและไฟล์ของคุณต้องผ่านการทำซ้ำหลายครั้ง
กู้คืนไฟล์ Keynote
ค้นพบสามตัวเลือกในการกู้คืนที่รวดเร็วและง่ายดายสำหรับการกู้คืนงานนำเสนอ Keynote บน Mac ของคุณ
กู้คืนไฟล์ Keynote ที่ถูกลบ
- คลิกไอคอนถังขยะบนแถบงานของ Mac
- ดูรายการไฟล์ที่ถูกลบหรือค้นหาชื่อไฟล์ที่ถูกลบ
- เพื่อให้การค้นหาของคุณเร็วขึ้น ให้เปลี่ยนการจัดเรียงรายการเพื่อจัดเรียงไฟล์ตามขนาดหรือประเภทของไฟล์ ชื่อ วันที่ลบ และอื่นๆ
- เมื่อเจอไฟล์ Keynote ของคุณแล้ว ให้คลิกเมาส์ปุ่มขวาที่ชื่อไฟล์และเลือกนำกลับ การดำเนินการนี้จะส่งไฟล์ของคุณกลับไปยังโฟลเดอร์เดิม
กู้คืนไฟล์ Keynote ที่ไม่ได้บันทึก
- เปิดเวอร์ชันปัจจุบันของงานนำเสนอ Keynote
- ไปที่ ไฟล์ > ย้อนกลับเป็น
- เลือกเปิดล่าสุด
- การดำเนินการนี้จะเป็นการลบการเปลี่ยนแปลงทั้งหมดที่ทำกับไฟล์นี้ตั้งแต่ที่เปิดไฟล์ล่าสุด
- หรือเลือกบันทึกล่าสุด
- การดำเนินการนี้จะเป็นการลบการเปลี่ยนแปลงทั้งหมดที่ทำกับไฟล์นี้ตั้งแต่ที่บันทึกไฟล์ล่าสุด
- คลิกกู้คืนหรือเสร็จสิ้น
กู้คืนไฟล์ Keynote เวอร์ชันก่อนหน้านี้
- เปิดงานนำเสนอ Keynote ของคุณ
- ในเมนูที่ด้านบนของหน้าจอ ให้ไปที่ ไฟล์ > ย้อนกลับเป็น > เรียกดูเวอร์ชันทั้งหมด
- ภาพตัวอย่างของไฟล์เวอร์ชันปัจจุบันจะแสดงอยู่ทางด้านซ้ายของหน้าจอ และชุดภาพตัวอย่างของเวอร์ชันก่อนหน้าจะแสดงอยู่ทางด้านขวา
- นอกจากนี้ยังมีลำดับเวลาในแนวตั้งอยู่ที่ด้านขวาของหน้าจอด้วย
- หากต้องการดูไฟล์ Keynote เวอร์ชันก่อนหน้านี้ ให้คลิกเครื่องหมายถูกบนลำดับเวลาหรือลูกศรที่อยู่ถัดจากชุดภาพตัวอย่าง คลิกภาพตัวอย่างเพื่อดูขนาดเต็ม
- คลิกกู้คืนที่ด้านล่างภาพตัวอย่างบนหน้าจอด้านขวา โดยจะเป็นการแทนที่ไฟล์เวอร์ชันปัจจุบัน
- หรือบันทึกสำเนาของเวอร์ชันก่อนหน้านี้เป็นไฟล์ใหม่โดยกดปุ่ม Option บนแป้นพิมพ์ค้างไว้ จากนั้นคลิกกู้คืนสำเนา
- การดำเนินการนี้จะเป็นการเปิดสำเนาในหน้าต่างใหม่ ซึ่งคุณสามารถแก้ไขงานนำเสนอและบันทึกงานนำเสนอนั้นด้วยชื่อไฟล์ใหม่ได้
สิ่งที่ต้องทำต่อไป: สำรองข้อมูลไฟล์ Keynote ของคุณเพื่อให้กู้คืนได้อย่างง่ายดาย
อย่ารอจนเกิดข้อผิดพลาดขึ้น สำรองข้อมูลไฟล์ Keynote ของคุณไปยังคลาวด์โดยอัตโนมัติ เพื่อให้คุณสามารถกู้คืนงานนำเสนอได้อย่างรวดเร็วและราบรื่นมากที่สุด
เมื่อใช้บริการที่ยืดหยุ่นและทำงานอยู่ตลอดเวลาอย่าง Dropbox Backup คุณจะสามารถทำสิ่งต่างๆ ดังนี้ได้
- ปกป้องงานนำเสนอ Keynote จากการสูญหายและความเสียหายของอุปกรณ์ที่ไม่คาดคิด
- กู้คืนงานนำเสนอได้อย่างง่ายดายเมื่อตั้งค่า Mac เครื่องใหม่หรือติดตั้ง macOS ใหม่
- เก็บรักษาไฟล์ของคุณให้ปลอดภัยจากภัยคุกคามความปลอดภัยทางไซเบอร์
- เข้าถึงงานนำเสนอของคุณได้ทุกที่ทุกเวลาที่คุณต้องการ
- ลดการใช้เวลาและพลังงานที่จะสิ้นเปลืองไปกับการสำรองข้อมูลด้วยตนเอง
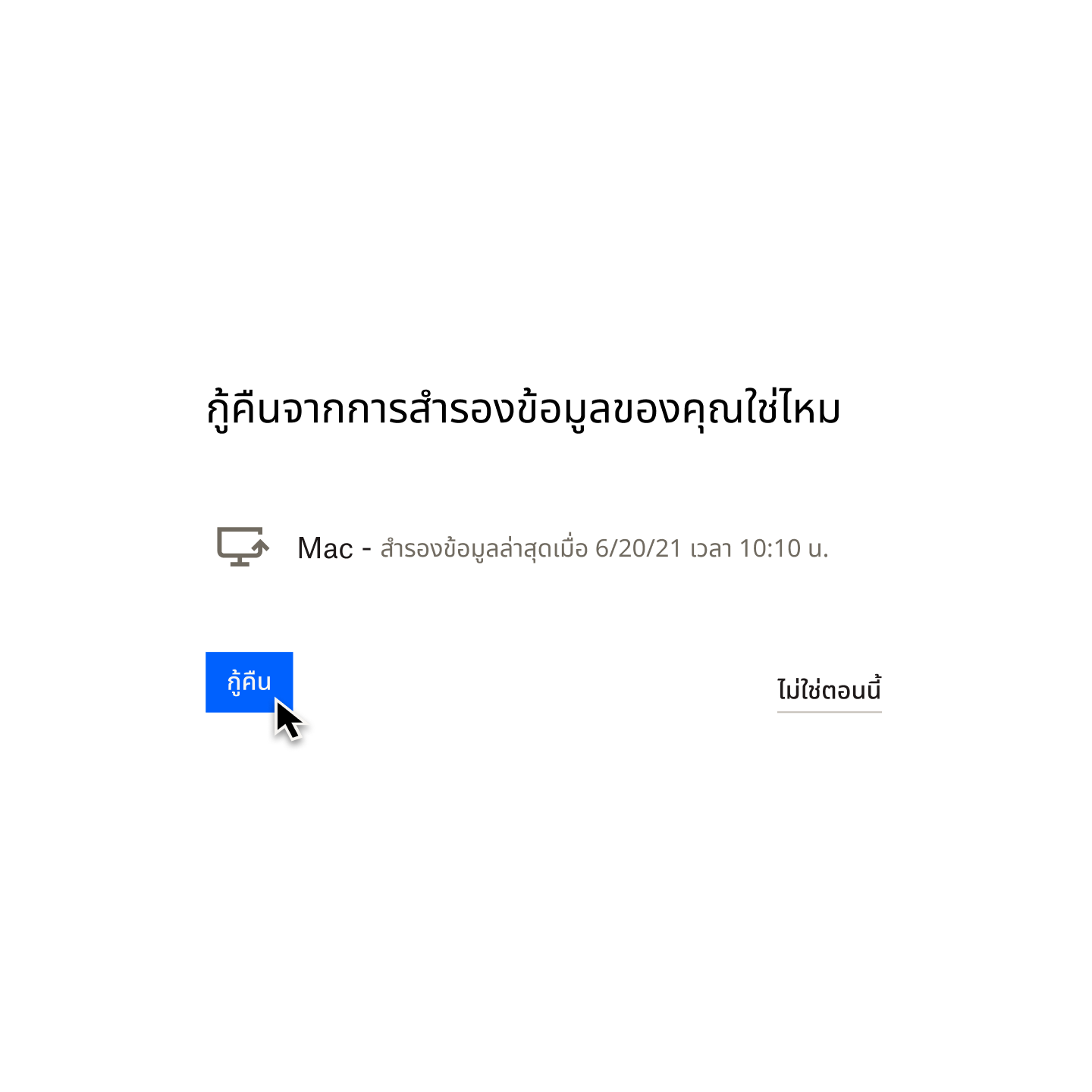
กู้คืนไฟล์ Adobe Acrobat PDF, Illustrator และ Photoshop
เรียนรู้สามวิธีในการกู้คืนข้อมูลใน Adobe Acrobat PDF, Illustrator และ Photoshop บนระบบปฏิบัติการต่างๆ
กู้คืนไฟล์ Adobe Acrobat PDF, Illustrator และ Photoshop ที่ถูกลบ
- เปิดถังรีไซเคิลบนพีซีที่ใช้ Windows หรือถังขยะบน Mac
- เลื่อนดูรายการไฟล์ที่ถูกลบหรือค้นหาชื่อไฟล์ PDF ที่ถูกลบ
- เมื่อคุณเจอไฟล์ PDF ที่คุณต้องการกู้คืนแล้ว ให้คลิกเมาส์ปุ่มขวาที่ชื่อไฟล์
- เลือกกู้คืนบนพีซีที่ใช้ Windows หรือนำกลับบน Mac
กู้คืนไฟล์ Adobe Acrobat PDF ที่ไม่ได้บันทึก
ในแอปพลิเคชัน Adobe ทุกตัวจะมีการตั้งค่าคุณสมบัติการบันทึกอัตโนมัติตามค่าเริ่มต้น โดยคุณสมบัตินี้จะบันทึกการเปลี่ยนแปลงที่คุณทำกับไฟล์ที่ใช้งานอยู่ในทุกๆ สองสามนาทีและสร้างไฟล์ชั่วคราวขึ้นมา
ดังนั้น หาก Acrobat, Illustrator หรือ Photoshop หยุดทำงานขณะที่คุณกำลังใช้งานอยู่ เพียงปิดแอปพลิเคชันและเปิดใช้งานอีกครั้ง (หรือบังคับปิดและเปิดใช้งานอีกครั้งหากไม่มีการตอบสนอง) แอปพลิเคชันจะเปิดไฟล์ที่บันทึกอัตโนมัติไว้โดยอัตโนมัติ ซึ่งตอนนี้จะมี [กู้คืนแล้ว] ต่อท้ายชื่อไฟล์
เมื่อรีสตาร์ท โปรแกรมจะแสดงกล่องโต้ตอบให้คุณเห็น ซึ่งจะเป็นการอธิบายว่าแอปหยุดการทำงานโดยไม่คาดคิดและเอกสารใดๆ ที่เปิดอยู่ซึ่งสามารถกู้คืนได้พร้อมข้อมูลที่ไม่ได้บันทึกนั้นมีชื่อว่า <ชื่อไฟล์> [กู้คืนแล้ว]
เพียงคลิกปุ่มตกลงบนกล่องนี้ จากนั้นไฟล์เวอร์ชันที่กู้คืนมาของคุณจะเปิดขึ้น ไปที่ ไฟล์ > บันทึกเป็น เพื่อบันทึกไฟล์นี้
หากไม่ได้ผล คุณสามารถกู้คืนไฟล์ PDF, Illustrator หรือ Photoshop ของคุณได้ด้วยตนเอง
บน Windows:
- พิมพ์ %AppData% ใน Windows Search
- ไปที่ตำแหน่งต่อไปนี้: Roaming\Adobe\
- ในตำแหน่งนี้จะเป็นรายการโฟลเดอร์ที่มีชื่อแอปพลิเคชัน ให้เปิดโฟลเดอร์ที่มีชื่อแอปพลิเคชันที่คุณต้องการกู้คืนไฟล์ขึ้นมา
- ภายในโฟลเดอร์นี้จะมีอีกโฟลเดอร์ที่มีชื่อว่าการกู้คืนอัตโนมัติ
- ค้นหาและเปิดไฟล์ที่คุณต้องการ จากนั้นใช้บันทึกเป็นเพื่อบันทึกไฟล์ที่กู้คืนมาในตำแหน่งใหม่บนคอมพิวเตอร์ของคุณ
หรือคุณสามารถใช้ขั้นตอนเดียวกันในการเข้าถึงไฟล์ชั่วคราวที่สร้างโดย Acrobat, Illustrator หรือ Photoshop ซึ่งจัดเก็บไว้ในไดเร็กทอรี่ชั่วคราว
หากต้องการเข้าถึงไดเร็กทอรี่นี้ ให้ไปที่เส้นทาง C:/Users/Username/AppData/Local/Temp/ ที่ซึ่ง “ชื่อผู้ใช้” จะหมายถึงชื่อผู้ใช้ส่วนบุคคลของคุณ คุณสามารถจัดเรียงไฟล์ในนี้ได้ตามวันที่หรือประเภทของไฟล์
ค้นหาไฟล์ที่คุณต้องการ จากนั้นให้คัดลอกและวางในตำแหน่งใหม่บนพีซีของคุณ เปลี่ยนนามสกุลไฟล์จาก “.tmp” เป็น “.pdf” สำหรับ PDF, “.ai” สำหรับ Illustrator หรือ “.psd” สำหรับ Photoshop
บน macOS:
- คลิกไปในแถบเมนู ตามด้วยไปยังโฟลเดอร์ หรือกด Cmd+Shift+G บนแป้นพิมพ์ของคุณ
- พิมพ์ ~ /Library/ จากนั้นกดไป
- ไปที่ตำแหน่งต่อไปนี้ ที่ซึ่ง [version] หมายถึงเวอร์ชันปัจจุบันของ Adobe Illustrator ที่ติดตั้งบนคอมพิวเตอร์ของคุณ: Preferences/Adobe Illustrator [version] Settings/en_US/Adobe Illustrator Prefs
- ค้นหาและเปิดไฟล์ที่คุณต้องการ จากนั้นใช้บันทึกเป็นเพื่อบันทึกไฟล์ที่กู้คืนมาในตำแหน่งใหม่บนคอมพิวเตอร์ของคุณ
กู้คืนไฟล์ Adobe Acrobat PDF, Illustrator และ Photoshop เวอร์ชันก่อนหน้านี้
หากคุณใช้พีซีที่ใช้ Windows และเปิดการทำงานประวัติไฟล์ไว้ ให้ทำดังนี้
- เปิด File Explorer และคลิกเมาส์ปุ่มขวาที่โฟลเดอร์ที่เคยใช้บันทึกไฟล์ไว้
- เลือกกู้คืนเวอร์ชันก่อนหน้านี้
- เลือกการสำรองข้อมูลประวัติไฟล์ที่คุณต้องการแล้วคลิกลูกศรเล็กๆ ถัดจากเปิดเพื่อแสดงเมนูแบบหล่นลง
- เลือกเปิดในประวัติไฟล์
- เลือกไฟล์ PDF, Illustrator หรือ Photoshop ของคุณและคลิกที่ปุ่มกู้คืน (วงกลมสีเขียวที่มีสัญลักษณ์ย้อนกลับแบบวงกลม)
หากคุณใช้ Mac และเปิดการทำงาน Time Machine ไว้ ให้ทำดังนี้
- เปิดโฟลเดอร์ที่เคยใช้บันทึกไฟล์ไว้
- คลิกไอคอน Time Machine ในแถบเมนูและเลือกเข้าสู่ Time Machine
- ใช้ลำดับเวลาทางด้านขวาของหน้าจอเพื่อค้นหาไฟล์ PDF, Illustrator หรือ Photoshop ที่คุณต้องการกู้คืน
- เลือกไฟล์ PDF ของคุณแล้วคลิกที่ปุ่มกู้คืน
สิ่งที่ต้องทำต่อไป: สำรองข้อมูลไฟล์ Adobe ของคุณเพื่อให้กู้คืนได้อย่างง่ายดาย
การมีโซลูชันการสำรองข้อมูลบนคลาวด์แบบอัตโนมัติเป็นวิธีที่สะดวกที่สุดในการปกป้องไฟล์ Adobe Acrobat PDF, Illustrator และ Photoshop ของคุณ
การทำให้แน่ใจว่าทุกๆ ไฟล์บนคอมพิวเตอร์ของคุณปลอดภัยและง่ายต่อการกู้คืนไม่ควรเป็นเรื่องซับซ้อน เมื่อใช้บริการอย่าง Dropbox Backup จะมีการสำรองข้อมูลไฟล์ของคุณไปยังคลาวด์โดยอัตโนมัติ และไฟล์เหล่านั้นจะพร้อมใช้งานทุกที่ทุกเวลาที่คุณต้องการ
ข้อดีบางประการของการสำรองข้อมูลบนคลาวด์ ได้แก่
- การปกป้องและการรักษาความปลอดภัยของข้อมูล ไฟล์ของคุณจะได้รับการเข้ารหัสและเก็บไว้ให้ปลอดภัยจากภัยพิบัติและความเสียหายที่ไม่คาดคิด
- ความน่าเชื่อถือและความยืดหยุ่น Dropbox Backup จะทำงานอย่างต่อเนื่องอยู่ในเบื้องหลังและช่วยในการตรวจสอบและจัดการไฟล์ของคุณ
- การเข้าถึง ใช้แอปหรือเว็บไซต์ Dropbox เพื่อเข้าถึงข้อมูลสำรองของคุณบนมือถือหรือเดสก์ท็อป
- ความสามารถในการปรับขนาดได้ จ่ายให้กับสิ่งที่คุณจำเป็นต้องใช้เท่านั้น
กู้คืนไฟล์ AutoCAD
เรียนรู้วิธีกู้คืนไฟล์ AutoCAD ของคุณด้วยสามวิธีที่แตกต่างกันด้านล่างนี้
กู้คืนไฟล์ AutoCAD ที่ถูกลบ
- เปิดถังรีไซเคิลบน Windows หรือถังขยะบน macOS
- เรียกดูไฟล์ที่ถูกลบหรือค้นหาชื่อไฟล์ AutoCAD ที่ถูกลบ
- ระบุตำแหน่งไฟล์ที่คุณต้องการกู้คืน จากนั้นคลิกเมาส์ปุ่มขวาที่ชื่อไฟล์
- คลิกที่ปุ่มกู้คืนบน Windows หรือนำกลับบน macOS
กู้คืนไฟล์ AutoCAD ที่ไม่ได้บันทึก
ตามค่าเริ่มต้น AutoCAD จะบันทึกไฟล์ของคุณอัตโนมัติทุกๆ 10 นาทีและสร้างไฟล์การสำรองข้อมูล (.bak) ขึ้นมาเมื่อทำการบันทึกรูปวาดของคุณ (.dwg)
หากต้องการกู้คืนไฟล์ .bak ให้ทำดังนี้
- เปิดโฟลเดอร์ที่เคยใช้บันทึก .dwg ของคุณ
- ระบุตำแหน่งไฟล์ที่มีชื่อเดียวกันกับรูปวาดที่คุณต้องการกู้คืน แต่ใช้นามสกุลไฟล์ .bakแทน
- เปลี่ยนนามสกุลไฟล์ .bak เป็น .dwg จากนั้นให้เปิดไฟล์นี้ใน AutoCAD
หากต้องการกู้คืนไฟล์ที่บันทึกอัตโนมัติ (.sv$) ให้ทำดังนี้
- เปิดโฟลเดอร์ที่บันทึกอัตโนมัติบนอุปกรณ์ของคุณ โดยทำดังนี้
- สำหรับ Windows โฟลเดอร์นี้จะเป็นโฟลเดอร์ชั่วคราวตามค่าเริ่มต้น ค้นหาโฟลเดอร์นี้โดยพิมพ์ %tmp% ในเมนูเริ่ม
- สำหรับ macOS นี่คือเส้นทาง /Users/[Username]/Documents/Autodesk/Autosave ที่ซึ่ง [ชื่อผู้ใช้] จะแทนชื่อผู้ใช้ของอุปกรณ์ของคุณ
- ระบุตำแหน่งไฟล์ที่มีชื่อเดียวกันกับรูปวาดที่คุณต้องการกู้คืน แต่ใช้นามสกุลไฟล์ .sv$ และรหัสการประทับเวลา
- เปลี่ยนนามสกุลไฟล์ .sv$ เป็น .dwg จากนั้นให้เปิดไฟล์นี้ใน AutoCAD
กู้คืนไฟล์ AutoCAD เวอร์ชันก่อนหน้านี้
เมื่อ AutoCAD บันทึกไฟล์อัตโนมัติ จะมีการบันทึกรูปวาดตามช่วงเวลาที่กำหนด โดยไฟล์ชั่วคราวที่สร้างขึ้นโดยขั้นตอนนี้จะสามารถพบได้ในโฟลเดอร์การบันทึกอัตโนมัติบนคอมพิวเตอร์ของคุณ (โฟลเดอร์ชั่วคราวบน Windows และ Documents/Autodesk/Autosave บน macOS)
ไฟล์ชั่วคราวจะใช้ชื่อตามค่าเริ่มต้นว่า filename_a_b_nnnn.sv$ โดยที่
- ชื่อไฟล์แสดงถึงชื่อปัจจุบันของรูปวาด
- a แสดงถึงจำนวนอินสแตนซ์แบบเปิดของไฟล์รูปวาดเดียวกันในเซสชันการทำงานเดียวกัน
- b แสดงถึงจำนวนอินสแตนซ์แบบเปิดของรูปวาดเดียวกันในเซสชันการทำงานที่ต่างกัน
- nnnn แสดงถึงหมายเลขที่ได้รับการกำหนดแบบสุ่ม
- .sv$ แสดงถึงนามสกุลไฟล์ที่เป็นการบันทึกอัตโนมัติ
ไฟล์ชั่วคราวเหล่านี้จะถูกลบโดยอัตโนมัติเมื่อคุณปิด AutoCAD ตามปกติ แต่จะไม่ถูกลบหากแอปพลิเคชันหรืออุปกรณ์ของคุณหยุดทำงาน
หากต้องการกู้คืนรูปวาด AutoCAD เวอร์ชันก่อนหน้านี้ ให้ไปที่โฟลเดอร์ที่จัดเก็บไฟล์ชั่วคราวของคุณ จากนั้นสิ่งที่คุณต้องทำคือเปลี่ยนชื่อเวอร์ชันไฟล์ที่คุณต้องการกู้คืนโดยเปลี่ยนนามสกุล .sv$ เป็น .dwg ก่อนปิด AutoCAD
สิ่งที่ต้องทำต่อไป: สำรองข้อมูลไฟล์ AutoCAD ของคุณเพื่อให้กู้คืนได้อย่างง่ายดาย
หากคุณไม่มีเวลาหรือพลังงานในการค้นหาไฟล์และโฟลเดอร์ชั่วคราวเพื่อกู้คืนรูปวาด AutoCAD คุณควรพิจารณาใช้การสำรองข้อมูลบนคลาวด์แบบอัตโนมัติ
Dropbox Backup เป็นวิธีที่รวดเร็วและง่ายดายที่สุดในการปกป้องไฟล์ AutoCAD และกู้คืนงานของคุณหากมีอะไรผิดพลาด Backup จะสำรองข้อมูลไฟล์ของคุณอย่างต่อเนื่องในขณะที่คุณแก้ไขไฟล์นั้นอยู่ ซึ่งหมายความว่าคุณไม่ต้องกังวลหากคิดว่าได้ลบงานของคุณไปโดยไม่ได้ตั้งใจ
คุณยังสามารถกู้คืนไฟล์เวอร์ชันก่อนหน้านี้ได้อย่างง่ายดายและจัดการทุกอย่างได้จากเดสก์ท็อปของคุณ
กู้คืนไฟล์ Notepad++
ค้นพบสามวิธีที่แตกต่างกันในการกู้คืนไฟล์ Notepad++ ของคุณ
กู้คืนไฟล์ Notepad++ ที่ถูกลบ
- ไปยังโฟลเดอร์บนอุปกรณ์ของคุณที่ไฟล์ที่ถูกลบถูกส่งไปโดยอัตโนมัติ
- บน Windows โฟลเดอร์นี้คือถังรีไซเคิล
- บน macOS โฟลเดอร์นี้คือถังขยะ
- ดูไฟล์ที่ถูกลบในโฟลเดอร์นี้หรือค้นหาชื่อไฟล์ Notepad++ ที่ถูกลบ
- เมื่อคุณเจอไฟล์ Notepad++ ที่ถูกลบที่คุณต้องการกู้คืนแล้ว ให้คลิกเมาส์ปุ่มขวาที่ชื่อไฟล์
- เลือกกู้คืนบน Windows หรือนำกลับบน macOS
กู้คืนไฟล์ Notepad++ ที่ไม่ได้บันทึก
Notepad++ มีความสามารถล้ำหน้ามากกว่า Notepad และมีคุณสมบัติการสำรองข้อมูลในตัว คุณสามารถค้นหาคุณสมบัตินี้ได้ใน การตั้งค่า > การกำหนดลักษณะ > การสำรองข้อมูล
ในขณะที่คุณแก้ไขไฟล์ในแอปพลิเคชัน Notepad++ จะสร้างไฟล์ชั่วคราวขึ้นมาซึ่งจะจัดเก็บไว้ในฮาร์ดไดรฟ์ภายในของคอมพิวเตอร์ของคุณ
บน Windows:
- พิมพ์ %AppData% ใน Windows Search
- ไปที่ตำแหน่งต่อไปนี้: Roaming\Notepad++\
- ภายในโฟลเดอร์นี้จะมีอีกโฟลเดอร์ที่มีชื่อว่าการสำรองข้อมูล
- ค้นหาและเปิดไฟล์ที่คุณต้องการ จากนั้นบันทึกไฟล์ที่กู้คืนมาไปยังโฟลเดอร์ใหม่บนคอมพิวเตอร์ของคุณ
กู้คืนไฟล์ Notepad++ เวอร์ชันก่อนหน้านี้
การควบคุมเวอร์ชันจะไม่ได้เปิดใช้งานใน Notepad++ ตามค่าเริ่มต้น แม้ว่าคุณจะเปิดการทำงานคุณสมบัติการสำรองข้อมูลของแอปพลิเคชันไว้ ตัวเลือกการสำรองข้อมูลอย่างง่ายจะบันทึกเฉพาะเวอร์ชันล่าสุดของไฟล์เท่านั้น
หากต้องการเปิดใช้งานการควบคุมเวอร์ชันใน Notepad++ ให้เปิดการทำงานการสำรองข้อมูลอย่างละเอียดใน การตั้งค่า > การกำหนดลักษณะ > การสำรองข้อมูล การดำเนินการนี้จะสร้างสำเนาสำรองใหม่ของไฟล์ขึ้นมาพร้อมวันที่และเวลาปัจจุบันทุกครั้งที่คุณคลิกบันทึก
จากนั้น คุณสามารถกู้คืนไฟล์ Notepad++ เวอร์ชันก่อนหน้านี้ได้โดยทำตามขั้นตอนเดียวกับที่ใช้ในการกู้คืนไฟล์ที่ไม่ได้บันทึก
สิ่งที่ต้องทำต่อไป: สำรองข้อมูลไฟล์ Notepad++ ของคุณเพื่อให้กู้คืนได้ง่าย
การปกป้องไฟล์ของคุณไม่ควรเป็นเรื่องซับซ้อน โซลูชันการสำรองข้อมูลบนคลาวด์แบบอัตโนมัติ เช่น Dropbox Backup ช่วยขจัดความเครียดและความสับสนให้หมดไปจากการกู้คืนไฟล์
หากมีข้อผิดพลาดเกิดขึ้นกับไฟล์ Notepad++ ของคุณ Backup จะช่วยให้คุณทำงานต่อจากที่ค้างไว้ได้ทันที โดยจะสำรองข้อมูลไฟล์ไปยังบัญชี Dropbox ของคุณโดยอัตโนมัติ คุณจึงสามารถเข้าถึงไฟล์เหล่านั้นได้ทุกเมื่อที่คุณต้องการ
เมื่อใช้ Dropbox Backup การกู้คืนไฟล์ก็เป็นเรื่องง่ายเพียงไม่กี่คลิก
Dropbox Backup ทำให้การสำรองข้อมูลไฟล์ของคุณไปยังคลาวด์โดยอัตโนมัตินั้นเป็นเรื่องง่าย เพื่อให้คุณสามารถกู้คืนอย่างรวดเร็วและราบรื่นได้ไม่ว่าอะไรจะเกิดขึ้นในชีวิตของคุณก็ตาม