重要なファイルの編集作業に没頭している最中に、突然アプリケーションがクラッシュしてしまうことはよくあります。なお悪いことに、作業に集中するあまり、定期的にファイルを保存していないこともあるでしょう。
誤ってファイルを削除した場合、1 つしかないコピーを上書きしてしまった場合、あるいはパソコンをシャットダウンする前に[保存]を押し忘れた場合には、作業内容が消えてしまったと思って、非常に焦りを感じるかもしれません。
でも、心配する必要はありません。対処法があります。この完全ガイドでは、現在一般的に使用されているデスクトップ アプリケーションで消えてしまったファイルや削除済みファイルを復元する方法をご説明します。
具体的な手順を確認するには、以下のリンクから希望するセクションに移動してください。
- Microsoft Excel、Word、PowerPoint ファイルを復元する
- Microsoft Visio ファイルを復元する
- Keynote ファイルを復元する
- Adobe Acrobat PDF、Illustrator、Photoshop ファイルを復元する
- AutoCAD ファイルを復元する
- Notepad++ ファイルを復元する
Microsoft Excel、Word、PowerPoint ファイルを復元する
Microsoft Office の削除済みファイル、未保存ファイル、前のバージョンのファイルを復元する 3 つの方法をご説明します。
削除済みの Excel、Word、PowerPoint ファイルを復元する
- デスクトップのホーム画面に移動し、[ごみ箱]アイコンをダブルクリックします。
- 削除済みファイルの一覧を確認するか、削除済みファイルの名前を検索します。
- ファイル名がわからない場合には、検索対象を以下のように特定のファイル形式で絞り込むことができます。
- Excel ファイルであれば、検索バーに「.xls」または「.xlsx」と入力します。
- Word ファイルだけを検索する場合は、「.doc」または「.docx」と入力します。
- PowerPoint ファイルだけを検索するには、「.ppt」または「.pptx」と入力します。
- ファイル名がわからない場合には、検索対象を以下のように特定のファイル形式で絞り込むことができます。
- ファイルを見つけたら、ファイル名を右クリックして、[元に戻す]を選択します。これで元の保存場所にファイルが復元されます。
削除済みファイルが[ごみ箱]内で見つからない場合には、上記の手順の代わりに Microsoft 製の Windows File Recovery というツールを使用することもできます。このツールは Windows 10 以降に対応しています。
未保存の Excel、Word、PowerPoint ファイルを復元する
- Excel、Word、または PowerPoint を開き、[ファイル]>[情報]の順に移動します。
- [ブックの管理]アイコン(Excel)、[文書の管理]アイコン(Word)、または[プレゼンテーションの管理]アイコン(PowerPoint)をクリックして、プルダウン オプションを開きます。
- [保存されていないブック/文書/プレゼンテーションの回復]を選択します。
- Excel、Word、または PowerPoint ファイルを探し、[開く]をクリックします。
- [復元]、[名前を付けて保存]の順に選択し、選択したフォルダ内にファイルを保存します。
上記の手順の代わりに、「.asd」という自動回復拡張子が付けられたファイルを手動で検索することもできます。手動で検索するには、次の手順を実行します。
- タスクバーの[スタート]アイコンをクリックするか、キーボードの[Windows]キーを押します。
- 検索ボックスに「.asd」と入力して、[Enter]キーを押します。
- 拡張子が「.asd」となっているファイルを見つけたら、Excel、Word、または PowerPoint を開き、トップ メニューの[ファイル]に移動します。
- [開く]、[参照]の順に開き、「ファイルの種類」のリストで[すべてのファイル]を選択します。
- 選択したファイルを右クリックして、[開く]を選択します。
前のバージョンの Excel、Word、PowerPoint ファイルを復元する
代わりに利用できるバックアップ ソリューションがない場合、復元できるのは OneDrive または SharePoint Online ライブラリを搭載した Windows の Microsoft Office ファイルの前のバージョンのみであることにご注意ください。
- 対象ファイルの現在のバージョンを開いて、[ファイル] > [情報]を選択します。
- そのファイルに以前のバージョンがある場合は、[バージョン履歴]ボタンが表示されます。
- このオプションを選択して、ペインを開きます。
- ファイル バージョンを参照して 1 つ選択し、表示します。
- [復元]ボタンをクリックすると、復元したいバージョンを選択できます。
別の復元方法:
- 復元したいファイルの現在のバージョンを開きます。
- トップ バーに表示されているファイル名をクリックします。
- このファイルの前のバージョンが利用可能な場合は、[バージョン履歴]ボタンをクリックできます。
- このボタンを選択して、ファイル バージョンを参照します。ファイルの最新のバージョンがリストの一番上に表示されます。
- [復元]をクリックして、希望するバージョンを復元します。
次にすべきこと:簡単に復元できるように Excel、Word、PowerPoint ファイルをバックアップする
自動クラウド バックアップであれば、簡単に Microsoft Office ファイルを保護して、数回クリックするだけのシンプルな操作で復元できます。
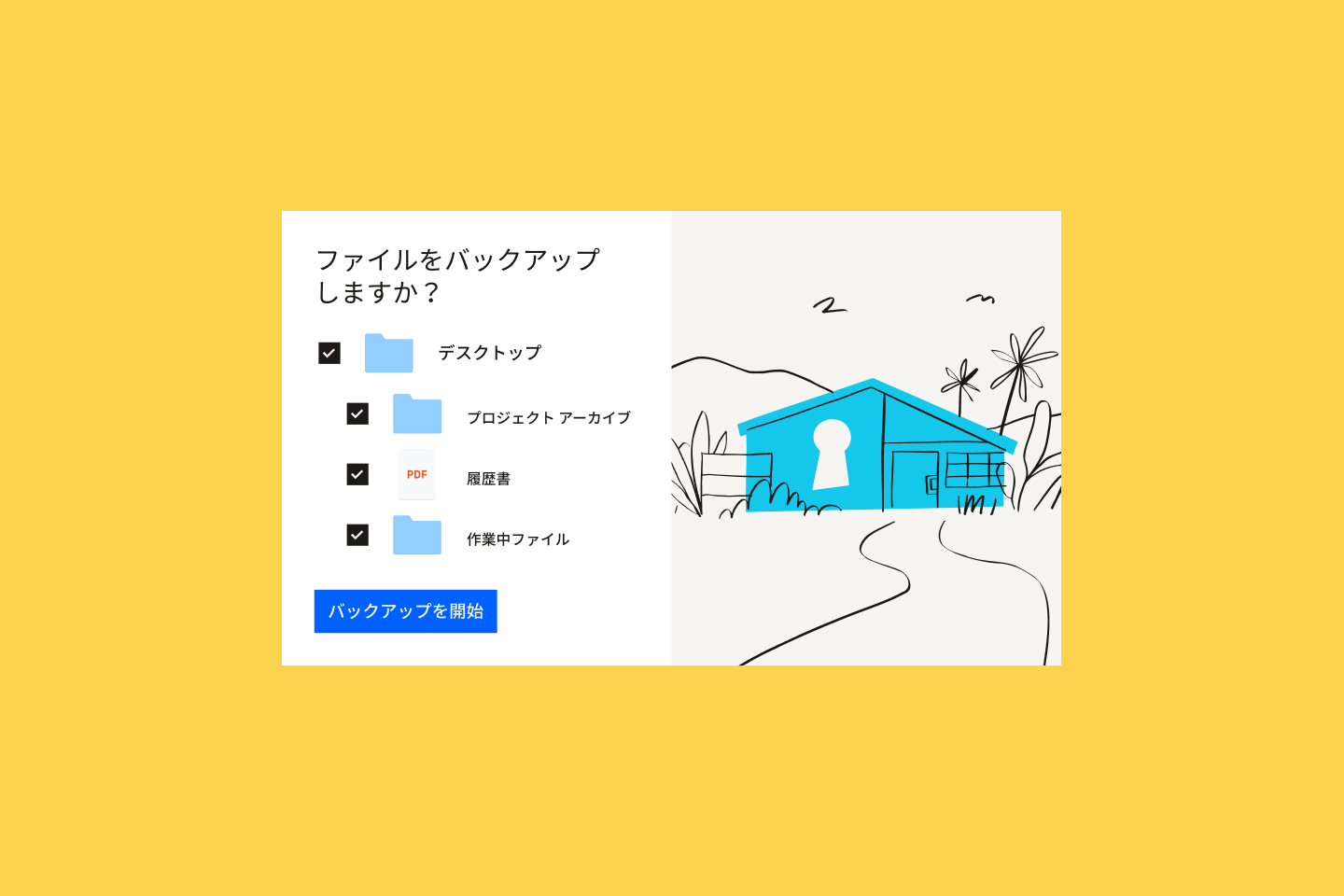
Dropbox Backup はバックグラウンドで動作するため、誤ってファイルを削除した場合や[保存]を押し忘れた場合に、中断したところから再開できます。Dropbox Backup を使用すると、次のことができます。
- パソコンと外付けドライブをバックアップ
- 不測の事態が発生しても簡単に復元
- いつでもどこでもバックアップにアクセス
- デスクトップからすべてを管理
- 正しい場所にすばやくファイルを復元
Microsoft Visio ファイルを復元する
Microsoft Visio の削除済みファイル、未保存ファイル、前のバージョンのファイルを復元する方法をそれぞれご説明します。
削除済みの Visio ファイルを復元する
- デスクトップのホーム画面で[ごみ箱]アイコンをダブルクリックします。
- スクロールして削除済みファイルの一覧を確認するか、削除済み Visio ファイルの名前を検索します。
- ファイル名がわからない場合には、検索対象を次のように絞り込むことができます。
- Visio 図面を検索するには、「.vsdx」と入力します。
- Visio ステンシルを検索するには、「.vssx」と入力します。
- Visio テンプレートを検索するには、「.vstx」と入力します。
- ファイル名がわからない場合には、検索対象を次のように絞り込むことができます。
- Visio ファイルを見つけたら、ファイル名を右クリックして、[元に戻す]を選択します。ファイルは元の保存フォルダに復元されます。
削除済みファイルが[ごみ箱]内で見つからない場合には、Microsoft 製の Windows File Recovery というツールをお試しください。このツールは Windows 10 以降に対応しています。
未保存の Visio ファイルを復元する
注意:Microsoft Office アプリとは異なり、Visio ファイルでは自動回復機能はデフォルトで有効になっていません。パソコンやアプリケーションがクラッシュした場合に簡単に未保存のファイルを復元できるようにするには、必ず Visio で自動回復機能を有効にしてください。
- Visio を開きます。
- Visio では、アプリやパソコンがクラッシュする前に作業していたファイルが自動的に表示されます。
- ファイル名の末尾に [Recovered] と表示されます。
- [保存]をクリックして、復元された Visio ファイルをパソコンに保存します。
前のバージョンの Visio ファイルを復元する
- 復元したいファイルの現在のバージョンを開き、[ファイル]>[情報]>[バージョン履歴]の順に移動します。
- または、トップ バーに表示されているファイル名をクリックして、[バージョン履歴]ボタンをクリックします。
- [バージョン履歴]ペインを開いて、別のファイル バージョンを確認します。
- ファイルの最新のバージョンがリストの一番上に表示されます。
- ファイル バージョンを選択して表示し、[復元]ボタンをクリックしてそのバージョンを復元します。
次にすべきこと:簡単に復元できるように Visio ファイルをバックアップする
Visio ファイルを簡単かつ迅速に復元する方法は、自動クラウド バックアップ ソリューションにコピーを保存することです。
Dropbox Backup はバックグラウンドで動作するため、データの消失を心配することなく、図面やステンシル、テンプレートの作業を行うことができます。ファイルは更新され、場所を問わず必要なタイミングでアクセスできるようになります。
![「復元しています…」と表示されている Dropbox Backup のプロンプト。読み込みバーは 50 % を示しており、マウス カーソルが[OK]ボタンの上に置かれている。](https://aem.dropbox.com/cms/content/dam/dropbox/dmep/en-us/assets/articles/Backup_migrate_files_1440x1440-ja.png)
Dropbox Backup を使用すると、前のバージョンのファイルを簡単に復元できます。これはファイルを何度も更新する共同作業の場合に大きなメリットとなります。
Keynote ファイルを復元する
Mac で Keynote プレゼンテーションを復元するための 3 つの迅速で簡単な復元オプションをご紹介します。
削除済みの Keynote ファイルを復元する
- Mac のタスクバーにある[ゴミ箱]アイコンをクリックします。
- 削除済みファイルの一覧を確認するか、削除済みファイルの名前を検索します。
- 検索速度を改善するには、ファイルのサイズや種類、名前、削除した日付などでファイルを並べ替えて、項目の配置を変更します。
- Keynote ファイルを見つけたら、ファイル名を右クリックして、[戻す]を選択します。これで元のフォルダにファイルが復元されます。
未保存の Keynote ファイルを復元する
- 現在のバージョンの Keynote プレゼンテーションを開きます。
- [ファイル]>[バージョンを戻す]の順に移動します。
- [最後に開いたバージョン]を選択します。
- この操作によって、最後にファイルを開いたときよりも後に加えられた変更がすべて削除されます。
- または、[最後に保存したバージョン]を選択します。
- この操作によって、最後にファイルを保存したときよりも後に加えられた変更がすべて削除されます。
- [復元]または[完了]をクリックします。
前のバージョンの Keynote ファイルを復元する
- Keynote プレゼンテーションを開きます。
- 画面上部のメニューで、[ファイル]>[バージョンを戻す]>[すべてのバージョンをブラウズ]の順に移動します。
- 現在のバージョンのファイルのサムネイルが画面左側に表示され、これまでのバージョンのサムネイルの一覧が右側に表示されます。
- 画面右側には垂直タイムラインも表示されます。
- 前のバージョンの Keynote ファイルを表示するには、タイムラインの目盛りかサムネイルの一覧の横に表示されている矢印をクリックします。フルサイズで表示するには、サムネイルをクリックします。
- 画面右側にあるサムネイルの下の[復元]をクリックして、現在のバージョンのファイルと差し替えます。
- または、キーボードの[Option]キーを押しながら[コピーを復元]をクリックして、前のバージョンのコピーを新しいファイルとして保存します。
- 新しいウィンドウでコピーが開かれ、プレゼンテーションを編集して、新しいファイル名で保存できます。
次にすべきこと:簡単に復元できるように Keynote ファイルをバックアップする
問題が発生する前に、自動的に Keynote ファイルをクラウドにバックアップしておけば、迅速かつスムーズにプレゼンテーションを復元できます。
Dropbox Backup のような柔軟な常時稼働サービスを使用すると、次のことができます。
- Keynote プレゼンテーションを予期せぬデバイス損傷やデータ損失から保護する
- 新しい Mac のセットアップや macOS の再インストールの際にプレゼンテーションを簡単に復元する
- サイバーセキュリティの脅威からファイルを安全に保つ
- 場所を問わず必要なタイミングでプレゼンテーションにアクセスする
- 手動バックアップによって奪われる時間やエネルギーを抑える
![「バックアップから復元しますか?」と尋ねる Dropbox Backup のプロンプト。マウス カーソルは[復元]ボタンの上に置かれている。](https://aem.dropbox.com/cms/content/dam/dropbox/dmep/en-us/assets/articles/Backup_easily_recover_1440x1440-ja.png)
Adobe Acrobat PDF、Illustrator、Photoshop ファイルを復元する
異なる OS で Adobe Acrobat PDF、Illustrator、Photoshop のデータを復元する 3 つの方法をご説明します。
削除済みの Adobe Acrobat PDF、Illustrator、Photoshop ファイルを復元する
- Windows の[ごみ箱]、または Mac の[ゴミ箱]を開きます。
- スクロールして削除済みファイルの一覧を確認するか、削除済み PDF ファイルの名前を検索します。
- 復元対象の PDF を見つけたら、ファイル名を右クリックします。
- Windows の[元に戻す]、または Mac の[戻す]を選択します。
未保存の Adobe Acrobat PDF ファイルを復元する
どの Adobe アプリケーションでも、自動保存機能がデフォルトで設定されています。この設定により、数分ごとに作業ファイルへの変更が保存され、一時ファイルが生成されます。
そのため、使用中に Acrobat や Illustrator、Photoshop がクラッシュした場合には、アプリケーションを閉じて再起動するだけで(アプリケーションが応答しない場合には、強制的に閉じて再起動する)、アプリケーションで自動保存されたファイルが自動的に開かれます。ファイル名の末尾には [Recovered] と表示されます。
再起動時にはダイアログ ボックスが表示され、アプリが予期せず終了したこと、開かれていたドキュメントは未保存の情報が反映された状態で「<ファイル名> [Recovered]」という名前で復元できることが説明されます。
このボックスの[OK]ボタンをクリックするだけで、復元されたバージョンのファイルが開かれます。[ファイル]>[名前を付けて保存]の順に移動して、そのファイルを保存します。
この機能が作動しない場合には、未保存の PDF、Illustrator、Photoshop ファイルを手動で復元できます。
Windows の場合:
- Windows の検索ボックスに %AppData% と入力します。
- 次の場所に移動します:Roaming\Adobe\
- ここには、アプリケーション名が付けられたフォルダの一覧が表示されます。ファイルを復元したいアプリケーションの名前が付けられたフォルダを開きます。
- フォルダ内には、「AutoRecover」という別のフォルダが存在します。
- 必要なファイルを見つけて開き、[名前を付けて保存]を使用して、復元したファイルをパソコンの新しい場所に保存します。
または、同様のプロセスを使用して、Acrobat、Illustrator、Photoshop によって作成され、[Temp]ディレクトリに保存されている一時ファイルにアクセスすることもできます。
一時ファイルにアクセスするには、パス C:/Users/Username/AppData/Local/Temp/ に移動します。「Username」はユーザーの個人名を表します。ここでは、日付やファイルの種類ごとにファイルを並べ替えることができます。
必要なファイルを見つけたら、そのファイルをパソコン内の新しい場所にコピーして貼り付けます。ファイル拡張子「.tmp」を、PDF の場合は「.pdf」、Illustrator の場合は「.ai」、Photoshop の場合は「.psd」に変更します。
macOS の場合:
- メニュー バーの[移動]、[フォルダへ移動]の順にクリックするか、キーボードの Cmd+Shift+G を押します。
- ~/Library/ と入力し、[移動]を押します。
- 次の場所に移動します。[version] はパソコンにインストールされている Adobe Illustrator の現在のバージョンを表します:Preferences/Adobe Illustrator [version] Settings/en_US/Adobe Illustrator Prefs
- 復元するファイルを見つけて開き、[名前を付けて保存]を使用して、復元したファイルをパソコンの新しい場所に保存します。
Adobe Acrobat PDF、Illustrator、Photoshop ファイルの前のバージョンを復元する
Windows を使用していて、ファイル履歴が有効になっている場合:
- [エクスプローラー]を開き、ファイルが元々保存されていたフォルダを右クリックします。
- [以前のバージョンの復元]を選択します。
- 復元したいファイル履歴のバックアップを選択し、[開く]の横にある小さな矢印をクリックしてプルダウン メニューを表示します。
- [ファイル履歴で開く]を選択します。
- PDF、Illustrator、Photoshop ファイルを選択して、[回復]ボタン(円形の巻き戻し記号が付いた緑色の円)をクリックします。
Mac を使用していて、Time Machine が有効になっている場合:
- ファイルが元々保存されていたフォルダを開きます。
- メニュー バーの Time Machine アイコンをクリックして、[Time Machine に入る]を選択します。
- 画面右側のタイムラインを使用して、復元する PDF、Illustrator、Photoshop ファイルを見つけます。
- PDF ファイルを選択して、[復元]ボタンをクリックします。
次にすべきこと:簡単に復元できるように Adobe ファイルをバックアップする
自動クラウド バックアップ ソリューションを導入すると、Adobe Acrobat PDF、Illustrator、Photoshop ファイルを保護するうえで非常に便利です。
パソコンに保存されているファイルをすべて保護し、簡単に復元する手順が複雑であってはいけません。Dropbox Backup のようなサービスを使用すると、ファイルは自動的にクラウドにバックアップされ、場所を問わず必要なタイミングで利用できます。
クラウド バックアップのメリットの一部として、次のことが挙げられます。
- データの保護とセキュリティ - ファイルが暗号化され、予期せぬ災害や損害から安全に保護されます。
- 信頼性と柔軟性 - Dropbox Backup はバックグラウンドで継続的に動作するため、ファイルのモニタリングや管理が可能になります。
- アクセシビリティ - Dropbox のアプリまたはウェブサイトを使用して、モバイルやデスクトップでバックアップにアクセスできます。
- 拡張性 - 必要な分の料金だけを支払います。
AutoCAD ファイルを復元する
以下では、AutoCAD ファイルを復元する 3 つの方法をご説明します。
削除済みの AutoCAD ファイルを復元する
- Windows の[ごみ箱]、または macOS の[ゴミ箱]を開きます。
- 削除済みファイルの一覧を参照するか、削除済み AutoCAD ファイルの名前を検索します。
- 復元対象のファイルを見つけたら、ファイル名を右クリックします。
- Windows の[元に戻す]ボタン、または macOS の[戻す]をクリックします。
未保存の AutoCAD ファイルを復元する
AutoCAD ではデフォルトで 10 分ごとにファイルが自動保存され、図面(.dwg)を保存する際にはバックアップ(.bak)ファイルが作成されます。
.bak ファイルを復元する場合:
- .dwg ファイルが保存されているフォルダを開きます。
- 復元対象の図面と同じ名前で、拡張子が .bak のファイルを見つけます。
- .bak 拡張子を .dwg に変更し、そのファイルを AutoCAD で開きます。
自動保存ファイル(.sv$)を復元する場合:
- デバイスの自動保存フォルダを開きます。
- Windows の場合、デフォルトでは[Temp]フォルダです。[スタート]メニューに %tmp% と入力すると、このフォルダが見つかります。
- macOS の場合、パスは /Users/[Username]/Documents/Autodesk/Autosave です。[Username]はデバイスのユーザー名を表します。
- 復元対象の図面と同じ名前で、.sv$ 拡張子とタイム スタンプ コードを含むファイルを探します。
- .sv$ 拡張子を .dwg に変更し、そのファイルを AutoCAD で開きます。
前のバージョンの AutoCAD ファイルを復元する
AutoCAD によるファイルの自動保存では、図面は指定された間隔で保存されます。この方法で作成された一時ファイルは、パソコンの自動保存フォルダ(Windows の場合は[Temp]フォルダ、macOS の場合は Documents/Autodesk/Autosave)に置かれます。
一時ファイルには、filename_a_b_nnnn.sv$ というデフォルト名が付けられます。
- filename は、図面の現在の名前を表します。
- a は、同じワーク セッションの同じ図面ファイルの開かれているインスタンス数を表します。
- b は、異なるワーク セッションの同じ図面の開かれているインスタンス数を表します。
- nnnn は、ランダムに割り当てられた数字を表します。
- .sv$ は自動保存ファイルの拡張子を表します。
これらの一時ファイルは、通常どおりに AutoCAD を閉じると自動的に消去されますが、アプリケーションやデバイスがクラッシュした場合には削除されません。
前のバージョンの AutoCAD 図面を復元するには、一時ファイルが保存されているフォルダに移動します。それから、.sv$ 拡張子を .dwg に変更することによって、復元対象のファイル バージョンの名前を変更します。その後、AutoCAD を閉じます。
次にすべきこと:簡単に復元できるように AutoCAD ファイルをバックアップする
AutoCAD 図面を復元するために、一時ファイルやフォルダを検索するだけの時間や余力がない場合には、自動クラウド バックアップをご検討ください。
Dropbox Backup では、迅速かつシンプルに AutoCAD ファイルを保護し、問題が生じた場合に作業を復元できます。Dropbox Backup では、ファイルを修正している間も、継続的にファイルがバックアップされるため、誤ってファイルを削除してしまったと思うような場合でも心配する必要はありません。
また、前のバージョンのファイルを簡単に復元して、デスクトップですべて管理できます。
Notepad++ ファイルを復元する
Notepad++ ファイルの復元には 3 つの異なる方法があります。
削除済みの Notepad++ ファイルを復元する
- 削除済みファイルが自動的に送られる、デバイス上のフォルダに移動します。
- Windows の場合、[ごみ箱]です。
- macOS の場合、[ゴミ箱]です。
- このフォルダ内の削除済みファイルを一通り確認するか、削除済み Notepad++ ファイルの名前を検索します。
- 復元対象の削除済み Notepad++ ファイルを見つけたら、ファイル名を右クリックします。
- Windows の[元に戻す]、または macOS の[戻す]を選択します。
未保存の Notepad++ ファイルを復元する
Notepad++ は、Notepad と比較して高度な機能を備えており、バックアップ機能が組み込まれています。この機能は、[設定]>[環境設定]>[バックアップ]の順に開くと見つけられます。
アプリケーションでファイルを編集している間に、Notepad++ によって一時ファイルが作成され、パソコンの内蔵ハード ドライブに保存されます。
Windows の場合:
- Windows の検索ボックスに %AppData% と入力します。
- 次の場所に移動します:Roaming\Notepad++\
- このフォルダ内には、「backup」という別のフォルダが存在します。
- 必要なファイルを見つけて開き、復元したファイルをパソコンの新しいフォルダに保存します。
前のバージョンの Notepad++ ファイルを復元する
Notepad++ では、バージョン管理はデフォルトで有効になっていません。アプリケーションのバックアップ機能が有効になっていたとしても、[シンプル バックアップ]オプションではファイルの最新バージョンが保存されるだけです。
Notepad++ でバージョン管理を有効にするには、[設定]>[環境設定]>[バックアップ]の中にある[日時バックアップ]を有効にします。この設定を有効にすると、[保存]をクリックするたびに、ファイルの新しいバックアップ コピーが作成されます。ファイル名には、保存時の日時が含まれます。
こうすることによって、未保存ファイルの復元と同様の手順で、前のバージョンの Notepad++ ファイルを復元できます。
次にすべきこと:簡単に復元できるように Notepad++ ファイルをバックアップする
ファイルの保護が複雑ではあってはいけません。Dropbox Backup のような自動クラウド バックアップ ソリューションを導入すると、ファイルの復元に伴うストレスや混乱を軽減できます。
Notepad++ ファイルで何か問題が生じた場合でも、Dropbox Backup を使用していれば、作業を中断したところから再開できます。ファイルは自動的に Dropbox アカウントにバックアップされるため、必要なときにファイルにアクセスできます。
Dropbox Backup なら、数回のクリックでファイルを復元可能
Dropbox Backup を利用すれば、ファイルがクラウドへと自動で簡単にバックアップされるので、どんな事態に見舞われてもすばやくスムーズに復元できます。
![マウス カーソルが、「バックアップから復元しますか?」という質問の下にある[復元]のボタンの上に置かれている。](https://aem.dropbox.com/cms/content/dam/dropbox/dmep/en-us/assets/articles/Backup_easily_recover_1440x1440-ja.png)
