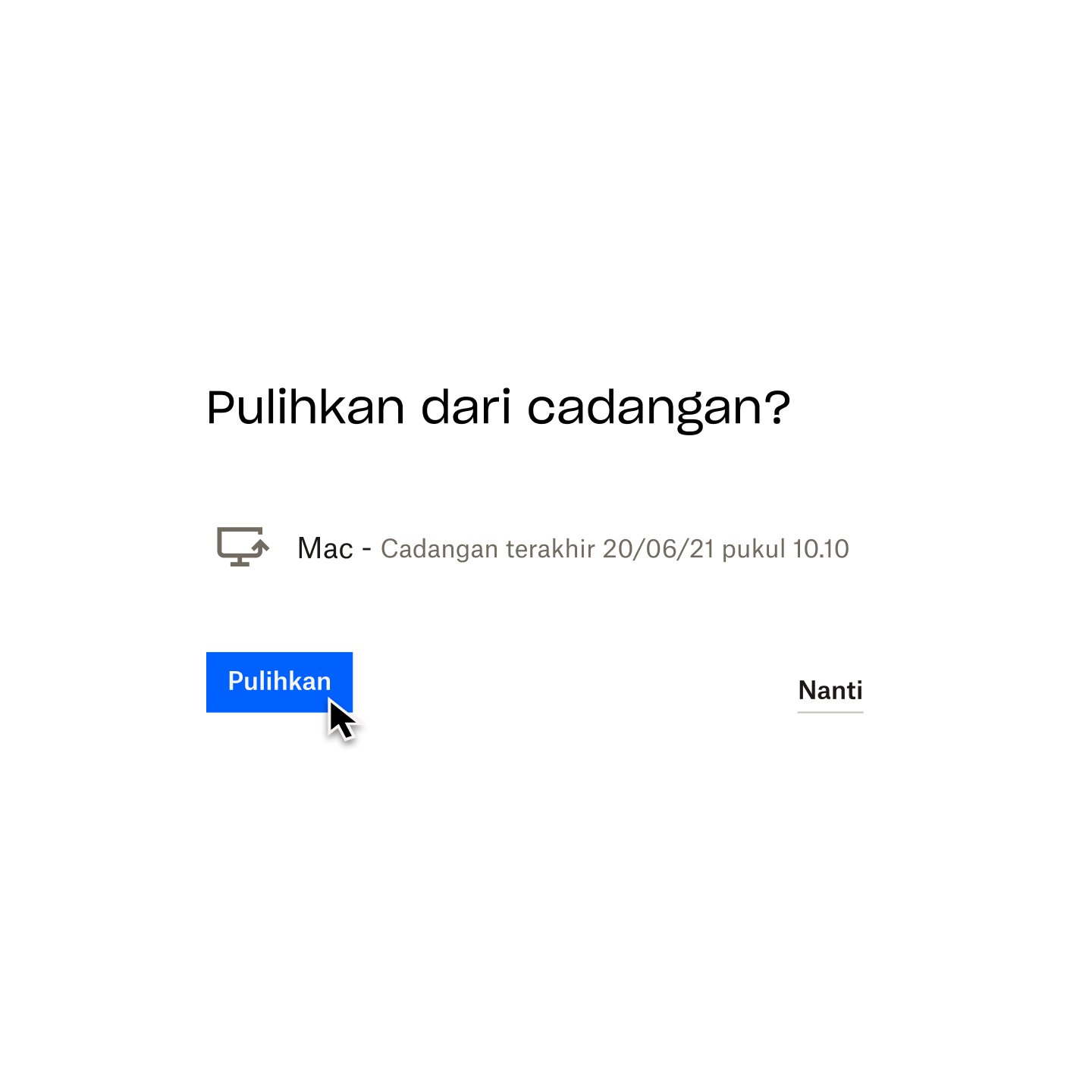Sebagian dari kita pasti pernah mengalami situasi ini. Anda sedang serius mengedit file penting, tetapi tiba-tiba aplikasi rusak. Lebih buruk lagi, Anda terlalu fokus pada pekerjaan sehingga tidak sempat menyimpan file secara berkala.
Peristiwa seperti tidak sengaja menghapus file, menimpa satu-satunya salinan, atau lupa menekan tombol "Simpan" sebelum mematikan komputer dapat membuat Anda sangat frustrasi karena merasa kehilangan semua progres yang Anda buat.
Namun, jangan khawatir—ada bantuan yang siap sedia. Dalam panduan lengkap ini, kami akan memandu Anda untuk memulihkan file yang hilang dan terhapus pada beberapa aplikasi desktop paling populer yang digunakan saat ini.
Perlu sesuatu yang spesifik? Gunakan tautan di bawah untuk membuka bagian yang Anda perlukan
- Memulihkan file Microsoft Excel, Word, dan PowerPoint
- Memulihkan file Microsoft Visio
- Memulihkan file Keynote
- Memulihkan file Adobe Acrobat PDF, Illustrator, dan Photoshop
- Memulihkan file AutoCAD
- Memulihkan file Notepad++
Memulihkan file Microsoft Excel, Word, dan PowerPoint
Mari lihat cara Anda dapat memulihkan file Microsoft Office yang terhapus, tidak tersimpan, atau versi sebelumnya dengan tiga cara mudah.
Memulihkan file Excel, Word, atau PowerPoint
- Buka layar beranda desktop Anda, lalu klik dua kali pada ikon Recycle Bin
- Cari di daftar file yang terhapus atau cari nama file yang terhapus
- Jika tidak mengetahui nama file, Anda dapat mempersempit pencarian ke format file tertentu:
- Ketik “.xls” atau “.xlsx” di bilah pencarian untuk file Excel
- Ketik “.doc” atau “.docx” untuk menemukan file Word saja
- Ketik “.ppt” atau “.pptx” untuk menemukan file PowerPoint saja
- Jika tidak mengetahui nama file, Anda dapat mempersempit pencarian ke format file tertentu:
- Setelah menemukan file Anda, klik kanan nama file, lalu pilih Restore (Pulihkan). Tindakan ini akan mengirimkan file Anda kembali ke lokasi asal tempatnya disimpan.
Atau, jika file yang terhapus tidak ada di Recycle Bin, Anda dapat mencoba alat Windows File Recovery dari Microsoft. Alat ini mendukung Windows 10 dan versi lebih baru.
Memulihkan file Excel, Word, atau PowerPoint yang tidak tersimpan
- Buka Excel, Word, atau PowerPoint, lalu buka File > Info
- Klik ikon Manage Workbook/Kelola Buku Kerja (Excel), Manage Document/Kelola Dokumen (Word), atau Manage Presentation/Kelola Presentasi (PowerPoint) untuk membuka opsi tarik turun
- Pilih Recover Unsaved Workbooks / Document / Presentation (Pulihkan Buku Kerja/Dokumen/Presentasi yang Belum Disimpan)
- Cari file Excel, Word, atau PowerPoint Anda, pilih file, lalu klik tombol Open (Buka)
- Pilih Restore (Pulihkan), lalu Save As (Simpan Sebagai) untuk menyimpan file di folder pilihan Anda
Atau, Anda dapat mencari file yang memiliki ekstensi AutoRecover “.asd” secara manual. Untuk melakukannya, ikuti langkah-langkah berikut:
- Klik ikon Start pada taskbar atau tekan tombol logo Windows pada keyboard Anda
- Ketik “.asd” di kotak Pencarian, lalu tekan Enter
- Jika menemukan file dengan ekstensi ini, buka Excel, Word, atau PowerPoint, lalu buka File di menu atas
- Klik Open (Buka), lalu Browse (Telusuri). Pada daftar “files of type”, pilih All Files (Semua File)
- Klik kanan file yang Anda pilih dan pilih Open (Buka)
Memulihkan file Excel, Word, atau PowerPoint versi sebelumnya
Ingatlah bahwa, tanpa solusi pencadangan alternatif, Anda hanya dapat mengembalikan ke versi file Microsoft Office yang lebih lama di PC Windows dengan OneDrive atau pustaka SharePoint Online.
- Buka versi file yang dimaksud saat ini, lalu buka File > Info
- Jika ada versi lama dari file yang tersedia, Anda akan melihat tombol Pemulihan Versi
- Pilih opsi ini untuk membuka panel
- Telusuri versi file dan pilih salah satu untuk melihatnya
- Pilih versi yang ingin Anda pulihkan dengan mengeklik tombol Restore (Pulihkan).
Atau:
- Buka versi terkini dari file yang dimaksud
- Klik nama file di bilah atas
- Jika ada versi lama file yang tersedia, Anda akan dapat mengeklik tombol Version History (Riwayat Versi)
- Pilih dan telusuri versi file. Versi terbaru dari file akan berada di bagian teratas dari daftar
- Klik Restore (Pulihkan) untuk memulihkan versi yang Anda inginkan
Tindakan yang harus dilakukan selanjutnya: Cadangkan file Excel, Word, dan PowerPoint Anda untuk mempermudah pemulihan
Pencadangan awan otomatis adalah cara termudah untuk melindungi file Microsoft Office Anda dan memudahkan pemulihan hanya dengan beberapa klik.
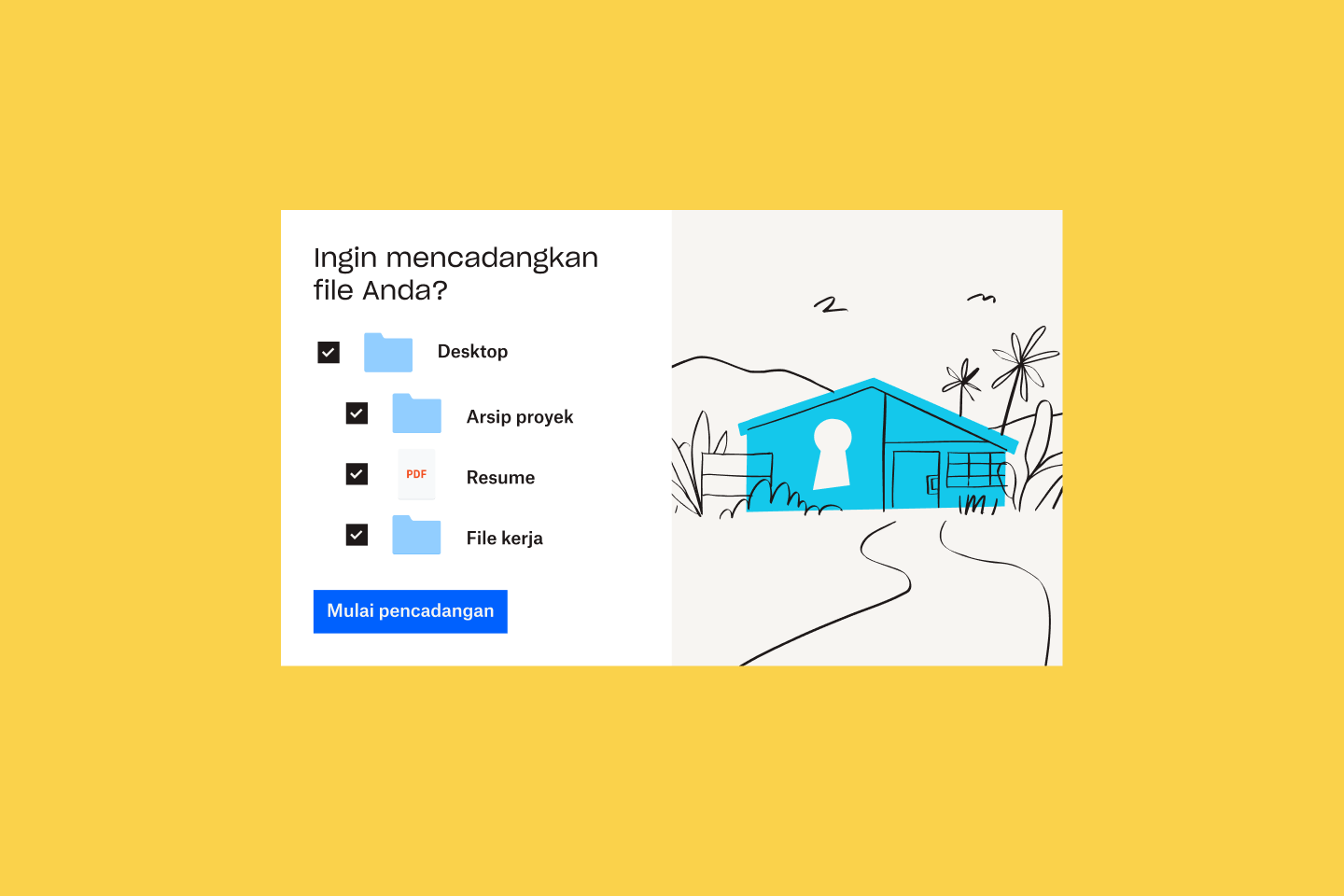
Dropbox Backup bekerja di latar belakang, sehingga Anda dapat melanjutkan dari posisi terakhir yang Anda tinggalkan jika tidak sengaja menghapus file atau lupa menekan tombol Simpan. Dengan Backup, Anda dapat:
- Mencadangkan komputer dan hard drive eksternal
- Memulihkan dengan mudah jika kesalahan terjadi
- Mengakses cadangan kapan saja, di mana saja
- Mengelola semuanya dari desktop Anda
- Meletakkan file dengan cepat sesuai dengan tempatnya
Memulihkan file Microsoft Visio
Ketahui cara memulihkan file Microsoft Visio yang terhapus, tidak tersimpan, dan versi sebelumnya dengan tiga cara berbeda berikut.
Memulihkan file Visio yang terhapus
- Di layar beranda desktop Anda, klik dua kali ikon Recycle Bin
- Gulir ke daftar file yang terhapus atau cari nama file Visio yang terhapus
- Jika tidak mengetahui nama filen, Anda dapat mempersempit pencarian:
- Ketik “.vsdx” untuk menemukan gambar Visio
- Ketik “.vssx” untuk menemukan stensil Visio
- Ketik “.vstx” untuk menemukan templat Visio
- Jika tidak mengetahui nama filen, Anda dapat mempersempit pencarian:
- Ketika menemukan file Visio Anda, klik kanan nama file dan pilih Restore (Pulihkan). Kemudian file Anda akan dikirimkan kembali ke folder asal tempatnya disimpan.
Jika Anda tidak dapat menemukan file yang terhapus di Recycle Bin, coba alat Microsoft Windows File Recovery. Alat ini mendukung Windows 10 dan versi lebih baru.
Memulihkan file Visio yang tidak tersimpan
Catatan: Fungsi AutoRecover tidak diaktifkan secara default untuk file Visio seperti di aplikasi Microsoft Office. Pastikan untuk mengaktifkan AutoRecover di Visio untuk mempermudah pemulihan file yang tidak tersimpan jika PC (atau aplikasi) Anda rusak.
- Buka Visio
- Visio akan otomatis memunculkan file yang sedang Anda kerjakan sebelum aplikasi atau komputer Anda rusak
- Nama file sekarang akan diikuti oleh [Recovered] (Dipulihkan) di akhir
- Klik Save (Simpan) untuk menyimpan file Visio yang dipulihkan di komputer Anda
Memulihkan file Visio versi sebelumnya
- Dengan versi terkini dari file yang dimaksud berada dalam posisi terbuka, buka File > Info > Version History (Riwayat Versi)
- Atau, klik nama file di bilah atas lalu tombol Version History (Riwayat Versi)
- Buka panel Version History (Riwayat Versi) dan cari file yang berbeda
- Versi terbaru dari file akan berada di bagian teratas dari daftar
- Pilih versi file untuk melihatnya, lalu klik tombol Restore (Pulihkan) untuk memulihkan versi ini
Tindakan yang harus dilakukan selanjutnya: Cadangkan file Visio Anda untuk mempermudah pemulihan
Cara termudah dan tercepat untuk memulihkan file Visio Anda adalah dengan menyimpan salinan di solusi pencadangan awan otomatis.
Dropbox Backup bekerja di latar belakang sehingga Anda dapat mengerjakan gambar, stensil, dan templat tanpa harus khawatir kehilangan data. File Anda akan diperbarui dan siap untuk diakses kapan pun dan di mana pun Anda membutuhkannya.
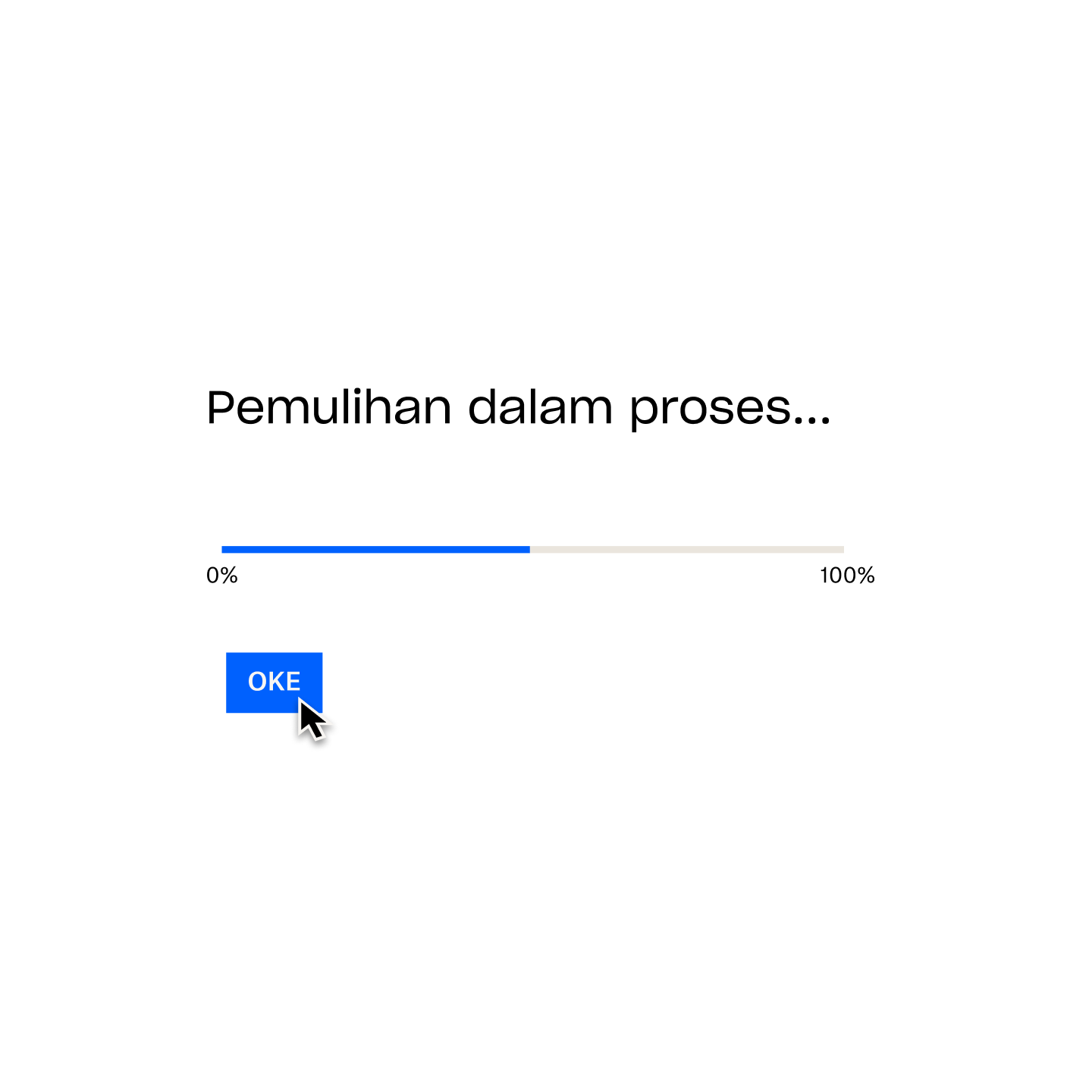
Backup memudahkan untuk kembali ke versi file sebelumnya—keuntungan besar jika sebagian besar pekerjaan Anda bersifat kolaboratif dan file Anda melewati banyak iterasi.
Memulihkan file Keynote
Temukan tiga opsi pemulihan cepat dan mudah untuk memulihkan presentasi Keynote di Mac Anda.
Memulihkan file Keynote yang terhapus
- Klik ikon Trash (Sampah) di bilah tugas Mac Anda
- Cari di daftar file yang terhapus atau cari nama file yang terhapus
- Untuk mempercepat pencarian Anda, ubah susunan item untuk mengurutkan file berdasarkan ukuran atau jenis file, nama, tanggal dihapus, dan lainnya
- Setelah menemukan file Visio Anda, klik kanan nama file dan pilih Put Back (Kembalikan). Tindakan ini akan mengirimkan kembali file Anda ke folder asalnya
Memulihkan file Keynote yang tidak tersimpan
- Buka versi file presentasi Keynote saat ini
- Buka File > Revert To (Kembalikan Ke)
- Pilih Last Opened (Terakhir Dibuka)
- Tindakan ini akan menghapus semua perubahan yang dibuat pada file sejak terakhir dibuka
- ATAU, pilih Last Saved (Terakhir Disimpan)
- Tindakan ini akan menghapus semua perubahan yang dibuat pada file sejak terakhir disimpan
- Klik Restore (Pulihkan) atau Done (Selesai)
Memulihkan file Keynote versi sebelumnya
- Buka presentasi Keynote Anda
- Di menu di bagian atas layar, buka File > Revert To > Browse All Versions (File > Kembalikan Ke > Telusuri Semua Versi)
- Gambar mini dari versi file saat ini akan ditampilkan di sebelah kiri layar dan tumpukan gambar mini versi yang lebih awal akan muncul di sebelah kanan
- Terdapat juga kronologi vertikal di sebelah kanan layar
- Untuk melihat versi file Keynote sebelumnya, klik tanda centang pada kronologi atau panah di samping tumpukan gambar mini. Klik gambar mini untuk melihat ukuran penuh.
- Klik Restore (Pulihkan) di bawah gambar mini di sisi kanan layar—ini akan menggantikan versi file saat ini
- ATAU simpan salinan versi sebelumnya sebagai file baru dengan menahan tombol Option pada keyboard Anda, lalu mengeklik Restore a Copy (Pulihkan Salinan)
- Tindakan ini akan membuka salinan di jendela baru, tempat Anda dapat mengedit presentasi dan menyimpannya dengan nama baru
Tindakan yang harus dilakukan selanjutnya: Cadangkan file Keynote Anda untuk mempermudah pemulihan
Jangan menunggu sampai terjadi kesalahan—cadangkan file Keynote Anda ke awan secara otomatis, sehingga Anda dapat memulihkan presentasi Anda secepat dan selancar mungkin.
Dengan layanan yang fleksibel dan selalu aktif seperti Dropbox Backup, Anda dapat:
- Melindungi presentasi Keynote Anda dari kerusakan dan kehilangan perangkat yang tidak terduga
- Memulihkan presentasi Anda dengan mudah ketika mengatur Mac baru atau menginstal ulang macOS
- Mengamankan dan melindungi file Anda dari ancaman keamanan siber
- Mengakses presentasi Anda kapan pun dan di mana pun Anda membutuhkannya
- Bebaskan waktu dan energi yang akan terbuang sia-sia untuk melakukan pencadangan manual
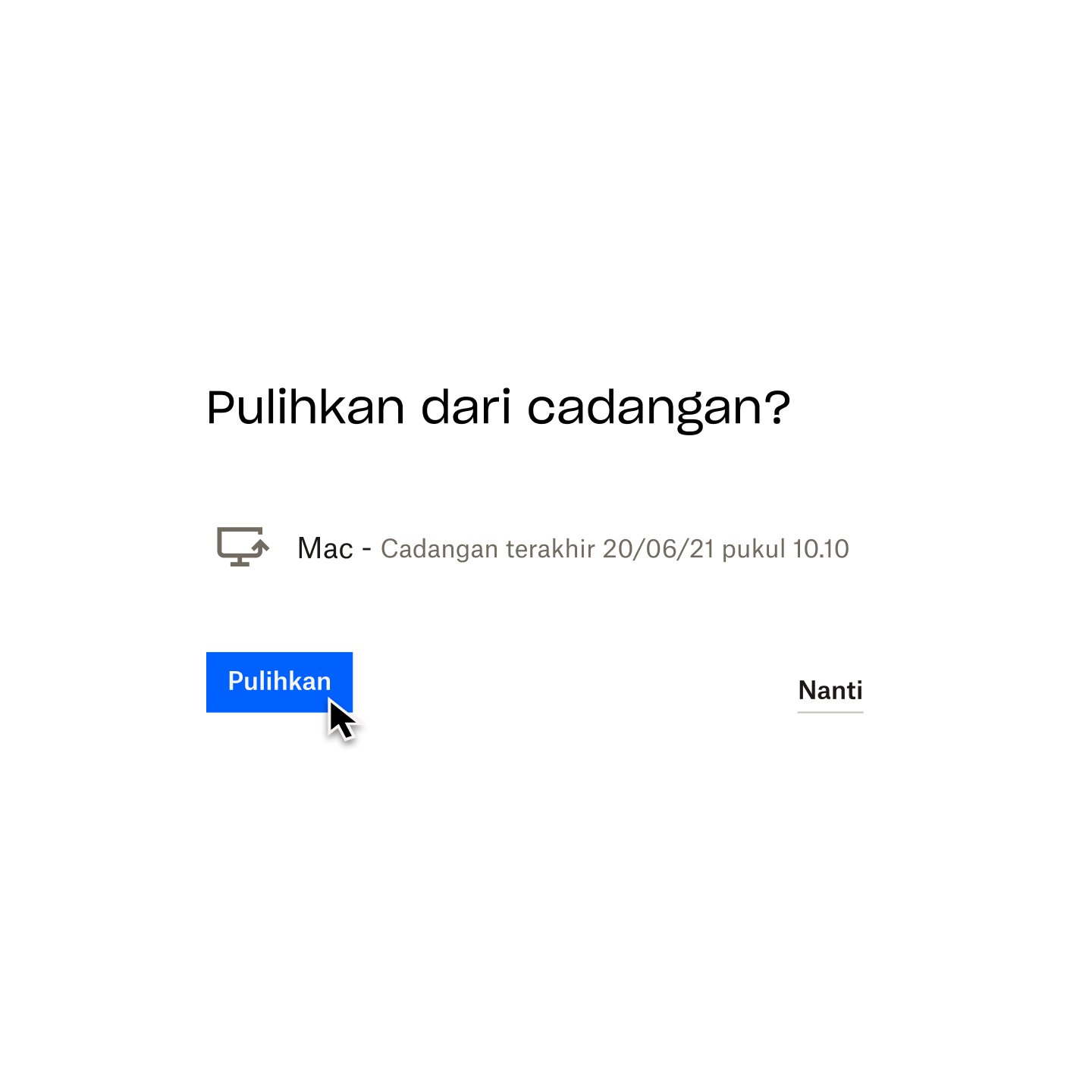
Memulihkan file Adobe Acrobat PDF, Illustrator, dan Photoshop
Pelajari tiga cara untuk memulihkan data Anda di Adobe Acrobat PDF, Illustrator, dan Photoshop pada berbagai sistem informasi.
Memulihkan file Adobe Acrobat PDF, Illustrator, atau Photoshop yang terhapus
- Buka Recycle Bin di PC Windows atau Trash (Sampah) di Mac
- Gulir ke daftar file yang terhapus atau cari nama PDF yang terhapus
- Setelah menemukan PDF yang perlu Anda pulihkan, klik kanan nama file
- Pilih Restore (Pulihkan) di PC Windows atau Put Back (Kembalikan) di Mac
Memulihkan file Adobe Acrobat PDF yang tidak tersimpan
Fitur Autosave diatur secara default di setiap aplikasi Adobe. Fitur ini menyimpan perubahan yang dibuat pada file yang Anda kerjakan setiap beberapa menit dan menghasilkan file sementara.
Jadi, jika Acrobat, Illustrator, atau Photoshop rusak saat Anda menggunakannya, tutup aplikasi dan buka kembali (atau tutup paksa dan buka kembali jika tidak merespons). Aplikasi akan otomatis membuka file yang disimpan secara otomatis, dan nama file sekarang diakhiri dengan [Recovered] (Dipulihkan).
Ketika dimulai ulang, program akan menampilkan kotak dialog. Dialog tersebut akan menjelaskan bahwa aplikasi berhenti tiba-tiba dan semua dokumen terbuka yang dapat dipulihkan dengan informasi yang belum disimpan telah diberi nama <nama file> [Recovered] (Dipulihkan).
Cukup klik tombol OK (OKE) pada kotak ini, lalu versi file Anda yang dipulihkan akan terbuka. Buka File > Save As (Simpan Sebagai) untuk menyimpan file ini.
Jika tidak berhasil, Anda dapat memulihkan file PDF, Illustrator, atau Photoshop yang belum tersimpan secara manual.
Di Windows:
- Ketik %AppData% di Pencarian Windows
- Buka lokasi berikut: Roaming\Adobe\
- Di sini akan ada daftar folder dengan nama aplikasi—buka folder dengan nama aplikasi yang ingin Anda pulihkan file-nya
- Di dalam folder ini akan ada folder lain bernama AutoRecover
- Temukan dan buka file yang Anda butuhkan, lalu gunakan Save As (Simpan Sebagai) untuk menyimpan file yang dipulihkan di lokasi baru di komputer Anda
Atau, Anda dapat menggunakan proses serupa untuk mengakses file sementara yang dibuat oleh Acrobat, Illustrator, atau Photoshop yang disimpan di direktori Temp Anda.
Untuk mengakses file tersebut, buka jalur C:/Users/Username/AppData/Local/Temp/ dengan “Username” adalah nama pengguna pribadi Anda. Anda dapat mengurutkan file di sini berdasarkan tanggal atau jenis file.
Temukan file yang Anda perlukan, lalu salin dan tempel ke lokasi baru di PC Anda. Ubah ekstensi file dari “.tmp” menjadi “.pdf” untuk PDF, “.ai” untuk Illustrator, atau “.psd” untuk Photoshop.
Di macOS:
- Klik Go (Buka) di bilah menu lalu Go to Folder (Buka Folder), atau tekan Cmd+Shift+G pada keyboard Anda
- Ketik ~ /Library/ lalu tekan Go (Buka)
- Buka lokasi berikut, dengan [version] mewakili versi terkini Adobe Illustrator yang diinstal di komputer Anda: Preferences/Adobe Illustrator [version] Settings/en_US/Adobe Illustrator Prefs
- Temukan dan buka file yang Anda inginkan, lalu gunakan Save As (Simpan Sebagai) untuk menyimpan file yang dipulihkan di lokasi baru di komputer Anda
Memulihkan file Adobe Acrobat PDF, Illustrator, atau Photoshop versi sebelumnya
Jika Anda menggunakan PC Windows dan mengaktifkan Riwayat File:
- Buka File Explorer, lalu klik kanan folder tempat file awalnya disimpan
- Pilih Restore previous versions (Pulihkan versi sebelumnya)
- Pilih cadangan Riwayat File pilihan Anda, lalu klik panah kecil di sebelah Open (Buka) untuk menampilkan menu tarik turun
- Pilih Open in File History (Buka di Riwayat File)
- Pilih file PDF, Illustrator, atau Photoshop Anda, lalu klik tombol Recover (Pulihkan) (lingkaran hijau dengan simbol mundur melingkar)
Jika Anda menggunakan Mac dan mengaktifkan Time Machine:
- Buka folder tempat asal file disimpan
- Klik ikon Time Machine di bilah menu dan pilih Enter Time Machine (Masuk ke Time Machine)
- Gunakan kronologi di sebelah kanan layar untuk menemukan file PDF, Illustrator, atau Photoshop yang ingin Anda pulihkan
- Pilih file PDF, lalu klik tombol Restore (Pulihkan).
Tindakan yang harus dilakukan selanjutnya: Cadangkan file Adobe Anda untuk mempermudah pemulihan
Memiliki solusi pencadangan awan otomatis adalah cara paling nyaman untuk melindungi file Adobe Acrobat PDF, Illustrator, dan Photoshop Anda.
Memastikan setiap file di komputer Anda aman dan mudah dipulihkan bukanlah proses yang rumit. Dengan layanan seperti Dropbox Backup, file Anda akan otomatis dicadangkan ke awan dan tersedia kapan saja dan di mana saja Anda membutuhkannya.
Beberapa keuntungan pencadangan awan meliputi:
- Perlindungan dan keamanan data—file Anda dienkripsi dan tetap aman dari bencana dan kerusakan yang tidak terduga
- Keandalan dan fleksibilitas—Dropbox Backup bekerja terus menerus di latar belakang dan membantu memantau dan mengelola file Anda
- Aksesibilitas—gunakan aplikasi atau situs web Dropbox untuk mengakses cadangan Anda di ponsel atau desktop
- Skalabilitas—hanya bayar sesuai kebutuhan Anda
Memulihkan file AutoCAD
Pelajari cara memulihkan file AutoCAD Anda dengan tiga cara berbeda di bawah ini.
Memulihkan file AutoCAD yang terhapus
- Buka Recycle Bin di Windows atau Trash (Sampah) di macOS
- Telusuri file yang terhapus atau cari nama file AutoCAD Anda yang terhapus
- Temukan file yang perlu Anda pulihkan lalu klik kanan nama file
- Klik tombol Restore (Pulihkan) di Windows atau Put Back (Kembalikan) di macOS
Memulihkan file AutoCAD yang tidak tersimpan
Secara default, AutoCAD akan otomatis menyimpan file Anda setiap 10 menit dan membuat file cadangan (.bak) saat menyimpan gambar Anda (.dwg).
Untuk memulihkan file .bak :
- Buka folder tempat file .dwg Anda disimpan
- Temukan file dengan nama yang sama seperti gambar yang ingin Anda pulihkan, tetapi dengan ekstensi .bak
- Ubah ekstensi .bak menjadi .dwg, lalu buka file ini di AutoCAD
Untuk memulihkan file autosave (.sv$):
- Buka folder autosave di perangkat Anda:
- Untuk Windows, defaultnya adalah folder Temp. Temukan folder dengan mengetik %tmp% di menu Start
- Untuk macOS, jalurnya adalah /Users/[Username]/Documents/Autodesk/Autosave dengan [Username] mewakili nama pengguna perangkat Anda
- Temukan file dengan nama yang sama seperti gambar yang ingin Anda pulihkan tetapi dengan ekstensi .sv$ dan kode penanda waktu
- Ubah ekstensi .sv$ menjadi .dwg, lalu buka file ini di AutoCAD
Memulihkan file AutoCAD versi sebelumnya
Saat AutoCAD menyimpan file secara otomatis, gambar disimpan pada interval tertentu. File sementara yang dibuat dengan fitur ini dapat ditemukan di folder autosave di komputer Anda (folder Temp di Windows dan Documents/Autodesk/Autosave di macOS).
File sementara akan diberi nama default filename_a_b_nnnn.sv$, dengan:
- Filename mewakili nama gambar saat ini
- a mewakili jumlah kejadian terbuka dari file gambar yang sama di sesi kerja yang sama
- b mewakili jumlah kejadian terbuka dari file gambar yang sama di sesi kerja yang berbeda
- nnnn mewakili nomor yang ditetapkan secara acak
- .sv$ mewakili ekstensi file autosave
File sementara ini akan dihapus secara otomatis saat Anda menutup AutoCAD secara normal—tetapi tidak akan dihapus jika aplikasi atau perangkat Anda rusak.
Untuk memulihkan versi gambar AutoCAD sebelumnya, buka folder tempat file sementara Anda disimpan. Kemudian yang harus Anda lakukan adalah mengganti nama versi file yang ingin Anda pulihkan dengan mengubah ekstensi .sv$ ke .dwg sebelum menutup AutoCAD.
Tindakan yang harus dilakukan selanjutnya: Cadangkan file AutoCAD Anda untuk mempermudah pemulihan
Jika tidak punya waktu atau energi untuk mencari di file dan folder sementara demi memulihkan gambar AutoCAD, Anda harus mempertimbangkan pencadangan awan otomatis.
Dropbox Backup adalah cara tercepat dan termudah untuk melindungi file AutoCAD dan memulihkan pekerjaan Anda jika terjadi kesalahan. Backup terus-menerus mencadangkan file saat Anda merevisinya, artinya Anda tidak perlu khawatir jika merasa tidak sengaja menghapus pekerjaan Anda.
Anda juga dapat dengan mudah memulihkan versi file sebelumnya dan mengelola semuanya dari desktop Anda.
Memulihkan file Notepad++
Ketahui tiga cara berbeda untuk memulihkan file Notepad++ Anda.
Memulihkan file Notepad++ yang terhapus
- Buka folder di perangkat Anda tempat file yang dihapus secara otomatis dikirim
- Di Windows, folder tersebut adalah Recycle Bin
- Di macOS, folder tersebut adalah Trash (Sampah)
- Cari di antara file yang dihapus di folder ini atau cari nama file Notepad++ yang terhapus
- Setelah menemukan file Notepad++ yang terhapus yang ingin Anda pulihkan, klik kanan nama file
- Pilih Restore (Pulihkan) di Windows atau Put Back (Kembalikan) di macOS
Memulihkan file Notepad++ yang tidak tersimpan
Notepad++ lebih canggih dari Notepad dan memiliki fitur pencadangan bawaan. Anda dapat menemukannya di Settings > Preferences > Backup (Pengaturan > Preferensi > Cadangan).
Saat Anda mengedit file di aplikasi, Notepad++ akan membuat file sementara yang akan disimpan di hard drive internal komputer Anda.
Di Windows:
- Ketik %AppData% di Pencarian Windows
- Buka lokasi berikut: Roaming\Notepad++\
- Di dalam folder ini akan ada folder lain bernama backup
- Temukan dan buka file yang Anda butuhkan, lalu simpan file yang dipulihkan ke folder baru di komputer Anda
Memulihkan file Notepad++ versi sebelumnya
Kontrol versi tidak aktif di Notepad++ secara default. Meskipun Anda mengaktifkan fitur pencadangan aplikasi, opsi Pencadangan sederhana hanya akan menyimpan versi file terbaru.
Untuk mengaktifkan kontrol versi di Notepad++, aktifkan Pencadangan verbose di Settings > Preferences > Backup (Pengaturan > Preferensi > Cadangan). Tindakan ini akan membuat salinan cadangan baru dari file Anda dengan tanggal dan waktu terkini setiap kali Anda mengeklik Simpan.
Kemudian, Anda dapat memulihkan file Notepad++ versi sebelumnya dengan mengikuti langkah yang sama yang digunakan untuk memulihkan file yang tidak tersimpan.
Tindakan yang harus dilakukan selanjutnya: Cadangkan file Notepad++ Anda untuk mempermudah pemulihan
Melindungi file Anda seharusnya tidak rumit. Solusi cadangan awan otomatis seperti Dropbox Backup menghilangkan stres dan kebingungan dalam proses pemulihan file.
Ketika ada yang tidak beres dengan file Notepad++ Anda, Backup akan membantu Anda melanjutkan dari bagian terakhir yang Anda tinggalkan. File akan dicadangkan secara otomatis ke akun Dropbox Anda, sehingga Anda dapat mengaksesnya kapan pun membutuhkannya.
Dengan Dropbox Backup, pemulihan file dapat dilakukan hanya dengan beberapa klik
Dropbox Backup memudahkan Anda mencadangkan file ke awan secara otomatis, sehingga Anda dapat dengan cepat dan lancar memulihkan diri dari apa pun yang Anda hadapi.