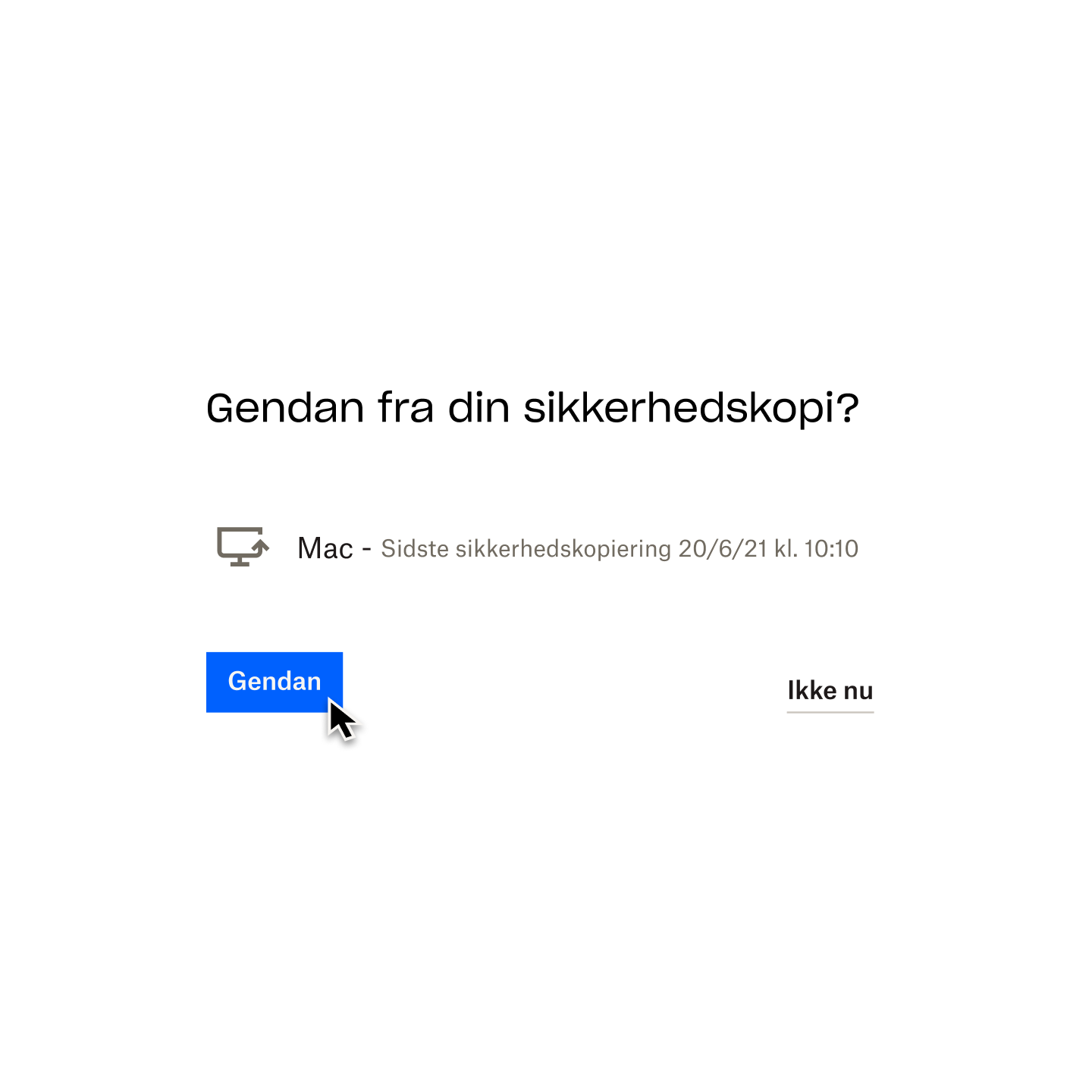Det er en situation, mange af os kender – du er dybt optaget af at redigere en vigtig fil, men pludselig går appen ned. Og det værste er, at du har været alt for optaget af dit arbejde til at huske at gemme filen med jævne mellemrum.
Uanset om du ved et uheld har slettet en fil, overskrevet din eneste kopi eller glemt at trykke på "Gem", før du lukker computeren ned, kan det være meget frustrerende at føle, at du har mistet alt dit arbejde.
Men bare rolig – hjælpen er lige ved hånden. I denne komplette vejledning guider vi dig igennem, hvordan du genskaber mistede og slettede filer på nogle af de mest populære programer, der bruges på computere i dag.
Har du brug for noget bestemt? Brug nedenstående links til at gå til det afsnit, du har brug for
- Genskab Microsoft Excel-, Word- og PowerPoint-filer
- Genskab Microsoft Visio filer
- Genskab Keynote-filer
- Genskab Adobe Acrobat PDF-, Illustrator- og Photoshop-filer
- Genskab AutoCAD-filer
- Genskab Notepad++ filer
Genskab Microsoft Excel-, Word- og PowerPoint-filer
Lad os se på, hvordan du kan genskabe slettede, ikke-gemte eller tidligere versioner af Microsoft Office-filer på tre nemme måder.
Genskab en slettet Excel-, Word- eller PowerPoint-fil
- Gå til startskærmen på din computer, og dobbeltklik på ikonet Papirkurv.
- Gennemse listen over slettede filer, eller søg efter navnet på din slettede fil.
- Hvis du ikke kender navnet på filen, kan du afgrænse søgningen til bestemte filformater:
- Skriv ".xls" eller ".xlsx" i søgefeltet for Excel-filer.
- Skriv ".doc" eller ".docx" for kun at finde Word-filer.
- Skriv ".ppt" eller ".pptx" for kun at finde PowerPoint-filer.
- Hvis du ikke kender navnet på filen, kan du afgrænse søgningen til bestemte filformater:
- Når du har fundet din fil, skal du højreklikke på filnavnet og vælge Gendan. Det sender din fil tilbage til den oprindelige placering, hvor den blev gemt.
Hvis den slettede fil ikke er i papirkurven, kan du prøve at bruge værktøjet Windows Filgenoprettelse fra Microsoft. Værktøjet understøtter Windows 10 og nyere.
Genskab en Excel-, Word- eller PowerPoint-fil, der ikke er gemt
- Åbn Excel, Word eller PowerPoint, og gå derefter til Filer > Oplysninger.
- Klik på ikonet Administrer projektmappe (Excel), Administrer dokument (Word) eller Administrer præsentation (PowerPoint) for at åbne rullemenuerne.
- Vælg Genopret projekter, der ikke er gemt/Dokumenter/Præsentationer
- Søg efter din Excel-, Word- eller PowerPoint-fil, og vælg derefter filen, og klik på knappen Åbn.
- Vælg Gendan og derefter Gem som for at gemme din fil i en mappe efter eget valg.
Du kan også søge manuelt efter en fil, der har filtypenavnet ".asd" til automatisk genoprettelse. For at gøre dette skal du følge disse trin:
- Klik på ikonet Start i proceslinjen, eller tryk på Windows-tasten på tastaturet.
- Skriv ".asd" i søgefeltet, og tryk på Enter.
- Hvis du finder filer med dette filtypenavn, skal du åbne Excel, Word eller PowerPoint og derefter gå til Filer i topmenuen.
- Klik på Åbn, og klik derefter på Gennemse. Vælg Alle filer i listen "Filtype".
- Højreklik på den valgte fil, og vælg Åbn.
Genskab en tidligere version af en Excel-, Word- eller PowerPoint-fil
Husk, at hvis du ikke har en alternativ løsning til sikkerhedskopiering, kan du kun rulle tilbage til en tidligere version af en Microsoft Office-fil på en Windows-pc med OneDrive eller et SharePoint Online-bibliotek.
- Åbn den aktuelle version af den pågældende fil, og gå derefter til Fil > Oplysninger
- Hvis der er gamle versioner af filen tilgængelige, vil du se en versionshistorik-knap
- Vælg denne valgmulighed for at åbne ruden.
- Gennemse filversionerne, og vælg en for at se den.
- Vælg den version, du vil genskabe, ved at klikke på knappen Gendan.
Alternativ metode:
- Åbn den aktuelle version af den pågældende fil.
- Klik på filnavnet i topbjælken.
- Hvis der er gamle versioner af filen, vil du kunne klikke på knappen Versionshistorik.
- Vælg denne, og gennemse filversionerne. Den seneste version af filen vil være øverst på listen.
- Klik på Gendan for at gendanne den ønskede version.
Det skal du gøre nu: Sikkerhedskopiér dine Excel-, Word- og PowerPoint-filer, så du nemt kan genskabe dem
Automatisk sikkerhedskopiering til skyen er den nemmeste måde at beskytte dine Microsoft Office-filer på, og det gør det muligt at genskabe filer med nogle få klik.
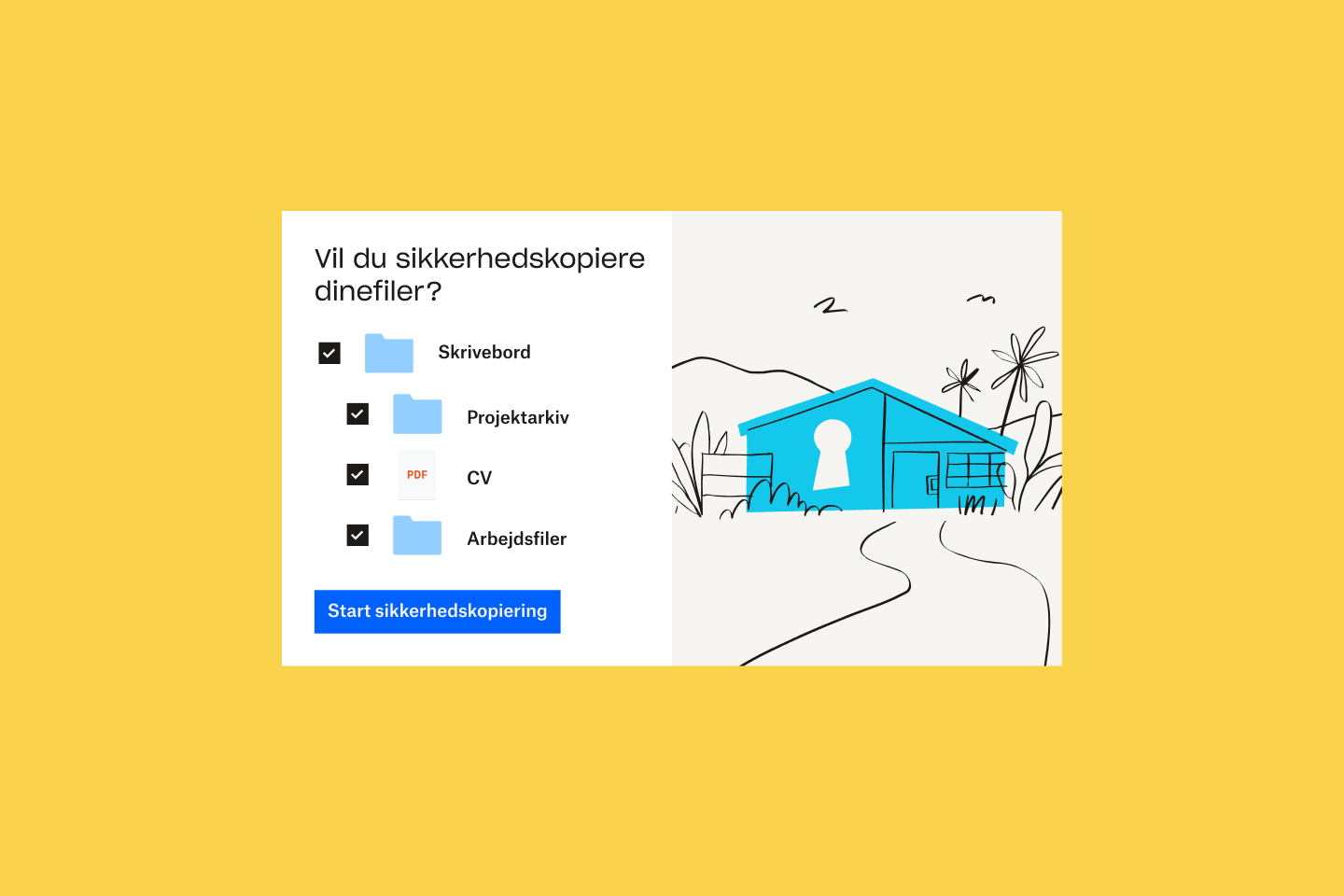
Dropbox Backup kører i baggrunden, så du kan fortsætte, hvor du slap, hvis du ved et uheld har slettet en fil eller har glemt at klikke på Gem. Med Backup kan du gøre følgende:
- Sikkerhedskopiér dine computere og eksterne harddiske
- Nem genoprettelse, hvis noget går galt
- Få adgang til sikkerhedskopier når som helst, hvor som helst
- Administrér alt direkte fra din computer
- Placér hurtigt filer, hvor de hører hjemme
Genskab Microsoft Visio-filer
Herunder kan du se, hvordan du kan genskabe slettede, ikke-gemte og tidligere versioner af Microsoft Visio-filer på tre forskellige måder.
Genskab en slettet Visio-fil
- Klik på ikonet Papirkurv på startskærmen på din computer.
- Rul gennem listen med slettede filer, eller søg efter navnet på din slettede Visio-fil.
- Hvis du ikke kender navnet på filen, kan du afgrænse søgningen på følgende måde:
- Skriv ".vsdx" for at finde en Visio-tegning.
- Skriv ".vssx" for at finde en Visio-stencil.
- Skriv ".vstx" for at finde en Visio-skabelon.
- Hvis du ikke kender navnet på filen, kan du afgrænse søgningen på følgende måde:
- Når du finder din Visio-fil, skal du højreklikke på filnavnet og vælge Gendan. Derefter sendes din fil tilbage til den mappe, den oprindeligt blev gemt i.
Hvis du ikke kan finde den slettede fil i papirkurven, kan du prøve at bruge værktøjet Windows Filgenoprettelse fra Microsoft. Værktøjet understøtter Windows 10 og nyere.
Genskab en Visio-fil, der ikke er gemt
Bemærk: Funktionen Automatisk genoprettelse er ikke aktiveret som standard for Visio-filer, som den er i Microsoft Office-apps. Sørg for, at Automatisk genoprettelse er aktiveret i Visio, så det er langt nemmere at genskabe filer, der ikke er gemt, hvis din pc (eller appen) går ned.
- Åbn Visio.
- Visio viser automatisk den fil, du arbejdede på, før appen eller computeren gik ned.
- Filnavnet vil nu have [Genoprettet] til sidst.
- Klik på Gem for at gemme den genskabte Visio-fil på din computer.
Genskab en tidligere version af en Visio-fil
- Når den aktuelle version af den pågældende fil er åben, skal du gå til Filer > Oplysninger > Versionshistorik.
- Alternativt kan du klikke på filnavnet i topbjælken og derefter klikke på knappen Versionshistorik.
- Åbn ruden Versionshistorik, og gennemse de forskellige filversioner.
- Den seneste version af filen vil være øverst på listen.
- Vælg en filversion for at se den, og klik derefter på knappen Gendan for at genskabe denne version.
Det skal du gøre nu: Sikkerhedskopiér dine Visio-filer, så du nemt kan genskabe dem
Den nemmeste og hurtigste måde at genskabe dine Visio-filer på er at gemme kopier af dem i en løsning til automatisk sikkerhedskopiering til skyen.
Dropbox Backup kører i baggrunden, så du kan arbejde på dine tegninger, stencils og skabeloner, uden at du behøver at bekymre dig om datatab. Dine filer bliver opdateret, og du kan få adgang til dem, når og hvor du har brug for dem.

Backup gør det nemmere at rulle tilbage til tidligere versioner af filer. Det er en stor fordel, hvis du mest samarbejder med andre, og dine filer gennemgår mange versioner.
Genskab Keynote-arkiver
Læs om tre hurtige og nemme muligheder for at genskabe Keynote-præsentationer på din Mac.
Genskab et slettet Keynote-arkiv
- Klik på ikonet Papirkurv i proceslinjen på din Mac.
- Gennemse listen over slettede filer, eller søg efter navnet på din slettede fil.
- Du kan fremskynde søgningen ved at ændre rækkefølgen af elementer efter filstørrelse eller -type, navn, dato for sletning og meget mere.
- Når du finder dit Keynote-arkiv, skal du højreklikke på filnavnet og vælge Læg tilbage. Dette sender dit arkiv tilbage til den oprindelige mappe.
Genskab et Keynote-arkiv, der ikke er gemt
- Åbn den aktuelle version af Keynote-præsentationen.
- Gå til Arkiv > Tilbage til.
- Vælg Sidst åbnet.
- Dette sletter alle ændringer, der er foretaget i arkivet, siden det sidst blev åbnet.
- ELLER vælg Sidst gemt
- Dette sletter alle ændringer, der er foretaget i arkivet, siden det sidst blev gemt.
- Klik på Gendan eller OK.
Genskab en tidligere version af et Keynote-arkiv
- Åbn din Keynote-præsentation.
- I menuen øverst på skærmen skal du gå til Arkiv > Tilbage til > Gennemse alle versioner.
- Der vises et miniaturebillede af den aktuelle filversion i venstre side af skærmen, og der vises en stak miniaturer af tidligere versioner i højre side.
- Der vil også være en lodret tidslinje i højre side af skærmen.
- Hvis du vil se tidligere versioner af dit Keynote-arkiv, skal du klikke på hakkene på tidslinjen eller på pilene ud for stakken med miniaturebilleder. Klik på et miniaturebillede for at se det i fuld størrelse.
- Klik på Gendan under et miniaturebillede i højre side af skærmen – dette erstatter den aktuelle version af arkivet.
- ELLER gem en kopi af en tidligere version af et nyt arkiv ved at holde Option-tasten nede på tastaturet og derefter klikke på Gendan en kopi.
- Dette åbner kopien i et nyt vindue, hvor du kan redigere præsentationen og gemme den med et nyt arkivnavn.
Det skal du gøre nu: Sikkerhedskopiér dine Keynote-arkiver, så du nemt kan genskabe dem
Vent ikke til, noget går galt – sikkerhedskopiér automatisk dine Keynote-arkiver til skyen, så du kan genskabe dine præsentationer så hurtigt og nemt som muligt.
Med en fleksibel tjeneste som Dropbox Backup, der altid er aktiveret, kan du gøre følgende:
- Beskytte dine Keynote-præsentationer mod uventet enhedsbeskadigelse og tab.
- Nemt genskabe dine præsentationer, når du konfigurerer en ny Mac eller geninstallerer macOS.
- Sørge for, at dine filer er sikre og beskyttet mod cybersikkerhedstrusler.
- Få adgang til dine præsentationer, når og hvor du har brug for dem.
- Frigøre tid og energi, som du ellers skulle bruge på manuelle sikkerhedskopieringer.
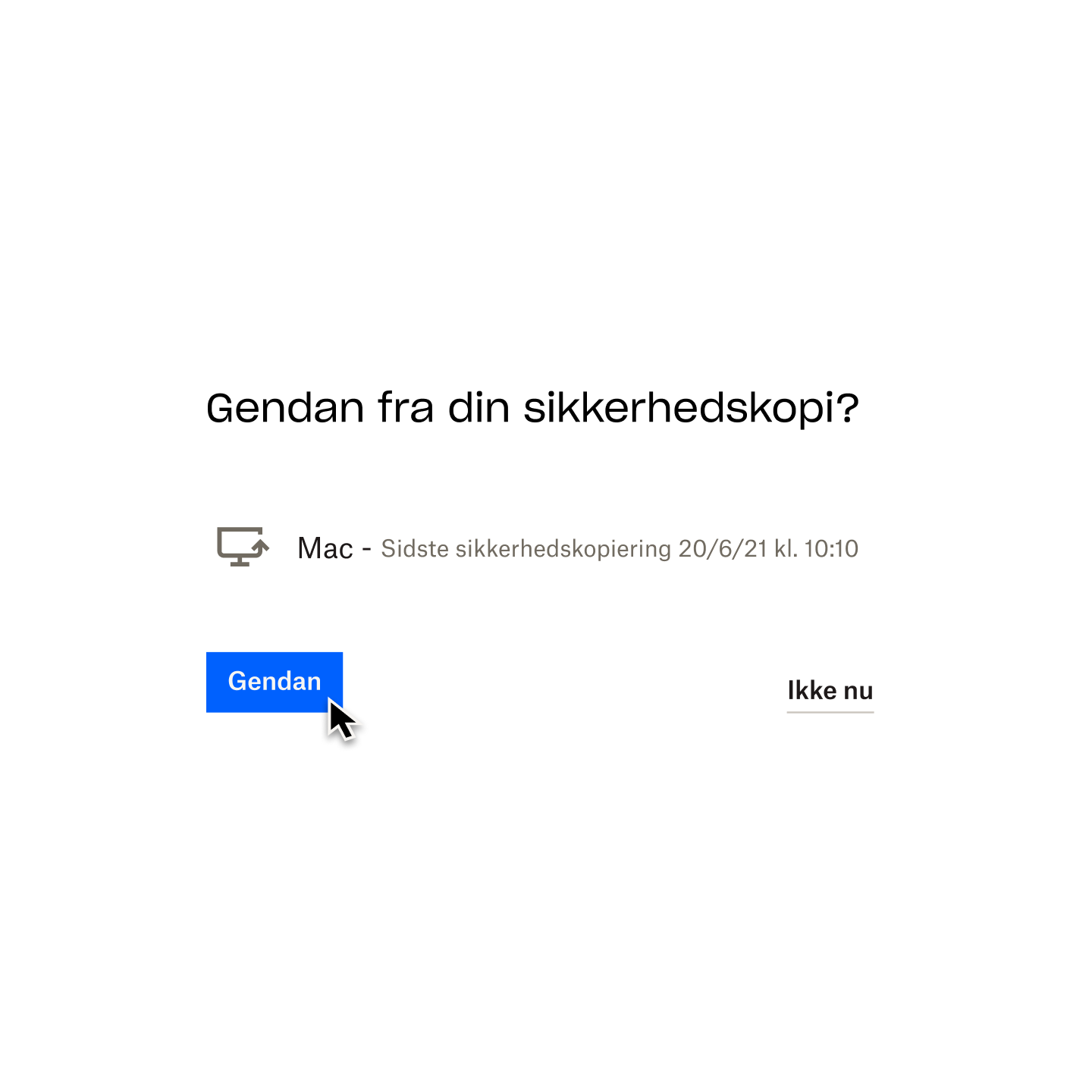
Genskab Adobe Acrobat-PDF-, Illustrator- og Photoshop-filer
Lær tre metoder til at genskabe data i Adobe Acrobat PDF, Illustrator og Photoshop på forskellige operativsystemer.
Genskab en slettet Adobe Acrobat PDF-, Illustrator- eller Photoshop-fil
- Åbn Papirkurv på en Windows-pc eller Papirkurv på en Mac.
- Rul gennem listen med slettede filer, eller søg efter navnet på din slettede PDF.
- Når du har fundet den PDF, du vil genskabe, skal du højreklikke på filnavnet.
- Vælg Gendan på en Windows-pc, eller vælg Sæt tilbage på en Mac.
Genskab en Adobe Acrobat PDF-fil, der ikke er gemt
Funktionen til automatisk lagring er som standard konfigureret i alle Adobe-applikationer. Den gemmer de ændringer, du foretager i den fil, du arbejder på, med få minutters mellemrum og genererer en midlertidig fil.
Det betyder, at hvis Acrobat, Illustrator eller Photoshop går ned, mens du bruger den, skal du bare lukke programmet og starte den igen (du kan også gennemtvinge lukning af programmet og starte den igen, hvis den ikke svarer). Programmet åbner automatisk den automatisk gemte fil, som nu har [Gendannet] i slutningen af sit navn.
Når programmet genstarter, vises der en dialogboks. Den forklarer, at appen lukkede uventet, og alle åbne dokumenter, som kunne genskabes med oplysninger, der ikke var gemt, har fået navnet <filnavn> [Gendannet].
Du skal bare klikke på OK i denne boks, hvorefter den gendannede version af din fil åbnes. Gå til Filer > Gem som for at gemme filen.
Hvis det ikke virker, kan du manuelt gendanne din PDF-, Illustrator- eller Photoshop-fil, der ikke er gemt.
På Windows:
- Skriv %AppData% i Windows Search.
- Gå til følgende placering: Roaming\Adobe\
- Her vil der være en liste over mapper med programnavne. Åbn mappen med navnet på det program, du vil genskabe en fil fra.
- I denne mappe vil der være en anden mappe med navnet Automatisk gendannelse.
- Find og åbn den fil, du skal bruge, og vælg derefter Gem som for at gemme den gendannede fil på en ny placering på din computer.
Alternativt kan du bruge en lignende proces til at få adgang til den midlertidige fil, der er oprettet af Acrobat, Illustrator eller Photoshop, og som er gemt i mappen Temp.
For at få adgang til det skal du gå til stien C:/Brugere/Brugernavn/AppData/Local/Temp/, hvor "Brugernavn" står for dit personlige brugernavn. Du kan sortere filerne herinde efter dato eller filtype.
Find den fil, du skal bruge, og kopiér og indsæt den derefter på en ny placering på din pc. Ret filtypenavnet fra ".tmp" til ".pdf" for PDF, ".ai" for Illustrator eller ".psd" for Photoshop.
På macOS:
- Klik på Gå i menulinjen, og klik derefter på Gå til mappe, eller tryk på Cmd+Shift+G på tastaturet.
- Skriv ~ /Bibliotek/, og tryk derefter på Gå
- Gå til følgende placering, hvor [version] repræsenterer den aktuelle version af Adobe Illustrator, der er installeret på din computer: Præferencer/Adobe Illustrator [version] Indstillinger/en_US/Adobe Illustrator Prefs
- Find og åbn den fil, du skal bruge, og vælg derefter Gem som for at gemme den gendannede fil på en ny placering på din computer
Genskab en tidligere version af en Adobe Acrobat PDF-, Illustrator- eller Photoshop-fil
Hvis du bruger en Windows-pc og har Filhistorik aktiveret:
- Åbn Stifinder, og højreklik på den mappe, hvor filen oprindelig blev gemt.
- Vælg Gendan tidligere versioner.
- Vælg din foretrukne Filhistorik-sikkerhedskopiering, og klik på den lille pil ud for Åbn for at få vist rullemenuen.
- Vælg Åbn i Filhistorik.
- Vælg din PDF-, Illustrator- eller Photoshop-fil, og klik på knappen Gendan (en grøn cirkel med et rundt tilbagespolingssymbol).
Hvis du bruger en Mac og har Time Machine aktiveret:
- Åbn den mappe, hvor filen oprindeligt blev gemt.
- Klik på Time Machine-ikonet i menulinjen, og vælg Start Time Machine.
- Brug tidslinjen i højre side af skærmen til at finde den PDF-, Illustrator- eller Photoshop-fil, du vil gendanne.
- Vælg din PDF-fil, og klik på knappen Gendan.
Det skal du gøre nu: Sikkerhedskopiér dine Adobe-filer, så du nemt kan genskabe dem
Den mest praktiske metode til beskyttelse af dine Adobe Acrobat-PDF-, Illustrator- og Photoshop-filer er at have en løsning til automatisk sikkerhedskopiering til skyen.
Det bør ikke være kompliceret at sikre, at alle filer på din computer er beskyttede og nemt kan gendannes. Med en tjeneste som Dropbox Backup sikkerhedskopieres dine filer automatisk til skyen, og de er tilgængelige når og hvor som helst, du har brug for dem.
Nogle af de mange fordele ved sikkerhedskopiering til skyen omfatter:
- Databeskyttelse og sikkerhed – dine filer krypteres og beskyttes mod uventede katastrofer og beskadigelse.
- Pålidelighed og fleksibilitet – Dropbox Backup kører kontinuerligt i baggrunden og hjælper dig med at overvåge og administrere dine filer.
- Tilgængelighed – brug Dropbox-appen eller -websitet til at få adgang til dine sikkerhedskopier på mobil eller computer.
- Skalerbarhed – betal kun for det, du har brug for.
Genskab AutoCAD-filer
Nedenfor kan du se, hvordan du genskaber dine AutoCAD-filer på tre forskellige måder.
Genskab en slettet AutoCAD-fil
- Åbn Papirkurv i Windows eller Papirkurv i macOS.
- Gennemse de slettede filer, eller søg efter navnet på din slettede AutoCAD-fil.
- Find den fil, du vil genskabe, og højreklik derefter på filnavnet.
- Klik på knappen Gendan i Windows, eller klik på Læg tilbage i macOS.
Genskab en AutoCAD-fil, der ikke er gemt
Som standard gemmer AutoCAD automatisk din fil hvert 10. minut og opretter en sikkerhedskopifil (.bak), når din tegning (.dwg) gemmes.
Sådan genskaber du .bak- filen:
- Åbn den mappe, som din .dwg- fil er gemt i.
- Find filen med det samme navn som den tegning, du vil genskabe – men med .bak som filtypenavn.
- Ret filtypenavnet fra .bak til .dwg, og åbn derefter denne fil i AutoCAD.
Sådan genskabes en fil, der er gemt automatisk (.sv$):
- Åbn mappen til automatisk lagring på din enhed:
- I Windows er det som standard Temp-mappen. Find mappen ved at skrive %tmp% i menuen Start.
- I macOS er stien /Brugere/[Brugernavn]/Dokumenter/Autodesk/Automatisk lagring, hvor [Brugernavn] repræsenterer din enheds brugernavn.
- Find filen med samme navn som den tegning, du vil gendanne –men med filtypenavnet .sv$ og en tidsstempelkode.
- Ret filtypenavnet fra .sv$ til .dwg, og åbn derefter denne fil i AutoCAD.
Genskab en tidligere version af en AutoCAD-fil
Når AutoCAD gemmer en fil automatisk, gemmes tegningen med faste intervaller. De midlertidige filer, som oprettes i denne forbindelse, kan findes i mappen til automatisk lagring på din computer (mappen Temp i Windows og Dokumenter/Autodesk/Automatisk lagring i macOS).
De midlertidige filer får standardnavnet filnavn_a_b_nnnn.sv$, hvor:
- Filnavn repræsenterer tegningens aktuelle navn.
- a repræsenterer antallet af åbne instanser af den samme tegning i den samme arbejdssession.
- b repræsenterer antallet af åbne instanser af den samme tegning i forskellige arbejdssessioner.
- nnnn repræsenterer et tilfældigt tildelt nummer.
- .sv$ repræsenterer filtypenavnet for automatisk lagring.
Disse midlertidige filer slettes automatisk, når du lukker AutoCAD normalt – men de slettes ikke, hvis programmet eller din enhed går ned.
Hvis du vil gendanne en tidligere version af en AutoCAD-tegning, skal du gå til den mappe, som din midlertidige tegning er gemt i. Derefter skal du bare omdøbe den filversion, du vil gendanne, ved at ændre filtypenavnet fra .sv$ til .dwg,før du lukker AutoCAD.
Det skal du gøre nu: Sikkerhedskopiér dine AutoCAD-filer, så du nemt kan genskabe dem
Hvis du ikke har tid eller overskud til at søge i midlertidige filer og mapper for at genskabe dine AutoCAD-tegninger, bør du overveje automatisk sikkerhedskopiering til skyen.
Dropbox Backup er den hurtigste og nemmeste måde at beskytte dine AutoCAD-filer på og genskabe dit arbejde, hvis noget går galt. Backup sikkerhedskopierer løbende dine filer, mens du reviderer dem. Det betyder, at du ikke behøver at bekymre dig, hvis du tror, du ved et uheld er kommet til at slette dit arbejde.
Du kan også nemt gendanne tidligere versioner af filer og administrere alt fra din computer.
Genskab Notepad++ filer
Læs om tre forskellige måder at gendanne dine Notepad++ filer på.
Genskab en slettet Notepad++ fil
- Gå til den mappe på din enhed, som slettede filer automatisk sendes til.
- I Windows er det Papirkurv.
- I macOS er det Papirkurv.
- Gennemse listen over slettede filer i denne mappe, eller søg efter navnet på din slettede Notepad++ fil.
- Når du har fundet den slettede Notepad++ fil, du vil gendanne, skal du højreklikke på filnavnet.
- Vælg Gendan i Windows, eller vælg Læg tilbage i macOS
Genskab en Notepad++ fil, der ikke er gemt
Notepad++ er mere avanceret end Notepad og har en indbygget backupfunktion. Du kan finde denne funktion under Indstillinger > Præferencer > Backup.
Mens du redigerer en fil i appen, opretter Notepad++ midlertidige filer, der gemmes på din computers interne harddisk.
I Windows:
- Skriv %AppData% i Windows Search.
- Gå til følgende placering: Roaming\Notepad++\.
- I denne mappe vil der være en anden mappe med navnet backup.
- Find og åbn den fil, du skal bruge, og gem derefter den gendannede fil i en ny mappe på din computer.
Genskab en tidligere version af en Notepad++ fil
Versionskontrol er ikke som standard aktiv i Notepad++. Selvom du ikke har aktiveret programmets backupfunktion, gemmer valgmuligheden Enkel backup kun den seneste version af filen.
Hvis du vil aktivere versionskontrol i Notepad++, skal du aktivere Udførlig backup under Indstillinger > Præferencer > Backup. Det opretter en ny sikkerhedskopi af din fil med den aktuelle dato og det aktuelle klokkeslæt, hver gang du klikker på Gem.
Derefter kan du genskabe en tidligere version af en Notepad++ fil ved at følge vejledningen til gendannelse af en fil, der ikke er gemt.
Det skal du gøre nu: Sikkerhedskopiér dine Notepad++-filer, så du nemt kan genskabe dem
Det bør ikke være kompliceret at beskytte dine filer. En løsning til automatisk sikkerhedskopiering til skyen som Dropbox Backup fjerner al stress og forvirring i forbindelse med gendannelse af filer.
Hvis der går noget galt med dine Notepad++ filer, hjælper Backup dig med at fortsætte, hvor du slap. Filerne sikkerhedskopieres automatisk til din Dropbox-konto, så du til enhver tid kan få adgang til dem.
Med Dropbox Backup er filgendannelse kun et par klik væk
Med Dropbox Backup er det nemt at sikkerhedskopiere dine filer automatisk til skyen, så du hurtigt og problemfrit kan komme til hægterne igen, uanset hvad der sker.