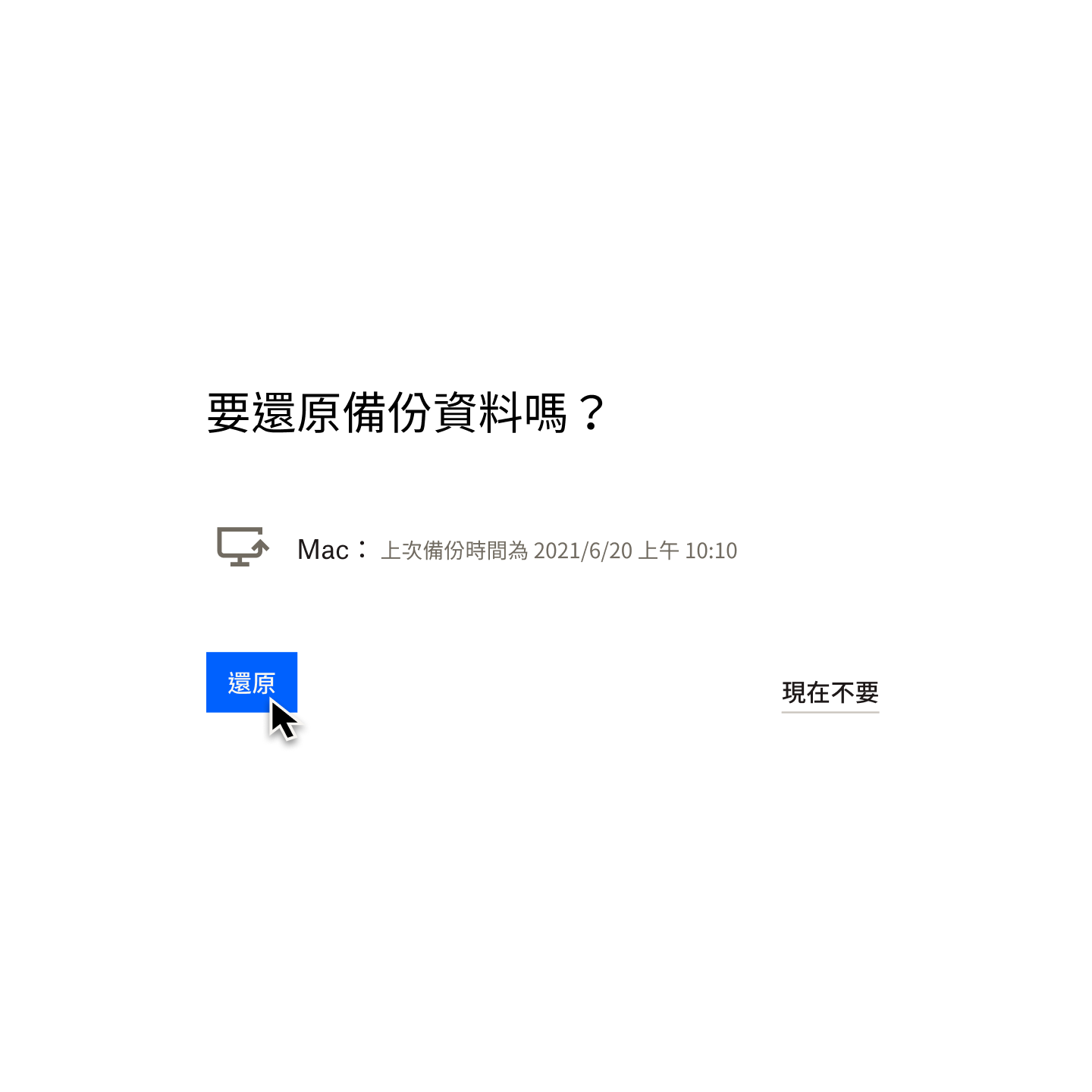許多人都很熟悉這種情況:當您埋首編輯重要檔案之際,應用程式卻突然當機了。而更糟的是,由於您全神貫注在工作上,所以沒有定時儲存檔案。
無論是不小心刪除檔案、覆寫了唯一的複本,或是忘記在電腦關機前按下「儲存」,這種所有進度都付之一炬的感覺很令人沮喪。
不過別擔心,您隨時都能得到幫助。在這份完整指南中,我們會引導您在一些目前最熱門的常用桌面應用程式上還原遺失和刪除的檔案。
需要還原特定檔案?請點擊下方連結以跳至您所需的部分
- 還原 Microsoft Excel、Word 與 PowerPoint 檔案
- 還原 Microsoft Visio 檔案
- 還原 Keynote 檔案
- 還原 Adobe Acrobat PDF、Illustrator 和 Photoshop 檔案
- 還原 AutoCAD 檔案
- 還原 Notepad++ 檔案
還原 Microsoft Excel、Word 與 PowerPoint 檔案
讓我們看看三種能輕鬆還原已刪除、未儲存或舊版本的 Microsoft Office 檔案的方法。
還原已刪除的 Excel、Word 與 PowerPoint 檔案
- 前往桌面主畫面,然後按兩下 [資源回收筒] 圖示
- 查看已刪除的檔案清單或搜尋您刪除的檔案名稱
- 如果不知道檔案名稱,可以將搜尋範圍縮小到特定的檔案類型:
- 若要尋找 Excel 檔案,請在搜尋列輸入「.xls」或「.xlsx」
- 若只要尋找 Word 檔案,請在搜尋列輸入「.doc」或「.docx」
- 若只要尋找 PowerPoint 檔案,請在搜尋列輸入「.ppt」或「.pptx」
- 如果不知道檔案名稱,可以將搜尋範圍縮小到特定的檔案類型:
- 找到檔案後,對檔案名稱按右鍵並選擇 [還原],檔案就會回到原本刪除前所在的儲存位置。
若已刪除的檔案不在 [資源回收筒] 裡,也可以改用 Microsoft 的 Windows File Recovery 工具。這項工具支援 Windows 10 以上版本。
還原未儲存的 Excel、Word 或 PowerPoint 檔案
- 開啟 Excel、Word 或 PowerPoint,然後依序點選 [檔案] > [資訊]
- 按一下 [管理活頁簿] (Excel)、[管理文件] (Word) 或 [管理簡報] (PowerPoint) 圖示,開啟下拉式選單
- 選取 [復原未儲存的活頁簿] / [復原未儲存的文件] / [復原未儲存的簡報]
- 搜尋您的 Excel、Word 或 PowerPoint 檔案,然後選取該檔案並按一下 [開啟] 按鈕
- 點選 [還原],然後選取 [另存新檔],便可將檔案儲存至您所選的資料夾
或者您也可以手動搜尋副檔名為「.asd」的 AutoRecover 檔案。只要依照下列步驟即可:
- 按一下工作列中的 [開始] 圖示,或按下鍵盤上的 Windows 標誌鍵
- 在 [搜尋] 方塊中輸入「.asd」並按下 Enter
- 如果找到副檔名為 .asd 的檔案,請開啟 Excel、Word 或 PowerPoint,然後點選上方選單的 [檔案]
- 按一下 [開啟] > [瀏覽],然後在「檔案類型」清單中選取 [所有檔案]
- 在您選擇的檔案上按右鍵並選擇 [開啟]
還原 Excel、Word 或 PowerPoint 檔案的舊版本
請記住,如果沒有其他備份解決方案,您就只能在有 OneDrive 或 SharePoint Online 資料庫的 Windows PC 上回溯到 Microsoft Office 檔案的舊版本。
- 開啟討論中檔案的最新版本後,依序點選 [檔案] > [資訊]
- 如果檔案有可用的舊版本,系統會出現 [版本紀錄] 按鈕
- 選取此選項,即會開啟窗格
- 瀏覽檔案版本並選擇其中一個進行查看
- 按一下 [還原] 按鈕,選擇欲還原的版本
您也可以:
- 開啟該檔案的最新版本
- 按一下頂端列中的檔案名稱
- 如果檔案有可用的舊版本,您就可以按一下 [版本歷程記錄] 按鈕
- 選取即可瀏覽檔案版本。檔案的最新版本會列在最上面
- 按一下 [還原] 即可還原您要的版本
後續步驟:備份您的 Excel、Word 和 PowerPoint 檔案,以便輕鬆還原
自動雲端備份是保護 Microsoft Office 檔案最簡單的方法,只需動動手指即可輕鬆還原。
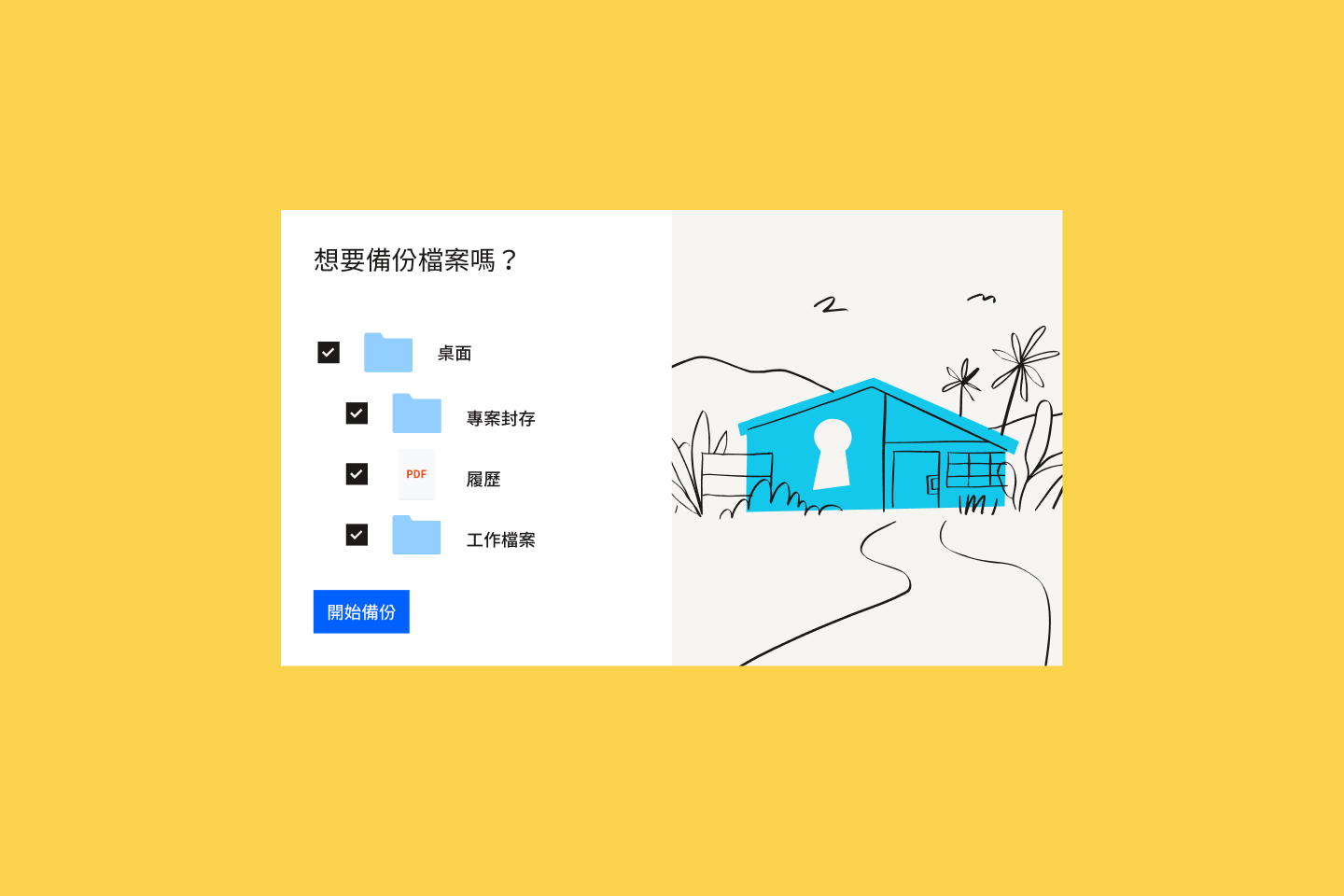
Dropbox Backup 會在背景中運作,讓您即使意外刪除檔案或忘記按下「儲存」,也能從中斷的地方繼續作業。使用 Backup,您可以:
- 備份您的電腦和外接硬碟
- 即使發生意外也能輕鬆還原
- 隨時隨地存取備份
- 在桌面上管理所有資料
- 迅速讓檔案各就各位
還原 Microsoft Visio 檔案
瞭解以下三種能還原已刪除、未儲存和舊版本 Microsoft Visio 檔案的不同方法。
還原已刪除的 Visio 檔案
- 在桌面主畫面按兩下 [資源回收筒] 圖示
- 捲動頁面,查找已刪除的檔案清單或搜尋您刪除的 Visio 檔案名稱
- 如果不知道檔案名稱,可以縮小搜尋範圍:
- 若要尋找 Visio 繪圖,請輸入「.vsdx」
- 若要尋找 Visio 樣板,請輸入「.vssx」
- 若要尋找 Visio 範本,請輸入「.vstx」
- 如果不知道檔案名稱,可以縮小搜尋範圍:
- 找到 Visio 檔案後,對檔案名稱按右鍵並選取 [還原]。然後您的檔案就會回到刪除前所儲存的資料夾。
若在 [資源回收筒] 裡找不到您刪除的檔案,可使用 Microsoft 的 [Windows File Recovery] 工具。這項工具支援 Windows 10 以上版本。
還原未儲存的 Visio 檔案
請注意:與在 Microsoft Office 應用程式中不同,Visio 檔案的 AutoRecover 功能預設為不啟動。請務必在 Visio 中啟用 AutoRecover,以便在 PC (或應用程式) 當機時輕鬆還原未儲存的檔案。
- 開啟 Visio
- Visio 會自動顯示您在應用程式或電腦當機前處理中的檔案
- 檔名結尾會出現 [已復原]
- 按一下 [儲存],將 Visio 的復原檔案儲存至電腦
還原 Visio 檔案的舊版本
- 開啟該檔案的最新版本後,依序點選 [檔案] > [資訊] > [版本歷程記錄]
- 或是按一下頂端列中的檔案名稱,然後點選 [版本歷程記錄] 按鈕
- 開啟 [版本歷程記錄] 窗格並瀏覽不同的檔案版本
- 檔案的最新版本會列在最上面
- 選取並查看檔案版本,然後按一下 [還原] 按鈕以還原至此版本
後續步驟:備份您的 Visio 檔案,以便輕鬆還原
若要還原 Visio 檔案,最簡單快速的方法就是利用自動雲端備份解決方案儲存複本。
Dropbox Backup 會在背景中運作,讓您在處理繪圖、樣板和範本時不必擔心資料遺失。系統會更新檔案,您可以隨時隨地存取您所需的檔案。
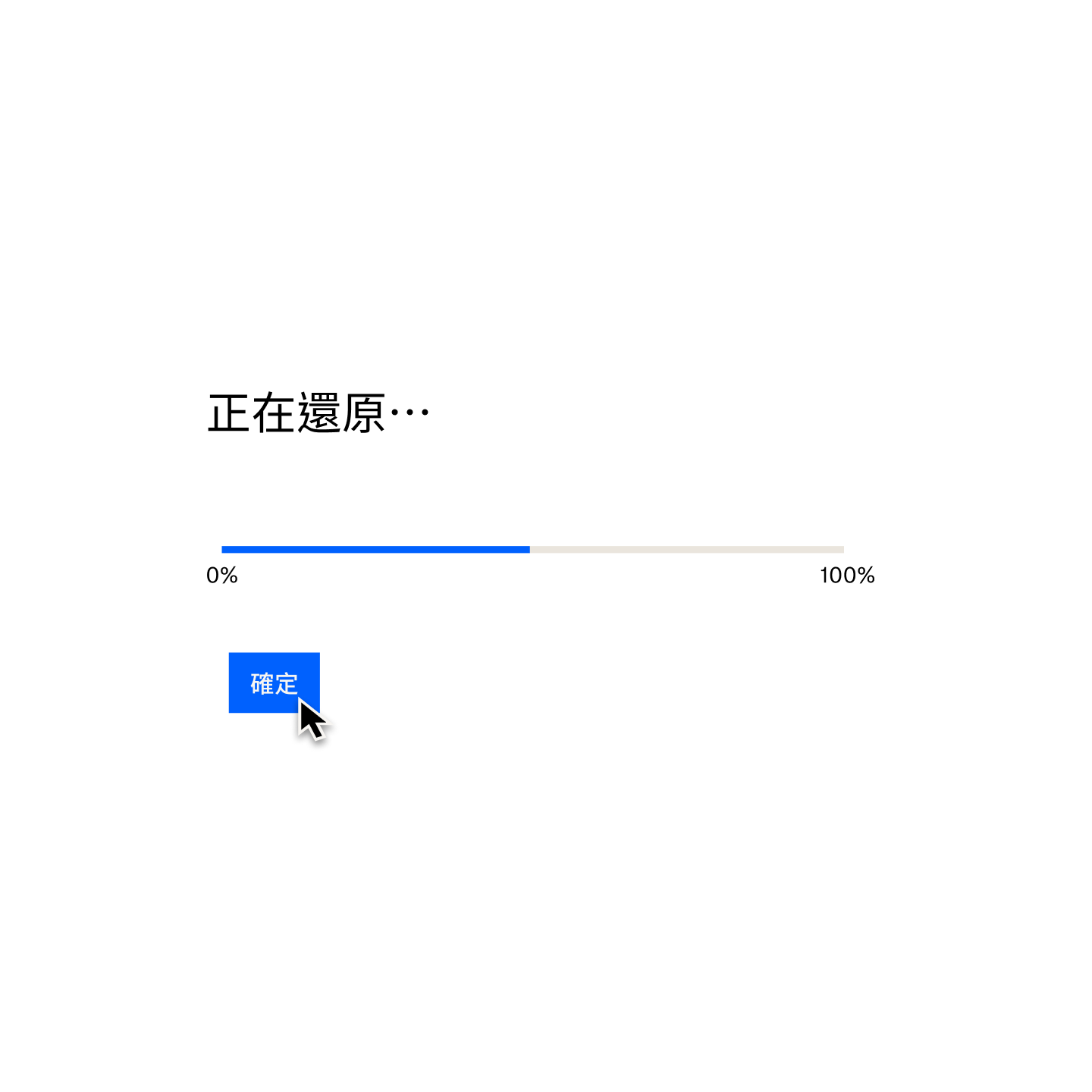
Backup 可讓您更輕鬆地回溯檔案的舊版本,若您的工作側重協作且經常需要修改檔案,這就能為您帶來極大的優勢。
還原 Keynote 檔案
瞭解能在 Mac 上輕鬆快速還原 Keynote 簡報的三種還原選擇。
還原已刪除的 Keynote 檔案
- 按一下 Mac 工作列上的 [垃圾桶] 圖示
- 查看已刪除的檔案清單或搜尋您刪除的檔案名稱
- 若要加速搜尋,請變更項目排列方式,並依照檔案大小或類型、名稱、刪除日期等對檔案進行排序
- 找到 Keynote 檔案後,對檔案名稱按右鍵並選取 [還原]。然後檔案就會回到刪除前所在的資料夾
還原未儲存的 Keynote 檔案
- 開啟 Keynote 簡報的最新版本
- 依序點選 [檔案] > [回復成]
- 選取 [之前開啟的版本]
- 您上次開啟簡報後對檔案所做的所有更動都會刪除
- 或選擇 [之前儲存的版本]
- 您上次儲存簡報後對檔案所做的所有更動都會刪除
- 按一下 [回復] 或 [完成]
還原 Keynote 檔案的舊版本
- 開啟 Keynote 簡報
- 在螢幕最上方的選單中,依序點選 [檔案] > [回復成] > [瀏覽所有版本]
- 螢幕左側會顯示最新檔案版本的縮圖,而舊版本的縮圖會堆疊顯示在右側
- 螢幕右側還會出現垂直的時間軸
- 若要查看 Keynote 檔案的舊版本,請按一下時間軸上的刻度或縮圖堆疊旁的箭頭。按一下縮圖即可查看完整大小。
- 按一下螢幕右側縮圖下方的 [回復],即會以此版本取代檔案的目前版本
- 或者,您也可以按住鍵盤上的 Option 鍵,然後按一下 [回復拷貝],將舊版本的複本儲存為新的檔案
- 複本會以新視窗開啟,您可以在視窗內編輯簡報並以新的檔案名稱儲存
後續步驟:備份您的 Keynote 檔案,以便輕鬆還原
別等到出現問題才採取行動,將您的 Keynote 檔案自動備份到雲端,就能盡可能快速且順利地還原簡報。
使用像 Dropbox Backup 這樣彈性且不間斷的服務,您可以:
- 保護 Keynote 簡報,避免因預料之外的裝置毀損和遺失而受影響
- 在設定新 Mac 或重新安裝 macOS 時輕鬆還原簡報
- 確保檔案安全無虞,免受網路安全威脅的危害
- 隨時隨地存取所需的簡報
- 省下手動備份所耗費的時間和精力
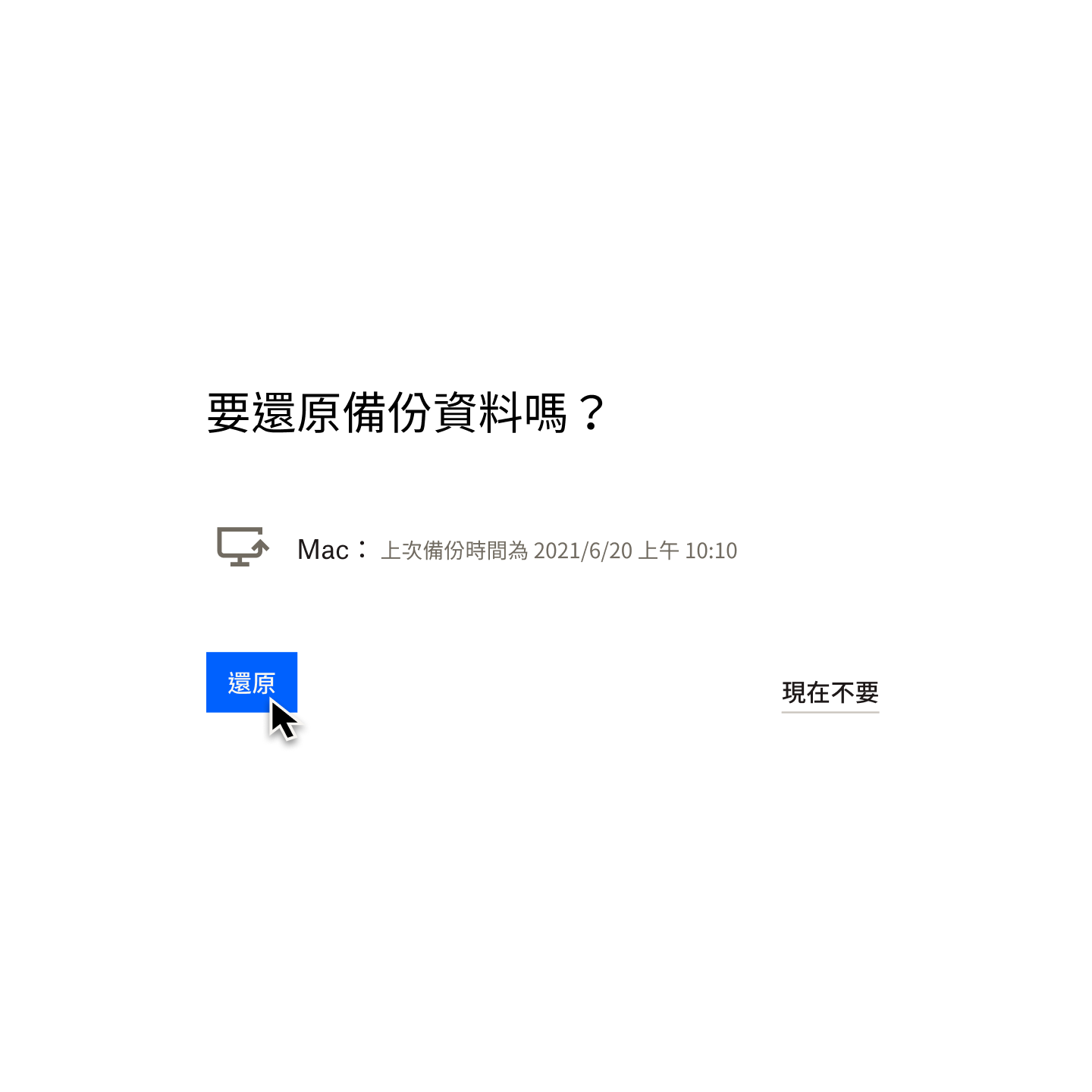
還原 Adobe Acrobat PDF、Illustrator 和 Photoshop 檔案
瞭解在不同作業系統上還原 Adobe Acrobat PDF、Illustrator 和 Photoshop 資料的三種方法。
還原已刪除的 Adobe Acrobat PDF、Illustrator 或 Photoshop 檔案
- 開啟 [資源回收筒] (Windows PC) 或 [垃圾桶] (Mac)
- 捲動頁面,查找已刪除的檔案清單或搜尋您刪除的 PDF 名稱
- 當您找到需要還原的 PDF 後,在檔案名稱上按右鍵
- 選取 [還原] (Windows PC 和 Mac)
還原未儲存的 Adobe Acrobat PDF 檔案
每個 Adobe 應用程式都預設開啟自動儲存功能。這項功能會每隔幾分鐘就儲存您對處理中檔案所做的變更,並產生一個暫存檔案。
因此,若 Acrobat、Illustrator 或 Photoshop 在執行時當機了,您只要關閉並重新啟動應用程式即可 (若程式沒有回應,請強制關閉並重新啟動)。應用程式會自動開啟已自動儲存的檔案,檔名結尾會出現 [已復原]。
重新啟動時,程式會顯示一個對話方塊。對話方塊會告知您應用程式意外結束,並說明任何含有未儲存資訊且可還原的開啟中文件都已命名為 <檔案名稱> [已還原]。
按一下對話方塊中的 [確定] 按鈕,即可開啟檔案的復原版本。依序點選 [檔案] > [另存新檔],以儲存檔案。
若這個方法無效,您可以手動還原未儲存的 PDF、Illustrator 或 Photoshop 檔案。
在 Windows 上:
- 在 Windows Search 中輸入 %AppData%
- 前往位置:Roaming\Adobe\
- 在此位置中會列出含有應用程式名稱的資料夾,找到您要還原的檔案所使用的應用程式名稱,並開啟該資料夾
- 此資料夾中會有另一個名為 [AutoRecover] 的資料夾
- 找到並開啟所需的檔案,然後使用 [另存新檔] 把要復原的檔案儲存至電腦裡的新位置
您也可以使用類似的流程存取 Acrobat、Illustrator 或 Photoshop 所建立的暫存檔案,該檔案會儲存在 [Temp] 目錄中。
若要存取,請前往路徑:C:/Users/Username/AppData/Local/Temp/,其中「Username」為您個人的使用者名稱。您可以按照日期或檔案類型,對此處的檔案進行排序。
找到所需的檔案,然後複製並貼上到您 PC 裡的新位置。將檔案的副檔名由「.tmp」改為 PDF 的「.pdf」、Illustrator 的「.ai」或 Photoshop 的「.psd」。
在 macOS 上:
- 按一下選單列上的 [前往] > [前往檔案夾],或同時按下鍵盤上的 Cmd+Shift+G
- 輸入 ~ /Library/,然後按下 [前往]
- 前往位置:Preferences/Adobe Illustrator [版本編號] Settings/zh_TW/Adobe Illustrator Prefs,其中 [版本編號] 為電腦上所安裝的 Illustrator 版本
- 找到並開啟檔案,然後按下 [另存新檔…] 把要復原的檔案儲存至電腦裡的新位置
還原 Adobe Acrobat PDF、Illustrator 或 Photoshop 檔案的舊版本
若您使用 Windows PC 且已啟用 [檔案歷程記錄]:
- 開啟 [檔案總管],然後在檔案原本所在的資料夾上按右鍵
- 選取 [還原舊版]
- 選擇您偏好的 [檔案歷程記錄] 備份資料,然後按一下 [開啟] 旁邊的小箭頭,即會出現下拉式選單
- 選取 [在檔案歷程記錄中開啟]
- 選擇您的 PDF、Illustrator 或 Photoshop 檔案,然後按一下 [還原] 按鈕 (帶有圓形倒帶符號的綠色圓圈)
若您使用 Mac 且已啟用 [時光機]:
- 開啟檔案刪除前所在的資料夾
- 按一下選單列中的 [時光機] 圖示,然後選取 [進入時光機]
- 使用螢幕右側的時間軸來尋找欲還原的 PDF、Illustrator 或 Photoshop 檔案
- 選擇您的 PDF 檔案,然後按一下 [回復] 按紐
後續步驟:備份您的 Adobe 檔案,以便輕鬆還原
擁有自動雲端備份解決方案是保護 Adobe Acrobat PDF、Illustrator 和 Photoshop 檔案最方便的方式。
確保電腦裡所有檔案的安全並輕鬆還原檔案,應該是個簡單易懂的流程。有了 Dropbox Backup 這樣的服務,檔案會自動備份到雲端,方便您隨時隨地存取所需的檔案。
雲端備份有諸多優點,包括:
- 資料保護及安全性:您的檔案會經過加密處理,且不會因預料之外的災難和損傷而毀損
- 可靠且有彈性:Dropbox Backup 會在背景持續運作,幫助您監控和管理檔案
- 易於存取:使用 Dropbox 應用程式或網站,即可在行動裝置或桌面上存取備份資料
- 可擴充性:只需為實際用量付費
還原 AutoCAD 檔案
瞭解如何透過以下三種不同方式還原 AutoCAD 檔案。
還原已刪除的 AutoCAD 檔案
- 開啟 [資源回收筒] (Windows) 或 [垃圾桶] (macOS)
- 瀏覽已刪除檔案或搜尋您刪除的 AutoCAD 檔案名稱
- 找到需要還原的檔案,然後在檔案名稱上按右鍵
- 按一下 [還原] 按鈕 (Windows 和 macOS)
還原未儲存的 AutoCAD 檔案
在預設情況下,AutoCAD 每隔 10 分鐘會自動儲存一次檔案,並在儲存繪圖檔 (.dwg) 時建立一個備份 (.bak) 檔案。
若要還原 .bak 檔案:
- 開啟 .dwg 檔案的所在資料夾
- 找到與要還原的繪圖檔同名但副檔名為 .bak 的檔案
- 將副檔名由 .bak 改為 .dwg,然後在 AutoCAD 中開啟此檔案
若要還原自動儲存檔案 (.sv$):
- 在裝置上開啟自動儲存資料夾:
- 若使用 Windows 作業系統,會預設儲存在 Temp 資料夾。在 [開始] 功能表中輸入 %tmp% 即可找到此資料夾
- 若使用 macOS 作業系統,請前往路徑:/Users/[Username]/Documents/Autodesk/Autosave,其中 [Username] 為您裝置的使用者名稱
- 找到與要還原的繪圖檔同名但副檔名為 .sv$ 的檔案以及時間戳記碼
- 將副檔名由 .sv$ 改為.dwg,然後在 AutoCAD 中開啟此檔案
還原 AutoCAD 檔案的舊版本
AutoCAD 自動儲存檔案時,繪圖檔會以特定的時間間隔儲存。這項功能所建立的暫存檔案會儲存在電腦裡的自動儲存資料夾 (Windows 的 Temp 資料夾,以及 macOS 的 Documents/Autodesk/Autosave 路徑)。
暫存檔案的預設名稱格式為 filename_a_b_nnnn.sv$,其中:
- Filename 為繪圖檔目前的檔名
- a 為同一繪圖檔在相同工作階段中的執行個體開啟次數
- b 為同一繪圖檔在不同工作階段中的執行個體開啟次數
- nnnn 為隨機數字
- .sv$ 為自動儲存檔案的副檔名
當您正常關閉 AutoCAD 時,系統會自動刪除這些暫存檔案,但如果應用程式或裝置當機,系統便不會予以刪除。
若要還原 AutoCAD 繪圖檔的舊版本,請前往儲存暫存檔案的資料夾。然後您只要在關閉 AutoCAD 前,將副檔名從 .sv$ 改為 .dwg 來重新命名要還原的檔案版本即可。
後續步驟:備份您的 AutoCAD 檔案,以便輕鬆還原
若您沒有時間或精力為了還原 AutoCAD 繪圖檔而找遍暫存檔案和資料夾,那麼建議您使用自動雲端備份。
發生意外時,Dropbox Backup 是保護 AutoCAD 檔案和還原工作檔案最快速也最簡單的方法。Backup 會在您修改檔案時持續進行備份,即使您不小心刪除了工作檔案也不必擔心。
您還可以輕鬆還原舊版本的檔案,並從桌面管理所有內容。
還原 Notepad++ 檔案
瞭解還原 Notepad++ 檔案的三種不同方法。
還原已刪除的 Notepad++ 檔案
- 前往裝置上自動存放已刪除檔案的資料夾
- Windows 系統:請前往 [資源回收筒]
- macOS 系統:請前往 [垃圾桶]
- 在此資料夾中查看已刪除檔案或搜尋您刪除的 Notepad++ 檔案名稱
- 當您在已刪除的檔案中找到想要還原的 Notepad++ 檔案後,在檔案名稱上按右鍵
- 選取 [還原] (Windows 和 macOS)
還原未儲存的 Notepad++ 檔案
Notepad++ 與記事本相比更為強大,且有內建的備份功能。您可以在 [設定] > [偏好設定] > [備份] 中找到這項功能。
當您在應用程式編輯檔案時,Notepad++ 會建立暫存檔案,並儲存在電腦的內部硬碟中。
在 Windows 上:
- 在 Windows Search 中輸入 %AppData%
- 前往位置:Roaming\Notepad++\
- 此資料夾中會有另一個名為 [備份] 的資料夾
- 找到並開啟所需的檔案,然後把要復原的檔案儲存至電腦裡的新資料夾中
還原 Notepad++ 檔案的舊版本
在預設情況下,Notepad++ 不會啟用版本控制功能。即使啟用了應用程式的備份功能,[簡易備份] 選項也只會儲存檔案的最新版本。
若要在 Notepad++ 啟用版本控制功能,請在 [設定] > [偏好設定] > [備份] 中啟用 [詳細備份]。如此一來,每當您按下「儲存」時,系統都會以檔案當下的日期和時間來建立新的備份複本。
然後您就可以按照與還原未儲存檔案相同的步驟,來還原舊版本的 Notepad++ 檔案。
後續步驟:備份您的 Notepad++ 檔案,以便輕鬆還原
保護檔案不該是件難事。像 Dropbox Backup 這樣的自動雲端備份解決方案,能消除您在檔案復原過程中的壓力和混亂。
當 Notepad++ 檔案出現問題時,Backup 可以讓您從中斷的地方繼續作業。檔案會自動備份到您的 Dropbox 帳戶,方便您隨時存取所需檔案。
有了 Dropbox Backup,只要動動手指就可以復原檔案
Dropbox Backup 讓您輕鬆將檔案自動備份至雲端,無論發生什麼意外,都能快速順利地還原資料。