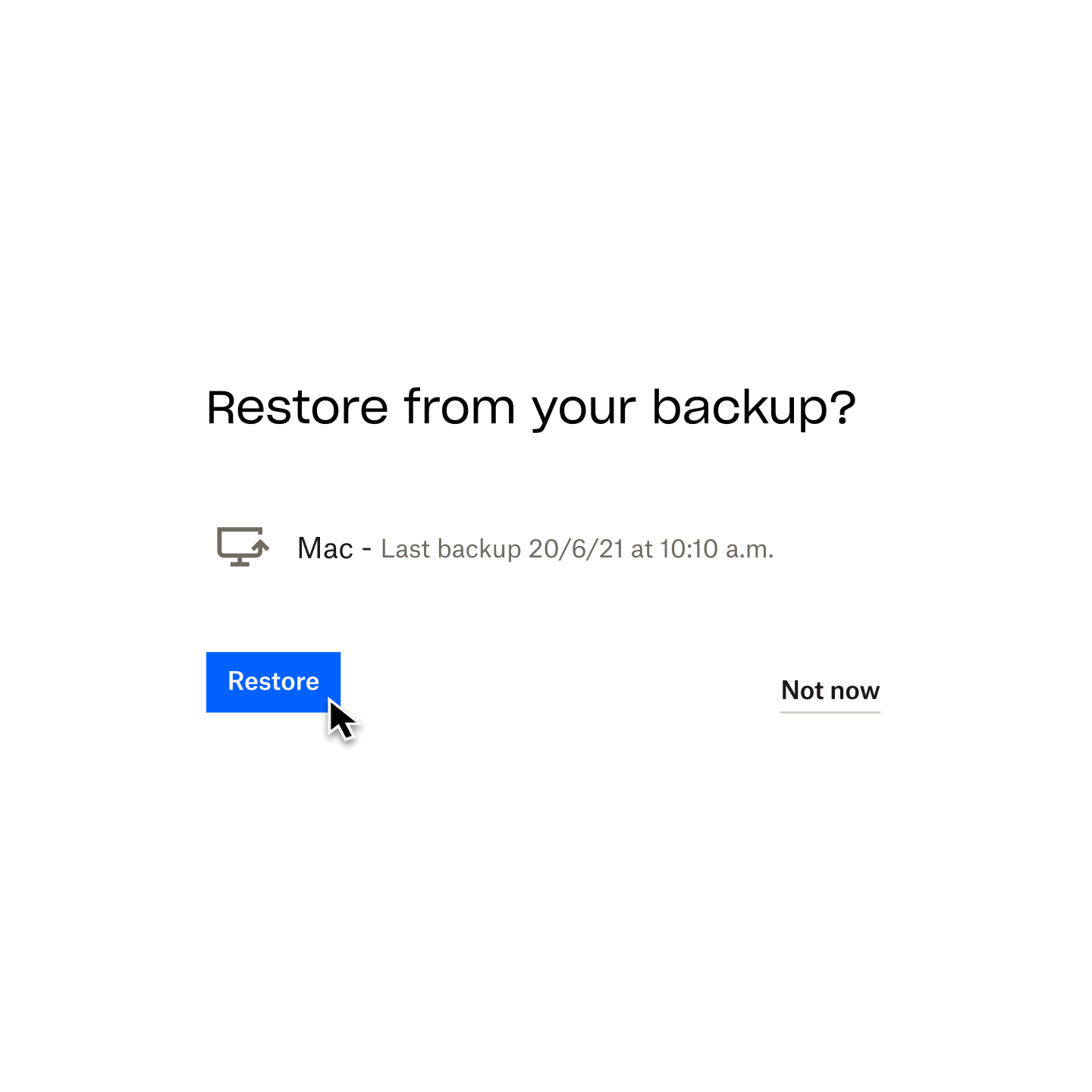It’s a situation many of us are familiar with – you’re deep in the process of editing an important file, but suddenly the application crashes. And, to make it worse, you’ve been too focused on your work to save the file at regular intervals.
Whether you’ve accidentally deleted a file, overwritten your only copy or forgotten to hit ‘Save’ before shutting down your computer, feeling like you’ve lost all your progress can be very frustrating.
But don’t worry – help is at hand. In this complete guide, we’ll take you through the steps to recovering lost and deleted files on some of the most popular desktop applications used today.
Need something specific? Use the links below to jump to the section you need
- Recover Microsoft Excel, Word and PowerPoint files
- Recover Microsoft Visio files
- Recover Keynote files
- Recover Adobe Acrobat PDF, Illustrator and Photoshop files
- Recover AutoCAD files
- Recover Notepad++ files
Recover Microsoft Excel, Word and PowerPoint files
Let’s look at how you can recover deleted, unsaved or previous versions of Microsoft Office files in three easy ways.
Recover a deleted Excel, Word or PowerPoint file
- Go to your desktop home screen and double-click on the Recycle Bin icon
- Look through the list of deleted files or search the name of your deleted file
- If you don’t know the name of the file, you can narrow your search to specific file formats:
- Type ‘.xls’ or ‘.xlsx’ in the search bar for Excel files
- Type ‘.doc’ or ‘.docx’ to find just Word files
- Type ‘.ppt’ or ‘.pptx’ to find just PowerPoint files
- If you don’t know the name of the file, you can narrow your search to specific file formats:
- Once you’ve found your file, right-click the filename and choose Restore. This will send your file back to the original location it was saved to.
Alternatively, if the deleted file isn’t in the Recycle Bin, you can try the Windows File Recovery tool from Microsoft. This supports Windows 10 and above.
Recover an unsaved Excel, Word or PowerPoint file
- Open Excel, Word or PowerPoint, then go to File > Info
- Click the Manage Workbook (Excel), Manage Document (Word) or Manage Presentation (PowerPoint) icon to open the drop-down options
- Select Recover Unsaved Workbooks/Document/Presentation
- Search for your Excel, Word or PowerPoint file, then select the file and click the Open button
- Select Restore, then Save As to save your file in a folder of your choice
Alternatively, you can manually search for a file that has the ‘.asd’ AutoRecover extension. To do this, follow these steps:
- Click the Start icon on your taskbar or press the Windows logo key on your keyboard
- Type ‘.asd’ in the Search box and press Enter
- If you find any files with this extension, open Excel, Word or PowerPoint, then go to File in the top menu
- Click Open and then Browse. In the ‘files of type’ list, select All Files
- Right-click your chosen file and choose Open
Recover a previous version of an Excel, Word or PowerPoint file
Bear in mind that, without an alternative backup solution, you can only roll back to an earlier version of a Microsoft Office file on a Windows PC with OneDrive or a SharePoint Online library.
- Open the current version of the file in question, then go to File > Info
- If there are old versions of the file available, you will see a Version History button
- Select this option to open the pane
- Browse the file versions and select one to view it
- Choose the version you want to restore by clicking the Restore button
Alternatively:
- Open the current version of the file in question
- Click the filename in the top bar
- If there are old versions of the file available, you will be able to click the Version History button
- Select this and browse the file versions. The most recent version of the file will be at the top of the list
- Click Restore to recover the version you want
What to do next: Back up your Excel, Word and PowerPoint files for easy recovery
Automated cloud backup is the easiest way to protect your Microsoft Office files and make recovery as simple as a few clicks.
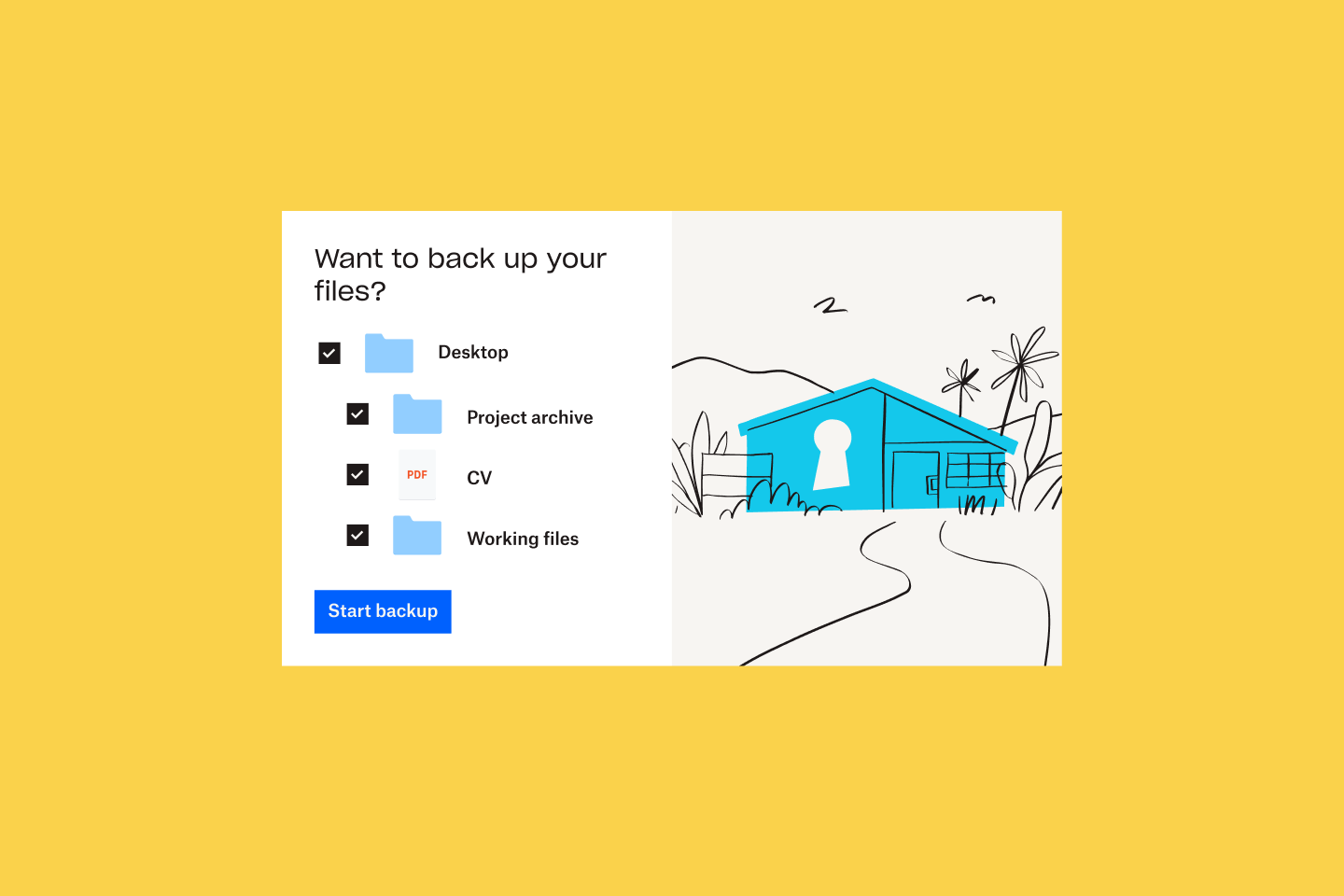
Dropbox Backup works in the background, so you can pick up where you left off if you accidentally delete a file or forget to hit Save. With Backup, you can:
- Back up your computers and external hard drives
- Easily recover if something goes wrong
- Access backups whenever, wherever
- Manage everything from your desktop
- Quickly put files where they belong
Recover Microsoft Visio files
Discover how to recover deleted, unsaved and previous versions of Microsoft Visio files in three different ways below.
Recover a deleted Visio file
- On your desktop home screen, double-click the Recycle Bin icon
- Scroll through the list of deleted files or search the name of your deleted Visio file
- If you don’t know the name of the file, you can narrow your search:
- Type ‘.vsdx’ to find a Visio drawing
- Type ‘.vssx’ to find a Visio stencil
- Type ‘.vstx’ to find a Visio template
- If you don’t know the name of the file, you can narrow your search:
- When you find your Visio file, right-click the filename and select Restore. Your file will then be sent back to the folder it was originally stored in.
If you can’t find your deleted file in the Recycle Bin, try Microsoft’s Windows File Recovery tool. This supports Windows 10 and above.
Recover an unsaved Visio file
Note: The AutoRecover function is not activated by default for Visio files like it is in Microsoft Office apps. Be sure to have AutoRecover enabled in Visio to make recovering unsaved files much easier if your PC (or the application) crashes.
- Open Visio
- Visio will automatically bring up the file you were working on before the app or your computer crashed
- The filename will now have [Recovered] at the end
- Click Save to save the recovered Visio file on your computer
Recover a previous version of a Visio file
- With the current version of the file in question open, go to File > Info > Version History
- Alternatively, click the filename in the top bar, then the Version History button
- Open the Version History pane and look through the different file versions
- The most recent version of the file will be at the top of the list
- Select a file version to view it, then click the Restore button to recover this version
What to do next: Back up your Visio files for easy recovery
The easiest and quickest way to recover your Visio files is to save copies in an automatic cloud backup solution.
Dropbox Backup works in the background so you can work on your drawings, stencils and templates without having to worry about data loss. Your files will be updated and ready for you to access whenever and wherever you need them.
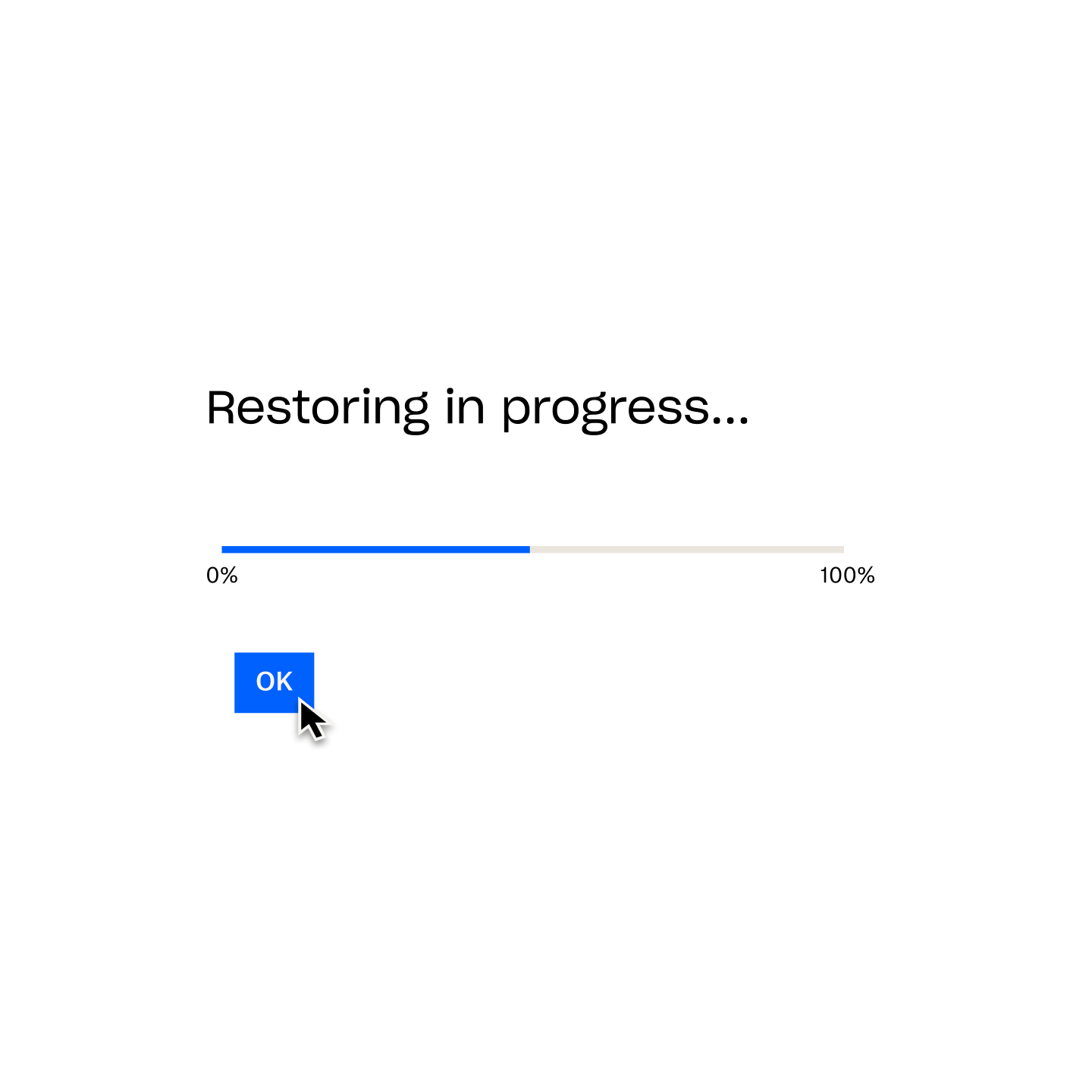
Backup makes it easier to roll back to previous versions of files – a big advantage if your work is mostly collaborative and your files go through a lot of iterations.
Recover Keynote files
Discover three quick and easy recovery options for restoring Keynote presentations on your Mac.
Recover a deleted Keynote file
- Click the Trash bin icon on your Mac’s taskbar
- Look through the list of deleted files or search the name of your deleted file
- To speed up your search, change the item arrangement to sort the files by file size or type, name, date deleted and more
- Once you find your Keynote file, right-click the filename and select Put Back. This will send your file back to its original folder
Recover an unsaved Keynote file
- Open the current version of the Keynote presentation
- Go to File > Revert To
- Select Last Opened
- This will delete all changes made to the file since it was last opened
- OR choose Last Saved
- This will delete all changes made to the file since it was last saved
- Click Restore or Done
Recover a previous version of a Keynote file
- Open your Keynote presentation
- In the menu at the top of the screen, go to File > Revert To > Browse All Versions
- A thumbnail of the current file version will be shown on the left side of the screen, and a stack of thumbnails of earlier versions will appear on the right
- There will also be a vertical timeline on the right side of the screen
- To view earlier versions of your Keynote file, click the ticks on the timeline or the arrows next to the stack of thumbnails. Click a thumbnail to view its full size.
- Click Restore below a thumbnail on the right side of the screen – this will replace the current version of the file
- OR save a copy of a previous version as a new file by holding down the Option key on your keyboard, then clicking Restore a Copy
- This will open the copy in a new window, where you can edit the presentation and save it with a new filename
What to do next: Back up your Keynote files for easy recovery
Don’t wait until something goes wrong – back up your Keynote files to the cloud automatically, so you can recover your presentations as quickly and smoothly as possible.
With a flexible and always-on service like Dropbox Backup, you can:
- Protect your Keynote presentations from unexpected device damage and loss
- Easily recover your presentations when setting up a new Mac or reinstalling macOS
- Keep your files secure and safe from cyber security threats
- Access your presentations whenever and wherever you need them
- Free up the time and energy that would be wasted by manual backups
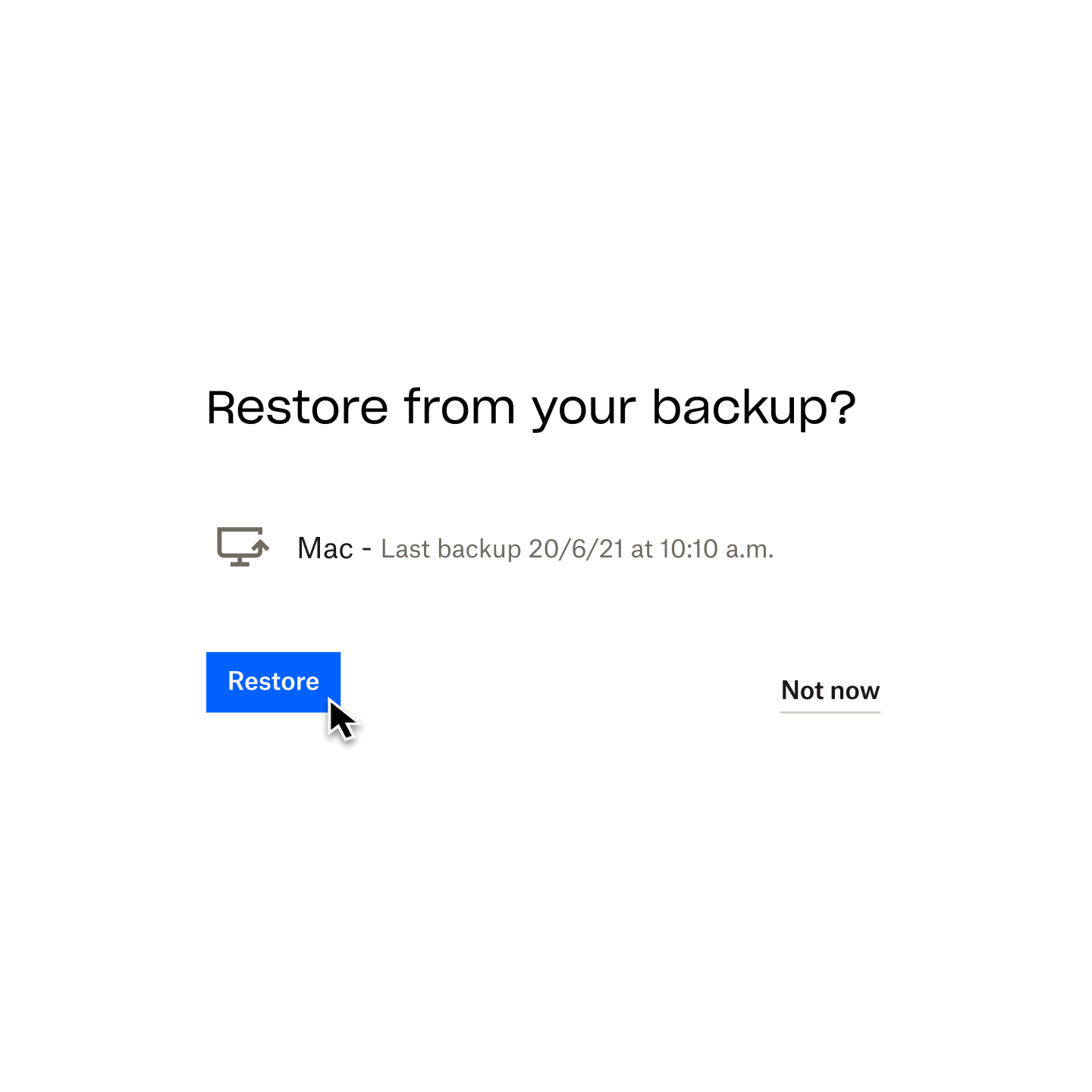
Recover Adobe Acrobat PDF, Illustrator and Photoshop files
Learn three ways to recover data in Adobe Acrobat PDF, Illustrator and Photoshop on different operating systems.
Recover a deleted Adobe Acrobat PDF, Illustrator or Photoshop file
- Open the Recycle Bin on a Windows PC or Trash on a Mac
- Scroll through the list of deleted files or search the name of your deleted PDF
- Once you find the PDF you need to recover, right-click the filename
- Select Restore on a Windows PC or Put Back on a Mac
Recover an unsaved Adobe Acrobat PDF file
The Autosave feature is set up in every Adobe application by default. This saves the changes you make to the file you are working on every few minutes and generates a temporary file.
So, if Acrobat, Illustrator or Photoshop crashes while you are using it, just close the application and relaunch it (or force-close and launch again if it isn’t responding). The application will automatically open the autosaved file, which will now have [Recovered] at the end of its name.
When it restarts, the program will show you a dialog box. This will explain that the app quit unexpectedly and any open documents that could be recovered with unsaved information have been named <filename> [Recovered].
Just click the OK button on this box, then the recovered version of your file will open. Go to File > Save As to save this file.
If this doesn’t work, you can manually restore your unsaved PDF, Illustrator or Photoshop file.
On Windows:
- Type %AppData% in Windows Search
- Go to the following location: Roaming\Adobe\
- In here will be a list of folders with the application names – open the folder with the name of the application you want to recover a file from
- Inside this folder will be another folder called AutoRecover
- Find and open the file you need, then use Save As to save the recovered file in a new location on your computer
Alternatively, you can use a similar process to access the temporary file created by Acrobat, Illustrator or Photoshop that is stored in your Temp directory.
To access this, go to the path C:/Users/Username/AppData/Local/Temp/ where ‘Username’ stands for your personal username. You can sort the files in here by date or file type.
Find the file you need, then copy and paste it to a new location on your PC. Change the file extension from ‘.tmp’ to ‘.pdf’ for PDF, ‘.ai’ for Illustrator or ‘.psd’ for Photoshop.
On macOS:
- Click Go in the menu bar, then Go to Folder, or press Cmd+Shift+G on your keyboard
- Type ~ /Library/ then press Go
- Go to the following location, where [version] represents the current version of Adobe Illustrator installed on your computer: Preferences/Adobe Illustrator [version] Settings/en_US/Adobe Illustrator Prefs
- Find and open the file you want, then use Save As to save the recovered file in a new location on your computer
Recover a previous version of an Adobe Acrobat PDF, Illustrator or Photoshop file
If you are using a Windows PC and have File History enabled:
- Open File Explorer and right-click the folder where the file was originally saved
- Select Restore previous versions
- Choose your preferred File History backup and click the small arrow next to Open to show the drop-down menu
- Select Open in File History
- Choose your PDF, Illustrator or Photoshop file and click the Recover button (a green circle with a circular rewind symbol)
If you are using a Mac and have Time Machine enabled:
- Open the folder where the file was originally saved
- Click the Time Machine icon in your menu bar and select Enter Time Machine
- Use the timeline on the right side of the screen to find the PDF, Illustrator or Photoshop file you want to recover
- Choose your PDF file and click the Restore button
What to do next: Back up your Adobe files for easy recovery
Having an automatic cloud backup solution in place is the most convenient way to protect your Adobe Acrobat PDF, Illustrator and Photoshop files.
Making sure every file on your computer is secure and easy to recover shouldn’t be complicated. With a service like Dropbox Backup, your files will be automatically backed up to the cloud and available anytime and anywhere you need them.
Some of the many advantages of cloud backup include:
- Data protection and security – Your files are encrypted and kept safe from unexpected disasters and damage
- Reliability and flexibility – Dropbox Backup works continuously in the background and helps you monitor and manage your files
- Accessibility – Use the Dropbox app or website to access your backups on mobile or desktop
- Scalability – Only pay for what you need
Recover AutoCAD files
Learn how to recover your AutoCAD files in three different ways below.
Recover a deleted AutoCAD file
- Open the Recycle Bin on Windows or Trash on macOS
- Browse the deleted files or search the name of your deleted AutoCAD file
- Locate the file you need to recover, then right-click the filename
- Click the Restore button on Windows or Put Back on macOS
Recover an unsaved AutoCAD file
By default, AutoCAD will autosave your file every 10 minutes and create a backup (.bak) file when saving your drawing (.dwg).
To recover the .bak file:
- Open the folder where your .dwg file is saved
- Locate the file with the same name as the drawing you want to recover but with a .bak extension
- Change the .bak extension to .dwg, then open this file in AutoCAD
To recover an autosave file (.sv$):
- Open the autosave folder on your device:
- For Windows, this is the Temp folder by default. Find this by typing %tmp% in the Start menu
- For macOS, this is the path /Users/[Username]/Documents/Autodesk/Autosave where [Username] represents your device’s username
- Locate the file with the same name as the drawing you want to recover but with a .sv$ extension and a timestamp code
- Change the .sv$ extension to .dwg, then open this file in AutoCAD
Recover a previous version of an AutoCAD file
When AutoCAD autosaves a file, the drawing is saved at specified intervals. The temporary files created by this can be found in the autosave folder on your computer (the Temp folder on Windows and Documents/Autodesk/Autosave on macOS).
The temporary files will be given the default name filename_a_b_nnnn.sv$, where:
- Filename represents the current name of the drawing
- a represents the number of open instances of the same drawing file in the same work session
- b represents the number of open instances of the same drawing in different work sessions
- nnnn represents a randomly assigned number
- .sv$ represents the autosave file extension
These temporary files will be automatically erased when you close AutoCAD normally – but they won’t be deleted if the application or your device crashes.
To recover a previous version of an AutoCAD drawing, go to the folder where your temporary files are stored. Then all you have to do is rename the file version you want to restore by changing the .sv$ extension to .dwg before you close AutoCAD.
What to do next: Back up your AutoCAD files for easy recovery
If you don’t have the time or energy to search around in temporary files and folders to recover your AutoCAD drawings, you should consider automatic cloud backup.
Dropbox Backup is the quickest and simplest way to protect your AutoCAD files and recover your work if something goes wrong. Backup continuously backs up your files while you’re revising them, meaning you don’t have to worry if you think you’ve accidentally deleted your work.
You can also easily recover previous versions of files and manage everything from your desktop.
Recover Notepad++ files
Discover three different ways to recover your Notepad++ files.
Recover a deleted Notepad++ file
- Go to the folder on your device where deleted files are automatically sent
- On Windows, this is the Recycle Bin
- On macOS, this is Trash
- Look through the deleted files in this folder or search the name of your deleted Notepad++ file
- Once you have found the deleted Notepad++ file you want to recover, right-click the filename
- Select Restore on Windows or Put Back on macOS
Recover an unsaved Notepad++ file
Notepad++ is more advanced than Notepad and has a built-in backup feature. You can find this in Settings > Preferences > Backup.
While you’re editing a file in the application, Notepad++ will create temporary files that will be stored on your computer’s internal hard drive.
On Windows:
- Type %AppData% in Windows Search
- Go to the following location: Roaming\Notepad++\
- Inside this folder will be another folder called backup
- Find and open the file you need, then save the recovered file to a new folder on your computer
Recover a previous version of a Notepad++ file
Version control isn’t active in Notepad++ by default. Even if you do have the application’s backup feature enabled, the Simple backup option will only save the most recent version of the file.
To activate version control in Notepad++, enable Verbose backup in Settings > Preferences > Backup. This will create a new backup copy of your file with the current date and time every time you click Save.
You can then recover a previous version of a Notepad++ file following the same steps used to recover an unsaved file.
What to do next: Back up your Notepad++ files for easy recovery
Protecting your files shouldn’t be complicated. An automatic cloud backup solution like Dropbox Backup takes the stress and confusion out of file recovery.
When something does go wrong with your Notepad++ files, Backup will help you pick up where you left off. Files will be automatically backed up to your Dropbox account, so you can access them whenever you need them.
With Dropbox Backup, file recovery is only a few clicks away
Dropbox Backup makes it easy to back up your files to the cloud automatically, so you can quickly and smoothly recover from whatever life throws your way.