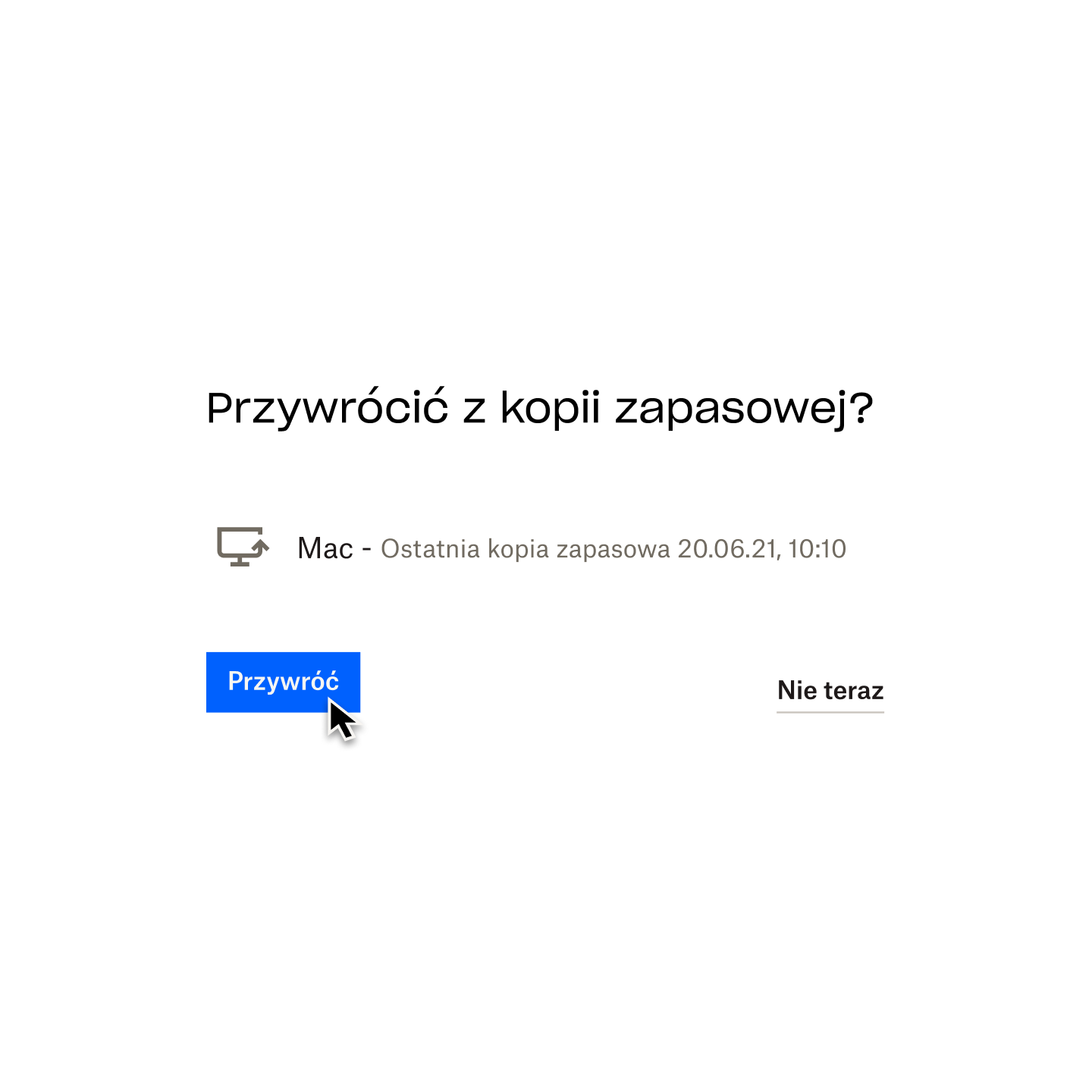Wiele osób spotkało się z taką sytuacją — jesteś w trakcie edycji ważnego pliku, ale nagle program się zawiesza. Co gorsza, byłeś tak skupiony na swojej pracy, że zapomniałeś regularnie zapisywać plik.
Należnie od tego, czy plik usunąłeś przypadkowo, nadpisałeś jego jedyną kopię, czy też zapomniałeś nacisnąć opcję „Zapisz” przed wyłączeniem komputera, uczucie, że straciłeś wszystkie postępy może być bardzo frustrujące.
Na szczęście nie ma się czym martwić — pomoc jest w zasięgu ręki. W tym kompleksowym przewodniku przedstawimy kroki, jakie należy podjąć, aby odzyskać utracone i usunięte pliki w kilku obecnie najpopularniejszych aplikacjach komputerowych.
Szukasz informacji na konkretny temat? Użyj poniższych łączy, aby przejść do wymaganej sekcji
- Odzyskiwanie plików w aplikacjach Microsoft Excel, Word i PowerPoint
- Odzyskiwanie plików w aplikacji Microsoft Visio
- Odzyskiwanie plików w aplikacji Keynote
- Odzyskiwanie plików w aplikacjach Adobe Acrobat PDF, Illustrator i Photoshop
- Odzyskiwanie plików w aplikacji AutoCAD
- Odzyskiwanie plików w aplikacji Notepad++
Odzyskiwanie plików w aplikacjach Microsoft Excel, Word i PowerPoint
Przyjrzyjmy się, jak przywrócić usunięte, niezapisane lub poprzednie wersje plików pakietu Microsoft Office na trzy proste sposoby.
Odzyskiwanie usuniętych plików w aplikacjach Excel, Word lub PowerPoint
- Przejdź do ekranu głównego komputera i kliknij dwukrotnie ikonę Kosza
- Przejrzyj listę usuniętych plików lub wyszukaj nazwę usuniętego pliku
- Jeśli nie znasz nazwy pliku, możesz zawęzić wyszukiwanie do określonych formatów plików:
- W przypadku plików programu Excel, w pasku wyszukiwania plików wpisz „.xls” lub „.xlsx”
- Wpisz „.doc” lub „.docx”, aby wyszukać tylko pliki Word
- Wpisz „.ppt” lub „.pptx”, aby wyszukać tylko pliki PowerPoint
- Jeśli nie znasz nazwy pliku, możesz zawęzić wyszukiwanie do określonych formatów plików:
- Po znalezieniu pliku kliknij prawym przyciskiem myszy nazwę pliku i wybierz opcję Przywróć. Spowoduje to przywrócenie pliku do pierwotnej lokalizacji, w której był on zapisany.
Jeśli nie możesz znaleźć usuniętego pliku w Koszu, możesz też skorzystać z narzędzia Windows File Recovery firmy Microsoft. Jest ono dostępne w systemie Windows 10 i nowszych.
Odzyskiwanie niezapisanych plików w aplikacjach Excel, Word lub PowerPoint
- Otwórz program Excel, Word lub PowerPoint, a następnie przejdź do Plik > Informacje
- Kliknij ikonę Zarządzaj skoroszytem (Excel), Zarządzaj dokumentem (Word) lub Zarządzaj prezentacją (PowerPoint), aby otworzyć opcje rozwijane
- Wybierz opcję Odzyskaj niezapisane skoroszyty
- Wyszukaj plik Excel, Word lub PowerPoint, a następnie wybierz plik i kliknij przycisk Otwórz
- Wybierz Przywróć, a następnie Zapisz jako, aby zapisać plik w wybranym folderze
Alternatywnie możesz ręcznie wyszukać plik z rozszerzeniem autoodzyskiwania – „.asd”. Aby to zrobić, wykonaj następujące kroki:
- Kliknij ikonę Start na pasku zadań lub naciśnij klawisz logo Windows na klawiaturze
- Wpisz „.asd” w polu wyszukiwania i naciśnij Enter
- Jeśli znajdziesz jakieś pliki z tym rozszerzeniem, otwórz program Excel, Word lub PowerPoint, a następnie przejdź do Plik w górnym menu
- Kliknij Otwórz, a następnie Przeglądaj. Na liście „pliki typu” wybierz Wszystkie pliki
- Kliknij prawym przyciskiem myszy wybrany plik i wybierz opcję Otwórz
Odzyskiwanie poprzedniej wersji pliku w programie Excel, Word lub PowerPoint
Pamiętaj, że bez alternatywnego rozwiązania do tworzenia kopii zapasowych cofnięcie się do wcześniejszej wersji pliku Microsoft Office jest możliwe tylko na komputerze Windows z biblioteką OneDrive lub SharePoint Online.
- Otwórz bieżącą wersję danego pliku, po czym przejdź do menu Plik > Informacje
- Jeśli dostępne są stare wersje pliku, będzie widoczny przycisk Historia wersji
- Wybierz tę opcję, aby otworzyć panel
- Przejrzyj wersje plików i wybierz daną wersję, aby ją wyświetlić
- Wybierz wersję, którą chcesz przywrócić, klikając przycisk Przywróć
Alternatywnie:
- Otwórz bieżącą wersję danego pliku
- Kliknij nazwę pliku na górnym pasku
- Jeśli dostępne są stare wersje pliku, będziesz mógł kliknąć przycisk Historia wersji
- Wybierz tę opcję i przejrzyj wersje plików. Najnowsza wersja pliku znajdzie się na górze listy
- Kliknij opcję Przywróć, aby przywrócić daną wersję
Dalsze kroki: wykonaj kopie zapasowe plików Excel, Word i PowerPoint, aby móc je łatwo odzyskać
Automatyczne tworzenie kopii zapasowych w chmurze to najłatwiejszy sposób ochrony plików pakietu Microsoft Office, który upraszcza odzyskiwanie do kilku kliknięć.
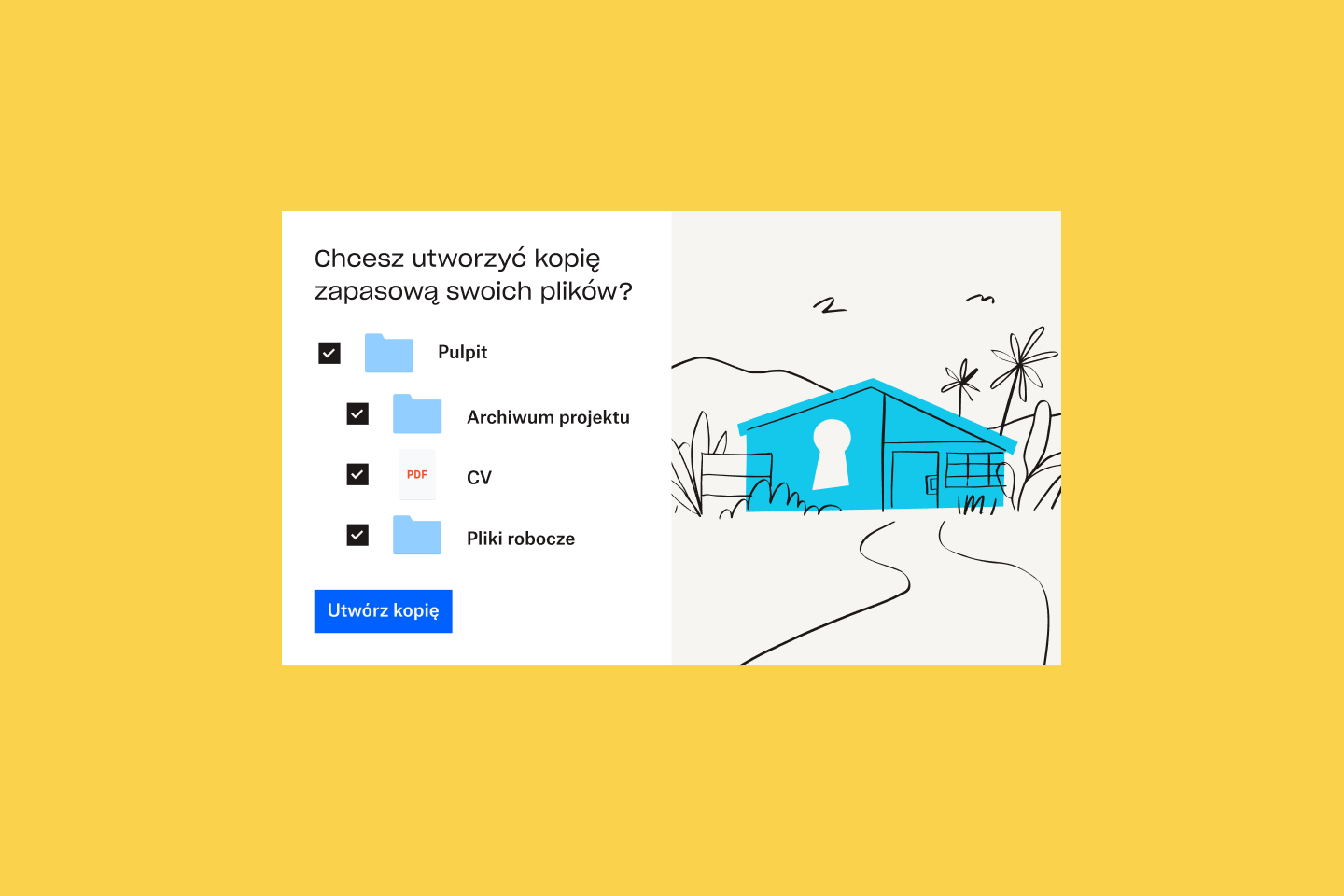
Dropbox Backup działa w tle, więc możesz kontynuować pracę tam, gdzie ją przerwałeś, jeśli przypadkowo usuniesz plik lub zapomnisz kliknąć przycisk Zapisz. Dzięki Dropbox Backup możesz:
- Tworzyć kopie zapasowe komputerów i zewnętrznych dysków twardych
- Łatwo odzyskiwać pliki w razie problemów
- Mieć dostęp do kopii zapasowych z dowolnego miejsca i o każdej porze
- Zarządzać wszystkim z jednego miejsca
- Szybko przenosić pliki w odpowiednie miejsca
Odzyskiwanie plików w programie Microsoft Visio
Poniżej dowiesz się, jak odzyskać usunięte, niezapisane i poprzednie wersje plików Microsoft Visio na trzy różne sposoby.
Odzyskiwanie usuniętych plików w aplikacji Visio
- Na ekranie głównym komputera kliknij dwukrotnie ikonę Kosza
- Przewiń listę usuniętych plików lub wyszukaj nazwę usuniętego pliku Visio
- Jeśli nie znasz nazwy pliku, możesz zawęzić wyszukiwanie:
- Wpisz „.vsdx”, aby znaleźć rysunek programu Visio
- Wpisz „.vssx”, aby znaleźć wzornik programu Visio
- Wpisz „.vstx”, aby znaleźć szablon programu Visio
- Jeśli nie znasz nazwy pliku, możesz zawęzić wyszukiwanie:
- Po znalezieniu pliku programu Visio kliknij nazwę pliku prawym przyciskiem myszy i wybierz opcję Przywróć. Twój plik zostanie następnie przywrócony do folderu, w którym był pierwotnie zapisany.
Jeśli nie możesz znaleźć usuniętego pliku w Koszu, wypróbuj narzędzie Odzyskiwanie plików systemu Windows. Jest ono dostępne w systemie Windows 10 i nowszych.
Odzyskiwanie niezapisanego pliku w programie Visio
Uwaga: funkcja Autoodzyskiwanie nie jest domyślnie włączona w przypadku plików programu Visio, tak jak w programach pakietu Microsoft Office. Pamiętaj, aby włączyć Autoodzyskiwanie w programie Visio, co znacznie ułatwi Ci przywracanie niezapisanych plików w przypadku awarii komputera (lub aplikacji).
- Otwórz program Visio
- Visio automatycznie wyświetli plik, nad którym pracowano przed awarią programu lub komputera
- Nazwa pliku będzie teraz miała na końcu dopisek [Odzyskany]
- Kliknij opcję Zapisz, aby zapisać odzyskany plik Visio na komputerze
Odzyskiwanie poprzedniej wersji pliku w programie Visio
- Po otwarciu bieżącej wersji danego pliku przejdź do menu Plik > Informacje > Historia wersji
- Możesz też kliknąć nazwę pliku na górnym pasku, a następnie przycisk Historia wersji
- Otwórz panel Historia wersji i przejrzyj różne wersje plików
- Najnowsza wersja pliku znajdzie się na górze listy
- Wybierz wersję pliku, aby go wyświetlić, a następnie kliknij przycisk Przywróć, aby odzyskać tę wersję
Dalsze kroki: wykonaj kopie zapasowe plików programu Visio, aby łatwo je odzyskać
Najprostszym i najszybszym sposobem na odzyskanie plików Visio jest zapisywanie ich kopii w systemie automatycznego tworzenia kopii zapasowych w chmurze.
Dropbox Backup działa w tle, więc możesz pracować nad swoimi rysunkami, wzornikami i szablonami bez obaw o utratę danych. Twoje pliki będą aktualizowane i gotowe do otwarcia zawsze i wszędzie, gdzie tego potrzebujesz.
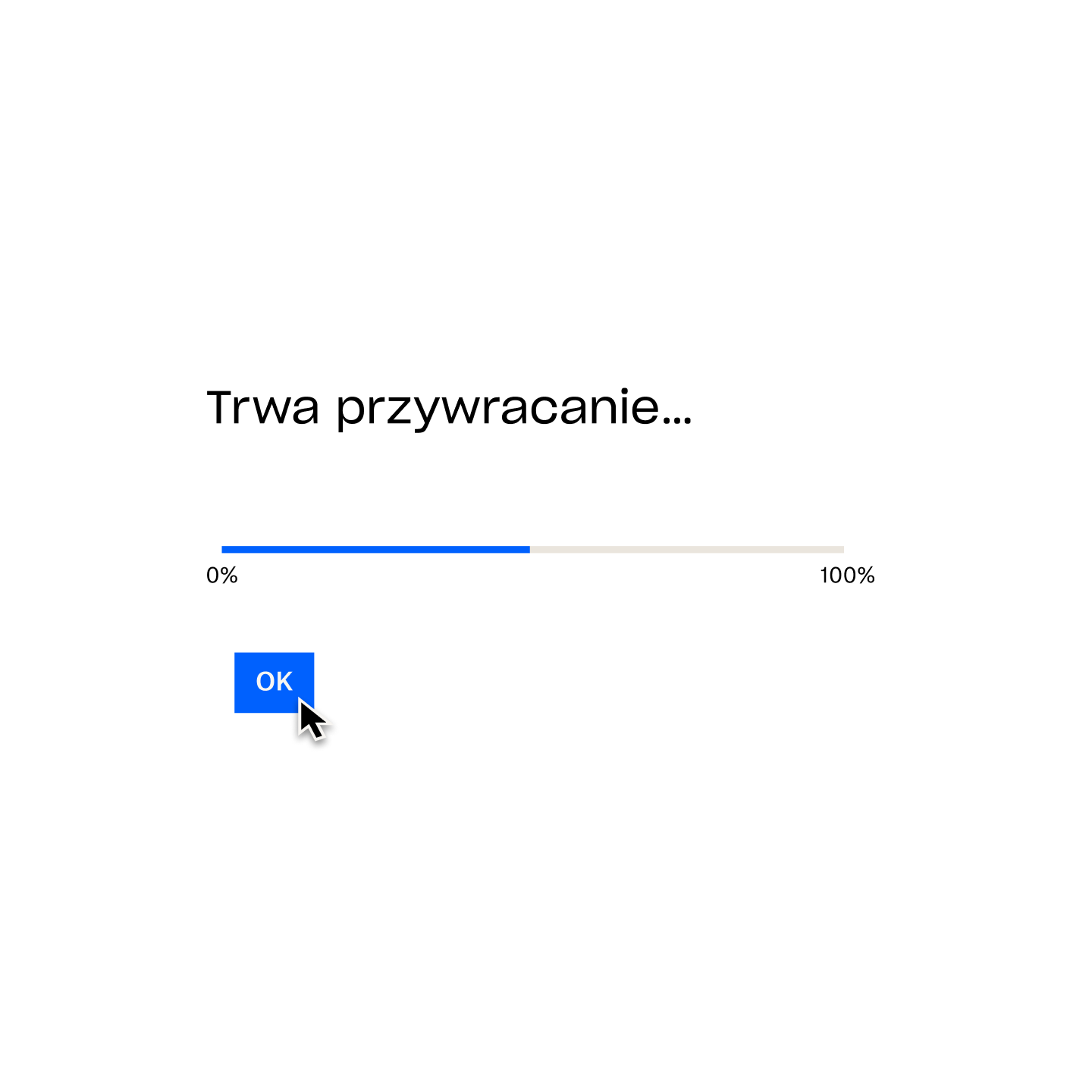
Kopie zapasowe ułatwiają powrót do poprzednich wersji plików – to duża zaleta, jeśli Twoja praca opiera się głównie na działaniu w zespole, a pliki przechodzą przez wiele iteracji.
Odzyskiwanie plików w programie Keynote
Odkryj trzy szybkie i łatwe opcje odzyskiwania, aby przywrócić prezentacje Keynote na komputerze Mac.
Odzyskiwanie usuniętego pliku w programie Keynote
- Kliknij ikonę Kosza na pasku zadań komputera Mac
- Przejrzyj listę usuniętych plików lub wyszukaj nazwę usuniętego pliku
- W celu przyspieszenia wyszukiwania zmień układ elementów, aby posortować pliki według rozmiaru lub typu pliku, nazwy, daty usunięcia itp.
- Po znalezieniu żądanego pliku programu Visio kliknij nazwę pliku prawym przyciskiem myszy i wybierz opcję Przywróć. Spowoduje to przywrócenie pliku do jego pierwotnego folderu.
Odzyskiwanie niezapisanego pliku w programie Keynote
- Otwórz bieżącą wersję prezentacji Keynote
- Przejdź do menu Plik > Przywróć do
- Wybierz opcję Ostatnio otworzone
- Spowoduje to usunięcie wszystkich zmian wprowadzonych w pliku od czasu ostatniego otwarcia
- LUB wybierz opcję Ostatnio zapisane
- Spowoduje to usunięcie wszystkich zmian wprowadzonych w pliku od czasu ostatniego zapisu
- Kliknij Przywróć lub Gotowe
Odzyskiwanie poprzedniej wersji pliku w programie Keynote
- Otwórz prezentację Keynote
- W menu u góry ekranu wybierz kolejno opcje Plik > Przywróć do > Przeglądaj wszystkie wersje
- Po lewej stronie ekranu pojawi się miniatura bieżącej wersji pliku, a po prawej zbiór miniatur wcześniejszych wersji
- Po prawej stronie ekranu pojawi się również pionowa oś czasu
- Aby wyświetlić wcześniejsze wersje pliku Keynote, kliknij znaczniki na osi czasu lub strzałki obok zbioru miniatur. Kliknij miniaturę, aby wyświetlić jej pełny rozmiar.
- Kliknij opcję Przywróć poniżej miniatury po prawej stronie ekranu – spowoduje to zastąpienie bieżącej wersji pliku
- LUB zapisz kopię poprzedniej wersji jako nowy plik, przytrzymując klawisz Option na klawiaturze, a następnie klikając opcję Przywróć kopię
- Spowoduje to otwarcie kopii w nowym oknie, w którym możesz edytować prezentację i zapisać ją z nową nazwą pliku
Dalsze kroki: wykonaj kopie zapasowe plików programu Keynote, aby móc je łatwo odzyskać
Nie czekaj, aż coś pójdzie nie tak – automatycznie twórz kopie zapasowe plików Keynote w chmurze, aby szybko i łatwo odzyskiwać swoje prezentacje.
Dzięki elastycznej i zawsze dostępnej usłudze, takiej jak Dropbox Backup, możesz:
- Zabezpieczyć swoje prezentacje Keynote przed nieoczekiwanym uszkodzeniem lub utratą urządzenia
- Łatwo przywrócić swoje prezentacje podczas konfigurowania nowego komputera Mac lub ponownej instalacji systemu macOS
- Zabezpieczyć swoje pliki przed zagrożeniami cybernetycznymi
- Mieć dostęp do swoich prezentacji zawsze i wszędzie, gdzie ich potrzebujesz
- Zaoszczędzić czas i energię, które byłyby potrzebne na ręczne tworzenie kopii zapasowych.
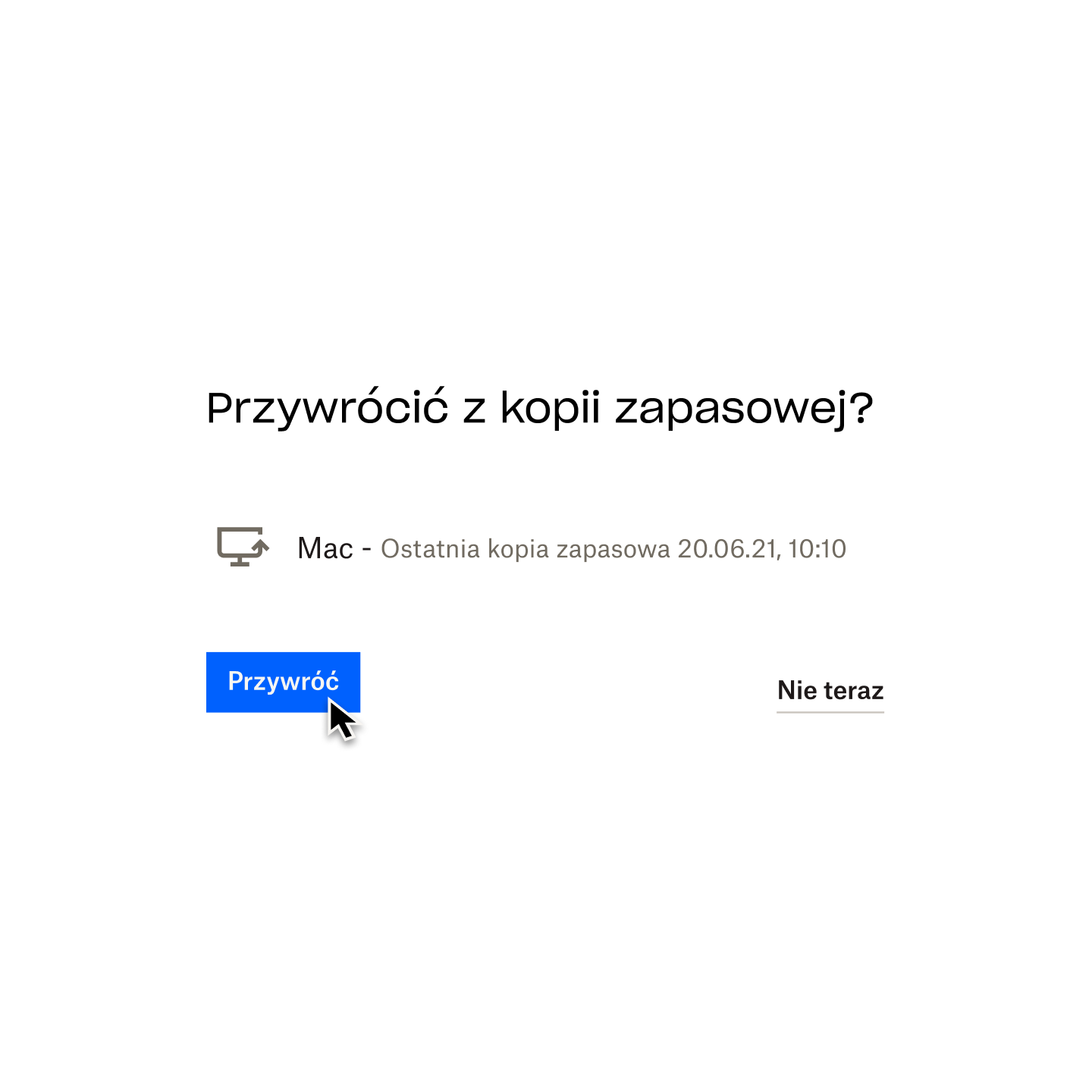
Odzyskaj pliki w aplikacjach Adobe Acrobat PDF, Illustrator i Photoshop
Poznaj trzy sposoby odzyskiwania danych w programach Adobe Acrobat PDF, Illustrator i Photoshop w różnych systemach operacyjnych.
Odzyskiwanie usuniętego pliku w aplikacjach Adobe Acrobat PDF, Illustrator lub Photoshop
- Otwórz Kosz na komputerze z systemem Windows lub Kosz na komputerze Mac
- Przejrzyj listę usuniętych plików lub wyszukaj nazwę usuniętego pliku PDF
- Po znalezieniu pliku PDF, który chcesz odzyskać, kliknij nazwę pliku prawym przyciskiem myszy
- Wybierz opcję Przywróć na komputerze z systemem Windows lub Przywróć z kosza na komputerze Mac
Odzyskiwanie niezapisanego pliku w programie Adobe Acrobat PDF
Funkcja automatycznego zapisywania jest domyślnie ustawiona w każdej aplikacji Adobe. W ramach tej funkcji co kilka minut zapisywane są zmiany dokonywane w pliku, nad którym pracujesz, i generowany jest plik tymczasowy.
Jeśli więc program Acrobat, Illustrator lub Photoshop ulegnie awarii, gdy będziesz z niego korzystać, po prostu go zamknij i uruchom ponownie (lub wymuś zamknięcie i uruchom ponownie, jeśli nie odpowiada). Program automatycznie otworzy automatycznie zapisany plik, który będzie teraz miał na końcu nazwy dopisek [Odzyskane].
Po ponownym uruchomieniu program wyświetli okno dialogowe. Zostanie w nim wyjaśnione, że program nieoczekiwanie się zamknął, a wszelkie otwarte dokumenty z niezapisanymi informacjami, które były możliwe do odzyskania, przywrócono z nazwą <nazwa pliku> [Odzyskane].
Wystarczy kliknąć przycisk OK w tym oknie, a otworzy się odzyskana wersja pliku. Przejdź do menu Plik > Zapisz jako, aby zapisać ten plik.
Jeśli to nie zadziała, możesz ręcznie przywrócić niezapisany plik PDF, czy też plik z programu Illustrator lub Photoshop.
W systemie Windows:
- Wpisz %AppData% w wyszukiwarce Windows
- Przejdź do następującej lokalizacji: Roaming\Adobe\
- W tym miejscu znajdziesz listę folderów z nazwami programów – otwórz folder z nazwą programu, z którego chcesz odzyskać plik
- W tym folderze znajdziesz kolejny folder o nazwie Autoodzyskiwanie
- Znajdź i otwórz potrzebny plik, a następnie użyj opcji Zapisz jako, aby zapisać odzyskany plik w nowej lokalizacji na komputerze
Możesz też użyć podobnego procesu, aby uzyskać dostęp do pliku tymczasowego utworzonego przez program Acrobat, Illustrator lub Photoshop, który jest przechowywany w katalogu Temp.
Aby uzyskać do niego dostęp, przejdź do ścieżki C:/Użytkownicy/Nazwa użytkownika/AppData/Local/Temp/ gdzie „Nazwa użytkownika” oznacza Twoją osobistą nazwę użytkownika. W tym miejscu można sortować pliki według daty lub typu pliku.
Znajdź potrzebny plik, a następnie skopiuj go i wklej w nowej lokalizacji na komputerze. Zmień rozszerzenie pliku z „.tmp” na „.pdf” dla PDF, „.ai” dla aplikacji Illustrator lub „.psd” dla aplikacji Photoshop.
W systemie macOS:
- Kliknij Przejdź na pasku menu, a następnie Przejdź do folderu lub naciśnij Cmd+Shift+G na klawiaturze
- Wpisz ~ /Biblioteka/, a następnie naciśnij Przejdź
- Przejdź do następującej lokalizacji, gdzie [wersja] oznacza bieżącą wersję programu Adobe Illustrator zainstalowaną na komputerze: Preferencje/Adobe Illustrator [wersja] Ustawienia/en_US/Adobe Illustrator Pref
- Znajdź i otwórz żądany plik, a następnie użyj opcji Zapisz jako, aby zapisać odzyskany plik w nowej lokalizacji na komputerze
Odzyskaj poprzednią wersję pliku w aplikacjach Adobe Acrobat PDF, Illustrator lub Photoshop
Jeśli używasz komputera z systemem Windows i masz włączoną historię plików:
- Otwórz Eksplorator plików i kliknij prawym przyciskiem myszy folder, w którym plik został pierwotnie zapisany
- Wybierz opcję Przywróć poprzednie wersje
- Wybierz preferowaną kopię zapasową z historii plików i kliknij małą strzałkę obok opcji Otwórz, aby wyświetlić menu rozwijane
- Wybierz opcję Otwórz w historii plików
- Wybierz plik PDF, Illustrator lub Photoshop i kliknij przycisk Odzyskaj (zielone kółko z okrągłym symbolem przewijania do tyłu)
Jeśli używasz komputera Mac i masz włączoną funkcję Time Machine:
- Otwórz folder, w którym plik był pierwotnie zapisany
- Kliknij ikonę Time Machine na pasku menu i wybierz Przejdź do Time Machine
- Użyj osi czasu po prawej stronie ekranu, aby znaleźć plik PDF, Illustrator lub Photoshop, który chcesz odzyskać
- Wybierz plik PDF i kliknij przycisk Przywróć
Dalsze kroki: wykonaj kopie zapasowe plików programu Adobe, aby łatwo je odzyskać
Zastosowanie automatycznego systemu tworzenia kopii zapasowych w chmurze to najwygodniejszy sposób ochrony plików Adobe Acrobat PDF, Illustrator i Photoshop.
Zapewnienie, że każdy plik na komputerze jest bezpieczny i łatwy do odzyskania nie powinno być skomplikowane. Dzięki usłudze takiej jak Dropbox Backup Twoje pliki będą automatycznie zapisywane w chmurze i dostępne zawsze i wszędzie, gdzie ich potrzebujesz.
Jedne z wielu zalet tworzenia kopii zapasowych w chmurze to:
- Ochrona i bezpieczeństwo danych – pliki są zaszyfrowane i zabezpieczone przed niespodziewanymi awariami i uszkodzeniami
- Niezawodność i elastyczność – Dropbox Backup działa nieprzerwanie w tle i pomaga monitorować i zarządzać plikami
- Dostępność – użyj aplikacji lub witryny Dropbox, aby uzyskać dostęp do kopii zapasowych na urządzeniu mobilnym lub komputerze
- Skalowalność – płać tylko za to, czego potrzebujesz
Odzyskiwanie plików w programie AutoCAD
Poniżej dowiesz się, jak odzyskać pliki AutoCAD na trzy różne sposoby.
Odzyskiwanie usuniętego pliku w programie AutoCAD
- Otwórz Kosz na komputerze z systemem Windows lub Kosz na komputerze z systemem macOS
- Przejrzyj usunięte pliki lub wyszukaj nazwę usuniętego pliku AutoCAD
- Znajdź plik, który chcesz odzyskać, a następnie kliknij nazwę pliku prawym przyciskiem myszy
- Kliknij opcję Przywróć na komputerze z systemem Windows lub opcję Przywróć z kosza na komputerze z systemem macOS
Odzyskiwanie niezapisanego pliku w programie AutoCAD
Domyślnie AutoCAD automatycznie zapisuje pliki co 10 minut i tworzy kopię zapasową (.bak) podczas zapisywania rysunku (.dwg).
Aby odzyskać plik .bak:
- Otwórz folder, w którym plik .dwg został zapisany
- Znajdź plik o tej samej nazwie co rysunek, który chcesz odzyskać, ale z rozszerzeniem .bak
- Zmień rozszerzenie .bak na .dwg, a następnie otwórz ten plik w programie AutoCAD
Aby odzyskać plik z autozapisu (.sv$):
- Otwórz folder autozapisu na urządzeniu:
- W systemie Windows domyślnie jest to folder Temp. Znajdziesz go, wpisując %tmp% w menu Start
- W przypadku systemu macOS jest to ścieżka /Użytkownicy/[Nazwa użytkownika]/Dokumenty/Autodesk/Autozapis, gdzie [Nazwa użytkownika] oznacza nazwę użytkownika urządzenia.
- Znajdź plik o tej samej nazwie co rysunek, który chcesz odzyskać, ale z rozszerzeniem .sv$ oraz kodem znacznika czasu
- Zmień rozszerzenie .sv$ na .dwg, a następnie otwórz ten plik w programie AutoCAD
Odzyskiwanie poprzedniej wersji pliku AutoCAD
Gdy program AutoCAD automatycznie zapisuje plik, rysunek jest zapisywany w określonych odstępach czasu. Utworzone w ten sposób pliki tymczasowe można znaleźć w folderze autozapisu na komputerze (folder Temp w systemie Windows i Dokumenty/Autodesk/Autozapis w systemie macOS).
Pliki tymczasowe otrzymają domyślną nazwę nazwa_pliku_a_b_nnnn.sv$,, gdzie:
- Nazwa pliku oznacza bieżącą nazwę rysunku
- a oznacza liczbę otwartych wystąpień tego samego pliku rysunku w ramach jednej sesji roboczej
- b oznacza liczbę otwartych wystąpień tego samego rysunku w różnych sesjach roboczych
- nnnn oznacza losowo przypisaną liczbę
- .sv$ oznacza rozszerzenie pliku autozapisu
Takie pliki tymczasowe zostaną automatycznie usunięte po normalnym zamknięciu programu AutoCAD. Nie zostaną natomiast usunięte w przypadku awarii aplikacji lub urządzenia.
Aby odzyskać poprzednią wersję rysunku AutoCAD, przejdź do folderu, w którym przechowywane są pliki tymczasowe. Następnie wystarczy zmienić nazwę wersji pliku, którą chcesz przywrócić, zmieniając rozszerzenie .sv$ na .dwg przed zamknięciem programu AutoCAD.
Dalsze kroki: wykonaj kopie zapasowe plików programu AutoCAD, aby łatwo je odzyskać
Jeśli nie masz czasu ani energii na przeszukiwanie plików tymczasowych i folderów, aby odzyskać rysunki AutoCAD, rozważ automatyczne tworzenie kopii zapasowych w chmurze.
Dropbox Backup to najszybszy i najprostszy sposób ochrony plików AutoCAD i odzyskania efektów pracy, jeśli coś pójdzie nie tak. Backup na bieżąco tworzy kopie zapasowe plików, podczas gdy Ty wprowadzasz w nich zmiany, co oznacza, że nie musisz się martwić, jeśli okaże się, że przypadkowo usunąłeś swoją pracę.
Możesz także łatwo odzyskać poprzednie wersje plików i zarządzać wszystkim z komputera.
Odzyskiwanie plików w programie Notepad++
Odkryj trzy różne sposoby na odzyskanie plików Notepad++.
Odzyskiwanie usuniętego pliku w programie Notepad++
- Przejdź do folderu na swoim urządzeniu, do którego usunięte pliki są automatycznie wysyłane
- W systemie Windows jest to Kosz
- W systemie macOS jest to Kosz
- Przejrzyj usunięte pliki w tym folderze lub wyszukaj nazwę usuniętego pliku Notepad++
- Po znalezieniu usuniętego pliku Notepad++, który chcesz odzyskać, kliknij nazwę pliku prawym przyciskiem myszy
- Wybierz opcję Przywróć w systemie Windows lub opcję Przywróć z kosza w systemie macOS
Odzyskiwanie niezapisanego pliku w aplikacji Notepad++
Program Notepad++ jest bardziej zaawansowany niż Notepad i ma wbudowaną funkcję tworzenia kopii zapasowych. Możesz ją znaleźć, przechodząc do opcji Ustawienia > Preferencje > Kopia zapasowa.
Podczas edytowania pliku w aplikacji Notepad++ utworzone zostaną pliki tymczasowe, które będą przechowywane na wewnętrznym dysku twardym komputera.
W systemie Windows:
- Wpisz %AppData% w wyszukiwarce Windows
- Przejdź do następującej lokalizacji: Roaming\Notepad++\
- W tym folderze znajdziesz kolejny folder o nazwie Kopia zapasowa
- Znajdź i otwórz potrzebny plik, a następnie zapisz odzyskany plik w nowym folderze na komputerze
Odzyskiwanie poprzedniej wersji pliku w programie Notepad++
Kontrola wersji w programie Notepad++ nie jest domyślnie aktywowana. Nawet jeśli funkcja tworzenia kopii zapasowych jest włączona w aplikacji, w opcji Prosta kopia zapasowa zostanie zapisana tylko najnowsza wersja pliku.
Aby aktywować kontrolę wersji w programie Notepad++, włącz opcję Rozszerzone tworzenie kopii zapasowych w menu Ustawienia > Preferencje > Kopia zapasowa. Spowoduje to tworzenie nowej kopii zapasowej pliku z bieżącą datą i godziną za każdym razem, gdy klikniesz Zapisz.
Następnie możesz odzyskać poprzednią wersję pliku Notepad++, wykonując te same kroki, co w przypadku odzyskiwania niezapisanego pliku.
Dalsze kroki: wykonaj kopie zapasowe plików programu Notepad++, aby móc je łatwo odzyskać
Ochrona plików nie powinna być skomplikowana. Automatyczny system tworzenia kopii zapasowych w chmurze, taki jak Dropbox Backup, eliminuje stres i zamieszanie związane z odzyskiwaniem plików.
Jeśli coś pójdzie nie tak z Twoimi plikami Notepad++, Backup pomoże Ci wrócić do miejsca, w którym przerwałeś pracę. Kopie zapasowe plików będą automatycznie zapisywane na Twoim koncie Dropbox, dzięki czemu będziesz mieć do nich dostęp, kiedy tylko będziesz ich potrzebować.
Z Dropbox Backup wystarczy kilka kliknięć, aby odzyskać utracone pliki.
Dropbox Backup ułatwia automatyczne tworzenie kopii zapasowych plików w chmurze, dzięki czemu możesz szybko i płynnie odzyskać dane w sytuacji awaryjnej.