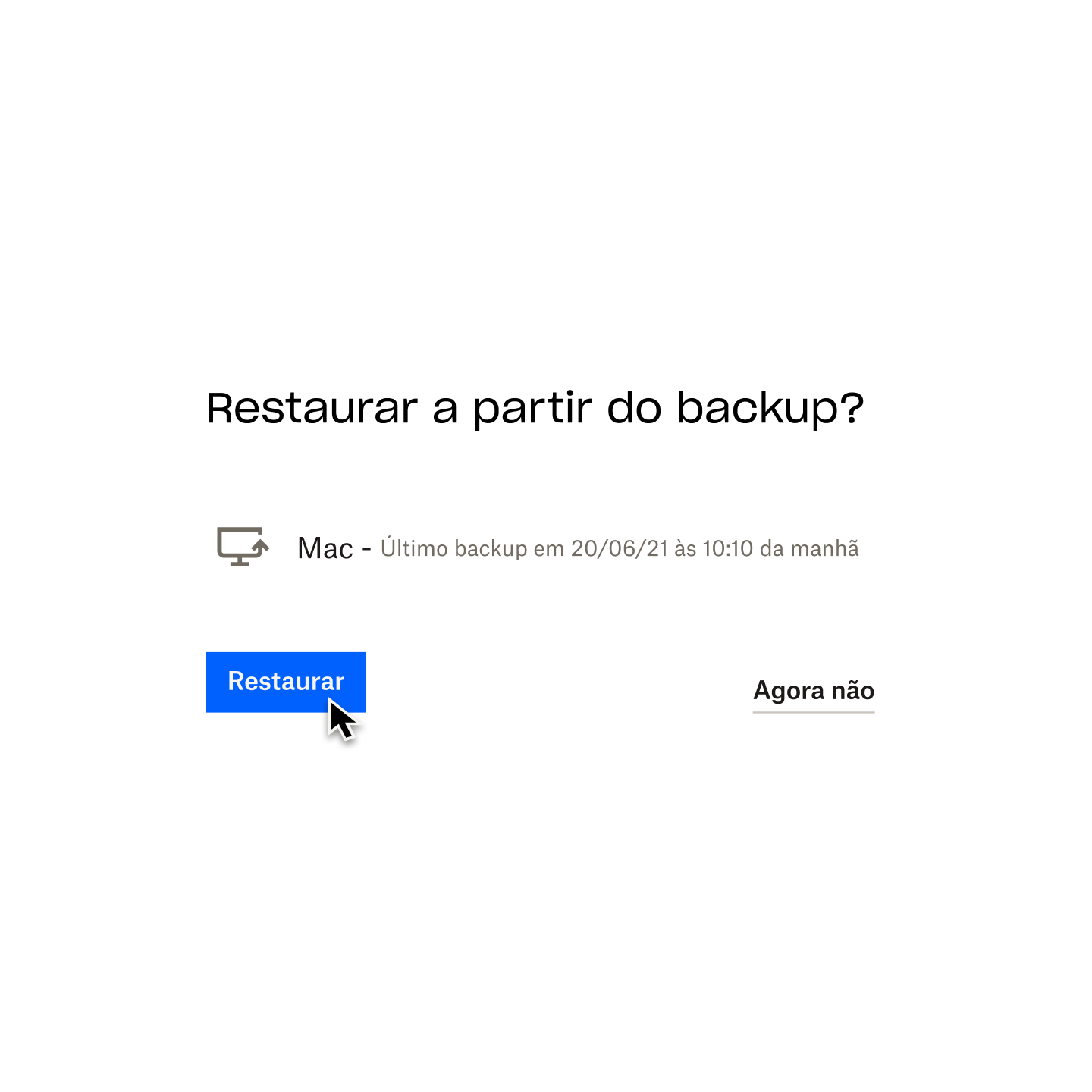Muitos de nós já passamos por isso: ficamos profundamente envolvidos no processo de edição de um arquivo importante e, de repente, o aplicativo trava. E, para piorar, sua concentração era tanta que nem se lembrou de salvar o arquivo uma única vez.
Se você excluiu acidentalmente um arquivo, substituiu sua única cópia ou esqueceu de clicar em "Salvar" antes de desligar seu computador, perceber que perdeu todo o seu trabalho pode ser muito frustrante.
Mas não se preocupe, a ajuda está à mão. Neste guia completo, vamos percorrer as etapas para recuperar arquivos perdidos e excluídos em alguns dos aplicativos para desktop mais conhecidos usados atualmente.
Precisa de algo específico? Use os links abaixo para pular para a seção que você precisa
- Recuperar arquivos do Microsoft Excel, Word e PowerPoint
- Recuperar arquivos do Microsoft Visio
- Recuperar arquivos do Keynote
- Recuperar arquivos do Adobe Acrobat PDF, Illustrator e Photoshop
- Recuperar arquivos do AutoCAD
- Recuperar arquivos do Notepad++
Recuperar arquivos do Microsoft Excel, Word e PowerPoint
Vamos ver três maneiras fáceis para você recuperar arquivos do Microsoft Office excluídos, não salvos ou de versões anteriores.
Recuperar um arquivo excluído do Excel, Word ou PowerPoint
- Vá para a tela inicial do desktop e clique duas vezes no ícone Lixeira
- Procure na lista de arquivos excluídos ou busque o nome do arquivo excluído
- Se não souber o nome do arquivo, você poderá restringir sua busca a formatos de arquivo específicos:
- Digite ".xls" ou ".xlsx" na barra de busca para arquivos do Excel
- Digite ".doc" ou ".docx" para encontrar apenas arquivos do Word
- Digite ".ppt" ou ".pptx" para encontrar apenas arquivos do PowerPoint
- Se não souber o nome do arquivo, você poderá restringir sua busca a formatos de arquivo específicos:
- Depois de encontrar seu arquivo, clique com o botão direito do mouse no nome do arquivo e escolha Restaurar. Com isso seu arquivo será enviado de volta para o local original em que foi salvo.
Como alternativa, se o arquivo excluído não estiver na Lixeira, tente usar a ferramenta Recuperação de arquivo do Windows da Microsoft. Ela é compatível com o Windows 10 e superiores.
Recuperar um arquivo não salvo do Excel, Word ou PowerPoint
- Abra o Excel, Word ou PowerPoint, depois vá para Arquivo > Informações
- Clique no ícone Gerenciar Pasta de Trabalho (Excel), Gerenciar Documento (Word) ou Gerenciar Apresentação (PowerPoint) para abrir as opções suspensas
- Selecione Recuperar Pastas de Trabalho Não Salvas/Documentos Não Salvos/Apresentações Não Salvas
- Busque seu arquivo do Excel, Word ou PowerPoint e, em seguida, selecione-o e clique no botão Abrir
- Selecione Restaurar, depois Salvar como para salvar seu arquivo em uma pasta de sua escolha
Como alternativa, busque manualmente um arquivo que tenha a extensão de AutoRecuperação ".asd". Para isso, siga estas etapas:
- Clique no ícone Iniciar em sua barra de tarefas ou pressione a tecla do logo do Windows no teclado
- Digite ".asd" na caixa de pesquisa e pressione Enter
- Se você encontrar algum arquivo com esta extensão, abra o Excel, Word ou PowerPoint, então vá para Arquivo no menu superior
- Clique em Abrir e depois Procurar. Na lista "arquivos do tipo", selecione Todos os arquivos
- Clique com o botão direito do mouse no arquivo escolhido e escolha Abrir
Recuperar uma versão anterior de um arquivo do Excel, Word ou PowerPoint
Lembre-se de que, sem uma solução de backup alternativa, você só pode reverter para uma versão anterior um arquivo do Microsoft Office em um PC Windows com o OneDrive ou uma biblioteca do SharePoint Online.
- Abra a versão atual do arquivo em questão, depois vá para Arquivo > Informações
- Se houver versões anteriores disponíveis do arquivo, você verá um botão Histórico de versões
- Selecione esta opção para abrir o painel
- Navegue pelas versões do arquivo e selecione uma para ser exibida
- Escolha a versão que você quer restaurar clicando no botão Restaurar
Como alternativa:
- Abra a versão atual do arquivo em questão
- Clique no nome do arquivo na barra superior
- Se houver versões antigas disponíveis do arquivo, você poderá clicar no botão Histórico de Versões
- Selecione o botão e navegue pelas versões do arquivo. A versão mais recente do arquivo estará no topo da lista
- Clique em Restaurar para recuperar a versão que você deseja
O que fazer a seguir: faça backup dos seus arquivos do Excel, Word e PowerPoint para facilitar a recuperação
O backup em nuvem automatizado é a maneira mais fácil de proteger seus arquivos do Microsoft Office e simplificar a recuperação em apenas alguns cliques.
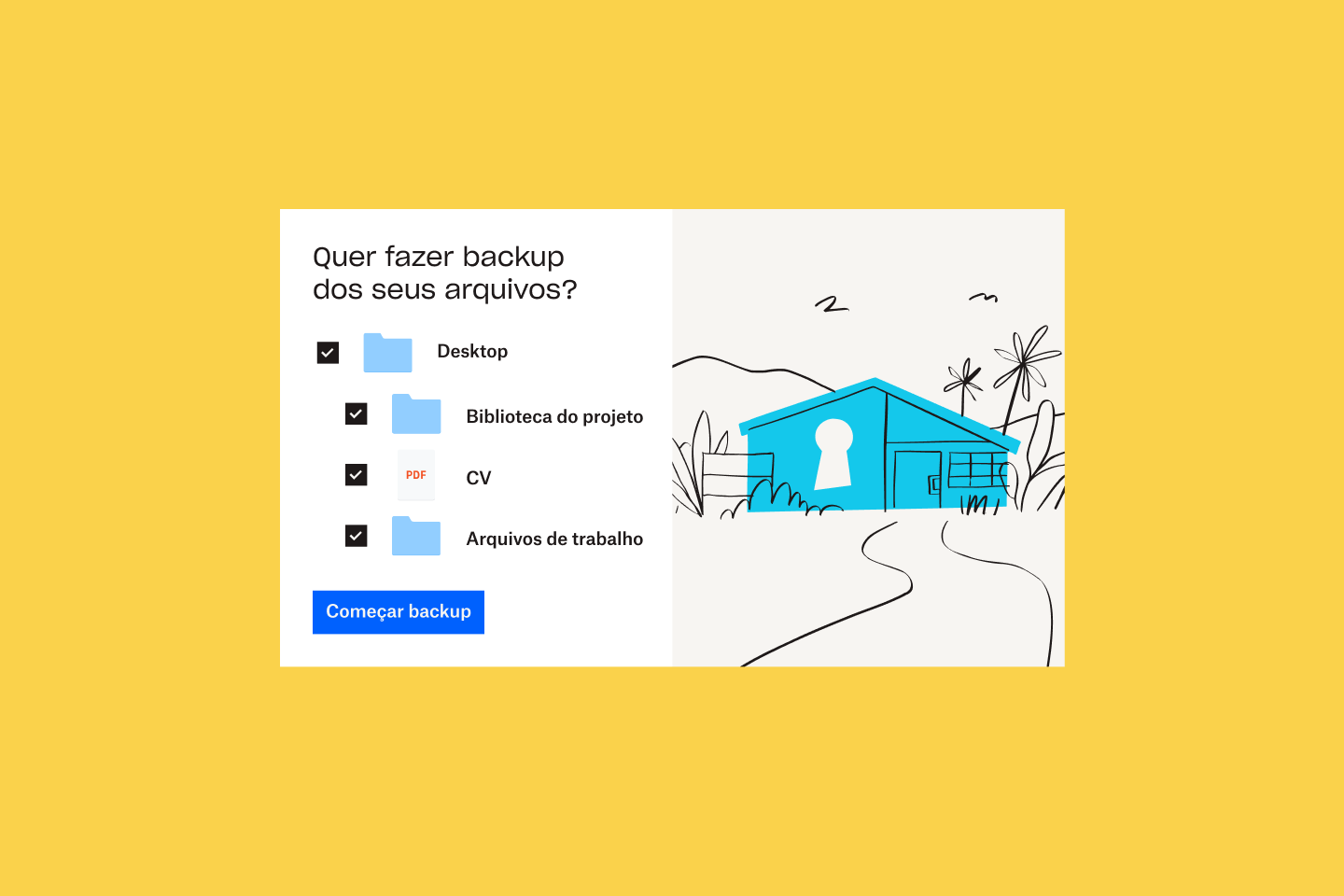
O Dropbox Backup funciona em segundo plano, assim você pode retomar de onde parou, caso exclua acidentalmente um arquivo ou esqueça de clicar em Salvar. Com o Backup, você pode:
- Fazer backup dos computadores e dos discos rígidos externos
- Recuperar arquivos facilmente se algo der errado
- Acessar backups quando e onde quiser
- Gerenciar tudo do seu desktop
- Colocar os arquivos no lugar deles rapidamente
Recuperar arquivos do Microsoft Visio
Veja abaixo como recuperar arquivos do Microsoft Visio excluídos, não salvos e versões anteriores de três maneiras diferentes.
Recuperar um arquivo do Visio excluído
- Na tela inicial do desktop, clique duas vezes no ícone Lixeira
- Procure na lista de arquivos excluídos ou busque o nome do arquivo do Visio excluído
- Se não souber o nome do arquivo, veja algumas maneiras de restringir sua busca:
- Digite ".vsdx" para encontrar um desenho do Visio
- Digite ".vssx" para encontrar um estêncil do Visio
- Digite ".vstx" para encontrar um modelo do Visio
- Se não souber o nome do arquivo, veja algumas maneiras de restringir sua busca:
- Quando encontrar seu arquivo do Visio, clique com o botão direito do mouse sobre o nome do arquivo e selecione Restaurar. Seu arquivo será enviado para a pasta em que foi originalmente armazenado.
Se não conseguir encontrar seu arquivo excluído na Lixeira, use a ferramenta da Microsoft Recuperação de arquivos do Windows . Ela é compatível com o Windows 10 e versões superiores.
Recuperar um arquivo do Visio não salvo
Observação: a função Autorrecuperação não é ativada por padrão para arquivos do Visio como é nos aplicativos do Microsoft Office. Confira se a função Autorrecuperação está ativada no Visio para tornar a recuperação de arquivos não salvos muito mais fácil se seu PC (ou o aplicativo) falhar.
- Abra o Visio
- O Visio automaticamente trará o arquivo em que você estava trabalhando antes de seu aplicativo ou seu computador ter travado.
- O nome do arquivo terá agora [Recuperado] no final
- Clique em Salvar para salvar o arquivo do Visio recuperado em seu computador
Recuperar uma versão anterior de um arquivo do Visio
- Com a versão atual do arquivo em questão aberta, vá em Arquivo > Informações > Histórico de Versões
- Como alternativa, clique no nome do arquivo na barra superior e depois no botão Histórico de Versões
- Abra o painel Histórico de Versões e veja as diferentes versões de arquivo
- A versão mais recente do arquivo estará no topo da lista
- Selecione uma versão de arquivo para ser exibida, depois clique no botão Restaurar para recuperar essa versão
O que fazer a seguir: faça backup de seus arquivos do Visio para facilitar a recuperação
A maneira mais fácil e rápida de recuperar seus arquivos do Visio é salvar cópias em uma solução automática de backup em nuvem.
O Dropbox Backup funciona em segundo plano para que você possa trabalhar seus desenhos, estênceis e modelos sem ter que se preocupar com a perda de dados. Seus arquivos estarão atualizados e prontos para você acessá-los quando e onde precisar deles.
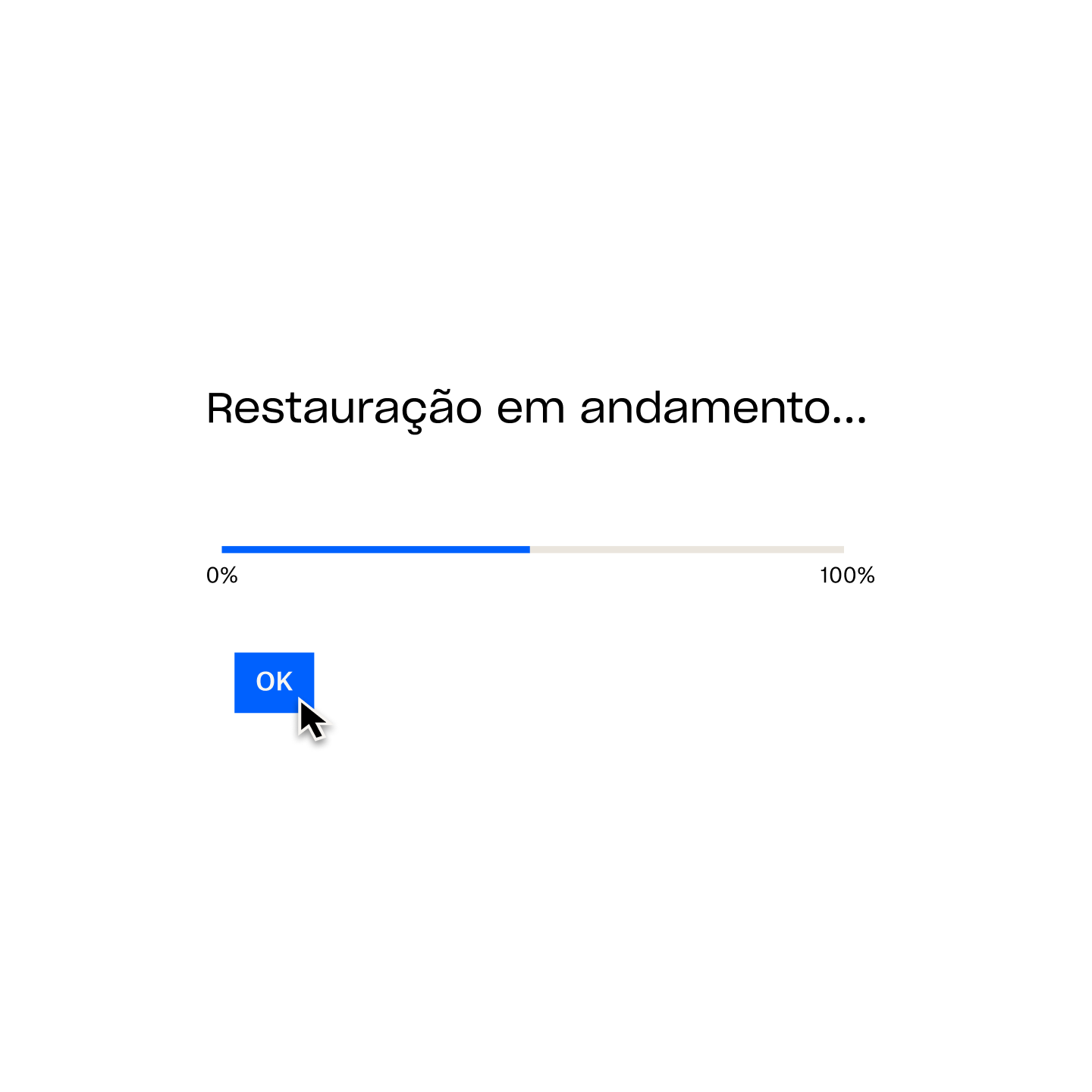
O backup facilita a reversão para versões anteriores de arquivos, uma grande vantagem se o seu trabalho for colaborativo e seus arquivos passarem por muitas iterações.
Recuperar arquivos do Keynote
Descubra três opções de recuperação rápidas e fáceis para restaurar as apresentações do Keynote no seu Mac.
Recuperar um arquivo do Keynote excluído
- Clique no ícone do Lixo na barra de tarefas do seu Mac
- Procure na lista de arquivos excluídos ou busque o nome do arquivo excluído
- Para acelerar sua busca, altere a disposição dos itens para classificar os arquivos por tamanho ou tipo, nome, data da exclusão e mais
- Quando encontrar seu arquivo do Keynote, clique com o botão direito do mouse no nome do arquivo e selecione Colocar de volta. Com isso, seu arquivo será enviado de volta para a pasta original
Recuperar um arquivo do Keynote não salvo
- Abra a versão atual da apresentação do Keynote
- Vá para Arquivo > Reverter para
- Selecione Aberto pela última vez
- Com isso, todas as alterações feitas no arquivo desde a última vez que foi aberto serão excluídas
- Ou escolha Salvo pela última vez
- Com isso, todas as alterações feitas no arquivo desde a última vez que foi salvo serão excluídas
- Clique em Restaurar ou Concluído
Recuperar uma versão anterior de um arquivo do Keynote
- Abra sua apresentação do Keynote
- No menu na parte superior da tela, vá para Arquivo > Reverter para > Navegar em todas as versões
- Uma miniatura da versão atual do arquivo será mostrada no lado esquerdo da tela e uma pilha de miniaturas das versões anteriores aparecerá à direita
- Haverá também uma linha do tempo vertical no lado direito da tela
- Para ver as versões anteriores de seu arquivo do Keynote, clique nos tiques na linha do tempo ou nas setas do lado da pilha de miniaturas. Clique em uma miniatura para ver seu tamanho real.
- Clique em Restaurar abaixo de uma miniatura do lado direito da tela, com isso a versão atual do arquivo será substituída
- Ou salve uma cópia de uma versão anterior como um novo arquivo mantendo pressionada a tecla Opção em seu teclado, depois clicando em Restaurar uma cópia
- Com isso, a cópia será aberta em uma nova janela, onde você poderá editar a apresentação e salvá-la com um novo nome de arquivo
O que fazer a seguir: faça backup de seus arquivos do Keynote para facilitar a recuperação
Não espere até que algo dê errado, faça backup dos seus arquivos do Keynote na nuvem automaticamente, para poder recuperar suas apresentações da forma mais rápida e tranquila possível.
Com um serviço flexível e sempre ativo como o Dropbox Backup, você pode:
- Proteger suas apresentações do Keynote contra danos inesperados e perda do dispositivo.
- Recuperar facilmente suas apresentações ao configurar um novo Mac ou reinstalar o MacOS
- Manter seus arquivos seguros e protegidos contra ameaças à cibersegurança
- Acessar suas apresentações quando e onde você precisar delas
- Liberar o tempo e a energia que seriam desperdiçados em backups manuais
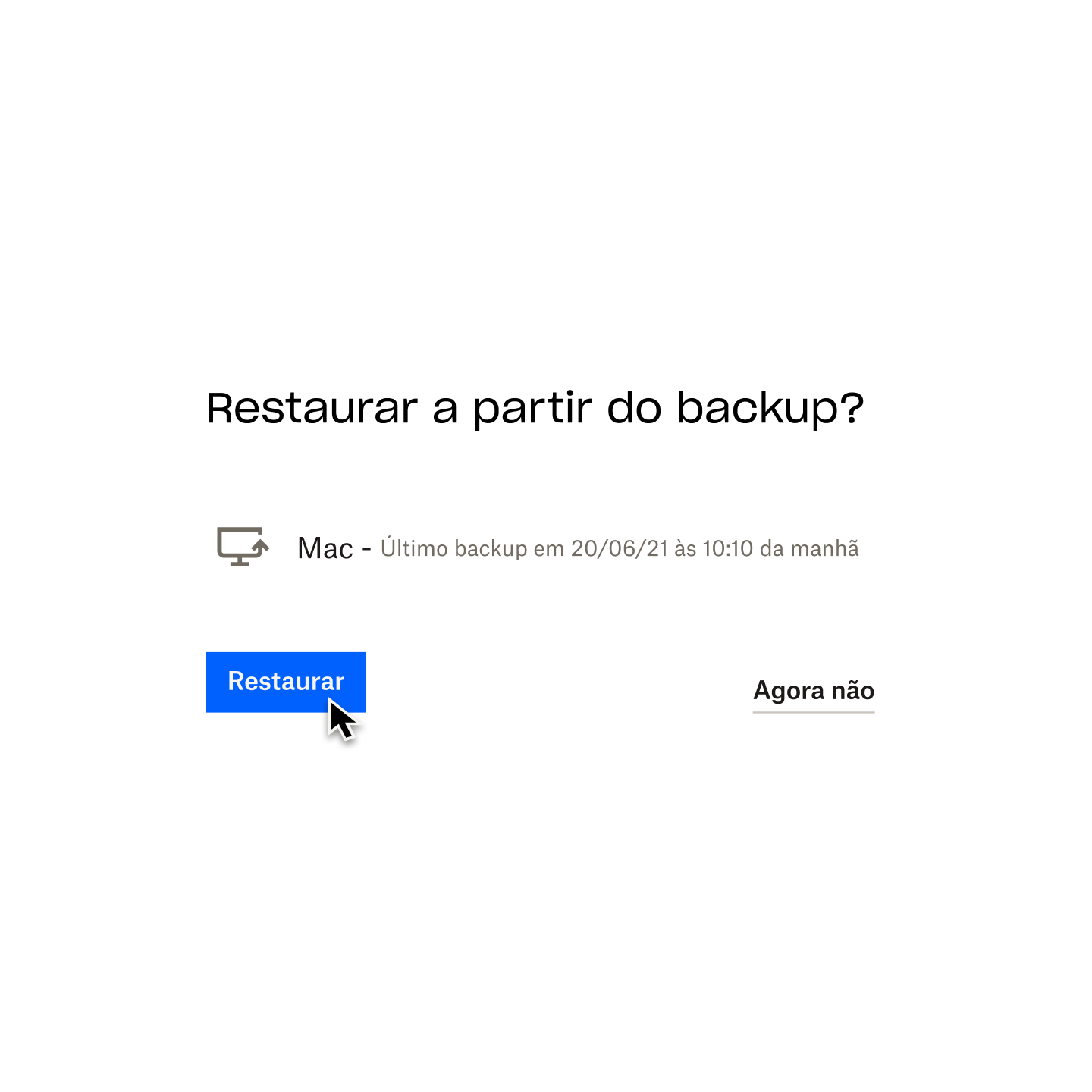
Recuperar arquivos do Adobe Acrobat PDF, Illustrator e Photoshop
Saiba três maneiras de recuperar dados em Adobe Acrobat PDF, Illustrator e Photoshop em diferentes sistemas operacionais.
Recuperar um arquivo excluído do Adobe Acrobat PDF, Illustrator ou Photoshop
- Abra a Lixeira em um PC Windows ou o Lixo em um Mac
- Procure na lista de arquivos excluídos ou busque o nome do PDF excluído
- Uma vez encontrado o PDF que você precisa recuperar, clique com o botão direito do mouse sobre o nome do arquivo
- Selecione Restaurar em um PC Windows ou Colocar de volta em um Mac
Recuperar um arquivo do Adobe Acrobat PDF não salvo
O recurso Salvamento Automático é configurado por padrão em todos os aplicativos Adobe. Com ele, as alterações que você faz no arquivo em que está trabalhando são salvas a cada poucos minutos e um arquivo temporário é gerado.
Portanto, se o Acrobat, Illustrator ou Photoshop falhar enquanto você estiver usando-o, basta fechar o aplicativo e reabri-lo (ou forçar o fechamento e abrir novamente se não estiver respondendo). O aplicativo abrirá automaticamente o arquivo salvo automaticamente, que agora terá [Recuperado] no final de seu nome.
Ao reiniciar, o programa exibirá uma caixa de diálogo. Ela explicará que o aplicativo foi encerrado inesperadamente e qualquer documento aberto que podia ser recuperado com informações não salvas foi nomeado <nome do arquivo> [Recuperado].
Basta clicar no botão OK nesta caixa e a versão recuperada do seu arquivo será aberta. Vá para Arquivo > Salvar Como para salvar este arquivo.
Se isso não funcionar, você poderá restaurar manualmente seu PDF, arquivo do Illustrator ou do Photoshop não salvo.
No Windows:
- Digite %AppData% na busca do Windows
- Vá para a seguinte localização: Roaming\Adobe\
- Aqui estará uma lista de pastas com os nomes de aplicativos, abra a pasta com o nome do aplicativo do qual você quer recuperar um arquivo
- Dentro desta pasta estará outra pasta chamada Autorrecuperação
- Encontre e abra o arquivo que precisa, depois use Salvar como para salvar o arquivo recuperado em um novo local em seu computador
Como alternativa, você pode usar um processo semelhante para acessar o arquivo temporário criado pelo Acrobat, Illustrator ou Photoshop armazenado no diretório Temp.
Para acessá-lo, vá até C:/Users/Username/AppData/Local/Temp/. "Username" significa seu nome de usuário pessoal. Você pode classificar os arquivos aqui por data ou tipo de arquivo.
Encontre o arquivo que precisa, depois copie-o e cole-o em um novo local em seu PC. Altere a extensão do arquivo de ".tmp" para ".pdf" para PDF, ".ai" para Illustrator ou ".psd" para Photoshop.
No macOS:
- Clique em Ir na barra de menu e depois em Ir para pasta ou pressione Cmd+Shift+G no teclado
- Digite ~ /Library/ e pressione Ir
- Vá para o seguinte local, onde [versão] representa a versão atual do Adobe Illustrator instalada em seu computador: Preferences/Adobe Illustrator [versão] Settings/en_US/Adobe Illustrator Prefs
- Encontre e abra o arquivo que deseja, depois use Salvar como para salvar o arquivo recuperado em um novo local em seu computador
Recuperar um versão anterior de um arquivo do Adobe Acrobat PDF, Illustrator ou Photoshop
Se você estiver usando um PC Windows e tiver o Histórico de Arquivos habilitado:
- Abra o Explorador de Arquivos e clique com o botão direito do mouse na pasta onde o arquivo foi originalmente salvo
- Selecione Restaurar versões anteriores
- Escolha o backup preferido de seu Histórico de Arquivos e clique na pequena seta do lado de Abrir para mostrar o menu suspenso
- Selecione Abrir no Histórico de Arquivos
- Escolha seu arquivo PDF, Illustrator ou Photoshop e clique no botão Recuperar (um círculo verde com um símbolo circular para voltar)
Se você estiver usando um Mac e tiver o Time Machine habilitado:
- Abra a pasta onde o arquivo foi originalmente salvo
- Clique no ícone da Time Machine na barra de menus e selecione Abrir Time Machine
- Use a linha do tempo no lado direito da tela para encontrar o arquivo PDF, Illustrator ou Photoshop que deseja recuperar
- Escolha o arquivo PDF e clique no botão Restaurar
O que fazer a seguir: faça backup de seus arquivos do Adobe para facilitar a recuperação
Ter uma solução de backup em nuvem automático é a maneira mais conveniente de proteger seus arquivos do Adobe Acrobat PDF, Illustrator e Photoshop.
Garantir a segurança e fácil recuperação dos arquivos no seu computador não deve ser uma tarefa complicada. Com um serviço como o Dropbox Backup, seus arquivos serão automaticamente armazenados em backup na nuvem e ficarão disponíveis a qualquer hora e em qualquer lugar que você precisar deles.
Algumas das muitas vantagens do backup em nuvem incluem:
- Proteção e segurança dos dados — seus arquivos são criptografados e mantidos a salvo de desastres e danos inesperados
- Confiabilidade e flexibilidade — o Dropbox Backup funciona continuamente em segundo plano e ajuda você a monitorar e gerenciar seus arquivos
- Acessibilidade — use o aplicativo ou o site do Dropbox para acessar seus backups no celular ou no desktop
- Escalabilidade — pague apenas pelo que você precisa
Recuperar arquivos do AutoCAD
Veja abaixo como recuperar seus arquivos do AutoCAD de três maneiras diferentes.
Recuperar um arquivo do AutoCAD excluído
- Abra a Lixeira em um PC Windows ou o Lixo em um Mac
- Navegue pelos arquivos excluídos ou busque o nome de seu arquivo do AutoCAD excluído
- Localize o arquivo que você precisa recuperar e clique com o botão direito do mouse sobre o nome do arquivo
- Clique no botão Restaurar no Windows ou Colocar de volta no macOS
Recuperar um arquivo do AutoCAD não salvo
Por padrão, o AutoCAD salvará automaticamente seu arquivo a cada 10 minutos e criará um arquivo de backup (.bak) ao salvar seu desenho (.dwg).
Para recuperar o arquivo .bak:
- Abra a pasta onde seu arquivo .dwg está salvo
- Localize o arquivo com o mesmo nome do desenho que você quer recuperar, mas com uma extensão .bak
- Altere a extensão .bak para .dwg depois abra este arquivo no AutoCAD
Para recuperar um arquivo de Salvamento Automático (.sv$):
- Abra a pasta de Salvamento Automático no seu dispositivo:
- Para o Windows, esta é a pasta Temp por padrão. Encontre-a digitando %tmp% no menu Iniciar
- Para macOS, o caminho é: /Users/[Nome de usuário]/Documents/Autodesk/Autosave onde [Nome de usuário] representa o nome de usuário de seu dispositivo
- Localize o arquivo com o mesmo nome do desenho que você quer recuperar, mas com uma extensão .sv$ e um código de registro de data/hora
- Altere a extensão .sv$ extensão para .dwg depois abra este arquivo no AutoCAD
Recuperar uma versão anterior de um arquivo do AutoCAD
Quando o AutoCAD salva automaticamente um arquivo, o desenho é salvo em intervalos especificados. Os arquivos temporários criados por consequência disso podem ser encontrados na pasta de Salvamento Automático no computador (a pasta Temp no Windows e Documents/Autodesk/Autosave no MacOS).
Os arquivos temporários receberão o nome padrão filename_a_b_nnnn.sv$, onde:
- Filename representa o nome atual do desenho
- a representa o número de instâncias abertas do mesmo arquivo de desenho na mesma sessão de trabalho
- b representa o número de instâncias abertas do mesmo desenho em diferentes sessões de trabalho
- nnnn representa um número atribuído aleatoriamente
- .sv$ representa a extensão do arquivo de salvamento automático
Estes arquivos temporários serão automaticamente apagados quando você fechar o AutoCAD normalmente, mas não serão excluídos se o aplicativo ou dispositivo tiver uma falha.
Para recuperar uma versão anterior de um desenho do AutoCAD, vá até a pasta onde seus arquivos temporários estão armazenados. Depois é só renomear a versão do arquivo que você quer restaurar, alterando a extensão .sv$ para .dwg antes de fechar o AutoCAD.
O que fazer a seguir: faça backup de seus arquivos do AutoCAD para facilitar a recuperação
Se não tiver tempo ou energia para procurar entre arquivos e pastas temporários para recuperar seus desenhos do AutoCAD, você deverá considerar o backup automático em nuvem.
O Dropbox Backup é a maneira mais rápida e simples de proteger seus arquivos do AutoCAD e recuperar seu trabalho caso algo dê errado. O Backup faz o backup contínuo de seus arquivos enquanto você os revisa, o que significa que não há motivo para preocupações caso o trabalho seja acidentalmente excluído.
Também é possível recuperar facilmente versões anteriores de arquivos e gerenciar tudo pelo seu desktop.
Recuperar arquivos do Notepad++
Descubra três maneiras diferentes de recuperar seus arquivos do Notepad++.
Recuperar um arquivo do Notepad++ excluído
- Vá para a pasta em seu dispositivo onde os arquivos excluídos são automaticamente enviados
- No Windows, é a Lixeira
- No macOS, é o Lixo
- Procure entre os arquivos excluídos nesta pasta ou pesquise o nome do seu arquivo do Notepad++ excluído
- Após encontrar o arquivo Notepad++ excluído que deseja recuperar, clique com o botão direito do mouse sobre o nome do arquivo
- Selecione Restaurar em um PC Windows ou Colocar de volta no macOS
Recuperar um arquivo do Notepad++ não salvo
O Notepad++ é mais avançado do que o Notepad e tem um recurso de backup integrado. Você pode encontrá-lo em Configurações > Preferências > Backup.
Enquanto estiver editando um arquivo no aplicativo, o Notepad++ criará arquivos temporários que serão armazenados no disco rígido interno do seu computador.
No Windows:
- Digite %AppData% na busca do Windows
- Vá para a seguinte localização: Roaming\Notepad+++\
- Dentro desta pasta, estará outra pasta chamada Backup
- Encontre e abra o arquivo que você precisa, depois salve o arquivo recuperado em uma nova pasta em seu computador
Recuperar uma versão anterior de um arquivo do Notepad++
O controle de versão não está ativo por padrão no Notepad++. Mesmo que você tenha o recurso de backup do aplicativo habilitado, a opção de Backup simples salvará apenas a versão mais recente do arquivo.
Para ativar o controle de versão no Notepad+++, habilite Backup detalhado em Configurações > Preferências > Backup. Com isso, uma nova cópia de backup de seu arquivo com a data e hora atual será criada toda vez que você clicar em Salvar.
Em seguida, você pode recuperar uma versão anterior de um arquivo do Notepad++ seguindo as mesmas etapas usadas para recuperar um arquivo não salvo.
O que fazer a seguir: faça backup de seus arquivos do Notepad++ para facilitar a recuperação
Proteger seus arquivos não deveria ser uma tarefa complicada. Uma solução de backup automático em nuvem como o Dropbox Backup descomplica e põe fim ao estresse na hora de recuperar arquivos.
Quando algo der errado com seus arquivos do Notepad++, o Backup vai ajudar você a retomar de onde parou. Os arquivos serão automaticamente armazenados em backup em sua conta do Dropbox, para que você possa acessá-los sempre que precisar deles.
Com o Dropbox Backup, a recuperação de arquivos está a apenas alguns cliques de distância
O Dropbox Backup facilita o backup automático dos seus arquivos na nuvem, para que você se recupere de forma rápida e tranquila se qualquer imprevisto acontecer.