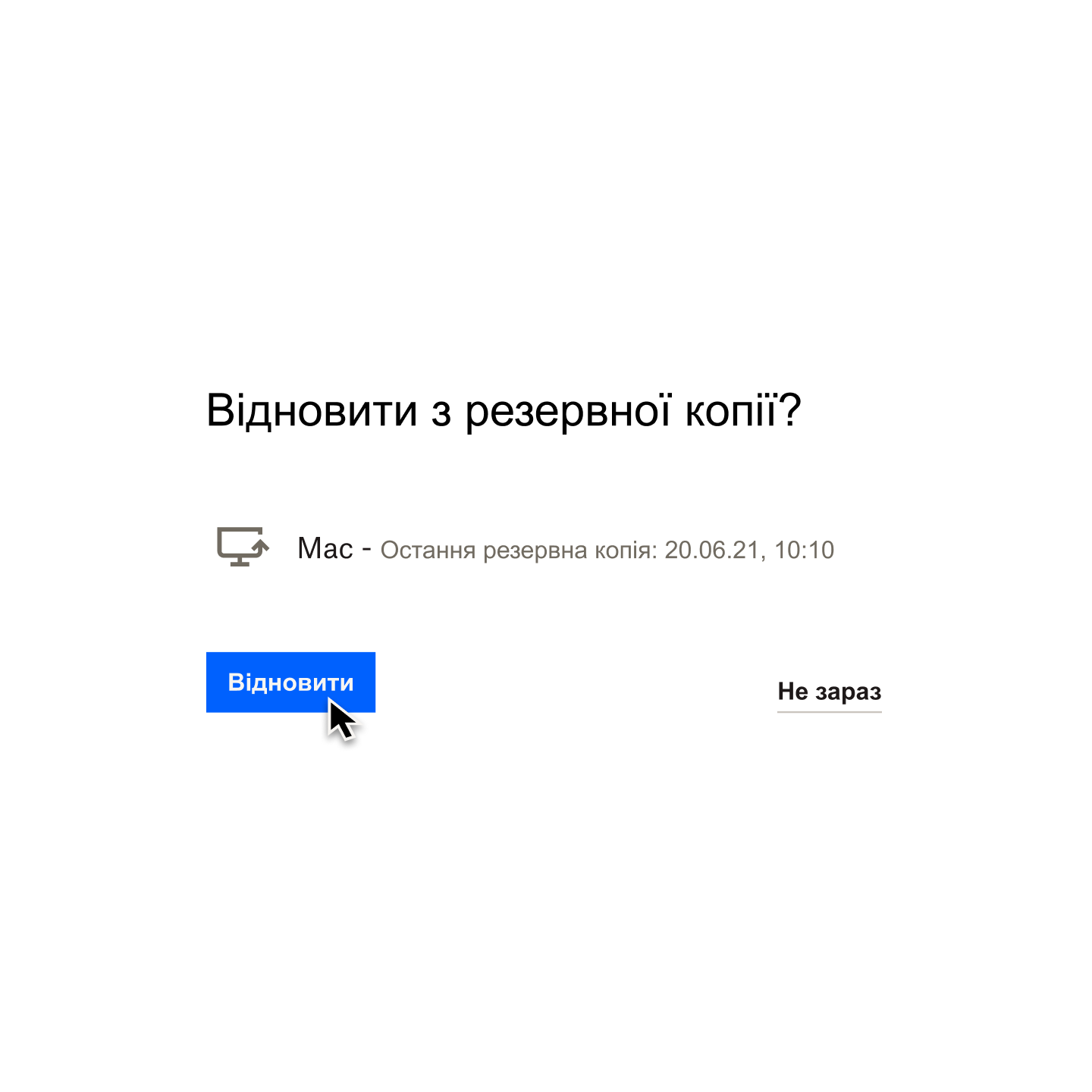Багатьом із нас знайома така ситуація: ви поглинені процесом редагування важливого файлу, але раптом програма виходить із ладу. А ще гірше те, що ви були надто зосереджені на роботі й не зберігали файл через регулярні проміжки часу.
Дуже прикро усвідомлювати, що плоди вашої праці втрачено, коли ви випадково видалили файл, перезаписали єдину копію чи забули натиснути кнопку «Зберегти» перед вимкненням комп’ютера.
Проте не варто хвилюватися, бо все ще можна виправити. У цьому повному посібнику ми розповімо, як відновити втрачені й видалені файли в деяких із найбільш популярних на сьогодні програм для комп’ютерів.
Шукаєте якусь конкретну інформацію? Скористайтеся посиланнями нижче, щоби перейти до потрібного розділу.
- Відновлення файлів Microsoft Excel, Word і PowerPoint
- Відновлення файлів Microsoft Visio
- Відновлення файлів Keynote
- Відновлення файлів Adobe Acrobat PDF, Illustrator і Photoshop
- Відновлення файлів AutoCAD
- Відновлення файлів Notepad++
Відновлення файлів Microsoft Excel, Word і PowerPoint
Розгляньмо три простих способи, за допомогою яких можна відновити видалені, незбережені або попередні версії файлів Microsoft Office.
Відновлення видалених файлів Excel, Word або PowerPoint
- Перейдіть на головний екран комп’ютера та двічі клацніть піктограму Кошик.
- Перегляньте список видалених файлів або виконайте пошук видаленого файлу за його назвою.
- Якщо ви не знаєте назви файлу, пошук можна звузити до певних форматів файлів.
- Щоб знайти лише файли Excel, у рядку пошуку введіть «.xls» або «.xlsx».
- Щоб знайти лише файли Word, введіть «.doc» або «.docx».
- Щоб знайти лише файли PowerPoint, введіть «.ppt» або «.pptx».
- Якщо ви не знаєте назви файлу, пошук можна звузити до певних форматів файлів.
- Знайшовши потрібний файл, клацніть його назву правою кнопкою миші й виберіть Відновити. Файл буде відновлений у вихідному розташуванні на комп’ютері.
Інший спосіб: якщо ви не знайшли видалений файл у Кошику, можна спробувати використати засіб відновлення файлів Windows від Microsoft. Він підтримує Windows версії 10 і вище.
Відновлення незбережених файлів Excel, Word або PowerPoint
- Відкрийте Excel, Word або PowerPoint і виберіть Файл > Відомості.
- Клацніть піктограму Керування книгою (Excel), Керування документом (Word) або Керування презентацією (PowerPoint), щоби відкрити розкривне меню.
- Виберіть Відновити незбережені книги / документ / презентацію.
- Знайдіть потрібний файл Excel, Word або PowerPoint, виберіть його й натисніть кнопку Відкрити.
- Виберіть Відновити, а потім Зберегти як, щоб зберегти файл у вибраній папці.
Крім того, можна вручну знайти автоматично відновлені файли з розширенням «.asd». Для цього виконайте такі дії:
- Клацніть піктограму Пуск на панелі завдань або натисніть клавішу з логотипом Windows на клавіатурі.
- Введіть «.asd» у полі пошуку й натисніть клавішу Enter.
- Якщо ви знайшли файли з таким розширенням, відкрийте Excel, Word або PowerPoint, а потім перейдіть у верхнє меню Файл.
- Натисніть Відкрити й Огляд і в списку «Тип файлів» виберіть Усі файли.
- Клацніть правою кнопкою миші виділений файл і виберіть Відкрити.
Відновлення попередньої версії файлів Excel, Word або PowerPoint
Майте на увазі, що якщо ви не використовуєте альтернативне рішення для резервного копіювання, відновити раніші версії файлів Microsoft Office можна буде тільки на ПК під керуванням Windows із хмарною службою OneDrive або бібліотекою SharePoint Online.
- Відкрийте поточну версію відповідного файлу, оберіть Файл > Відомості
- Якщо є старі версії файлу, буде доступна кнопка Журнал версій
- Натисніть цю кнопку, щоби відкрити відповідну панель.
- Ознайомтеся з версіями файлу й виберіть одну з них для перегляду.
- Виберіть версію, яку потрібно відновити, натиснувши кнопку Відновити.
Інший спосіб:
- Відкрийте поточну версію відповідного файлу.
- Клацніть назву файлу на верхній панелі.
- Якщо є старі версії файлу, буде доступна кнопка Журнал версій.
- Натисніть її та перегляньте версії файлу. Найновіша версія файлу буде вгорі списку.
- Натисніть Відновити, щоби відновити потрібну версію.
Що далі: резервне копіювання файлів Excel, Word і PowerPoint для легкого відновлення
Автоматичне резервне копіювання в хмару — це найпростіший спосіб захистити файли Microsoft Office і спростити їх відновлення, для чого знадобиться лише декілька клацань миші.
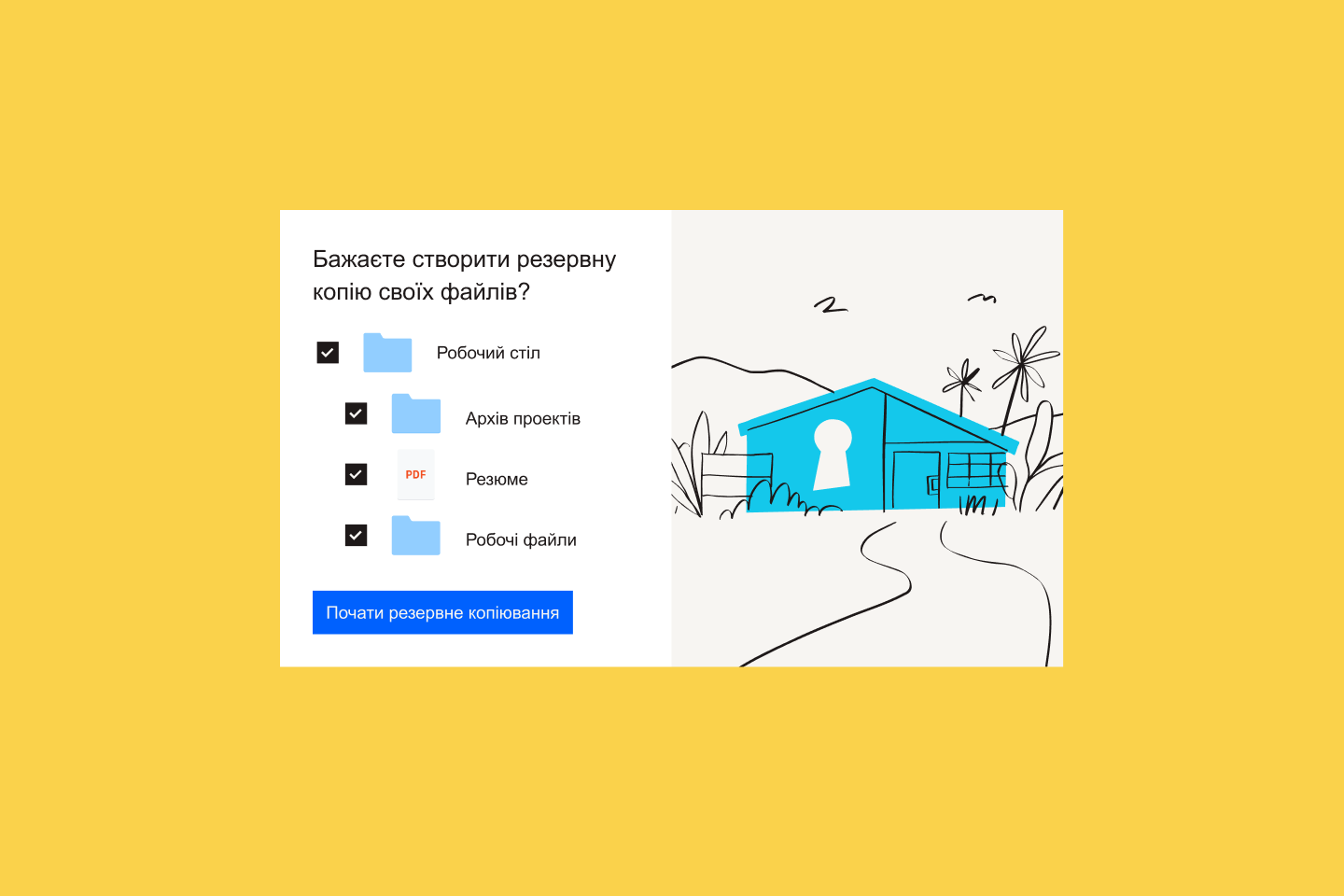
Dropbox Backup працює у фоновому режимі, тому якщо ви випадково видалили файл або забули натиснути кнопку «Зберегти», то зможете продовжити роботу з місця, де зупинилися. Наше рішення для резервного копіювання пропонує такі можливості:
- Створюйте резервні копії комп’ютерів і зовнішніх жорстких дисків
- Якщо щось піде не так, ви з легкістю відновите свої дані
- доступ до резервних копій файлів у будь-який час і з будь-якого місця;
- керування всіма процесами зі свого комп’ютера;
- швидке розкладання файлів по своїх місцях.
Відновлення файлів Microsoft Visio
Дізнайтеся, як відновити видалені, незбережені й попередні версії файлів Microsoft Visio за допомогою трьох різних способів.
Відновлення видаленого файлу Visio
- На головному екрані комп’ютера двічі клацніть піктограму Кошик.
- Прокрутіть список видалених файлів або знайдіть видалений файл Visio за його назвою.
- Якщо ви не знаєте назви файлу, пошук можна звузити до певних форматів:
- введіть «.vsdx», щоб знайти малюнок Visio;
- введіть «.vssx», щоб знайти трафарет Visio;
- введіть «.vstx», щоб знайти шаблон Visio.
- Якщо ви не знаєте назви файлу, пошук можна звузити до певних форматів:
- Знайшовши потрібний файл Visio, клацніть його назву правою кнопкою миші й виберіть Відновити. Файл буде відправлено до папки, у якій він зберігався до видалення.
Якщо ви не знайшли видалений файл у Кошику, спробуйте використати засіб відновлення файлів Windows від Microsoft. Він підтримує Windows версії 10 і вище.
Відновлення незбережених файлів Visio
Примітка. На відміну від програм Microsoft Office, функція автоматичного відновлення не ввімкнена за замовчуванням для файлів Visio. Увімкніть її, щоб значно спростити відновлення незбережених файлів у разі збою комп’ютера (або програми).
- Запустіть Visio.
- Програма автоматично відкриє файл, над яким ви працювали до збою програми або комп’ютера.
- У кінці назви файлу буде додано [відновлено].
- Натисніть Зберегти для збереження відновленого файлу Visio на комп’ютері.
Відновлення попередньої версії файлу Visio
- Відкривши поточну версію відповідного файлу, виберіть Файл > Відомості > Журнал версій.
- Або клацніть назву файлу у верхній панелі, а потім натисніть кнопку Журнал версій.
- Відкрийте панель Журнал версій і перегляньте різні версії файлів.
- Найновіша версія файлу буде вгорі списку.
- Виберіть версію файлу для перегляду, а потім натисніть кнопку Відновити для її відновлення.
Що далі: резервне копіювання файлів Visio для легкого відновлення
Найпростіший і найшвидший спосіб відновити файли Visio — зберегти їх копії за допомогою автоматичного хмарного рішення для резервного копіювання.
Dropbox Backup працює у фоновому режимі, тому ви можете працювати над своїми малюнками, трафаретами й шаблонами, не турбуючись про втрату даних. Актуальні версії файлів завжди будуть доступні з будь-якого пристрою й у будь-який час.
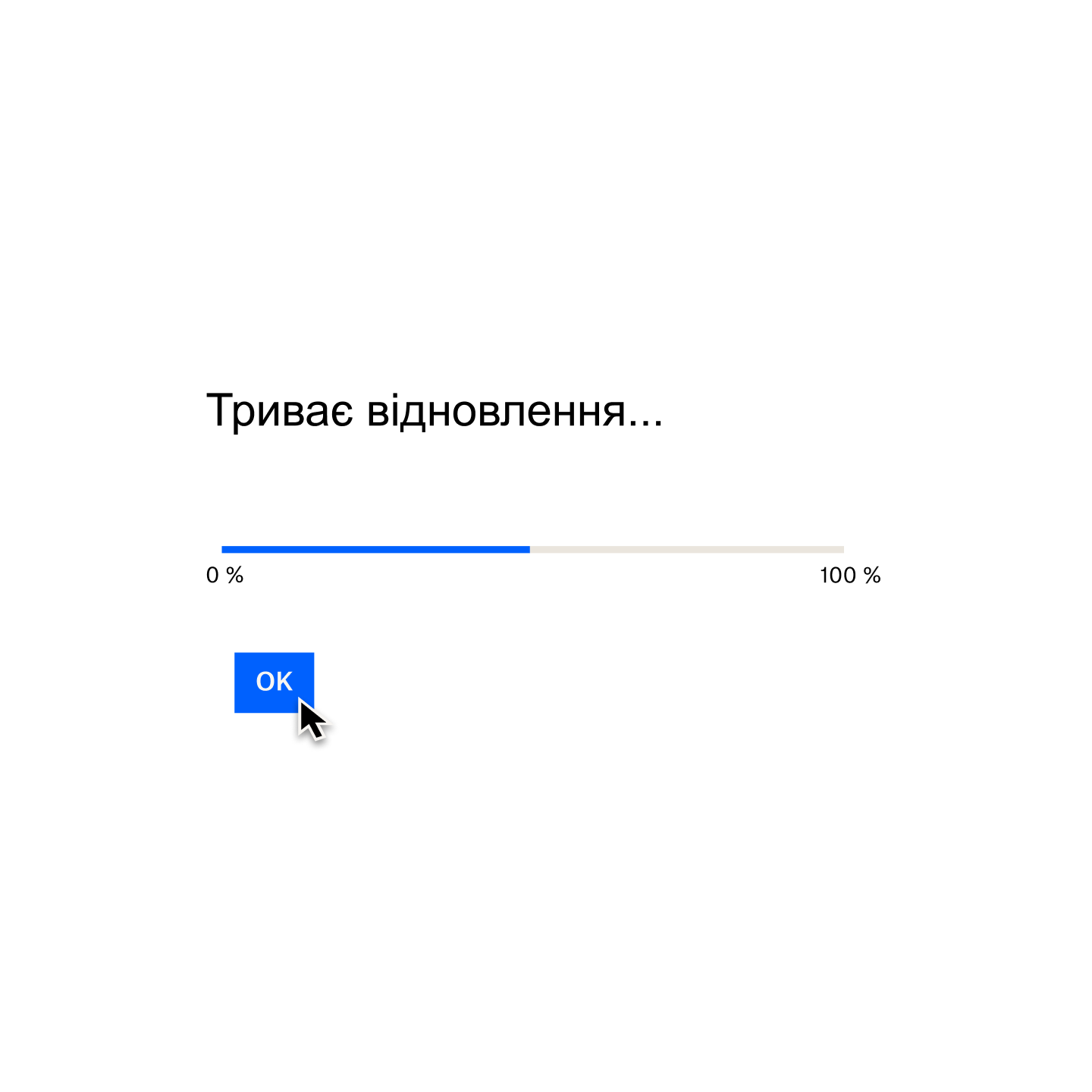
Резервне копіювання спрощує повернення до попередніх версій файлів. Це велика перевага, якщо ви працюєте над спільним проєктом і ваші файли проходять через безліч ітерацій.
Відновлення файлів Keynote
Дізнайтеся, як швидко й легко відновлювати презентації Keynote на комп’ютері Mac за допомогою трьох простих способів.
Відновлення видаленого файлу Keynote
- Клацніть піктограму Кошик на панелі завдань Mac.
- Перегляньте список видалених файлів або виконайте пошук видаленого файлу за його назвою.
- Щоби пришвидшити пошук, змініть розташування елементів, вибравши сортування за розміром або типом файлу, назвою, датою видалення тощо.
- Знайшовши потрібний файл Keynote, клацніть його назву правою кнопкою миші й виберіть Повернути. Файл буде відновлений у вихідній папці.
Відновлення незбереженого файлу Keynote
- Відкрийте поточну версію презентації Keynote.
- Виберіть Файл > Відновити до.
- Виберіть Останнє відкриття.
- Це призведе до видалення всіх змін, внесених у файл із моменту його останнього відкриття.
- АБО виберіть Останнє збереження.
- Це призведе до видалення всіх змін, внесених у файл із моменту його останнього збереження.
- Натисніть Відновити або Готово.
Відновлення попередньої версії файлу Keynote
- Відкрийте потрібну презентацію Keynote.
- У меню у верхній частині екрана виберіть Файл > Відновити до > Переглянути всі версії.
- У лівій частині екрана буде показано мініатюру поточної версії файлу, а праворуч з’явиться набір мініатюр раніших версій.
- У правій частині екрана також з’явиться вертикальна шкала часу.
- Щоби переглянути попередні версії файлу Keynote, поставте галочки на шкалі часу або клацніть стрілки поруч із набором мініатюр. Клацніть мініатюру, щоби переглянути її в повному розмірі.
- Натисніть Відновити під мініатюрою в правій частині екрана — це замінить поточну версію файлу.
- АБО збережіть копію попередньої версії як новий файл. Для цього клацніть Відновити копію, утримуючи натиснутою клавішу Option.
- Це відкриє копію в новому вікні, де ви зможете відредагувати презентацію та зберегти її з новою назвою файлу.
Що далі: резервне копіювання файлів Keynote для легкого відновлення
Не чекайте, поки щось піде не так! Налаштуйте автоматичне збереження файлів Keynote у хмарі, щоби відновлювати презентації максимально швидко й без помилок.
З гнучким і постійно ввімкненим рішенням Dropbox Backup ви можете:
- захистити презентації Keynote від несподіваного пошкодження пристрою та втрати даних;
- з легкістю відновити презентації після налаштування нового комп’ютера Mac або повторної інсталяції macOS;
- захистити файли від загроз кібербезпеці;
- отримати доступ до презентацій у будь-який час і з будь-якого місця;
- заощадити час і сили, які були б витрачені на резервне копіювання вручну.
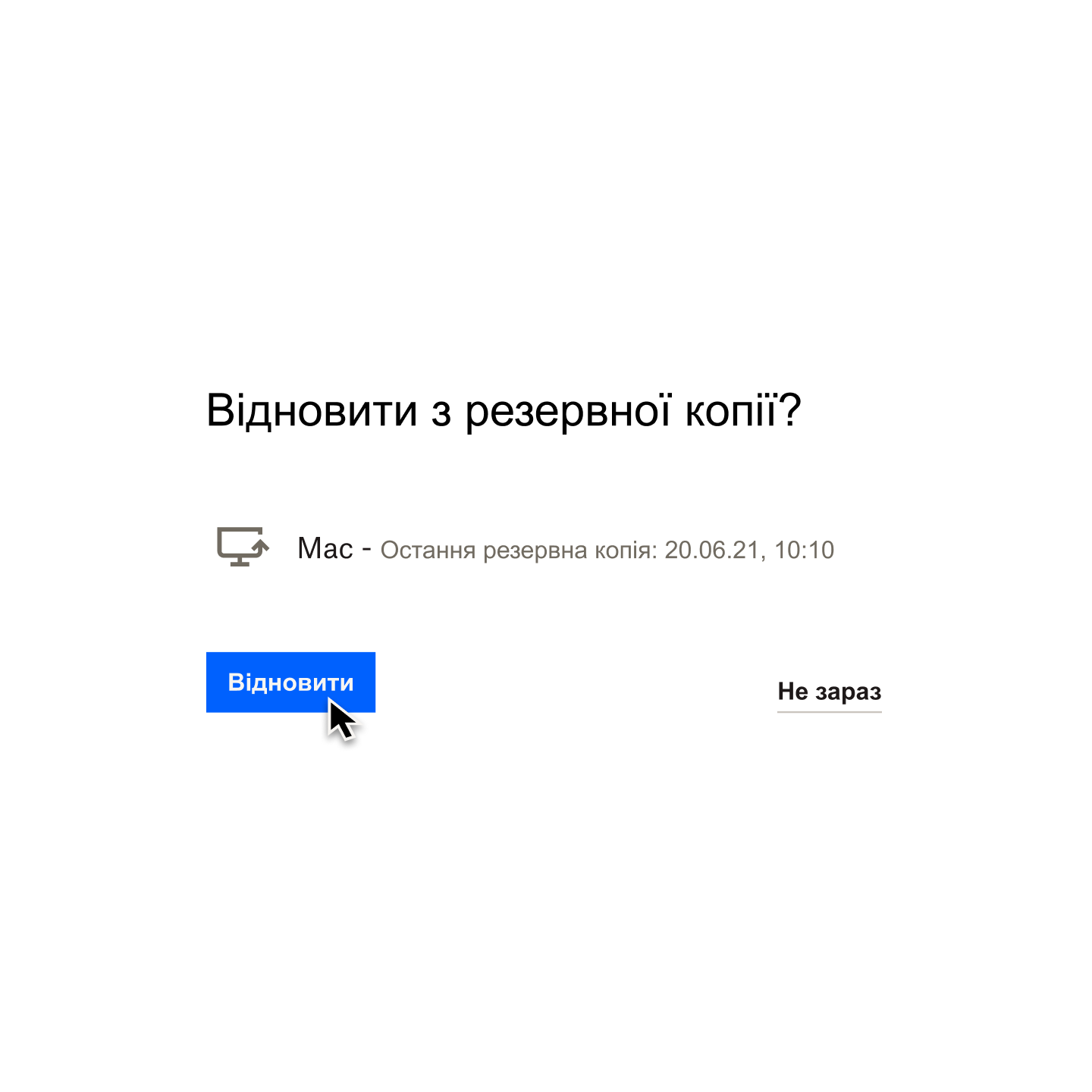
Відновлення файлів Adobe Acrobat PDF, Illustrator і Photoshop
Дізнайтеся, які три способи можна використовувати для відновлення даних в Adobe Acrobat PDF, Illustrator і Photoshop на різних операційних системах.
Відновлення видалених файлів Adobe Acrobat PDF, Illustrator або Photoshop
- Відкрийте Кошик на комп’ютері з Windows або на комп’ютері Mac.
- Перегляньте список видалених файлів або виконайте пошук видаленого PDF-файлу за його назвою.
- Знайшовши PDF-файл, який потрібно відновити, клацніть назву файлу правою кнопкою миші.
- Виберіть Відновити на ПК із Windows або Повернути на комп’ютері Mac.
Відновлення незбережених PDF-файлів Adobe Acrobat
Функція автозбереження ввімкнена в усіх програмах Adobe за замовчуванням. Завдяки їй зміни, які ви вносите в робочий файл, зберігаються кожні кілька хвилин і створюється тимчасовий файл.
Отже, якщо під час роботи з Acrobat, Illustrator або Photoshop трапляється збій, просто закрийте програму й запустіть її знову (або примусово закрийте й запустіть знову, якщо програма не відповідає). Програма відкриє автоматично збережений файл із позначкою [відновлено] в кінці його назви.
Після перезапуску в програмі відкриється діалогове вікно. У ньому буде інформація про те, що програма несподівано завершила роботу та всі відкриті документи, які можна було відновити з незбереженими даними, мають назву <ім’я файлу> [відновлено].
Просто натисніть кнопку «OK» у цьому полі, після чого відкриється відновлена версія файлу. Виберіть Файл > Зберегти як, щоб зберегти цей файл.
Якщо цей спосіб не спрацював, можна вручну відновити незбережений файл PDF, Illustrator або Photoshop.
У Windows виконайте такі дії:
- Введіть %AppData% в рядку пошуку Windows.
- Перейдіть до такого каталогу: Roaming\Adobe\.
- Ви побачите список папок із назвами програм. Відкрийте папку з назвою програми, для якої потрібно відновити файл.
- Усередині цієї папки буде інша папка з назвою AutoRecover.
- Знайдіть і відкрийте потрібний файл, а потім скористайтеся командою Зберегти як, щоб зберегти відновлений файл у новому розташуванні на комп’ютері.
Крім того, ви можете використати аналогічний процес для отримання доступу до тимчасового файлу, створеного Acrobat, Illustrator або Photoshop, який зберігається в каталозі Temp.
Щоб отримати доступ до цього файлу, використовуйте шлях C:/Користувачі/Ім’я користувача/AppData/Local/Temp/, де ім’я користувача — це ваше ім’я користувача. Файли можна сортувати за датою або типом файлу.
Знайдіть потрібний файл, потім скопіюйте та вставте його в нове розташування на вашому ПК. Змініть розширення файлу з «.tmp» на «.pdf» для PDF, «.ai» для Illustrator або «.psd» для Photoshop.
У macOS виконайте такі дії:
- Клацніть Перехід у рядку меню, потім клацніть Перехід до папки або натисніть Cmd+Shift+G на клавіатурі.
- Введіть ~ /Library/, потім натисніть Перехід.
- Перейдіть до вказаного розташування, де [версія] означає поточну версію Adobe Illustrator, інстальовану на вашому комп’ютері: Preferences/Adobe Illustrator [версія] Settings/en_US/Adobe Illustrator Prefs.
- Знайдіть і відкрийте потрібний файл, а потім скористайтеся командою Зберегти як, щоб зберегти відновлений файл у новому розташуванні на комп’ютері.
Відновлення попередньої версії файлів Adobe Acrobat PDF, Illustrator або Photoshop
Якщо ви використовуєте ПК із Windows і ввімкнули функцію «Банк файлів»:
- Відкрийте Файловий провідник і клацніть правою кнопкою миші папку, де спочатку зберігався файл.
- Виберіть Відновити попередні версії.
- Виберіть потрібну резервну копію Банку файлів і натисніть маленьку стрілку поруч із кнопкою Відкрити, щоби відобразити розкривне меню.
- Виберіть Відкрити в Банку файлів.
- Виберіть файл PDF, Illustrator або Photoshop і натисніть кнопку Відновити (зелене коло з круговим символом перемотування).
Якщо ви використовуєте комп’ютер Mac і ввімкнули функцію Time Machine:
- Відкрийте папку, у якій спочатку зберігався файл.
- Клацніть піктограму Time Machine в рядку меню й виберіть Увійти в Time Machine.
- Використовуйте шкалу часу в правій частині екрана, щоб знайти файл PDF, Illustrator або Photoshop, який потрібно відновити.
- Виберіть файл PDF і натисніть кнопку Відновити.
Що далі: резервне копіювання файлів Adobe для легкого відновлення
Автоматичне хмарне рішення для резервного копіювання — це найзручніший спосіб захисту файлів Adobe Acrobat PDF, Illustrator і Photoshop.
Забезпечення безпеки та простоти відновлення файлів необов’язково має бути складним. За допомогою рішення Dropbox Backup можна автоматично зберігати резервні копії файлів у хмарі, щоби мати до них доступ із будь-якого місця, коли б вони вам не знадобилися.
Ось лише деякі з багатьох переваг резервного копіювання в хмару:
- Захист даних і безпека: ваші файли зашифровані й захищені від несподіваних катастроф і пошкоджень.
- Надійність і гнучкість: Dropbox Backup постійно працює у фоновому режимі й допомагає вам відстежувати та контролювати ваші файли.
- Доступність: використовуйте програму Dropbox або вебсайт для доступу до резервних копій на мобільних пристроях або ПК.
- Масштабованість: платіть лише за те, що вам потрібно.
Відновлення файлів AutoCAD
Дізнайтеся, як відновити файли AutoCAD за допомогою трьох способів, описаних нижче.
Відновлення видалених файлів AutoCAD
- Відкрийте Кошик на комп’ютері з Windows або на комп’ютері з macOS.
- Перегляньте список видалених файлів або виконайте пошук видаленого файлу AutoCAD за його назвою.
- Знайдіть файл, який потрібно відновити, потім клацніть його назву правою кнопкою миші.
- Натисніть кнопку Відновити у Windows або Повернути в macOS.
Відновлення незбережених файлів AutoCAD
За замовчуванням AutoCAD автоматично зберігає файли кожні 10 хвилин і створює резервну копію (.bak) файлу під час збереження креслення (.dwg).
Щоби відновити файл .bak, виконайте такі дії:
- Відкрийте папку, у якій файл .dwg зберігався спочатку.
- Знайдіть файл із такою ж назвою, що і в креслення, яке потрібно відновити, але з розширенням .bak.
- Змініть розширення .bak на .dwg, потім відкрийте цей файл у програмі AutoCAD.
Щоби відновити файл автозбереження (.sv$), виконайте такі дії:
- Відкрийте папку автозбереження на своєму пристрої.
- У Windows це папка Temp за замовчуванням. Її можна знайти, ввівши %tmp% у меню «Пуск».
- У macOS це папка, розташована за таким шляхом: /Користувачі/[Ім’я користувача]/Документи/Autodesk/Autosave, де [Ім’я користувача] — це ім’я користувача пристрою.
- Знайдіть файл із такою ж назвою, що і в креслення, яке потрібно відновити, але з розширенням .sv$ і кодом мітки часу.
- Змініть розширення .sv$ на .dwg, потім відкрийте цей файл у програмі AutoCAD.
Відновлення попередньої версії файлу AutoCAD
За автоматичного збереження файли AutoCAD зберігаються через задані проміжки часу. Створені таким чином тимчасові файли можна знайти в папці автозбереження на комп’ютері (папка Temp у Windows і Документи/Autodesk/Autosave у macOS).
Тимчасовим файлам за замовчуванням буде надано назву ім’я файлу_a_b_nnnn.sv$, де:
- ім’я файлу — це поточна назва креслення;
- a — кількість відкритих екземплярів одного й того ж креслення в тому самому робочому сеансі;
- b — кількість відкритих екземплярів одного й того ж креслення в різних робочих сеансах;
- nnnn — номер, призначений випадковим чином;
- .sv$ — розширення файлу автозбереження.
Ці тимчасові файли автоматично видаляються за звичайного закриття AutoCAD, але вони зберігаються в разі збою програми або пристрою.
Щоби відновити попередню версію креслення AutoCAD, перейдіть до папки, де зберігаються тимчасові файли. Тепер вам просто потрібно перейменувати версію файлу, яку потрібно відновити, змінивши розширення .sv$ на .dwg перед закриттям AutoCAD.
Що далі: резервне копіювання файлів AutoCAD для легкого відновлення
Якщо ви не хочете витрачати час і сили на відновлення креслень AutoCAD за допомогою тимчасових файлів і папок, вам варто використовувати автоматичне резервне копіювання в хмару.
Dropbox Backup — це найшвидший і найпростіший спосіб захистити файли AutoCAD і відновити свою роботу, якщо щось піде не так. Програма постійно створює резервні копії файлів під час внесення змін, тому можна не турбуватися, якщо ви випадково видалили свою роботу.
Ви також можете легко відновлювати попередні версії файлів і керувати всіма процесами зі свого ПК.
Відновлення файлів Notepad++
Дізнайтеся про три різні способи відновлення файлів Notepad++.
Відновлення видаленого файлу Notepad++
- Перейдіть до папки на вашому пристрої, куди автоматично надсилаються видалені файли.
- У Windows це Кошик.
- У macOS це також Кошик.
- Перегляньте видалені файли в цій папці або виконайте пошук видаленого файлу Notepad++ за його назвою.
- Знайшовши видалений файл Notepad++, який потрібно відновити, клацніть назву файлу правою кнопкою миші.
- Виберіть Відновити у Windows або Повернути в macOS.
Відновлення незбереженого файлу Notepad++
Notepad++ — більш просунута програма, ніж Notepad, і має вбудовану функцію резервного копіювання. Див. меню Параметри > Уподобання > Резервне копіювання.
Під час редагування файлу Notepad++ створює тимчасові файли, які зберігаються на внутрішньому жорсткому диску комп’ютера.
У Windows виконайте такі дії:
- Введіть %AppData% в рядку пошуку Windows.
- Перейдіть до такої папки: Roaming\Notepad++\.
- Усередині цієї папки буде інша папка з назвою backup.
- Знайдіть і відкрийте потрібний файл, а потім збережіть відновлений файл до нової папки на комп’ютері.
Відновлення попередньої версії файлу Notepad++
Контроль версій у Notepad++ за замовчуванням вимкнутий. Навіть якщо в програмі ввімкнено функцію резервного копіювання, опція Звичайне резервне копіювання зберігає тільки останню версію файлу.
Щоб активувати контроль версій у Notepad++, увімкніть Детальне резервне копіювання в меню Параметри > Уподобання > Резервне копіювання. Тепер під час кожного натискання кнопки «Зберегти» створюватиметься нова резервна копія файлу із зазначенням дати й часу.
Потім можна буде відновити попередню версію файлу Notepad++, виконавши такі самі кроки, що й для відновлення незбереженого файлу.
Що далі: резервне копіювання файлів Notepad++ для легкого відновлення
Захист файлів не має бути складним процесом. Рішення для автоматичного резервного копіювання в хмару, як-от Dropbox Backup, дозволяє позбутися стресу та плутанини під час відновлення файлів.
Якщо з файлами Notepad++ щось трапиться, Dropbox Backup дозволить продовжити роботу з того місця, де ви зупинилися. Резервні копії файлів автоматично зберігаються у вашій обліковці Dropbox, тому ви можете отримати доступ до них у будь-який момент, коли вони вам знадобляться.
Для відновлення за допомогою Dropbox Backup знадобиться лише кілька клацань мишею
Dropbox Backup дозволяє автоматично створювати резервні копії ваших файлів у хмарі, щоби ви могли швидко й безперешкодно відновити свої дані після будь-яких непередбачуваних ситуацій.