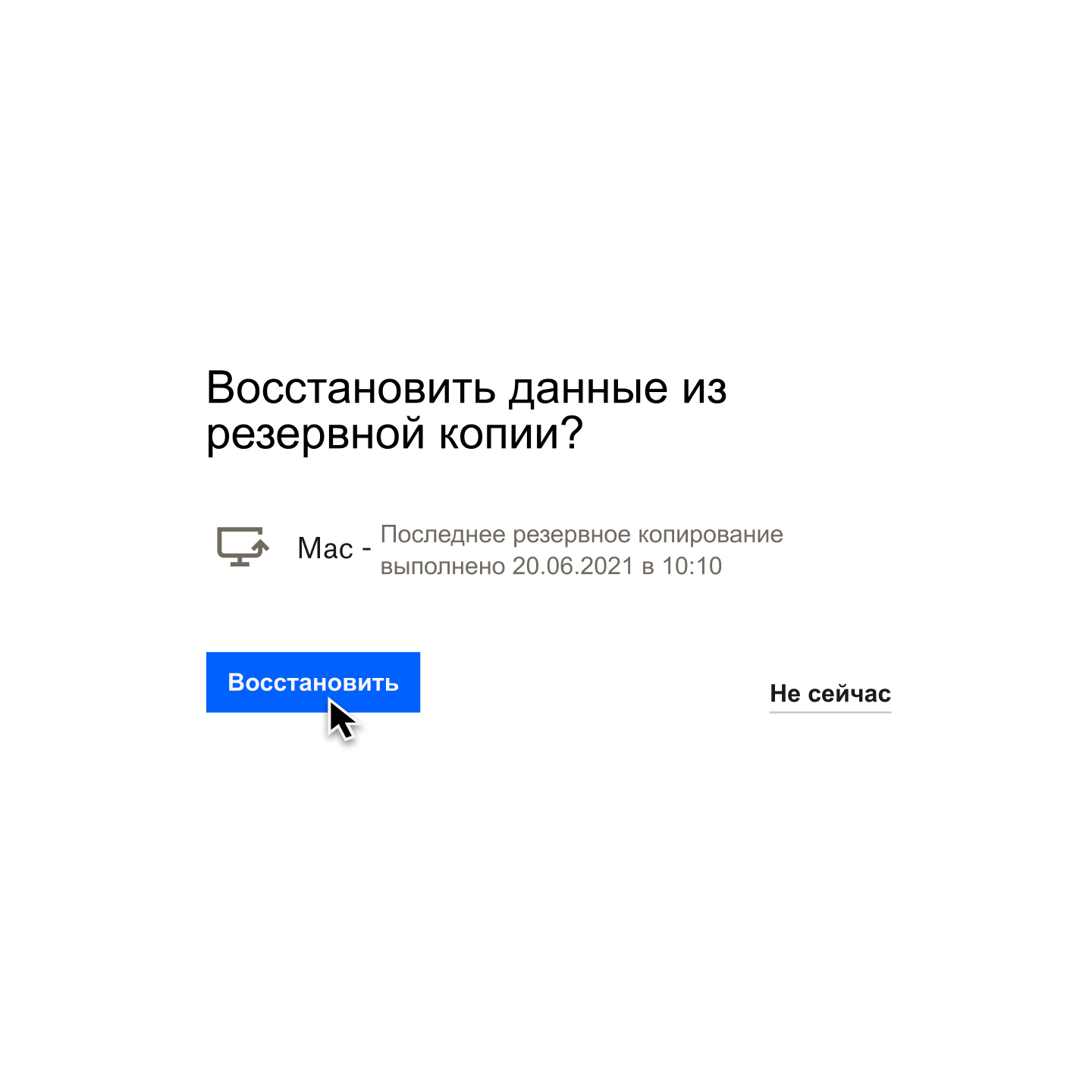Многие из нас оказывались в подобной ситуации: вы редактируете важный файл, и вдруг в программе происходит сбой. И, что еще хуже, вы были слишком сосредоточены на работе и забыли сохранить изменения.
Если вы случайно удалили файл, перезаписали единственную копию или забыли нажать кнопку «Сохранить» перед выключением компьютера, знать, что усилия потрачены зря, очень неприятно.
Но не волнуйтесь — все еще можно исправить. В этом подробном руководстве мы расскажем о том, как восстановить потерянные и удаленные файлы в некоторых из самых популярных программах для ПК.
Вас интересует определенная тема? Используйте эти ссылки, чтобы перейти к нужному разделу.
- Восстановление файлов Microsoft Excel, Word и PowerPoint
- Восстановление файлов Microsoft Visio
- Восстановление файлов Keynote
- Восстановление файлов Adobe Acrobat PDF, Illustrator и Photoshop
- Восстановление файлов AutoCAD
- Восстановление файлов Notepad++
Восстановление файлов Microsoft Excel, Word и PowerPoint
Давайте рассмотрим три простых способа, с помощью которых можно восстановить удаленные, несохраненные или предыдущие версии файлов Microsoft Office.
Восстановление удаленных файлов Excel, Word и PowerPoint
- Перейдите на рабочий стол своего компьютера и дважды щелкните значок Корзина.
- Просмотрите список удаленных файлов или выполните поиск по имени.
- Если вы не знаете имя файла, можно сузить поиск до конкретных форматов.
- Чтобы найти файлы Excel, в строке поиска введите «.xls» или «.xlsx».
- Чтобы найти только файлы Word, в строке поиска введите «.doc» или «.docx».
- Чтобы найти только файлы PowerPoint, в строке поиска введите «.ppt» или «.pptx».
- Если вы не знаете имя файла, можно сузить поиск до конкретных форматов.
- Отыскав нужный документ, щелкните правой кнопкой мыши его имя и выберите Восстановить. Он будет восстановлен в исходном местоположении на компьютере.
Если вы не нашли удаленный файл в корзине, попробуйте использовать инструмент Microsoft Windows File Recovery. Он доступен для ОС версии Windows 10 и выше.
Восстановление несохраненных файлов Excel, Word и PowerPoint
- Откройте Excel, Word или PowerPoint и перейдите по ссылке Файл > Сведения.
- Нажмите значок Управление книгой (Excel), Управление документом (Word) или Управление презентацией (PowerPoint), чтобы открыть раскрывающееся меню.
- Выберите Восстановить несохраненные книги/ документы/ презентации.
- Найдите нужный файл Excel, Word или PowerPoint, выберите его и нажмите кнопку Открыть.
- Выберите команду Восстановить, а затем Сохранить как, чтобы сохранить файл в выбранной папке.
Кроме того, можно вручную найти автоматически восстановленные файлы с расширением «.asd». Для этого выполните следующие действия.
- Щелкните значок Пуск на панели задач или нажмите клавишу с логотипом Windows на клавиатуре.
- Введите в поле поиска .asd и нажмите клавишу ввода.
- Если файлы с таким расширением найдены, откройте Excel, Word или PowerPoint, а затем раздел Файл в верхнем меню.
- Нажмите Открыть, а затем Обзор. В списке «тип файлов» выберите Все файлы.
- Щелкните нужный файл правой кнопкой мыши и выберите Открыть.
Восстановление предыдущей версии файлов Excel, Word и PowerPoint
Необходимо иметь в виду, что если вы не используете альтернативное решение для резервного копирования, то восстановление ранних версии файлов Microsoft Office будет доступно только на ПК под управлением Windows, на которых установлена облачная служба OneDrive или библиотека SharePoint Online.
- Откройте текущую версию нужного файла и воспользуйтесь меню Файл > Сведения.
- Если имеются старые версии файла, будет доступна кнопка Журнал изменений.
- Выберите этот пункт, чтобы открыть соответствующую панель.
- Ознакомьтесь со списком версий — их можно открывать для просмотра.
- Выберите нужную версию и нажмите кнопку Восстановить.
Также можно использовать другой способ.
- Откройте текущую версию нужного файла.
- Щелкните имя файла на верхней панели.
- Если имеются старые версии файла, будет доступна кнопка История версий.
- Нажмите ее и просмотрите версии файлов. Самая последняя версия файла будет находиться в верху списка.
- Нажмите кнопку Восстановить, чтобы восстановить нужную версию.
Дальнейшие шаги: резервное копирование файлов Excel, Word и PowerPoint для удобного восстановления
Автоматическое резервное копирование в облако — это самый простой способ защитить файлы Microsoft Office и упростить их восстановление. Требуется всего лишь несколько раз щелкнуть мышью.
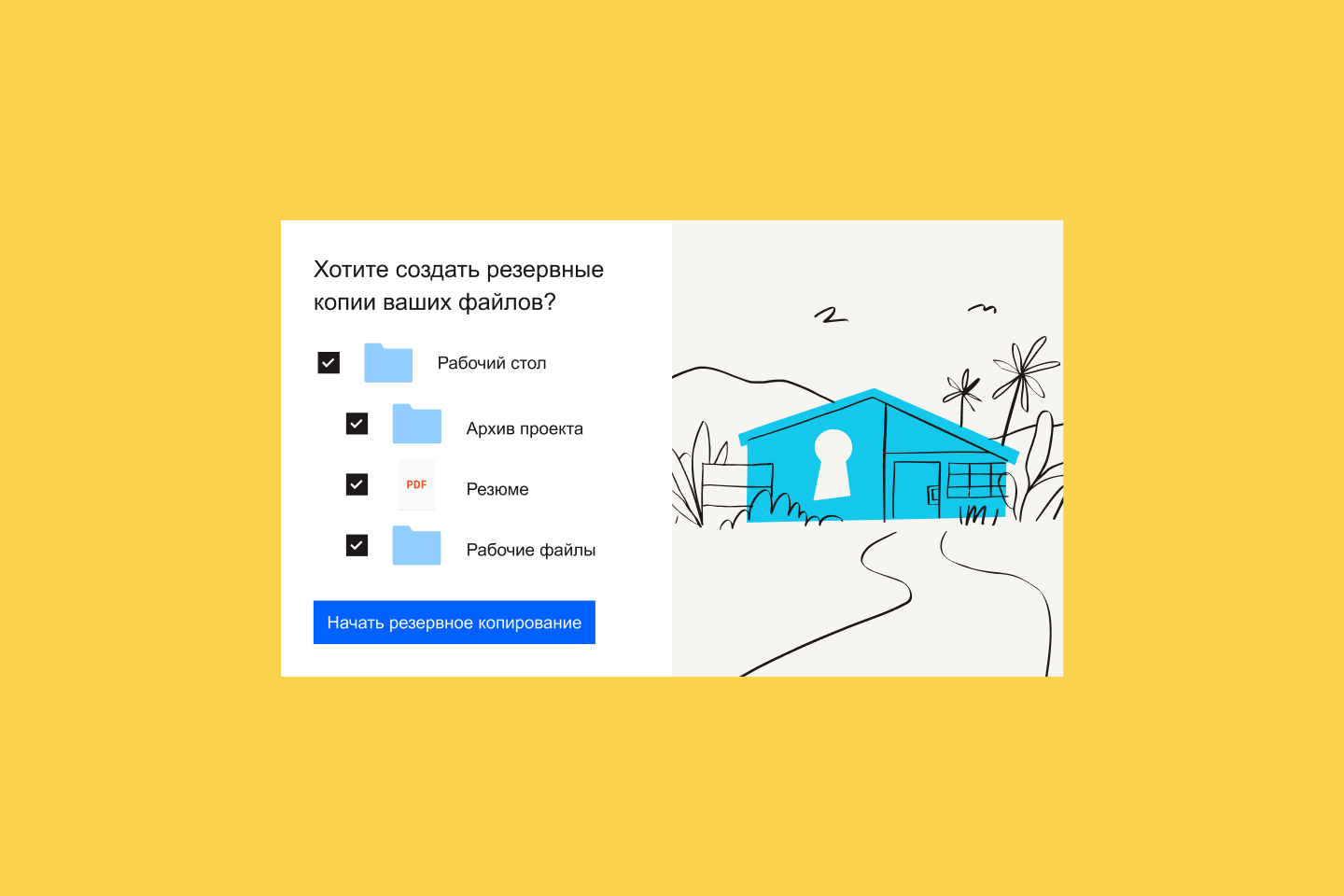
Dropbox Backup работает в фоновом режиме, поэтому если вы случайно удалили файл или забыли нажать кнопку «Сохранить», то сможете продолжить работу с того же места, где остановились. Наше решение для резервного копирования предлагает следующие возможности:
- Резервное копирование компьютеров и внешних жестких дисков
- Простой процесс восстановления данных, если что-то случится с вашим устройством
- доступ к резервным копиям файлов в любое время и из любого места;
- управление всеми процессами прямо со своего рабочего стола;
- быстрое размещение файлов на своих местах.
Восстановление файлов Microsoft Visio
Узнайте, как восстановить удаленные, несохраненные или предыдущие версии файлов Microsoft Visio с помощью трех простых способов.
Восстановление удаленных файлов Visio
- Перейдите на главный экран своего ПК и дважды щелкните значок Корзина.
- Просмотрите список удаленных файлов или выполните поиск по имени.
- Если вы не знаете имя файла, поиск можно сузить до конкретных форматов:
- введите «.vsdx», чтобы найти рисунок Visio;
- введите «.vssx», чтобы найти фигуры Visio;
- введите «.vstx», чтобы найти шаблоны Visio.
- Если вы не знаете имя файла, поиск можно сузить до конкретных форматов:
- Отыскав нужный файл, щелкните правой кнопкой мыши его имя и выберите Восстановить. Файл будет отправлен обратно в папку, в которой хранился до удаления.
Если вы не нашли удаленный файл в корзине, попробуйте использовать инструмент Microsoft Windows File Recovery. Он доступен для ОС версии Windows 10 и выше.
Восстановление несохраненных файлов Visio
Примечание. В отличие от программ Microsoft Office для файлов Visio функция автовосстановления не активирована по умолчанию. Включите ее, чтобы значительно упростить восстановление несохраненных файлов в случае сбоя компьютера или программы.
- Запустите Visio.
- Программа автоматически вызовет файл, с которым вы работали до сбоя приложения или компьютера.
- К имени файла будет добавлено примечание [восстановлен].
- Нажмите кнопку Сохранить , чтобы сохранить восстановленный файл Visio на своем компьютере.
Восстановление предыдущей версии файлов Visio
- Откройте текущую версию нужного файла и воспользуйтесь меню Файл > Сведения. Если имеются старые версии файла, вы увидите кнопку История версий.
- Также можно щелкнуть имя файла на верхней панели, а затем кнопку История версий.
- Откройте панель История версий и просмотрите список версий.
- Самая последняя версия файла будет находиться в верху списка.
- Выберите версию файла для просмотра, затем нажмите Восстановить для ее восстановления.
Дальнейшие шаги: резервное копирование файлов Visio для удобного восстановления
Самый простой и быстрый способ восстановить файлы Visio — сделать их копии с помощью автоматического облачного решения для резервного копирования.
Dropbox Backup запускается в фоновом режиме, поэтому вы можете работать над своими рисунками, трафаретами и шаблонами, не беспокоясь о потере данных. Актуальные версии файлов всегда доступны с любого устройства.
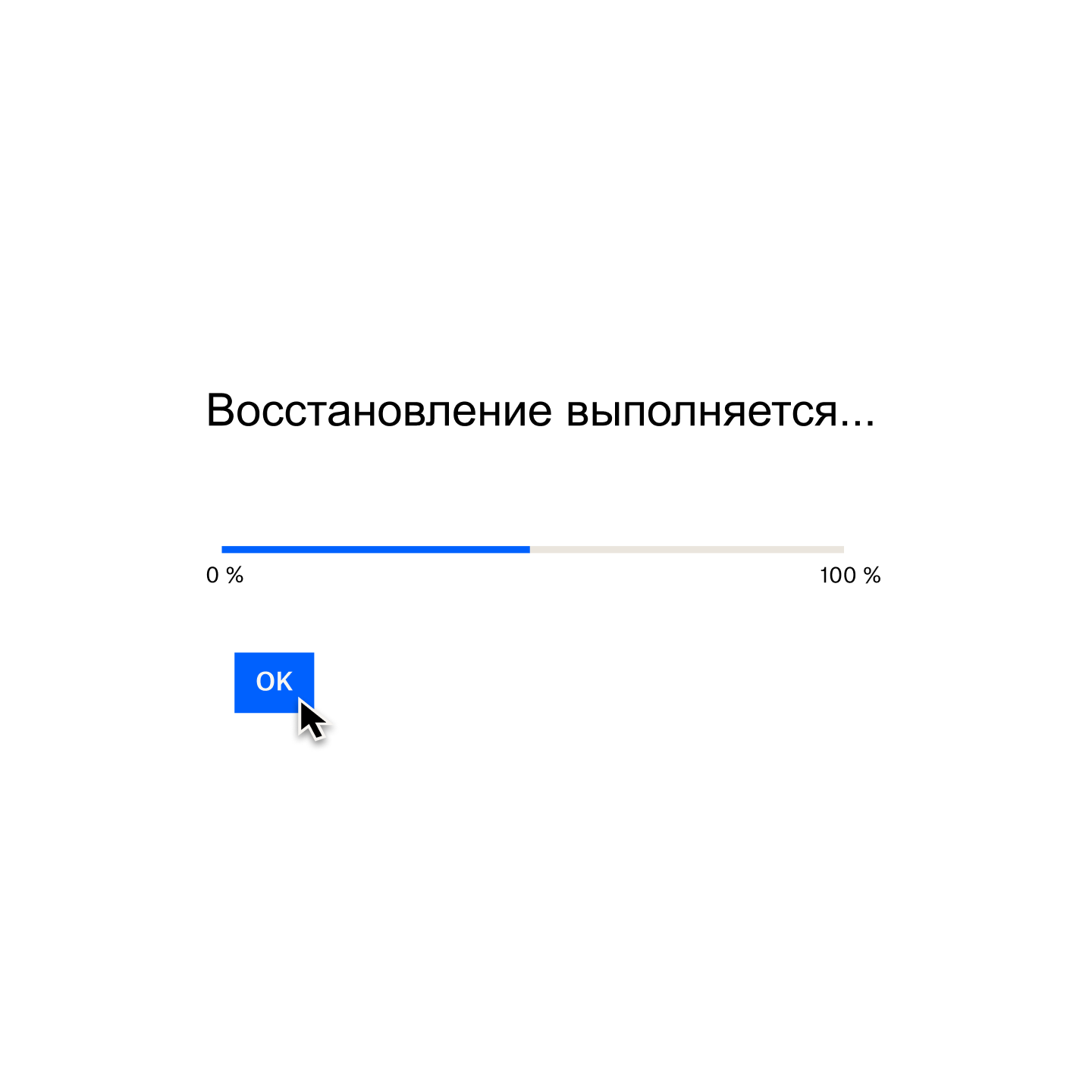
Резервное копирование облегчает откат к предыдущим версиям документов — это большое преимущество, если вы работаете над совместным проектом и ваши файлы проходят через множество итераций.
Восстановление файлов Keynote
Узнайте, как быстро восстановить презентации Keynote на Mac с помощью трех простых способов.
Восстановление удаленных файлов Keynote
- Щелкните значок Корзины на панели задач Mac.
- Просмотрите список удаленных файлов или выполните поиск по имени.
- Чтобы ускорить поиск, измените расположение элементов, выбрав сортировку файлов по размеру или типу, имени, дате удаления и т. д.
- Отыскав нужный файл Keynote, щелкните правой кнопкой мыши его имя и выберите Восстановить. Файл будет восстановлен в исходной папке.
Восстановление несохраненных файлов Keynote
- Откройте текущую версию презентации Keynote.
- Выберите Файл > Вернуть к версии.
- Выберите Последнее открытие.
- Это приведет к удалению всех изменений, внесенных в файл с момента его последнего открытия.
- ИЛИ выберите Последнее сохранение.
- Это приведет к удалению всех изменений, внесенных в файл с момента его последнего открытия.
- Нажмите Восстановить или Готово.
Восстановление предыдущей версии файлов Keynote
- Откройте презентацию Keynote.
- В меню в верхней части экрана выберите Файл > Вернуть к версии > Просмотреть все версии.
- В левой части экрана будет показана миниатюра текущей версии файла, а справа появится набор миниатюр более ранних версий.
- В правой части экрана также появится вертикальная временная шкала.
- Чтобы просмотреть более ранние версии файла Keynote, нажимайте метки на временной шкале или стрелки рядом со набором миниатюр. Щелкните нужную, чтобы просмотреть документ в полноразмерном виде.
- Нажмите Восстановить под миниатюрой в правой части экрана — это заменит текущую версию файла.
- ИЛИ сохраните копию предыдущей версии как новый файл. Для этого зажмите клавишу Option на клавиатуре и щелкните Восстановить копию.
- Откроется копия в новом окне, где вы сможете отредактировать презентацию и сохранить ее под новым именем.
Дальнейшие шаги: резервное копирование файлов Keynote для удобного восстановления
Не ждите, пока что-то пойдет не так, настройте автоматическое сохранение файлов Keynote в облаке, чтобы восстанавливать презентации максимально быстро и без ошибок.
Решение Dropbox Backup обеспечивает беспрерывное резервное копирование и гибкие возможность настройки. С его помощью вы сможете:
- защитить презентации от неожиданного повреждения устройства и потери данных;
- с легкостью вернуть данные после настройки нового Mac или переустановки macOS;
- защитить файлы от угроз кибербезопасности;
- получать доступ к презентациям в любое время и с любого устройства;
- сэкономить время и силы, которые были бы потрачены на ручное резервное копирование.
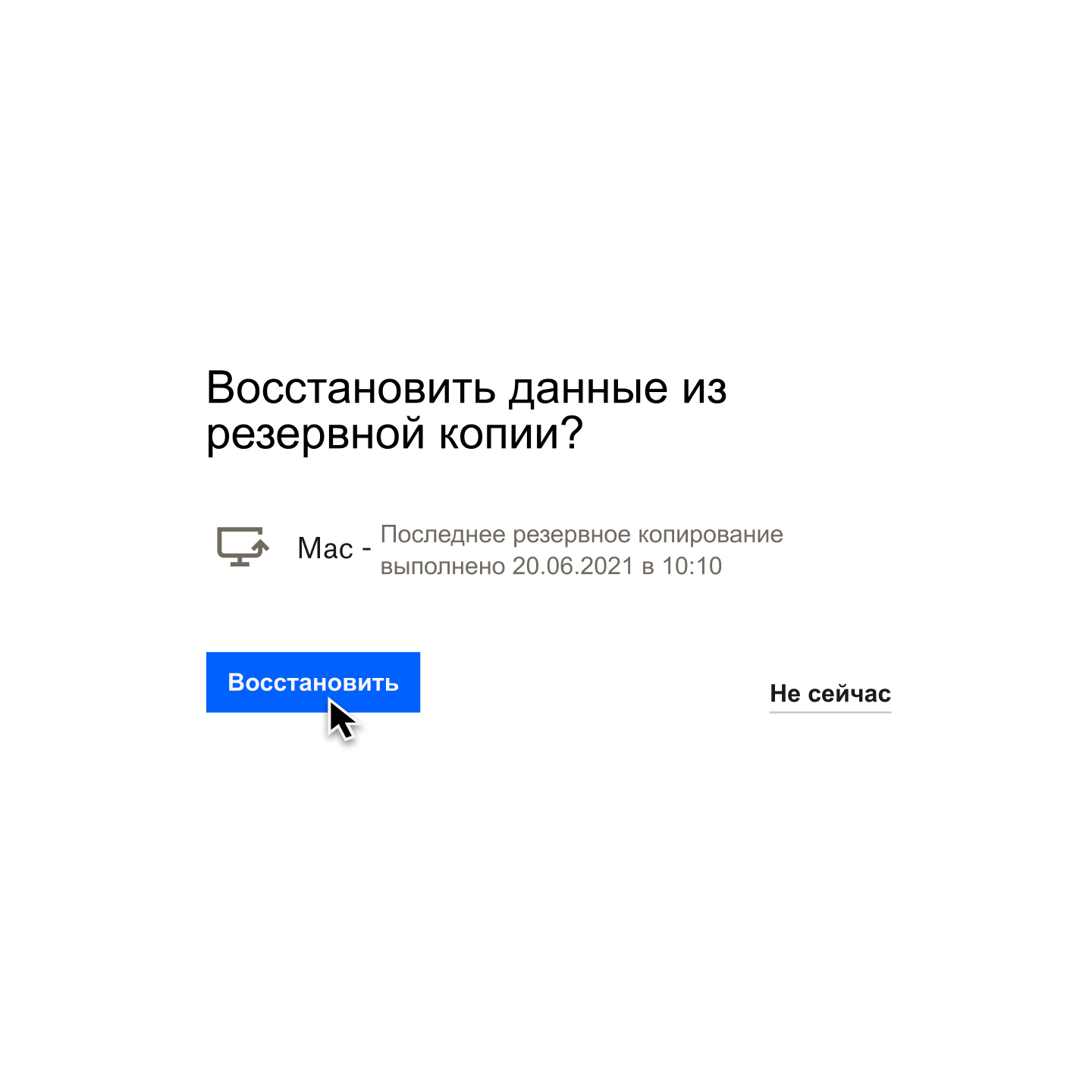
Восстановление файлов Adobe Acrobat PDF, Illustrator и Photoshop
Узнайте, какие три способа можно использовать для восстановления данных в Adobe Acrobat PDF, Illustrator и Photoshop на различных операционных системах.
Восстановление удаленных файлов Adobe Acrobat PDF, Illustrator или Photoshop
- Откройте Корзину на своем ПК под управлением Windows или iOS.
- Просмотрите список удаленных файлов или выполните поиск по имени удаленного PDF-файла.
- Найдя PDF-файл, который нужно восстановить, щелкните правой кнопкой мыши по имени файла.
- Выберите команду Восстановить.
Восстановление несохраненных файлов Adobe Acrobat PDF, Illustrator или Photoshop
Функция автосохранения включена во всех приложениях Adobe по умолчанию. Изменения, вносимые в документ, над которым вы работаете, сохраняются каждые несколько минут и создается временный файл.
Поэтому, если во время работы с Acrobat, Illustrator или Photoshop произошел сбой, просто закройте приложение и запустите его заново (или принудительно закройте и запустите снова, если приложение не отвечает). Приложение откроет автоматически сохраненный файл, который теперь будет иметь пометку [Recovered].
После перезапуска программа покажет диалоговое окно с информацией о том, что работа приложения была неожиданно прекращена и открытый документ, который удалось восстановить, присвоено имя <имя файла>[Recovered].
Просто нажмите кнопку OK в этом окне, после чего откроется восстановленная версия файла. Выберите Файл > Сохранить как , чтобы сохранить этот файл.
Если этот способ не сработал, можно восстановить несохраненный файл PDF, Illustrator или Photoshop вручную.
На ПК под управлением Windows выполните следующие действия:
- Введите %AppData% в окно поиска Windows.
- Перейдите в каталог Roaming\Adobe\.
- Вы увидите список папок с названиями приложений. Откройте папку с названием приложения, для которого нужно восстановить файл.
- Внутри этой папки будет еще одна вложенная папка под названием AutoRecover.
- Найдите и откройте нужный элемент, а затем используйте команду Сохранить как, чтобы сохранить восстановленный файл в новом местоположении на компьютере.
Кроме того, можно использовать аналогичный процесс для получения доступа к временному файлу, созданному Acrobat, Illustrator или Photoshop, который хранится в каталоге Temp.
Чтобы получить доступ к этому файлу, используйте путь C:/Пользователи/Имя пользователя/AppData/Local/Temp/, где имя пользователя — ваше имя пользователя. Файлы можно сортировать по дате или типу.
Найдите нужный документ, затем копируйте и вставьте его в новое местоположение на компьютере. Измените расширение файла с «.tmp» на «.pdf» для PDF, «.ai» для Illustrator или «.psd» для Photoshop.
На ПК под управлением macOS выполните следующие действия.
- Нажмите Переход в строке меню, затем Переход к папке, или нажмите Cmd+Shift+G на клавиатуре.
- Введите ~ /Library/, затем нажмите Переход.
- Перейдите в следующее местоположение, где [версия] означает текущую версию Adobe Illustrator, установленную на вашем компьютере: Preferences/Adobe Illustrator [версия] Settings/en_US/Adobe Illustrator Prefs.
- Найдите и откройте нужный файл, затем используйте команду Сохранить как, чтобы сохранить восстановленный документ в новом местоположении на компьютере.
Восстановление предыдущей версии файлов Adobe Acrobat PDF, Illustrator или Photoshop
Если вы используете ПК с ОС Windows и у вас включена функция «История файлов», выполните следующие действия.
- Откройте Проводник и щелкните правой кнопкой мыши папку, в которой изначально был сохранен файл.
- Выберите Восстановить прежнюю версию.
- Выберите резервную копию истории файлов и нажмите на маленькую стрелку рядом с командой Открыть, чтобы отобразить раскрывающееся меню.
- Выберите Открыть в истории файлов.
- Выберите файл PDF, Illustrator или Photoshop и нажмите кнопку Восстановить (зеленый круг с круговым символом перемотки).
Если вы используете Mac и у вас включена функция «Time Machine», выполните следующие действия.
- Откройте папку, в которой изначально был сохранен файл.
- Щелкните значок Time Machine в строке меню и выберите Войти в Time Machine.
- Используйте шкалу времени в правой части экрана, чтобы найти файл PDF, Illustrator или Photoshop, который нужно восстановить.
- Выберите файл и нажмите кнопку Восстановить.
Дальнейшие шаги: резервное копирование файлов Adobe для удобного восстановления
Автоматическое облачное решение для резервного копирования — это самый удобный способ защиты файлов Adobe Acrobat PDF, Illustrator и Photoshop.
Обеспечение безопасности и простоты восстановления ваших файлов необязательно должно быть сложным. С помощью решения Dropbox Backup можно автоматически сохранять резервные копии файлов в облаке. Таким образом, вы сможете получать к ним доступ в любом месте, в любое время и с любого устройства.
Вот только некоторые из многочисленных преимуществ облачного резервного копирования.
- Защита данных и безопасность — ваши файлы зашифрованы и защищены от непредвиденных катастроф и повреждений.
- Надежность и гибкость — Dropbox Backup постоянно работает в фоновом режиме и помогает вам отслеживать и контролировать ваши файлы.
- Доступность — используйте приложение Dropbox или веб-сайт для доступа к резервным копиям на мобильных устройствах или ПК.
- Масштабируемость — платите только за то, что вам нужно.
Восстановление файлов AutoCAD
Узнайте, как восстановить файлы AutoCAD с помощью тремя способов, описанных ниже.
Восстановление удаленных файлов AutoCAD
- Откройте Корзину на своем ПК под управлением Windows или iOS.
- Просмотрите список удаленных файлов или выполните поиск по имени удаленного файла AutoCAD.
- Найдя файл, который нужно восстановить, щелкните правой кнопкой мыши по его имени.
- Выберите команду Восстановить.
Восстановление несохраненных файлов AutoCAD
По умолчанию AutoCAD автоматически сохраняет файлы каждые 10 минут и создает резервную копию (.bak) файла при сохранении чертежа (.dwg).
Чтобы восстановить файл .bak, выполните следующие действия:
- Откройте папку, в которой файл .dwg был сохранен изначально.
- Найдите файл с тем же именем, что и чертеж, который требуется восстановить, но с расширением .bak. .
- Измените расширение .bak на .dwg и откройте этот файл в AutoCAD.
Чтобы восстановить файл автосохранения (.sv$), выполните следующие действия.
- Откройте папку автосохранения на своем устройстве.
- Для Windows по умолчанию это папка Temp. Ее можно найти, набрав %tmp% в меню «Пуск».
- Для macOS это каталог /Пользователи/[Имя пользователя]/Документы/Autodesk/Autosave , где [Имя пользователя] — это имя пользователя устройства.
- Найдите файл с тем же именем, что и чертеж, который требуется восстановить, но с расширением .sv$. и кодом отметки времени.
- Измените расширение .sv$ на .dwg и откройте этот файл в AutoCAD.
Восстановление предыдущей версии файлов AutoCAD
При автоматическом сохранении файлы AutoCAD сохраняются через заданные промежутки времени. Созданные при этом временные файлы можно найти в папке автосохранения на вашем компьютере (папка Temp в Windows и Документы/Autodesk/Autosave в macOS).
Временным файлам по умолчанию будет присвоено имя имя файла_a_b_nnnn.sv$, где:
- имя файла — это текущее имя чертежа;
- a — количество открытых экземпляров одного и того же файла чертежа в одном и том же рабочей сеансе;
- b — количество открытых экземпляров одного и того же чертежа в различных рабочих сеансах;
- nnnn — случайное присвоенное число;
- .sv$ — расширение файла автосохранения.
Эти временные файлы автоматически удаляются при обычном закрытии AutoCAD, но они сохраняются в случае сбоя программы или устройства.
Чтобы восстановить предыдущую версию чертежа AutoCAD, перейдите в папку, где хранятся временные файлы. Теперь вам просто нужно переименовать версию документа, которую требуется восстановить, изменив расширение .sv$. на .dwg перед закрытием AutoCAD.
Дальнейшие шаги: резервное копирование файлов AutoCAD для удобного восстановления
Если вы не хотите тратить время и силы на восстановление чертежей AutoCAD с помощью временных файлов и папок, советуем использовать автоматическое резервное копирование в облако.
Dropbox Backup — это самый быстрый и простой способ защитить файлы AutoCAD и восстановить содержимое, если что-то пойдет не так. Программа постоянно создает резервные копии файлов при внесении изменений, поэтому можно не беспокоиться, если вы случайно удалили работу.
Вы также можете легко восстанавливать предыдущие версии документов и управлять всеми процессами со своего ПК.
Восстановление файлов Notepad++
Ознакомьтесь с тремя различными способами восстановления файлов Notepad++.
Восстановление удаленных файлов Notepad++
- Перейдите в папку на вашем устройстве, куда автоматически отправляются удаленные файлы.
- В Windows
- и macOS — это Корзина.
- Проверьте список удаленных файлов, хранящихся в этой папке, или выполните поиск по имени удаленного файла.
- Найдя файл Notepad++, который нужно восстановить, щелкните правой кнопкой мыши по имени файла.
- Выберите команду Восстановить.
Восстановление несохраненных файлов Notepad++
Программа Notepad++ имеет намного больше возможностей по сравнению с Notepad, в частности, ее преимуществом является встроенная функция резервного копирования. См. меню Опции > Настройки > Резервное копирование.
Во время редактирования документов Notepad++ создает временные файлы, которые хранятся на внутреннем жестком диске вашего компьютера.
На ПК под управлением Windows выполните следующие действия.
- Введите %AppData% в окно поиска Windows.
- Перейдите в каталог Roaming\Notepad++\.
- Внутри этой папки будет еще одна вложенная папка под названием backup.
- Найдите и откройте нужный файл, затем сохраните восстановленный документ в новой папке на компьютере.
Восстановление предыдущей версии файлов Notepad+
По умолчанию контроль версий в Notepad++ отключен. Даже если в программе включена функция резервного копирования, при использовании опции Обычное резервное копирование сохраняется только самая последняя версия файла.
Чтобы активировать контроль версий в Notepad++, включите Подробное резервное копирование в меню Опции > Настройки > Резервное копирование. Теперь при каждом нажатии кнопки «Сохранить» будет создаваться новая резервная копия файла с указанием даты и времени.
Таким образом можно восстановить предыдущую версию документа Notepad++, выполнив те же действия, которые использовались для восстановления несохраненного файла.
Дальнейшие шаги: резервное копирование файлов Notepad++ для удобного восстановления
Для защиты вашего содержимого необязательно прилагать большие усилия. Автоматическое решение для резервного копирования в облако, например Dropbox Backup, позволяет избавиться от стресса и путаницы при восстановлении файлов.
Если с документом Notepad++ что-нибудь случится, Dropbox Backup позволит продолжить работу с того места, на котором вы остановились. Файлы автоматически сохраняются в вашем аккаунте Dropbox, таким образом вы можете получить к ним доступ в любой момент, когда они вам понадобятся.
Восстановление с помощью Dropbox Backup несколькими щелчками мыши
Dropbox Backup позволяет автоматически создавать резервные копии ваших файлов в облаке, чтобы вы могли быстро и беспрепятственно их восстановить в любой ситуации, даже самой непредвиденной.