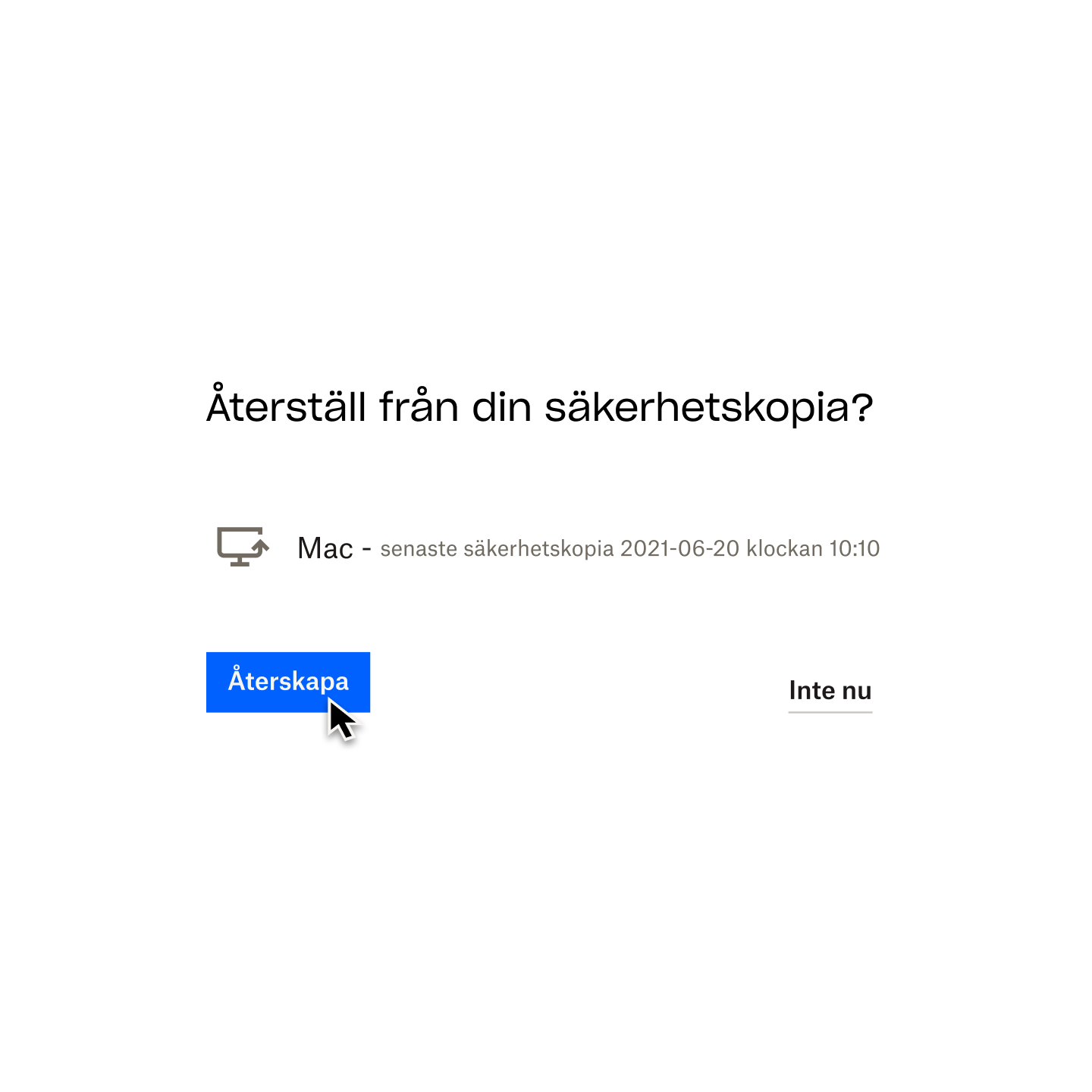Detta är en situation många av oss känner igen – du är djupt försjunken i arbetet att redigera en viktig fil, men plötsligt kraschar programmet. Och ännu värre är att du varit så fokuserad på ditt arbete att du glömt att spara filen.
Vare sig du av misstag har raderat en fil, skrivit över din enda kopia eller glömt att trycka på ”Spara” innan du stängde av datorn är det hemskt att inse att du blivit av med allt ditt arbete.
Men oroa dig inte – det finns hjälp att få. I den här detaljerade vägledningen tar vi dig igenom stegen för att återställa förlorade och raderade filer på några av dagens mest populära skrivbordsapplikationer.
Behöver du något specifikt? Använd länkarna nedan för att hoppa till det avsnitt du är intresserad av
- Återställ Microsoft Excel-, Word- och PowerPoint-filer
- Återställ Microsoft Visio-filer
- Återställ Keynote-filer
- Återställ Adobe Acrobat PDF-, Illustrator- och Photoshop-filer
- Återställ AutoCAD-filer
- Återställ Notepad++-filer
Återställ Microsoft Excel-, Word- och PowerPoint-filer
Låt oss titta på hur du kan återställa raderade, osparade eller äldre versioner av Microsoft Office-filer på tre enkla sätt.
Återställ en borttagen Excel-, Word- eller PowerPoint-fil
- Gå till skrivbordets startskärm och dubbelklicka på Papperskorg-ikonen
- Titta igenom listan över raderade filer eller sök efter namnet på din raderade fil
- Om du inte vet namnet på filen kan du begränsa sökningen till specifika filformat:
- Skriv ”.xls” eller ”.xlsx” i sökfältet för Excel-filer
- Skriv ”.doc” eller ”.docx” för att hitta bara Word-filer
- Skriv ”.ppt” eller ”.pptx” för att bara hitta PowerPoint-filer
- Om du inte vet namnet på filen kan du begränsa sökningen till specifika filformat:
- När du har hittat filen högerklickar du på filnamnet och väljer Återskapa. Din fil skickas då tillbaka till den ursprungliga platsen där den sparades.
Alternativt kan du om den raderade filen inte finns i papperskorgen prova Windows File Recovery-verktyget från Microsoft. Windows 10 och senare har stöd för detta.
Återskapa en borttagen Excel-, Word- eller PowerPoint-fil
- Öppna Excel, Word eller PowerPoint och gå sedan till Arkiv > Info
- Klicka på ikonen Hantera arbetsbok (Excel), Hantera dokument (Word) eller Hantera presentation (PowerPoint) för att öppna rullgardinsmenyn
- Välj Återställ osparade arbetsböcker/dokument/presentationer
- Sök efter din Excel-, Word- eller PowerPoint-fil, markera sedan filen och klicka på knappen Öppna
- Välj Återställ och sedan Spara som för att spara filen i en valfri mapp
Alternativt kan du söka manuellt efter en fil som har AutoRecover-tillägget ”.asd”. Följ dessa steg för att göra detta:
- Klicka på Start-ikonen i aktivitetsfältet eller tryck på Windows-tangenten på tangentbordet
- Skriv ”.asd” i sökrutan och tryck på Enter
- Om du hittar filer med det här tillägget öppnar du Excel, Word eller PowerPoint och går sedan till Arkiv i toppmenyn
- Klicka på Öppna och sedan Bläddra i listan ”filformat” och väljer Alla filer
- Högerklicka på den valda filen och välj Öppna
Återställ en tidigare version av en Excel-, Word- eller PowerPoint-fil
Tänk på att du utan en alternativ säkerhetskopieringslösning bara kan återställa till en tidigare version av en Microsoft Office-fil på en Windows-dator med OneDrive eller ett SharePoint Online-bibliotek.
- Öppna den aktuella versionen av filen i fråga och gå sedan till Fil > Info
- Om det finns gamla versioner av filen tillgängliga kommer du att se en versionshistorikknapp
- Välj det här alternativet för att öppna fönstret
- Bläddra bland filversionerna och välj en för att visa den
- Välj den version du vill återställa genom att klicka på knappen Återställ
Alternativt:
- Öppna den aktuella versionen av filen i fråga
- Klicka på filnamnet i det övre fältet
- Om det finns gamla versioner av filen tillgängliga kan du klicka på knappen Versionshistorik
- Välj denna och bläddra bland filversionerna. Den senaste versionen av filen kommer att vara högst upp i listan
- Klicka på Återställ för att återställa den version du vill ha
Detta ska du göra härnäst: Säkerhetskopiera dina Excel-, Word- och PowerPoint-filer för enkel återställning
Automatiserad säkerhetskopiering i molnet är det enklaste sättet att skydda dina Microsoft Office-filer och göra återställning med bara några klick möjlig.
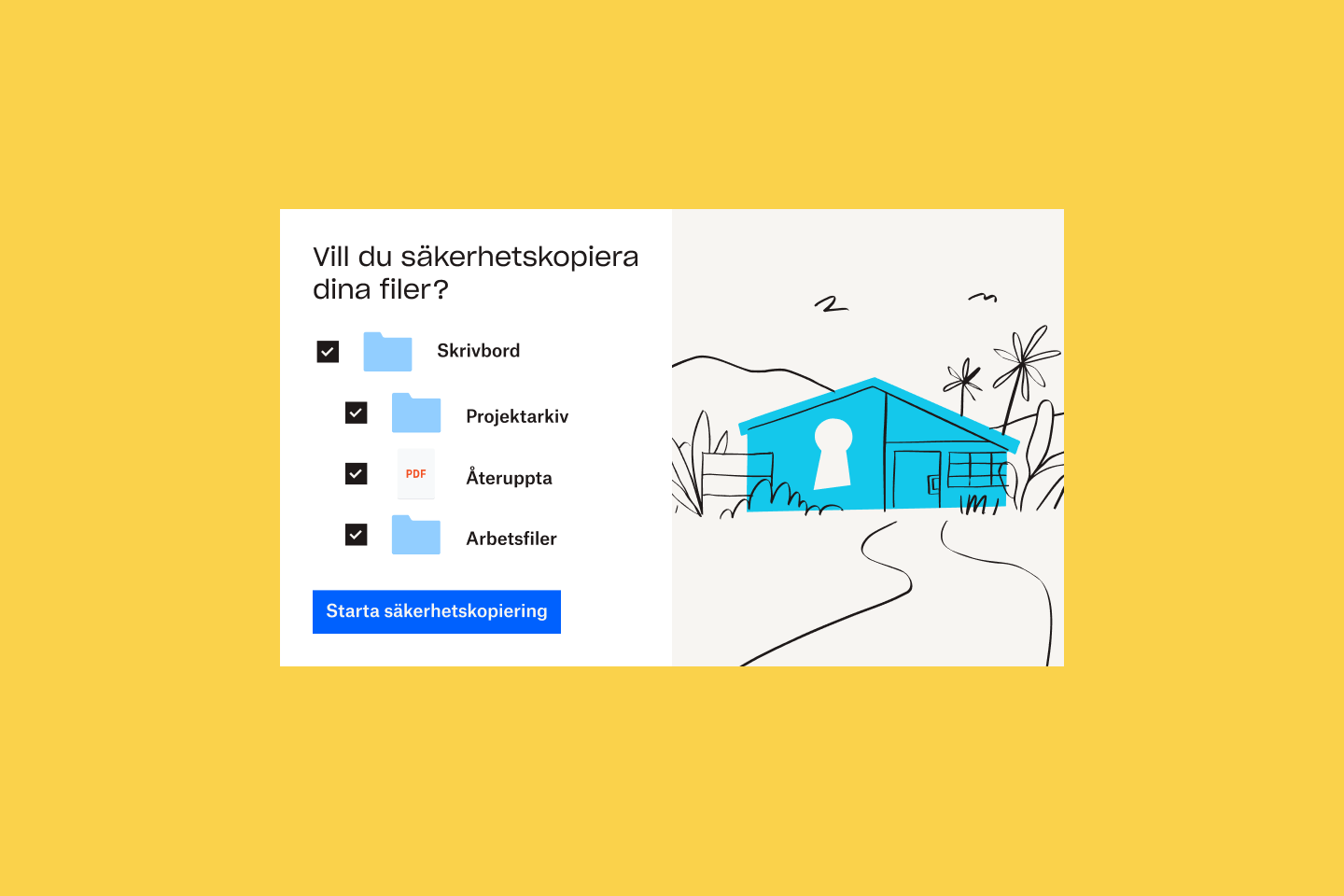
Dropbox Backup arbetar i bakgrunden, så att du kan fortsätta där du slutade om du av misstag råkar radera en fil eller glömmer att trycka på Spara. Med Backup kan du:
- Säkerhetskopiera dina datorer och externa hårddiskar
- Återställ enkelt om något går fel
- Kom åt dina säkerhetskopior när som helst, var som helst
- Hantera allt från ditt skrivbord
- Placera snabbt filerna där de hör hemma
Återställ Microsoft Visio-filer
Upptäck hur du återställer raderade, osparade och gamla versioner av Microsoft Visio-filer på tre olika sätt nedan.
Återställ en borttagen Visio-fil
- På skrivbordets startskärm dubbelklickar du på Papperskorg-ikonen
- Bläddra igenom listan över raderade filer eller sök efter namnet på din raderade Visio-fil
- Om du inte vet namnet på filen kan du begränsa sökningen:
- Skriv ”.vsdx” för att hitta en Visio-ritning
- Skriv ”.vssx” för att hitta en Visio-stencil
- Skriv ”.vstx” för att hitta en Visio-mall
- Om du inte vet namnet på filen kan du begränsa sökningen:
- När du har hittat filen högerklickar du på filnamnet och väljer Återskapa. Din fil skickas sedan tillbaka till mappen den ursprungligen lagrades i.
Om du inte hittar din raderade fil i papperskorgen kan du prova Microsofts Windows File Recovery-verktyg. Windows 10 och senare har stöd för detta.
Återställ en osparad Visio-fil
Observera: AutoRecover-funktionen är inte aktiverad som standard för Visio-filer som i Microsoft Office-appar. Se till att ha AutoRecover aktiverat i Visio så blir det mycket enklare att återställa osparade filer om din dator (eller programmet) skulle krascha.
- Öppna Visio
- Visio visar automatiskt filen du arbetade med innan appen eller datorn kraschade
- Filnamnet kommer nu att ha [Recovered] i slutet
- Klicka på Spara för att spara den återställda Visio-filen på datorn
Återställ en tidigare version av en Visio-fil
- Med den aktuella versionen av filen i fråga öppen går du till Arkiv > Info > Versionshistorik
- Alternativt kan du klicka på filnamnet i det övre fältet och sedan på knappen Versionshistorik
- Öppna Versionshistorik-fönstret och titta igenom de olika filversionerna
- Den senaste versionen av filen kommer att vara högst upp i listan
- Välj en filversion för att visa den och tryck sedan på knappen Återställ för att återställa denna version
Detta ska du göra härnäst: Säkerhetskopiera dina Excel-, Word- och PowerPoint-filer för enkel återställning
Det enklaste och snabbaste sättet att återställa dina Visio-filer är att spara kopior i en automatisk säkerhetskopieringslösning i molnet.
Dropbox Backup arbetar i bakgrunden så att du kan arbeta med dina ritningar, stenciler och mallar utan att behöva oroa dig för dataförluster. Dina filer kommer att uppdateras och vara redo för din åtkomst när som helst och var du än behöver dem.
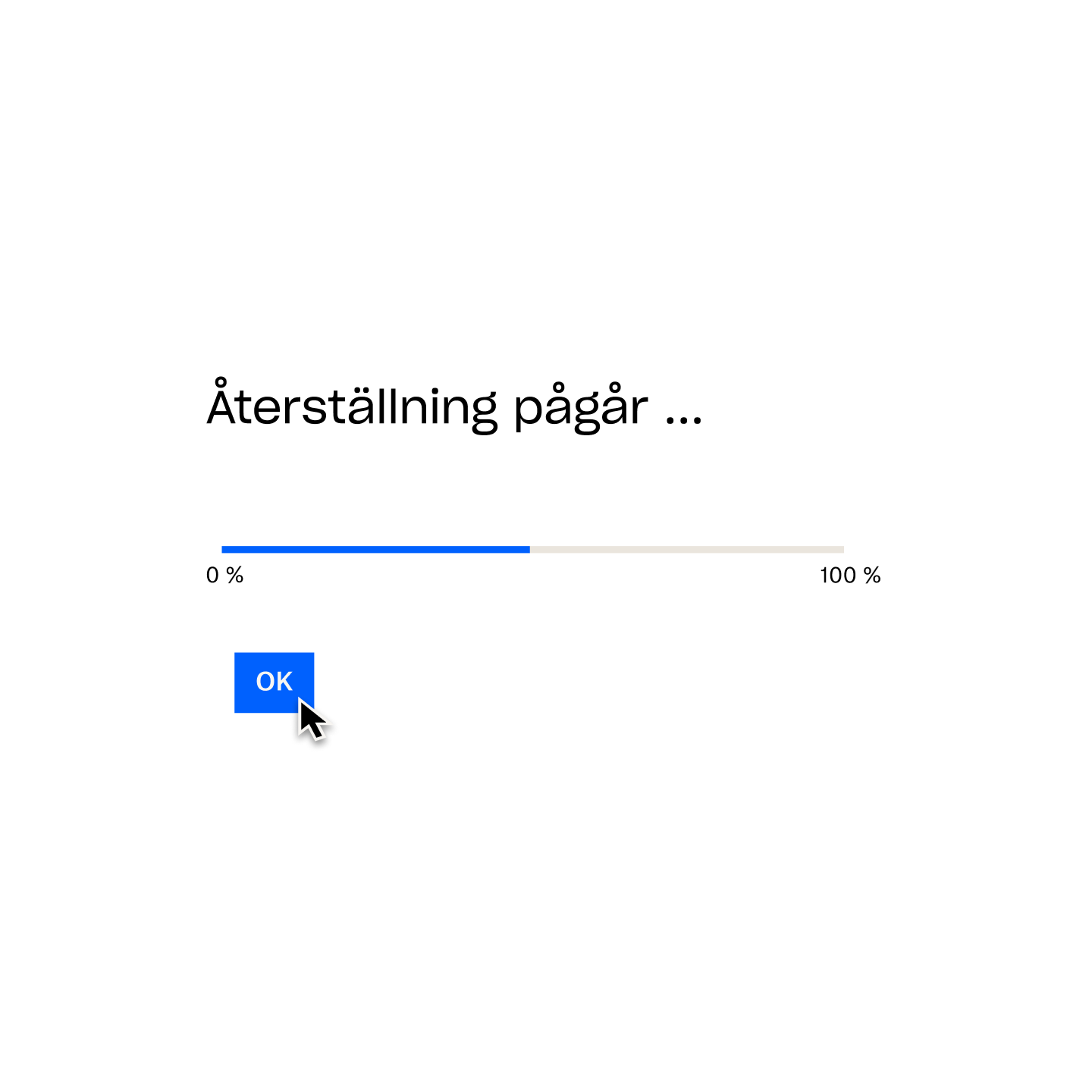
Med Backup blir det enklare att återställa till tidigare versioner av filer – en stor fördel om ditt arbete mestadels är samarbete och dina filer går igenom många versioner.
Återställ Keynote-filer
Upptäck tre snabba och enkla återställningsalternativ för Keynote-presentationer på din Mac.
Återställ en borttagen Keynote-fil
- Klicka på Papperskorg-ikonen i din Macs aktivitetsfält
- Titta igenom listan över raderade filer eller sök efter namnet på din raderade fil
- För att påskynda sökningen kan du ändra objektsordningen och sortera filerna efter storlek eller typ, namn, borttagningsdatum etc.
- När du har hittat din Keynote-fil högerklickar du på filnamnet och väljer Lägg tillbaka. Detta skickar din fil tillbaka till sin ursprungliga mapp
Återställ en osparad Keynote-fil
- Öppna den aktuella versionen av Keynote-presentationen
- Gå till Arkiv > Återgå till
- Välj Senast öppnad
- Detta tar bort alla ändringar som gjorts i filen sedan den senast öppnades
- ELLER välj Senast sparad
- Detta tar bort alla ändringar som gjorts i filen sedan den senast sparades
- Klicka på Återställ eller Klar
Återställ en tidigare version av en Keynote-fil
- Öppna din Keynote-presentation
- I menyn högst upp på skärmen går du till Arkiv > Återgå till > Bläddra i alla versioner
- En miniatyrbild av den aktuella filversionen visas till vänster på skärmen och en stapel med miniatyrer av tidigare versioner visas till höger
- Det kommer också att finnas en vertikal tidslinje på höger sida av skärmen
- Om du vill visa tidigare versioner av Keynote-filen klickar du på markeringarna på tidslinjen eller pilarna bredvid stapeln med miniatyrer. Klicka på en miniatyrbild för att visa dess fulla storlek.
- Klicka på Återställ under en miniatyrbild till höger på skärmen – detta ersätter den aktuella versionen av filen
- ELLER spara en kopia av en tidigare version som en ny fil genom att hålla ned alternativtangenten på tangentbordet och sedan klicka på Återställ en kopia
- Detta öppnar kopian i ett nytt fönster, där du kan redigera presentationen och spara den med ett nytt filnamn
Detta ska du göra härnäst: Säkerhetskopiera dina Keynote-filer för enkel återställning
Vänta inte tills något går fel – säkerhetskopiera dina Keynote-filer till molnet automatiskt så att du kan återställa dina presentationer så snabbt och smidigt som möjligt.
Med en flexibel tjänst som alltid är aktiv, som Dropbox Backup, kan du:
- Skydda dina Keynote-presentationer från oväntade enhetsproblem och borttappade filer
- Återställ enkelt dina presentationer när du konfigurerar en ny Mac eller installerar om macOS
- Håll dina filer säkra och skyddade från IT-säkerhetshot
- Kom åt dina presentationer var du än är och när du än behöver dem
- Frigör tid och energi som du annars skulle slösat på manuell säkerhetskopiering
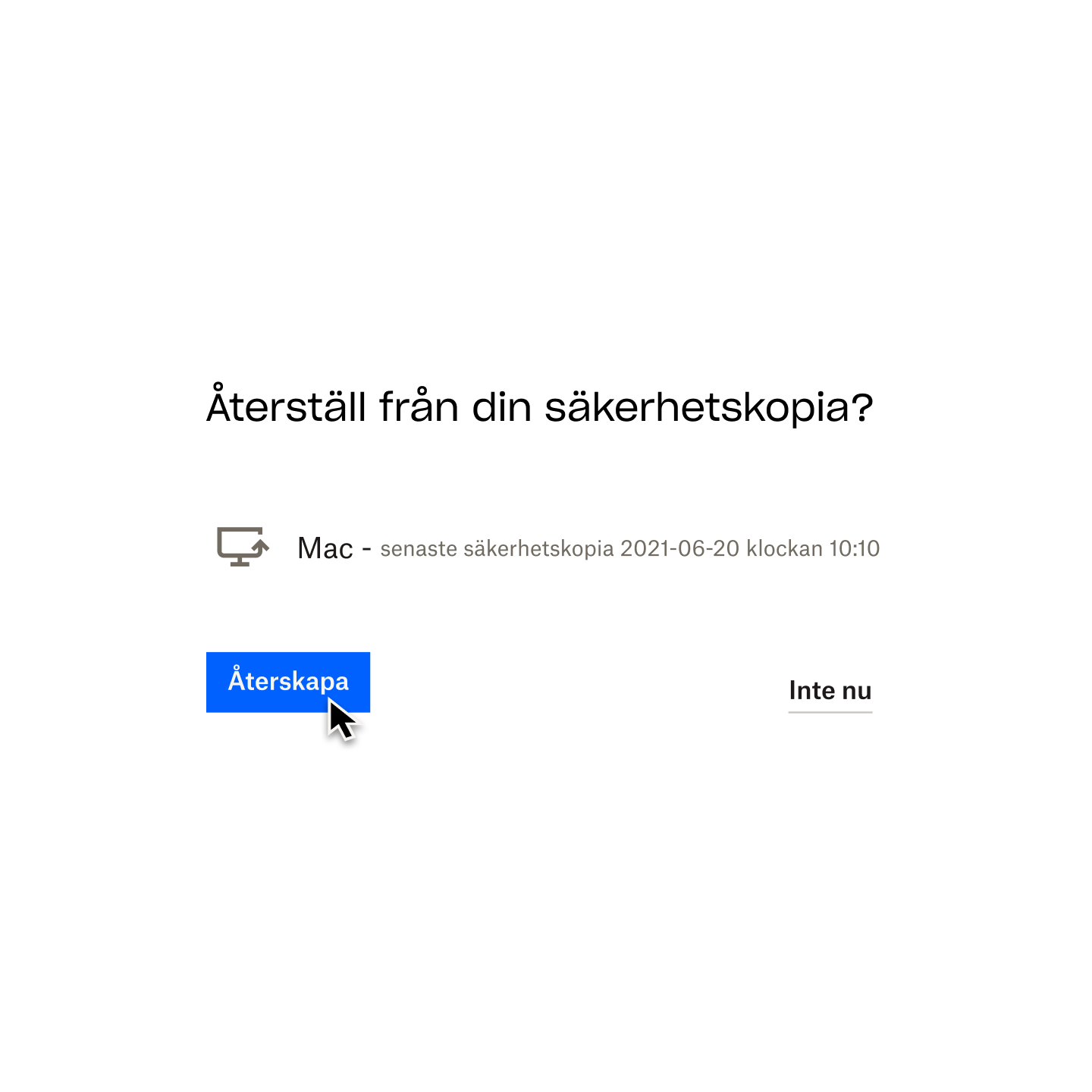
Återställ Adobe Acrobat PDF-, Illustrator- och Photoshop-filer
Ta del av tre sätt att återställa data i Adobe Acrobat PDF, Illustrator och Photoshop med olika operativsystem.
Återställ en borttagen Adobe Acrobat PDF-, Illustrator- eller Photoshop-fil
- Öppna papperskorgen på en Windows- eller Mac-dator
- Bläddra igenom listan över raderade filer eller sök efter namnet på din raderade PDF-fil
- När du har hittat PDF-filen du vill återställa högerklickar du på filnamnet
- Välj Återställ på en Windows-dator eller Lägg tillbaka på en Mac
Återställ en osparad Adobe Acrobat PDF-fil
Autosparfunktionen är som standard aktiv i alla Adobe-program. Den sparar de ändringar du gör i filen du arbetar med med några minuters mellanrum och genererar en tillfällig fil.
Så om Acrobat, Illustrator eller Photoshop kraschar medan du använder programmet kan du bara stänga och starta om det (eller tvinga fram stängning och starta igen om det inte svarar). Applikationen öppnar automatiskt den autosparade filen, som nu kommer att ha [Recovered] i slutet av filnamnet.
När programmet startar om kommer det att visa en dialogruta. I denna förklaras att appen avslutats oväntat och att alla öppna dokument som kan återställas med osparad information har fått namnet <filnamn> [Recovered].
Klicka bara på OK-knappen i den här rutan, så öppnas den återställda versionen av din fil. Gå till Arkiv > Spara som för att spara den här filen.
Om detta inte fungerar kan du manuellt återställa din osparade PDF-, Illustrator- eller Photoshop-fil.
I Windows:
- Skriv in % AppData% i Windows-sökfältet
- Gå till följande plats: Roaming\Adobe\
- Här visas en lista över mappar med programnamn – öppna mappen för det program du vill återställa en fil från
- Inuti denna mapp kommer det att finnas en annan mapp som heter AutoRecover
- Hitta och öppna filen du söker och använd sedan Spara som för att spara den återställda filen på en ny plats på din dator
Alternativt kan du använda en liknande process för att komma åt tempfilen som skapats av Acrobat, Illustrator eller Photoshop och lagras i din Temp-katalog.
Du hittar dessa filer via sökvägen C:/Users/Username/AppData/Local/Temp/ där ”Username” ska ersättas med ditt personliga användarnamn. Här kan du sortera filerna efter datum eller filtyp.
Leta upp filen du söker, kopiera och klistra in den på en ny plats på din dator. Ändra filtillägget från ”.tmp” till ”.pdf” för PDF-filer, ”.ai” för Illustrator eller ”.psd” för Photoshop.
På macOS:
- Klicka på Gå i menyraden och sedan på Gå till mapp eller tryck på Cmd + Skift + G på tangentbordet
- Skriv in ~ /Library/ och tryck sedan på Gå
- Gå till följande plats, där [version] representerar den aktuella versionen av Adobe Illustrator som är installerad på datorn: Inställningar/Adobe Illustrator [version] Inställningar/en_US/Adobe Illustrator Prefs
- Hitta och öppna filen du söker och använd sedan Spara som för att spara den återställda filen på en ny plats på din dator
Återställa en tidigare version av en Adobe Acrobat PDF-, Illustrator- eller Photoshop-fil
Om du använder en Windows-dator och har filhistorik aktiverat:
- Öppna Filutforskaren och högerklicka på mappen där filen ursprungligen sparades
- Välj Återställ tidigare versioner
- Välj önskad säkerhetskopia i filhistoriken och klicka på den lilla pilen bredvid Öppna för att öppna rullgardinsmenyn
- Välj Öppna i filhistorik
- Välj din PDF-, Illustrator- eller Photoshop-fil och klicka på Recover-knappen (en grön cirkel med en rund tillbakaspolningsymbol)
Om du använder en Mac och har Time Machine aktiverat:
- Öppna mappen dit filen ursprungligen sparades
- Klicka på Time Machine-ikonen i menyraden och välj Öppna Time Machine
- Använd tidslinjen till höger på skärmen för att hitta PDF-, Illustrator- eller Photoshop-filen du vill återställa
- Välj din PDF-fil och klicka på knappen Återställ
Detta ska du göra härnäst: Säkerhetskopiera dina Adobe-filer för enkel återställning
En automatisk molnbackuplösning är det smidigaste sättet att skydda dina Adobe Acrobat PDF-, Illustrator- och Photoshop-filer.
Det behöver inte vara komplicerat och svårt att säkerställa att dina filer är skyddade och enkla att återställa. Med en tjänst som Dropbox Backup säkerhetskopieras dina filer automatiskt till molnet och blir tillgängliga när som helst och var du än behöver dem.
Några exempel på de många fördelarna med säkerhetskopiering i molnet är:
- Dataskydd och säkerhet – dina filer är krypterade och skyddas från oväntade katastrofer och skador
- Pålitlighet och flexibilitet – Dropbox Backup arbetar ständigt i bakgrunden och hjälper dig att övervaka och hantera dina filer
- Tillgänglighet – använd Dropbox-appen eller Dropbox-webbplatsen för att komma åt dina säkerhetskopior på mobilen eller datorn
- Skalbarhet – betala bara för det du behöver
Återställ AutoCAD-filer
Lär dig hur du återställer dina AutoCAD-filer på tre olika sätt nedan.
Återställ en borttagen AutoCAD-fil
- Öppna papperskorgen i Windows eller macOS
- Bläddra bland de raderade filerna eller sök efter namnet på din raderade AutoCAD-fil
- Leta reda på filen du vill återställa och högerklicka sedan på filnamnet
- Klicka på knappen Återställ i Windows eller Lägg tillbaka på macOS
Återställ en osparad AutoCAD-fil
Som standard sparar AutoCAD automatiskt din fil var 10:e minut och skapar en säkerhetskopia (.bak) när du sparar din ritning (.dwg).
Så här återställer du .bak- filen:
- Öppna mappen där din .dwg- fil är sparad
- Leta reda på filen med samma namn som ritningen du vill återställa men med en .bak-ändelse
- Ändra .bak- ändelsen till .dwg och öppna sedan denna fil i AutoCAD
Så här återställer du en autosparad fil (.sv$):
- Öppna mappen för autosparade filer på din enhet:
- För Windows är detta som standard temp-mappen. Du hittar denna genom att skriva %tmp% i Start-menyn
- För macOS är detta sökvägen /Users/[Username]/Documents/Autodesk/Autosave där [Användarnamn] representerar din enhets användarnamn
- Leta reda på filen med samma namn som ritningen du vill återställa men med en .sv$- ändelse och en tidsstämpelkod
- Ändra .sv$- ändelsen till .dwg och öppna sedan denna fil i AutoCAD
Återställ en tidigare version av en AutoCAD-fil
När AutoCAD autosparar en fil sparas ritningen med angivna intervall. De tillfälliga filerna som skapas då finns i mappen för autosparade filer på din dator (Temp-mappen i Windows och Documents/Autodesk/Autosave på macOS).
Tempfilerna får standardnamnet filename_a_b_nnnn.sv$, där:
- Filnamnet representerar det befintliga namnet på ritningen
- a representerar antalet öppna instanser av samma ritningsfil i samma arbetssession
- b representerar antalet öppna instanser av samma ritning i olika arbetssessioner
- nnnn representerar ett slumpmässigt tilldelat nummer
- .sv$ representerar tillägget autosparade filer
Dessa tillfälliga filer raderas automatiskt när du stänger AutoCAD på vanligt vis – men de raderas inte om programmet eller din enhet kraschar.
För att återställa en tidigare version av en AutoCAD-ritning ska du gå till mappen där dina tempfiler lagras. Allt du behöver göra är att byta namn på filversionen du vill återställa genom att ändra .sv$- ändelsen till .dwginnan du stänger AutoCAD.
Detta ska du göra härnäst: Säkerhetskopiera dina AutoCAD-filer för enkel återställning
Om du inte har tid eller ork att söka runt efter tillfälliga filer och tempmappar för att återställa dina AutoCAD-ritningar kan automatisk säkerhetskopiering i molnet vara något för dig.
Dropbox Backup är det snabbaste och enklaste sättet att skydda dina AutoCAD-filer och återställa ditt arbete om något går fel. Dropbox Backup säkerhetskopierar kontinuerligt dina filer medan du reviderar dem, vilket innebär att du inte behöver oroa dig om du av misstag har raderat ditt arbete.
Du kan också enkelt återställa tidigare versioner av filer och hantera allt från ditt skrivbord.
Återställ Notepad++-filer
Upptäck tre olika sätt att återställa dina Notepad++-filer.
Återställ en borttagen Notepad++-fil
- Gå till mappen på din enhet dit raderade filer skickas automatiskt
- I Windows är detta papperskorgen
- I macOS är det också papperskorgen
- Titta igenom de raderade filerna i denna mapp eller sök efter namnet på din borttagna Notepad++-fil
- När du har hittat den borttagna Notepad ++-filen du vill återställa högerklickar du på filnamnet
- Välj Återställ i Windows eller Lägg tillbaka i macOS
Återställ en osparad Notepad++-fil
Notepad++ är mer avancerat än Notepad och har en inbyggd säkerhetskopieringsfunktion. Du hittar denna i Inställningar > Alternativ > Säkerhetskopiering.
När du redigerar en fil i programmet skapar Notepad++ tillfälliga filer som lagras på datorns interna hårddisk.
I Windows:
- Skriv in % AppData% i Windows-sökfältet
- Gå till följande plats: Roaming\Notepad++\
- Inuti den här mappen finns en annan mapp som heter backup
- Hitta och öppna filen du behöver och spara sedan den återställda filen i en ny mapp på din dator
Återställ en tidigare version av en Notepad++-fil
Versionskontroll är inte aktivt i Notepad++ som standard. Även om du har aktiverat programmets säkerhetskopieringsfunktion sparar du med alternativet Enkel säkerhetskopiering bara den senaste versionen av filen.
För att aktivera versionskontroll i Notepad++ ska du aktivera Omfattande säkerhetskopiering i Inställningar > Alternativ > Säkerhetskopiering. På så vis skapas en ny säkerhetskopia av din fil med aktuellt datum och tid varje gång du klickar på Spara.
Du kan sedan återställa en tidigare version av en Notepad++-fil genom att följa samma steg som används för att återställa en osparad fil.
Detta ska du göra härnäst: Säkerhetskopiera dina Notepad++-filer för enkel återställning
Att skydda dina filer ska inte vara komplicerat. En automatisk säkerhetskopieringslösning i molnet som Dropbox Backup tar bort stressen och förvirringen från filåterställningen.
När något går fel med dina Notepad++-filer hjälper Backup dig att fortsätta där du slutade. Filer säkerhetskopieras automatiskt till ditt Dropbox-konto så att du kan komma åt dem när du behöver det.
Med Dropbox Backup är filåterställningen bara några klick bort
Dropbox Backup gör det enkelt att säkerhetskopiera dina filer automatiskt till molnet så att du snabbt och smidigt kan hantera allt som kan hända i livet.