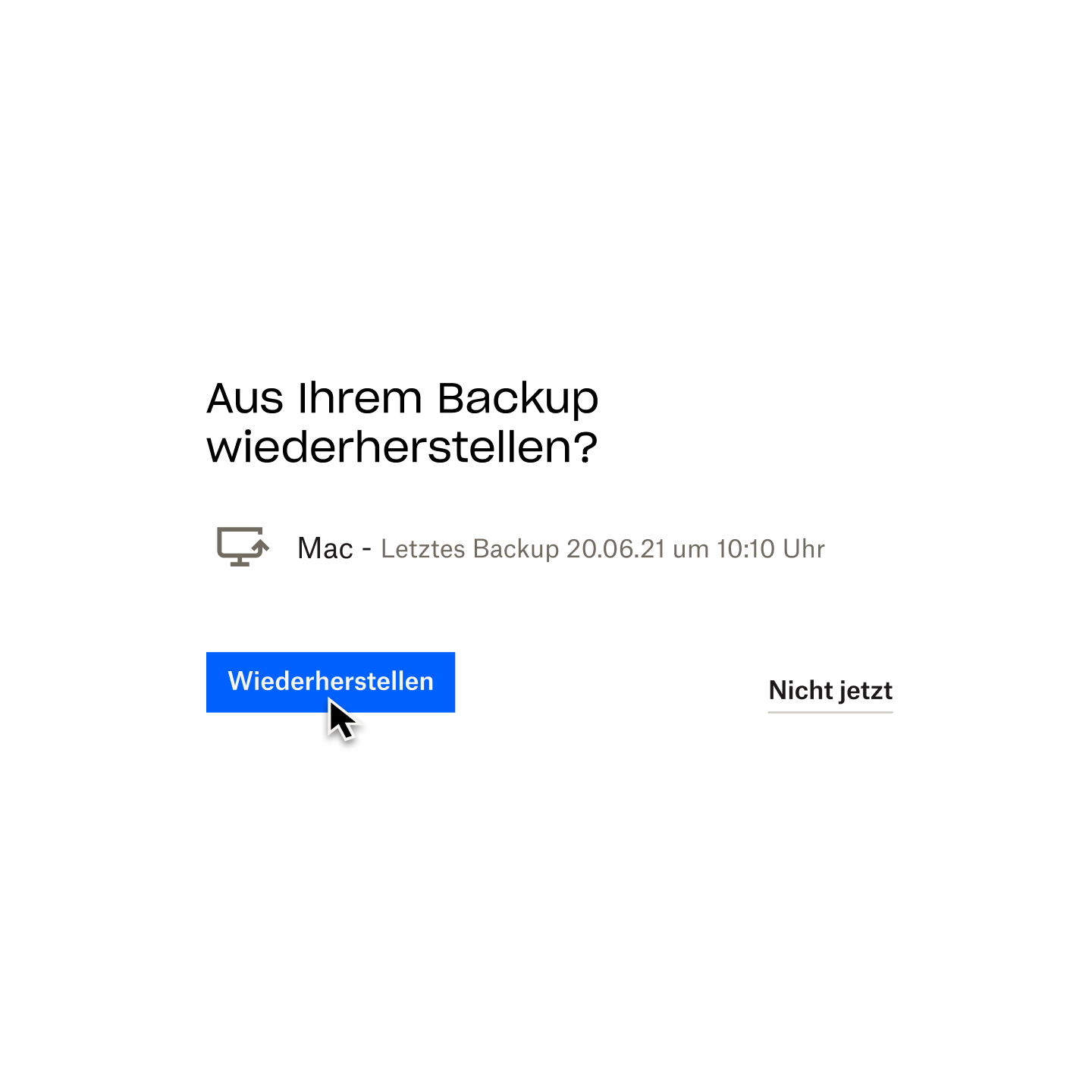Kennen Sie diese Situation: Sie arbeiten an einer wichtigen Datei, und plötzlich stürzt die Anwendung ab? Noch schlimmer aber: Sie waren so vertieft in Ihre Arbeit, dass Sie vergessen haben, die Datei regelmäßig zu speichern.
Ganz gleich, ob Sie eine Datei versehentlich gelöscht, Ihre einzige Kopie überschrieben oder vergessen haben, vor dem Herunterfahren Ihres Computers auf „Speichern“ zu klicken – das Gefühl, die Frucht aller Mühen verloren zu haben, ist frustrierend.
Keine Panik – es gibt Abhilfe. In diesem umfassenden Leitfaden zeigen wir Ihnen Schritt für Schritt, wie Sie verloren geglaubte oder gelöschte Dateien in heute gängigen Desktop-Anwendungen wiederherstellen.
Suchen Sie die Anleitung für eine bestimmte Anwendung? Klicken Sie nachfolgend auf den entsprechenden Link, um direkt zum gewünschten Abschnitt zu gelangen:
- Wiederherstellen von Microsoft Excel-, Word- und PowerPoint-Dateien
- Wiederherstellen von Microsoft Visio-Dateien
- Wiederherstellen von Keynote-Dateien
- Wiederherstellen von Adobe Acrobat PDF-, Illustrator- und Photoshop-Dateien
- Wiederherstellen von AutoCAD-Dateien
- Wiederherstellen von Notepad++-Dateien
Wiederherstellen von Microsoft Excel-, Word- und PowerPoint-Dateien
Sehen wir uns nun an, wie Sie gelöschte, nicht gespeicherte oder frühere Versionen von Microsoft Office-Dateien mit drei einfachen Methoden wiederherstellen können.
Wiederherstellen einer gelöschten Excel-, Word- oder PowerPoint-Datei
- Wechseln Sie zum Startbildschirm Ihres Desktops und doppelklicken Sie auf das Papierkorbsymbol.
- Durchsuchen Sie die Liste der gelöschten Dateien oder suchen Sie nach dem Namen der gelöschten Datei.
- Wenn Sie den Namen der Datei nicht kennen, können Sie die Suche auf bestimmte Dateiformate einschränken:
- Für die Suche nach Excel-Dateien geben Sie in die Suchleiste „.xls“ oder „.xlsx“ ein.
- Für die Suche nach Word-Dateien geben Sie „.doc“ oder „.docx“ ein.
- Für die Suche nach PowerPoint-Dateien geben Sie „.ppt“ oder „.pptx“ ein.
- Wenn Sie den Namen der Datei nicht kennen, können Sie die Suche auf bestimmte Dateiformate einschränken:
- Wenn Sie die Datei gefunden haben, klicken Sie mit der rechten Maustaste auf den Dateinamen und wählen Wiederherstellen aus. Dadurch wird die Datei an ihrem ursprünglichen Speicherort wiederhergestellt.
Falls sich die gelöschte Datei nicht im Papierkorb befindet, können Sie es alternativ mit Windows File Recovery von Microsoft versuchen. Dieses Tool unterstützt Windows 10 und höher.
Wiederherstellen einer nicht gespeicherten Excel-, Word- oder PowerPoint-Datei
- Öffnen Sie Excel, Word oder PowerPoint und rufen Sie Datei > Informationen auf.
- Klicken Sie auf das Symbol Arbeitsmappe verwalten (Excel), Dokument verwalten (Word) oder Präsentation verwalten (PowerPoint), um das Dropdown-Menü zu öffnen.
- Wählen Sie Nicht gespeicherte Arbeitsmappen/Dokumente/Präsentationen wiederherstellen aus.
- Suchen Sie die Excel-, Word- oder PowerPoint-Datei, wählen Sie die Datei aus und klicken Sie auf die Schaltfläche Öffnen.
- Wählen Sie Wiederherstellen und dann Speichern unter aus, um die Datei in einem Ordner Ihrer Wahl zu speichern.
Alternativ können Sie manuell nach einer Datei mit der AutoRecover-Erweiterung „.asd“ suchen. Führen Sie hierzu die folgenden Schritte aus:
- Klicken Sie in der Taskleiste auf das Symbol Start oder drücken Sie die Windows-Taste auf der Tastatur.
- Geben Sie in das Suchfeld „.asd“ ein und drücken Sie die Eingabetaste.
- Wenn Sie Dateien mit dieser Erweiterung finden, öffnen Sie Excel, Word oder PowerPoint und klicken Sie im Menü oben auf Datei.
- Klicken Sie auf Öffnen, dann auf Durchsuchen und wählen Sie in der Liste der Dateitypen die Option Alle Dateien aus.
- Wählen Sie die gesuchte Datei aus, klicken Sie mit der rechten Maustaste darauf und klicken Sie dann auf Öffnen.
Wiederherstellen einer früheren Version einer Excel-, Word- oder PowerPoint-Datei
Machen Sie sich keine Illusionen: Ohne alternative Backup-Lösung können Sie eine frühere Version einer Microsoft Office-Datei auf einem Windows-PC nur wiederherstellen, wenn Sie OneDrive oder eine SharePoint-Onlinebibliothek verwenden.
- Öffnen Sie die aktuelle Version der betreffenden Datei und gehen Sie dann zu Datei > Informationen
- Wenn es frühere Versionen der Datei gibt, wird die Schaltfläche Versionsverlauf angezeigt.
- Klicken Sie auf diese Schaltfläche, um den Versionsverlauf zu öffnen.
- Durchsuchen Sie die Dateiversionen und wählen Sie eine zur Ansicht aus.
- Wählen Sie die Version aus, die Sie wiederherstellen möchten, und klicken Sie auf Wiederherstellen.
Alternativ:
- Öffnen Sie die aktuelle Version der betreffenden Datei.
- Klicken Sie in der Leiste ganz oben im Fenster auf den Dateinamen.
- Wenn es frühere Versionen der Datei gibt, wird die Schaltfläche Versionsverlauf angezeigt.
- Wählen Sie diese Option aus und durchsuchen Sie die Dateiversionen. Die neueste Version der Datei steht ganz oben in der Liste.
- Wählen Sie die Version aus, die Sie wiederherstellen möchten, und klicken Sie auf Wiederherstellen.
Das sollten Sie als Nächstes tun: Sichern Sie Ihre Excel-, Word- und PowerPoint-Dateien, um sie problemlos wiederherstellen zu können
Ein automatisches Backup in der Cloud ist der einfachste Weg, Ihre Microsoft Office-Dateien zu schützen und sie bei Bedarf mit nur wenigen Klicks wiederherzustellen.
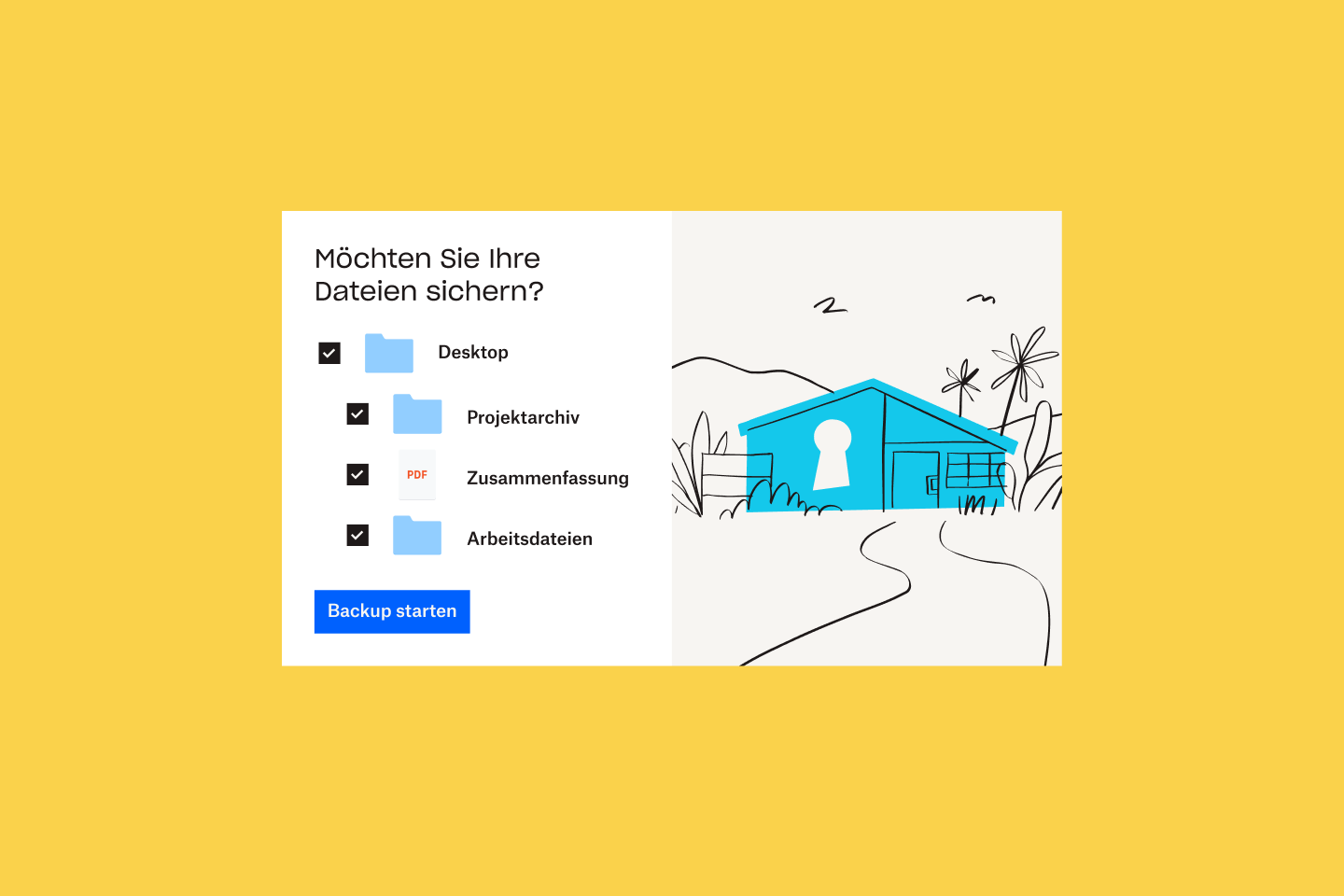
Dropbox Backup arbeitet unbemerkt im Hintergrund. Sollten Sie eine Datei versehentlich löschen oder vergessen, auf „Speichern“ zu klicken, können Sie daher jederzeit dort weitermachen, wo Sie aufgehört haben. Mit Backup haben Sie folgende Möglichkeiten:
- Sichern Sie Ihre Computer und externe Festplatten
- Einfaches Wiederherstellen, wenn etwas schiefgeht
- Überall und jederzeit Zugriff auf Backups
- Alles über Ihren Desktop verwalten
- Dateien schnell dort ablegen, wo sie hingehören
Wiederherstellen von Microsoft Visio-Dateien
Sehen wir uns nun an, wie Sie mit drei einfachen Methoden gelöschte, nicht gespeicherte oder frühere Versionen von Microsoft Visio-Dateien wiederherstellen können.
Wiederherstellen einer gelöschten Visio-Datei
- Doppelklicken Sie auf dem Startbildschirm Ihres Desktops auf das Papierkorbsymbol.
- Durchsuchen Sie die Liste der gelöschten Dateien oder suchen Sie nach dem Namen der gelöschten Visio-Datei.
- Wenn Sie den Namen der Datei nicht kennen, können Sie die Suche auf bestimmte Visio-Dateiformate einschränken:
- Für die Suche nach Visio-Zeichnungen geben Sie „.vsdx“ ein.
- Für die Suche nach Visio-Schablonen geben Sie „.vssx“ ein.
- Für die Suche nach Visio-Vorlagen geben Sie „.vstx“ ein.
- Wenn Sie den Namen der Datei nicht kennen, können Sie die Suche auf bestimmte Visio-Dateiformate einschränken:
- Wenn Sie die Visio-Datei gefunden haben, klicken Sie mit der rechten Maustaste auf den Dateinamen und wählen Wiederherstellen aus. Dadurch wird die Datei in dem Ordner wiederhergestellt, in dem sie ursprünglich gespeichert war.
Falls sich die gelöschte Datei nicht im Papierkorb befindet, sollten Sie es mit Windows File Recovery von Microsoft versuchen. Dieses Tool unterstützt Windows 10 und höher.
Wiederherstellen einer nicht gespeicherten Visio-Datei
Hinweis: In Visio ist die AutoRecover-Funktion nicht standardmäßig aktiviert – wie dies in Microsoft Office-Anwendungen der Fall ist. Vergewissern Sie sich daher in Visio, dass AutoRecover aktiviert ist. Die Wiederherstellung nicht gespeicherter Dateien vereinfacht sich dadurch bei einem Absturz Ihres PCs oder der Anwendung erheblich.
- Öffnen Sie Visio.
- Visio öffnet automatisch die Datei, an der Sie vor dem Absturz der Anwendung oder des Computers gearbeitet haben.
- Wiederhergestellte Dateien erkennen Sie am Dateinamenzusatz [Wiederhergestellt].
- Klicken Sie auf Speichern, um die wiederhergestellte Visio-Datei auf Ihrem Computer zu speichern.
Wiederherstellen einer früheren Version einer Visio-Datei
- Öffnen Sie die aktuelle Version der betreffenden Datei und wählen Sie Datei > Informationen > Versionsverlauf aus.
- Klicken Sie alternativ in der Leiste ganz oben im Fenster auf den Dateinamen und dann auf die Schaltfläche Versionsverlauf.
- Öffnen Sie den Versionsverlauf und prüfen Sie die verschiedenen Dateiversionen.
- Die neueste Version der Datei steht ganz oben in der Liste.
- Wählen Sie eine Dateiversion zur Ansicht aus und klicken Sie auf die Schaltfläche Wiederherstellen, um diese Version wiederherzustellen.
Das sollten Sie als Nächstes tun: Sichern Sie Ihre Visio-Dateien, um sie problemlos wiederherstellen zu können
Eine Backup-Lösung für die Cloud, die automatisch Sicherungskopien Ihrer Dateien speichert, ist die einfachste und schnellste Methode, um sicherzustellen, dass Ihre Dateien bei Bedarf wiederhergestellt werden können.
Dropbox Backup arbeitet unbemerkt im Hintergrund, während Sie sich ohne Sorgen um Verlust Ihrer Arbeit auf Ihre Zeichnungen, Schablonen und Vorlagen konzentrieren können. Die gesicherten Dateien stehen Ihnen stets auf dem neuesten Stand immer und überall zur Verfügung.
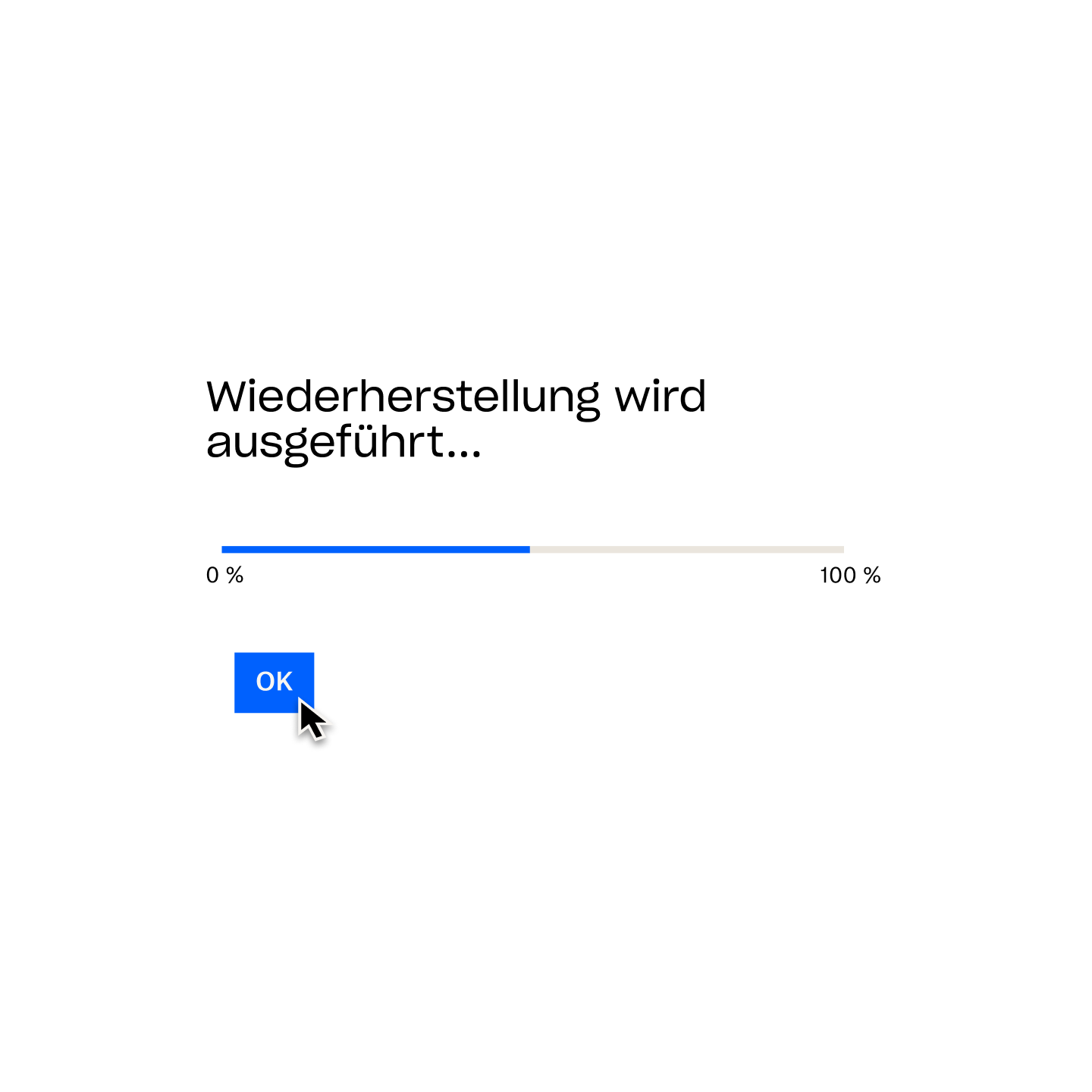
Ein Backup erleichtert auch die Rückkehr zu früheren Dateiversionen. Wenn Sie Dateien gemeinsam mit anderen bearbeiten und in mehreren Iterationen Änderungen daran vorgenommen werden, kann dies ein großer Vorteil sein.
Wiederherstellen von Keynote-Dateien
Sehen wir uns nun drei schnelle und einfache Methoden an, mit denen Sie Keynote-Präsentationen auf dem Mac wiederherstellen können.
Wiederherstellen einer gelöschten Keynote-Datei
- Klicken Sie im Dock Ihres Mac auf das Papierkorbsymbol.
- Durchsuchen Sie die Liste der gelöschten Dateien oder suchen Sie nach dem Namen der gelöschten Datei.
- Zur Beschleunigung der Suche können Sie die Dateien im Papierkorb nach Größe, Typ, Name, Löschdatum und anderen Merkmalen sortieren.
- Wenn Sie die Keynote-Datei gefunden haben, klicken Sie mit der rechten Maustaste auf den Dateinamen und wählen Zurücklegen aus. Dadurch wird die Datei in ihrem ursprünglichen Ordner wiederhergestellt.
Wiederherstellen einer nicht gespeicherten Keynote-Datei
- Öffnen Sie die aktuelle Version der Keynote-Präsentation.
- Wählen Sie Ablage > Letzte Fassung aus.
- Wählen Sie Zuletzt geöffnet aus.
- Dadurch werden alle Änderungen an der Datei gelöscht, die seit dem letzten Öffnen der Datei vorgenommen wurden.
- Wählen Sie alternativ Zuletzt gespeichert aus.
- Dadurch werden alle Änderungen an der Datei gelöscht, die seit dem letzten Speichern der Datei vorgenommen wurden.
- Klicken Sie auf Wiederherstellen oder Fertig.
Wiederherstellen einer früheren Version einer Keynote-Datei
- Öffnen Sie die Keynote-Präsentation.
- Wählen Sie im Finder am oberen Bildschirmrand Ablage > Letzte Fassung > Alle Versionen durchsuchen aus.
- Links im Bildschirm wird nun eine Miniaturansicht der aktuellen Dateiversion angezeigt, rechts im Bildschirm ein Stapel Miniaturansichten der früheren Versionen.
- Außerdem befindet sich auf der rechten Bildschirmseite eine vertikale Zeitleiste.
- Um frühere Versionen der Keynote-Datei anzuzeigen, klicken Sie auf die Markierungen in der Zeitleiste oder auf die Pfeile neben dem Stapel mit den Miniaturansichten. Klicken Sie auf eine Miniaturansicht, um die Datei in voller Größe anzuzeigen.
- Klicken Sie auf der rechten Seite unter einer Miniaturansicht auf Wiederherstellen. Dadurch wird die aktuelle Version der Datei durch diese Version ersetzt.
- Oder halten Sie die Wahltaste auf der Tastatur gedrückt, während Sie auf Kopie wiederherstellen klicken, um eine Kopie einer früheren Version als neue Datei zu speichern.
- Dadurch wird die Kopie in einem neuen Fenster geöffnet, in dem Sie die Präsentation bearbeiten und unter einem neuen Dateinamen speichern können.
Das sollten Sie als Nächstes tun: Sichern Sie Ihre Keynote-Dateien, um sie problemlos wiederherstellen zu können
Warten Sie nicht, bis etwas schief läuft – sichern Sie Ihre Keynote-Dateien automatisch in der Cloud, damit Sie Ihre Präsentationen bei Bedarf schnell und problemlos wiederherstellen können.
Ein flexibler, ständig aktiver Dienst wie Dropbox Backup bietet Ihnen folgende Vorteile:
- Schutz Ihrer Keynote-Präsentationen bei unerwartetem Geräteschäden oder Verlust
- Einfache Wiederherstellung Ihrer Präsentationen bei der Einrichtung eines neuen Mac oder Neuinstallation von macOS
- Schutz Ihrer Dateien vor Cyberbedrohungen
- Zugriff auf Ihre Präsentationen – jederzeit und an jedem Ort
- Nie wieder manuelle Backups – sparen Sie sich die Zeit und Energie
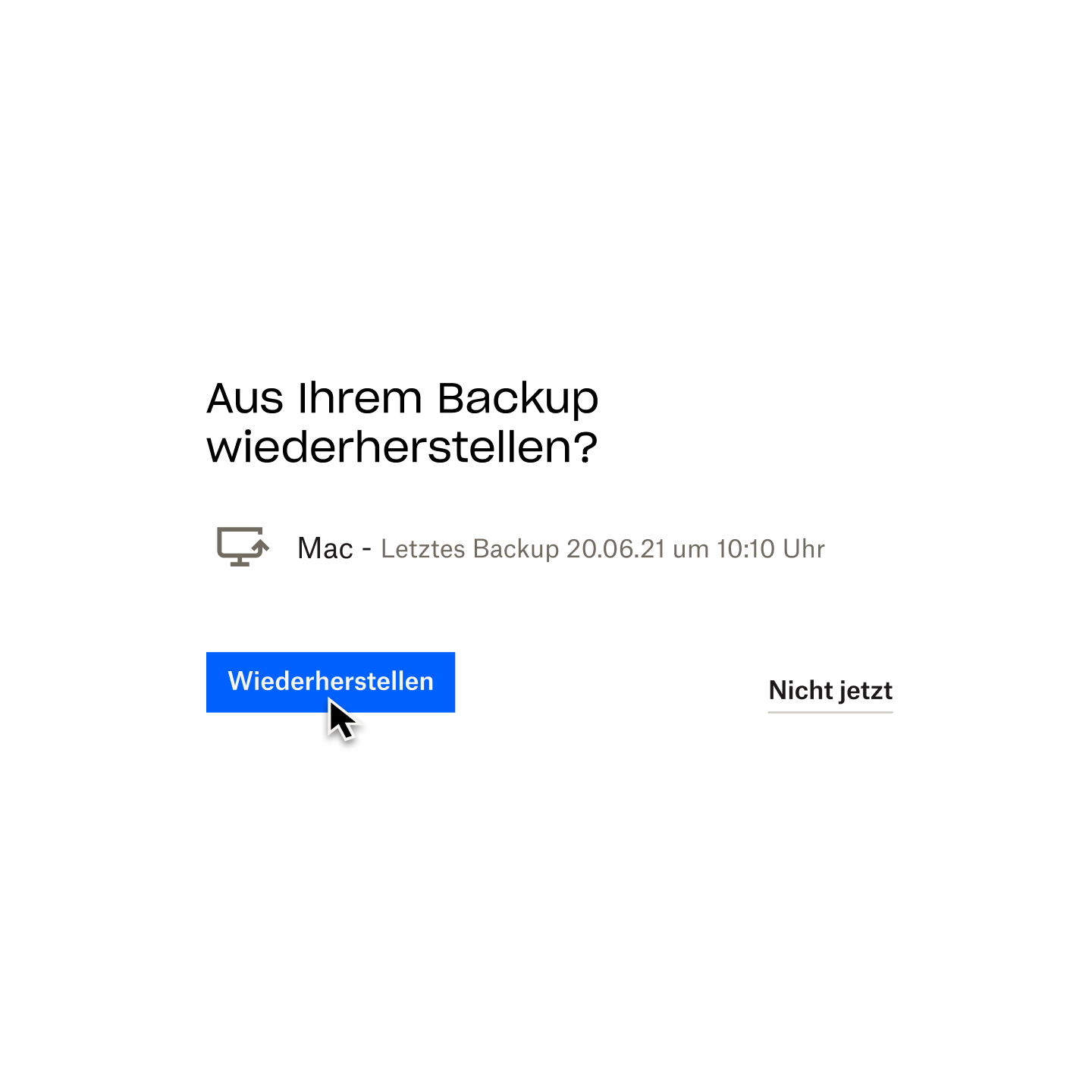
Wiederherstellen von Adobe Acrobat PDF-, Illustrator- und Photoshop-Dateien
Lernen Sie nun drei Methoden kennen, mit denen Sie in Adobe Acrobat erstellte PDF-, Illustrator- und Photoshop-Dateien auf verschiedenen Betriebssystemen wiederherstellen können.
Wiederherstellen einer gelöschten Adobe Acrobat PDF-, Illustrator- oder Photoshop-Datei
- Öffnen Sie auf Ihrem Windows-PC oder Mac den Papierkorb.
- Durchsuchen Sie die Liste der gelöschten Dateien oder suchen Sie nach dem Namen der gelöschten Datei.
- Wenn Sie die Datei, die Sie wiederherstellen möchten, gefunden haben, klicken Sie mit der rechten Maustaste auf deren Dateinamen.
- Wählen Sie Wiederherstellen (Windows) bzw. Zurücklegen (Mac) aus.
Wiederherstellen einer nicht gespeicherten Adobe Acrobat PDF-Datei
In jeder Adobe-Anwendung ist die automatische Speicherfunktion eingerichtet. Dadurch werden Änderungen, die Sie an einer Datei vornehmen, regelmäßig in einer temporären Datei gespeichert.
Sollte Acrobat, Illustrator oder Photoshop während der Arbeit abstürzen, brauchen Sie die Anwendung lediglich zu schließen und neu zu starten. Wenn die Anwendung nicht reagiert, können Sie auch einen Neustart erzwingen. Beim Neustart der Anwendung wird die automatisch gespeicherte Datei geöffnet – erkenntlich am Dateinamenzusatz [Wiederhergestellt].
Außerdem wird beim Neustart ein Dialogfeld eingeblendet. Darin werden Sie darauf hingewiesen, dass die Anwendung unerwartet beendet wurde und alle geöffneten Dokumente, deren noch nicht gespeicherten Informationen wiederhergestellt werden konnten, mit dem Namen <Dateiname> [Wiederhergestellt] wiederhergestellt wurden.
Klicken Sie in diesem Dialogfeld auf „OK“, um die wiederhergestellte Version Ihrer Datei zu öffnen. Wählen Sie dann Datei > Speichern unter aus, um diese Datei im Ordner Ihrer Wahl zu speichern.
Falls dies nicht funktioniert, können Sie Ihre nicht gespeicherte PDF-, Illustrator- oder Photoshop-Datei auch manuell wiederherstellen.
Für Windows:
- Geben Sie im Windows-Suchfeld %AppData% ein.
- Wechseln Sie in den Ordner Roaming\Adobe\.
- Dieser Ordner enthält eine Liste weiterer Ordner mit den Namen Ihrer Adobe-Anwendungen. Öffnen Sie den Ordner der Anwendung, deren Datei Sie wiederherstellen möchten.
- In diesem Ordner befindet sich ein weiterer Ordner mit dem Namen AutoRecover.
- Suchen Sie in diesem Ordner die benötigte Datei, öffnen Sie sie und wählen Sie dann Speichern unter aus, um die wiederhergestellte Datei im gewünschten Ordner auf Ihrem Computer zu speichern.
Auf ähnliche Weise können Sie auch die temporäre, von Acrobat, Illustrator oder Photoshop automatisch erstellte Datei aus dem Ordner Temp öffnen.
Zu diesem Ordner gelangen Sie über C:/Users/[Benutzername]/AppData/Local/Temp/, wobei [Benutzername] für Ihren persönlichen Benutzernamen steht. Die Dateien in diesem Ordner können Sie nach Datum oder Dateityp sortieren.
Suchen Sie die benötigte Datei und kopieren Sie sie in den gewünschten Ordner auf Ihrem Computer. Ändern Sie die Dateierweiterung von „.tmp“ in „.pdf“ (PDF), „.ai“ (Illustrator) oder „.psd“ (Photoshop).
Für macOS:
- Klicken Sie im Finder auf Gehe zu und dann auf Gehe zu Ordner oder drücken Sie die Tasten Befehl + Umschalt + G auf der Tastatur.
- Geben Sie ~/Library/ ein und klicken Sie auf Gehe zu.
- Wechseln Sie in den folgenden Ordner, wobei [Version] für die aktuell auf Ihrem Computer installierte Version von Adobe Illustrator steht: Preferences/Adobe Illustrator [Version] Settings/en_US/Adobe Illustrator Prefs.
- Suchen Sie in diesem Ordner die benötigte Datei, öffnen Sie sie und wählen Sie Speichern unter aus, um die wiederhergestellte Datei im gewünschten Ordner auf Ihrem Computer zu speichern.
Wiederherstellen einer früheren Version einer Adobe Acrobat PDF-, Illustrator- oder Photoshop-Datei
Auf einem Windows-PC mit aktiviertem Dateiversionsverlauf:
- Öffnen Sie den Explorer und klicken Sie mit der rechten Maustaste auf den Ordner, in dem die Datei ursprünglich gespeichert wurde.
- Wählen Sie Vorgängerversionen wiederherstellen aus.
- Wählen Sie die von Ihnen gewünschte Sicherung des Dateiversionsverlaufs aus und klicken Sie auf den kleinen Pfeil neben Öffnen, um das Dropdown-Menü anzuzeigen.
- Wählen Sie In Dateiversionsverlauf öffnen aus.
- Wählen Sie Ihre PDF-, Illustrator- oder Photoshop-Datei aus und klicken Sie auf die Schaltfläche Wiederherstellen (grüner Kreis mit einem gebogenen Rückwärtspfeil).
Auf einem Mac mit aktivierter Time Machine:
- Öffnen Sie den Ordner, in dem die Datei ursprünglich gespeichert wurde.
- Klicken Sie im Dock auf das Symbol Time Machine und wählen Sie Time Machine öffnen aus.
- Suchen Sie die benötigte PDF-, Illustrator- oder Photoshop-Datei in der Zeitleiste auf der rechten Bildschirmseite.
- Wählen Sie die Datei aus und klicken Sie auf Wiederherstellen.
Das sollten Sie als Nächstes tun: Sichern Sie Ihre Adobe-Dateien, um sie problemlos wiederherstellen zu können
Eine automatische Backup-Lösung für die Cloud ist die bequemste Möglichkeit, Ihre Adobe Acrobat PDF-, Illustrator- und Photoshop-Dateien zu schützen.
Ein einfacher Schutz und die jederzeitige Möglichkeit der Wiederherstellung Ihrer Dateien sollte kein komplizierter Prozess sein. Ein Dienst wie Dropbox Backup sichert Ihre Dateien automatisch in der Cloud und stellt sicher, dass sie jederzeit und überall verfügbar sind.
Hier nur einige der Vorteile von Cloud-Backups:
- Datenschutz und Sicherheit – Ihre Dateien sind in verschlüsselter Form vor unerwarteten Katastrophen und Schäden geschützt.
- Zuverlässigkeit und Flexibilität – Dropbox Backup arbeitet unermüdlich und unauffällig im Hintergrund, um Sie bei der Überwachung und Verwaltung Ihrer Dateien zu unterstützen.
- Verfügbarkeit – Auf Ihre Backups können Sie jederzeit und überall vom Desktopcomputer oder Mobilgerät über die Dropbox-App oder die Website zugreifen.
- Skalierbarkeit – Sie zahlen nur, was Sie nutzen.
Wiederherstellen von AutoCAD-Dateien
Sehen wir uns nun an, mit welchen drei Methoden Sie AutoCAD-Dateien wiederherstellen können.
Wiederherstellen einer gelöschten AutoCAD-Datei
- Öffnen Sie den Papierkorb auf Ihrem Windows- oder macOS-Gerät.
- Durchsuchen Sie die gelöschten Dateien oder suchen Sie nach dem Namen der gelöschten AutoCAD-Datei.
- Wenn Sie die benötigte Datei gefunden haben, klicken Sie mit der rechten Maustaste auf ihren Dateinamen.
- Klicken Sie auf Wiederherstellen (Windows) bzw. Zurücklegen (Mac).
Wiederherstellen einer nicht gespeicherten AutoCAD-Datei
Standardmäßig speichert AutoCAD Ihre Datei automatisch alle 10 Minuten und erstellt beim Speichern Ihrer Zeichnung (.dwg) eine Sicherungsdatei (.bak).
So stellen Sie die .bak-Datei wieder her:
- Öffnen Sie den Ordner, in dem Ihre .dwg-Datei ursprünglich gespeichert war.
- Suchen Sie nach einer Datei mit dem Namen der wiederherzustellenden Zeichnungsdatei, jedoch mit der Erweiterung .bak.
- Ersetzen Sie die Erweiterung .bak durch .dwg und öffnen Sie diese Datei in AutoCAD.
So stellen Sie eine automatisch gespeicherte Datei (.sv$) wieder her:
- Öffnen Sie den Autosave-Ordner auf Ihrem Gerät:
- Bei Windows-Geräten ist dies standardmäßig der Ordner „Temp“. Um diesen zu finden, geben Sie im Suchfeld des Startmenüs %tmp% ein.
- Unter macOS befindet sich der Autosave-Ordner unter dem Pfad /Users/[Benutzername]/Documents/Autodesk/Autosave, wobei [Benutzername] für den Benutzernamen des Geräts steht.
- Suchen Sie nach einer Datei mit dem Namen der wiederherzustellenden Zeichnungsdatei, jedoch mit der Erweiterung .sv$ und einem Zeitstempel.
- Ersetzen Sie die Erweiterung .sv$ durch .dwg und öffnen Sie diese Datei in AutoCAD.
Wiederherstellen einer früheren Version einer AutoCAD-Datei
Durch die automatische Speicherfunktion von AutoCAD wird Ihre Zeichnung regelmäßig gespeichert. Die durch diesen Prozess erstellten temporären Dateien befinden sich im Autosave-Ordner auf Ihrem Computer. Bei Windows-Geräten ist dies der Ordner „Temp“, bei macOS-Geräten der Ordner „Documents/Autodesk/Autosave“.
Die temporären Dateien erhalten standardmäßig den Namen Dateiname_a_b_nnnn.sv$, wobei Folgendes gilt:
- Dateiname steht für den derzeitigen Dateinamen der Zeichnung.
- a steht für die Anzahl der geöffneten Instanzen dieser Zeichnungsdatei innerhalb der gleichen Arbeitssitzung.
- b steht für die Anzahl der geöffneten Instanzen dieser Zeichnungsdatei innerhalb verschiedener Arbeitssitzungen.
- nnnn steht für eine zufällig zugewiesene Zahl.
- .sv$ ist die Erweiterung für automatisch gespeicherte Dateien.
Diese temporären Dateien werden beim ordnungsgemäßen Schließen von AutoCAD automatisch gelöscht. Sollte die Anwendung oder der Computer jedoch abstürzen, bleiben sie erhalten.
Zum Wiederherstellen einer früheren Version einer AutoCAD-Zeichnung wechseln Sie in den Ordner, in dem die temporären Dateien auf Ihrem Computer gespeichert werden. Dort ändern Sie die Erweiterung .sv$ der Dateiversion, die Sie wiederherstellen möchten, lediglich in .dwg, bevor Sie AutoCAD ordnungsgemäß schließen.
Das sollten Sie als Nächstes tun: Sichern Sie Ihre AutoCAD-Dateien, um sie problemlos wiederherstellen zu können
Wenn Sie sich nach einem Dateiverlust nicht die Mühe machen wollen, Ihre temporären Ordner und Dateien nach AutoCAD-Zeichnungen zu durchsuchen, um sie wiederherzustellen, sollten Sie sich überlegen, ob für Sie eine automatische Backup-Lösung für die Cloud in Frage kommt.
Dropbox Backup ist die schnellste und einfachste Methode zum Schutz Ihrer AutoCAD-Dateien. Ihre Arbeit ist damit bei Bedarf jederzeit wiederherstellbar. Dropbox Backup sichert Ihre Dateien während der Arbeit kontinuierlich. Damit entledigen Sie sich der Sorge um versehentlich gelöschte oder auf andere Weise verloren geglaubte Dateien.
Mit Dropbox Backup können Sie auch frühere Dateiversionen problemlos wiederherstellen und von Ihrem Desktop aus verwalten.
Wiederherstellen von Notepad++-Dateien
Auch Notepad++-Dateien können Sie mit drei verschiedenen Methoden wiederherstellen.
Wiederherstellen einer gelöschten Notepad++-Datei
- Wechseln Sie in den Ordner auf Ihrem Gerät, in dem gelöschte Dateien automatisch abgelegt werden.
- Unter Windows ist dies der Papierkorb.
- Unter macOS ist es der Ordner Papierkorb.
- Durchsuchen Sie die gelöschten Dateien in diesem Ordner oder suchen Sie nach dem Namen der gelöschten Notepad++-Datei.
- Wenn Sie die gelöschte Notepad++-Datei, die Sie wiederherstellen möchten, gefunden haben, klicken Sie mit der rechten Maustaste auf ihren Dateinamen.
- Wählen Sie Wiederherstellen (Windows) bzw. Zurücklegen (macOS) aus.
Wiederherstellen einer nicht gespeicherten Notepad++-Datei
Notepad++ ist fortschrittlicher als Notepad (der ehemalige Editor) und verfügt über eine integrierte Sicherungsfunktion. Diese finden Sie unter Einstellungen > Optionen > Sicherungskopie.
Während der Bearbeitung einer Datei in Notepad++ erstellt die Anwendung temporäre Dateien, die auf der internen Festplatte Ihres Computers gespeichert werden.
Für Windows:
- Geben Sie im Windows-Suchfeld %AppData% ein.
- Wechseln Sie in den Ordner Roaming\Notepad++\.
- In diesem Ordner befindet sich ein weiterer Ordner mit dem Namen Backup.
- Suchen Sie in diesem Ordner die benötigte Datei, öffnen Sie sie und speichern Sie die wiederhergestellte Datei im gewünschten Ordner auf Ihrem Computer.
Wiederherstellen einer früheren Version einer Notepad++-Datei
In Notepad++ ist die Versionsverwaltung standardmäßig nicht aktiv. Selbst wenn die Sicherungsfunktion der Anwendung aktiviert ist, speichert die Sicherungsoption Einfach nur die aktuellste Version der Datei.
Zur Aktivierung der Versionsverwaltung in Notepad++ müssen Sie unter Einstellungen > Optionen > Sicherungskopie die Sicherungsoption Erweitert aktivieren. Dadurch wird bei jedem Speichern eine neue Sicherungskopie Ihrer Datei mit Datum und Uhrzeit erstellt.
In diesem Fall können Sie zum Wiederherstellen einer früheren Version einer Notepad++-Datei die gleichen Schritte wie zum Wiederherstellen einer nicht gespeicherten Notepad++-Datei ausführen.
Das sollten Sie als Nächstes tun: Sichern Sie Ihre Notepad++-Dateien, um sie problemlos wiederherstellen zu können
Der Schutz Ihrer Dateien sollte kein komplizierter Prozess sein. Mit einer automatischen Backup-Lösung für die Cloud, beispielsweise Dropbox Backup, sind Dateiwiederherstellungen völlig stressfrei und unkompliziert.
Sollte tatsächlich einmal etwas schief laufen, können Sie Ihre Arbeit in Notepad++ problemlos wiederherstellen und fortsetzen. Ihre Dateien werden automatisch unter Ihrem Dropbox-Konto gesichert, über das Sie bei Bedarf jederzeit, überall und von jedem Gerät auf Ihre Sicherungskopien zugreifen können.
Dropbox Backup – Wiederherstellung Ihrer Dateien mit wenigen Klicks
Dropbox Backup macht es einfach, Ihre Dateien automatisch in der Cloud zu sichern, sodass Sie sich schnell und reibungslos von allem erholen können, was Ihnen in den Weg kommt.