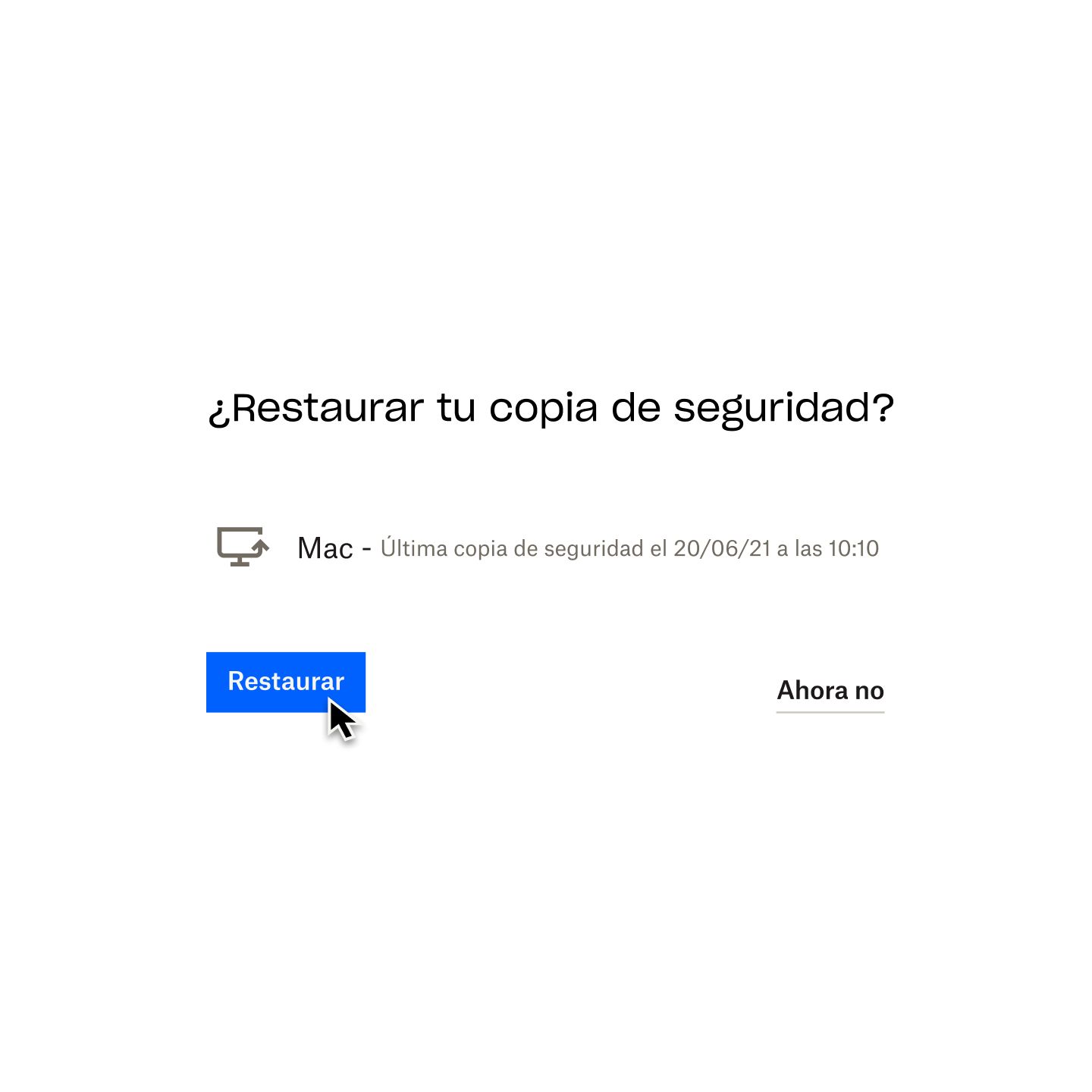¿Estabas en plena edición de un archivo importante y, de repente, la aplicación se ha bloqueado? No te preocupes, a casi todos nos ha pasado. Y, para colmo, te has concentrado tanto en el trabajo que se te ha olvidado guardarlo de vez en cuando.
Sentir que has perdido todo tu progreso puede ser muy frustrante, ya sea porque hayas borrado un archivo sin querer, hayas sobrescrito tu única copia o hayas olvidado pulsar "Guardar" antes de apagar el ordenador.
Pero que no cunda el pánico: podemos ayudarte. En esta completa guía, te mostraremos paso a paso cómo recuperar archivos perdidos y eliminados en algunas de las aplicaciones de escritorio más populares actualmente.
¿Necesitas algo específico? Usa los siguientes enlaces para ir a la sección que necesites.
- Recuperar archivos de Microsoft Excel, Word y PowerPoint.
- Recuperar archivos de Microsoft Visio.
- Recuperar archivos de Keynote.
- Recuperar archivos de Adobe Acrobat PDF, Illustrator y Photoshop.
- Recuperar archivos de AutoCAD.
- Recuperar archivos de Notepad++.
Recuperar archivos de Microsoft Excel, Word y PowerPoint
Veamos cómo se recuperan versiones eliminadas, no guardadas o anteriores de archivos de Microsoft Office de tres maneras sencillas.
Recuperar un archivo de Excel, Word o PowerPoint eliminado
- Ve a la pantalla de inicio del escritorio y haz doble clic en el icono de la Papelera de reciclaje.
- Mira si el archivo está en la lista de eliminados o búscalo directamente por el nombre.
- Si no conoces el nombre del archivo, puedes limitar la búsqueda a formatos de archivo específicos:
- Escribe ".xls" o ".xlsx" en la barra de búsqueda para encontrar archivos de Excel.
- Escribe ".doc" o ".docx" para encontrar solo archivos de Word.
- Escribe ".ppt" o ".pptx" para encontrar solo archivos de PowerPoint.
- Si no conoces el nombre del archivo, puedes limitar la búsqueda a formatos de archivo específicos:
- Una vez que hayas encontrado el archivo, haz clic con el botón derecho en el nombre y elige Restaurar. El archivo volverá a la ubicación original en la que se guardó.
Como alternativa, si el archivo eliminado no está en la Papelera de reciclaje, puedes probar la herramienta Recuperación de archivos de Windows de Microsoft. Esta opción es compatible con Windows 10 y versiones posteriores.
Recuperar un archivo de Excel, Word o PowerPoint no guardado
- Abre Excel, Word o PowerPoint y ve a Archivo > Información.
- Haz clic en el icono Administrar libro (Excel), Administrar documento (Word) o Administrar presentación (PowerPoint) para abrir las opciones desplegables.
- Selecciona Recuperar libros/presentaciones/documentos no guardados.
- Busca el archivo de Excel, Word o PowerPoint. Después, selecciona el archivo y haz clic en el botón Abrir.
- Selecciona Restaurar y, a continuación, Guardar como para almacenar el archivo en la carpeta que elijas.
También puedes buscar manualmente un archivo que tenga la extensión ".asd" de Autorrecuperación. Para ello, sigue estos pasos:
- Haz clic en el icono Inicio de la barra de tareas o pulsa la tecla del logotipo de Windows en el teclado.
- Escribe ".asd" en el cuadro de búsqueda y pulsa la tecla Entrar.
- Si encuentras algún archivo con esa extensión, abre Excel, Word o PowerPoint y, luego, ve a Archivo en el menú superior.
- Haz clic en Abrir y, luego, en Examinar. En la lista de tipos de archivo, selecciona Todos los archivos.
- Haz clic con el botón derecho en el archivo elegido y selecciona Abrir.
Recuperar una versión anterior de un archivo de Excel, Word o PowerPoint
Ten en cuenta que, sin una solución alternativa de copia de seguridad, solo puedes volver a una versión anterior de un archivo de Microsoft Office en un ordenador Windows con OneDrive o una biblioteca de SharePoint Online.
- Abre la versión actual del archivo en cuestión y, a continuación, ve a Archivo > Información.
- Si hay versiones anteriores del archivo disponibles, verás el botón Historial de versiones.
- Selecciona esta opción para abrir el panel.
- Explora las versiones del archivo y selecciona la que quieras ver.
- Elige la versión que quieras restaurar haciendo clic en el botón Restaurar.
También puedes hacer lo siguiente:
- Abre la versión actual del archivo en cuestión.
- Haz clic en el nombre del archivo en la barra superior.
- Si hay versiones anteriores del archivo disponibles, podrás hacer clic en el botón Historial de versiones.
- Selecciona esta opción y examina las versiones de los archivos. La versión más reciente del archivo estará en la parte superior de la lista.
- Haz clic en Restaurar para recuperar la versión que quieras.
Siguiente paso: haz una copia de seguridad de tus archivos de Excel, Word y PowerPoint para poder recuperarlos fácilmente
La copia de seguridad automatizada en la nube es la forma más fácil de proteger tus archivos de Microsoft Office y recuperarlos en tan solo unos clics.
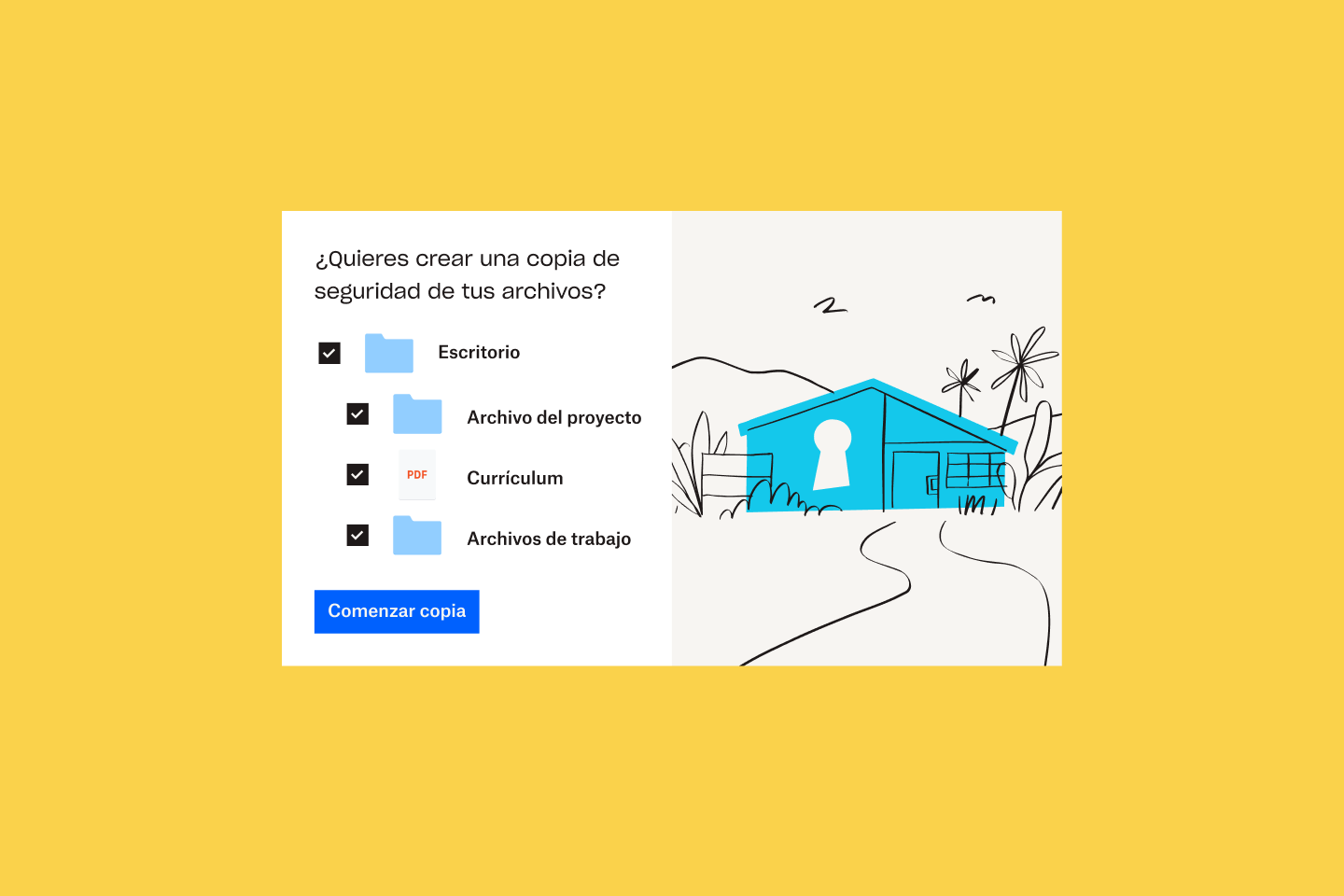
Dropbox Backup funciona en segundo plano, por lo que podrás continuar donde lo dejaste aunque elimines un archivo por accidente u olvides guardarlo. Backup te permite hacer lo siguiente:
- Copias de seguridad de ordenadores y discos duros externos
- Recuperación sencilla cuando algo sale mal
- Acceso libre a las copias de seguridad
- Gestión integral desde el escritorio
- Organización rápida de los archivos
Recuperación de archivos de Microsoft Visio
A continuación, te explicaremos cómo recuperar versiones eliminadas, no guardadas y anteriores de archivos de Microsoft Visio de tres maneras diferentes.
Recupera un archivo eliminado de Visio
- En la pantalla de inicio de tu escritorio, haz doble clic en el icono de la Papelera de reciclaje.
- Mira si el archivo está en la lista de eliminados o búscalo directamente por el nombre.
- Si no conoces el nombre del archivo, puedes limitar la búsqueda:
- Escribe ".vsdx" para encontrar un dibujo de Visio.
- Escribe ".vssx" para encontrar una galería de símbolos de Visio.
- Escribe ".vstx" para encontrar una plantilla de Visio.
- Si no conoces el nombre del archivo, puedes limitar la búsqueda:
- Cuando encuentres el archivo de Visio, haz clic con el botón derecho en el nombre y selecciona Restaurar. A continuación, el archivo se devolverá a la carpeta en la que se almacenó originalmente.
Si el archivo eliminado no está en la Papelera de reciclaje, puedes probar la herramienta Recuperación de archivos de Windows de Microsoft. Esta opción es compatible con Windows 10 y versiones posteriores.
Recupera un archivo de Visio no guardado
Nota: La función Autorrecuperación no está activada de forma predeterminada para los archivos de Visio como en las aplicaciones de Microsoft Office. Asegúrate de tener activada esta función en Visio para facilitar la recuperación de los archivos no guardados en el caso de que tu ordenador o aplicación se bloquee.
- Abre Visio.
- Se mostrará automáticamente el archivo en el que estabas trabajando antes de que la aplicación o el ordenador se bloqueara.
- Ahora, al final del archivo pondrá "[Recuperado]".
- Haz clic en Guardar para guardar el archivo de Visio recuperado en tu ordenador.
Recupera una versión anterior de un archivo de Visio
- Con la versión actual del archivo en cuestión abierta, ve a Archivo > Información > Historial de versiones.
- También puedes hacer clic en el nombre del archivo en la barra superior y, a continuación, en el botón Historial de versiones.
- Abre el panel Historial de versiones y examina las diferentes versiones del archivo.
- La versión más reciente del archivo estará en la parte superior de la lista.
- Selecciona la versión del archivo que quieras ver y, a continuación, haz clic en el botón Restaurar para recuperarla.
Siguiente paso: haz una copia de seguridad de tus archivos de Visio para poder recuperarlos fácilmente
La forma más fácil y rápida de recuperar tus archivos de Visio es guardar copias en una solución de copia de seguridad automática en la nube.
Dropbox Backup funciona en segundo plano para que puedas trabajar en tus dibujos, galerías de símbolos y plantillas sin tener que preocuparte por la pérdida de datos. Tus archivos se actualizarán y estarán listos para que puedas acceder a ellos cuando y donde los necesites.
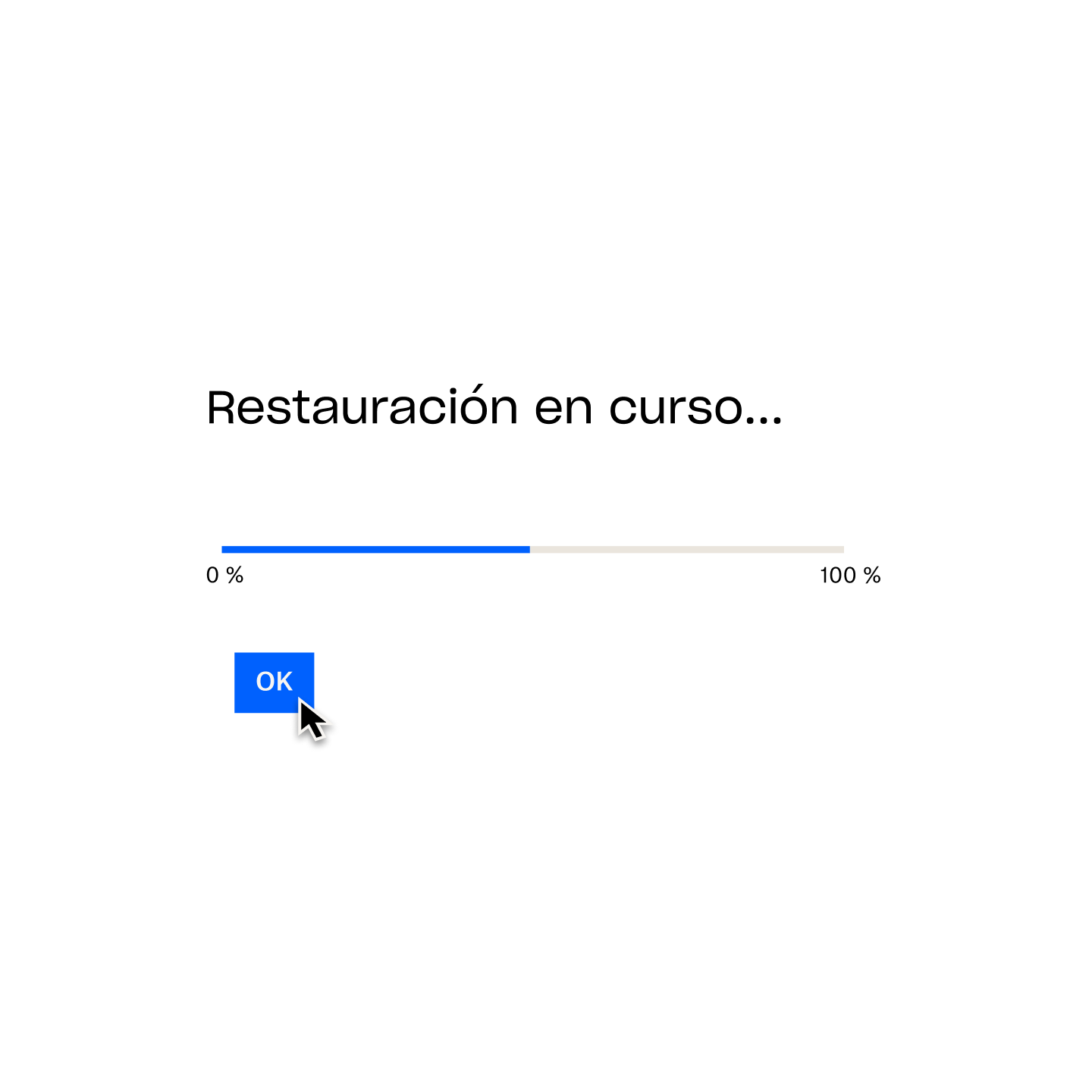
Backup facilita la recuperación de las versiones anteriores de los archivos, lo que supone una gran ventaja si tu trabajo es principalmente colaborativo y tus archivos pasan por muchas iteraciones.
Recuperar archivos de Keynote
Descubre tres opciones de recuperación rápidas y sencillas para restaurar las presentaciones de Keynote en tu Mac.
Recupera un archivo eliminado de Keynote
- Haz clic en el icono de la Papelera en la barra de tareas del Mac.
- Mira si el archivo está en la lista de eliminados o búscalo directamente por el nombre.
- Para agilizar la búsqueda, cambia la disposición de los elementos a fin de ordenar los archivos por tamaño o tipo de archivo, nombre, fecha de eliminación, etc.
- Cuando encuentres el archivo de Keynote, haz clic con el botón derecho en el nombre y selecciona Recuperar. El archivo se devolverá a la carpeta original.
Recupera un archivo no guardado de Keynote
- Abre la versión actual de la presentación de Keynote.
- Ve a Archivo > Revertir a.
- Selecciona Última apertura.
- Tras ello, se eliminarán todos los cambios realizados en el archivo desde que se abrió por última vez.
- O bien elige Último guardado.
- Tras ello, se eliminarán todos los cambios realizados en el archivo desde que se guardó por última vez.
- Haz clic en Restaurar o en Listo.
Recupera una versión anterior de un archivo de Keynote
- Abre tu presentación de Keynote.
- En el menú de la parte superior de la pantalla, ve a Archivo > Revertir a > Examinar todas las versiones.
- En la parte izquierda de la pantalla, se mostrará una miniatura de la versión actual del archivo y, en la derecha, una pila de miniaturas de las versiones anteriores.
- También aparecerá una línea de tiempo vertical en la parte derecha de la pantalla.
- Para ver las versiones anteriores de tu archivo de Keynote, haz clic en las marcas de la línea de tiempo o en las flechas situadas junto a la pila de miniaturas. Haz clic en una miniatura para verla a tamaño completo.
- Haz clic en Restaurar debajo de una miniatura en el lado derecho de la pantalla para reemplazar la versión actual del archivo.
- O guarda una copia de una versión anterior como archivo nuevo manteniendo presionada la tecla Opción del teclado y, a continuación, haciendo clic en Restaurar una copia.
- Se abrirá la copia en una nueva ventana, donde podrás editar la presentación y guardarla con un nuevo nombre de archivo.
Siguiente paso: haz una copia de seguridad de tus archivos de Keynote para poder recuperarlos fácilmente
No esperes a que algo salga mal: haz una copia de seguridad de tus archivos de Keynote en la nube de forma automática, para que puedas recuperar tus presentaciones de la manera más rápida y sencilla posible.
Con un servicio flexible y siempre activo como Dropbox Backup, puedes hacer lo siguiente:
- Proteger tus presentaciones de Keynote de daños inesperados en el dispositivo y la pérdida de este.
- Recuperar fácilmente tus presentaciones al configurar un nuevo Mac o al reinstalar macOS.
- Mantener tus archivos a salvo de las amenazas de seguridad cibernética.
- Acceder a tus presentaciones cuando y donde lo necesites.
- Ahorrarte el tiempo y la energía que invertirías en hacer las copias de seguridad manualmente.
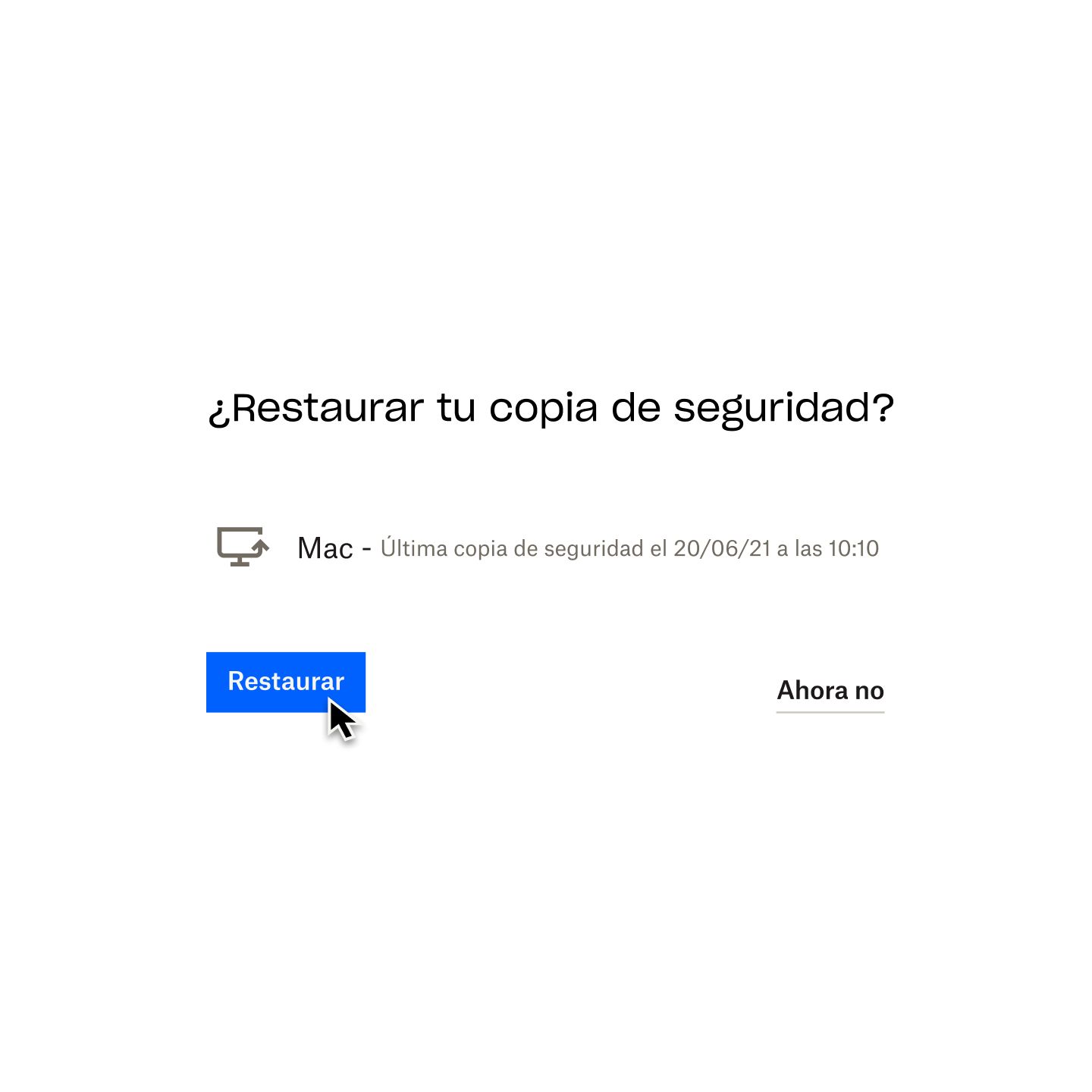
Recupera archivos de Adobe Acrobat PDF, Illustrator y Photoshop
Descubre tres formas de recuperar datos de Adobe Acrobat PDF, Illustrator y Photoshop en diferentes sistemas operativos.
Recupera un archivo de Adobe Acrobat PDF, Illustrator o Photoshop eliminado
- Abre la Papelera de reciclaje en un ordenador Windows o la Papelera en un Mac.
- Mira si el archivo está en la lista de eliminados o búscalo directamente por el nombre.
- Una vez que encuentres el PDF que necesitas recuperar, haz clic con el botón derecho en el nombre del archivo.
- Selecciona Restaurar si tu ordenador es Windows o Recuperar si es un Mac.
Recupera un archivo de Adobe Acrobat PDF no guardado
La función Guardado automático está configurada por defecto en todas las aplicaciones de Adobe. Esta función guarda los cambios que haces en el archivo en el que estás trabajando cada pocos minutos y genera un archivo temporal.
Por lo tanto, si Acrobat, Illustrator o Photoshop se bloquean mientras los estás utilizando, solo tendrás que cerrar la aplicación y volver a iniciarla (o forzar el cierre y volver a iniciarla si no responde). La aplicación abrirá el archivo guardado automáticamente, que ahora incluirá "[Recuperado]" al final de su nombre.
Cuando se reinicie, el programa te mostrará un cuadro de diálogo en el que se explicará que la aplicación se cerró inesperadamente y que cualquier documento abierto que pueda recuperarse con información no guardada se llamará "<Nombre de archivo> [Recuperado]".
Solo tendrás que hacer clic en Aceptar para que la versión recuperada del archivo se abra. Ve a Archivo > Guardar como para guardarla.
Si esto no funciona, puedes restaurar manualmente el archivo de Illustrator, Photoshop o PDF no guardado.
En Windows:
- Escribe "%AppData%" en Windows Search.
- Ve a la siguiente ubicación: Roaming\Adobe\.
- Allí encontrarás una lista de carpetas con los nombres de las aplicaciones. Abre la carpeta con el nombre de la aplicación de la que quieras recuperar el archivo.
- Dentro de esa carpeta, habrá otra carpeta llamada Recuperación automática.
- Localiza y abre el archivo que necesitas y, a continuación, utiliza Guardar como para guardar el archivo recuperado en una nueva ubicación del ordenador.
También puedes seguir un proceso similar para acceder al archivo temporal que habrá creado Acrobat, Illustrator o Photoshop y que habrá almacenado en el directorio Temp.
Para acceder a él, ve a la ruta C:/Usuarios/Nombre de usuario/AppData/Local/Temp/, donde "Nombre de usuario" corresponde a tu nombre de usuario personal. Podrás ordenar los archivos por fecha o por tipo de archivo.
Localiza el archivo que necesitas y, a continuación, cópialo y pégalo en una nueva ubicación del ordenador. Cambia la extensión de archivo de ".tmp" a ".pdf" en el caso de archivos PDF, a ".ai" en el caso de archivos de Illustrator y a ".psd" en el caso de archivos de Photoshop.
En macOS:
- Haz clic en Ir en la barra de menús y, luego, en Ir a carpeta o pulsa Cmd+Mayús+G en el teclado.
- Escribe "~ /Library/" y, después, pulsa Ir.
- Ve a la siguiente ubicación, donde "[versión]" representa la versión actual de Adobe Illustrator instalada en el ordenador: Preferences/Configuración de Adobe Illustrator [versión]/es_ES/Adobe Illustrator Prefs.
- Localiza y abre el archivo que necesitas y, a continuación, utiliza Guardar como para guardar el archivo recuperado en una nueva ubicación del ordenador.
Recupera una versión anterior de un archivo de Adobe Acrobat PDF, Illustrator o Photoshop
Si usas un ordenador Windows y tienes habilitado el Historial de archivos, haz lo siguiente:
- Abre el Explorador de archivos y haz clic con el botón derecho en la carpeta en la que se guardó el archivo originalmente.
- Selecciona Restaurar versiones anteriores.
- Elige la copia de seguridad que prefieras del Historial de archivos y haz clic en la flecha pequeña que hay junto a Abrir para que se muestre el menú desplegable.
- Selecciona Abrir en el Historial de archivos.
- Elige el archivo de Adobe Acrobat PDF, Illustrator o Photoshop en cuestión y haz clic en el botón Recuperar (un círculo verde con un símbolo circular de retroceso).
Si usas un Mac y tienes habilitado Time Machine, haz lo siguiente:
- Abre la carpeta en la que se guardó el archivo originalmente.
- Haz clic en el icono de Time Machine en la barra de menús y selecciona Entrar en Time Machine.
- Utiliza la línea de tiempo de la derecha de la pantalla para encontrar el archivo de Adobe Acrobat PDF, Illustrator o Photoshop que quieras recuperar.
- Elige el archivo PDF y haz clic en el botón Restaurar.
Siguiente paso: haz una copia de seguridad de tus archivos de Adobe para poder recuperarlos fácilmente
Disponer de una solución de copia de seguridad automática en la nube es la forma más conveniente de proteger tus archivos de Adobe Acrobat PDF, Illustrator y Photoshop.
Asegurarse de que todos los archivos del ordenador estén protegidos y sean fáciles de recuperar no debería ser complicado. Con un servicio como Dropbox Backup, se hará una copia automática de tus archivos en la nube que estará disponible dondequiera y cuandoquiera que la necesites.
Entre las muchas ventajas de la copia de seguridad en la nube, se incluyen las siguientes:
- Protección de datos y seguridad: tus archivos se cifran y se mantienen a salvo de desastres y daños inesperados.
- Fiabilidad y flexibilidad: Dropbox Backup funciona continuamente en segundo plano y te ayuda a supervisar y gestionar tus archivos.
- Accesibilidad: puedes utilizar la aplicación o el sitio web de Dropbox para acceder a tus copias de seguridad desde el móvil o el ordenador.
- Adaptabilidad: paga solo por lo que necesites.
Recuperar archivos de AutoCAD
A continuación, te mostramos cómo recuperar tus archivos de AutoCAD de tres maneras diferentes.
Recupera un archivo eliminado de AutoCAD
- Abre la Papelera de reciclaje en Windows o la Papelera en macOS.
- Mira si el archivo está en la lista de eliminados o búscalo directamente por el nombre.
- Localiza el archivo que necesitas recuperar y haz clic con el botón derecho en el nombre.
- Haz clic en Restaurar en Windows o en Recuperar en macOS.
Recupera un archivo no guardado de AutoCAD
Por defecto, AutoCAD guarda automáticamente los archivos cada 10 minutos y crea una copia de seguridad (.bak) al guardar los dibujos (.dwg).
Para recuperar el archivo .bak, haz lo siguiente:
- Abre la carpeta en la que el archivo .dwg esté guardado.
- Busca un archivo con el mismo nombre que el dibujo que quieras recuperar, pero con la extensión .bak.
- Cambia la extensión .bak a .dwg y abre el archivo en AutoCAD.
Para recuperar un archivo guardado automáticamente (.sv$), haz lo siguiente:
- Abre la carpeta de guardado automático en tu dispositivo:
- En Windows, la ubicación por defecto es la carpeta Temp. La encontrarás escribiendo "%tmp%" en el menú de inicio.
- En macOS, ve a la ruta /Usuarios/[Nombre de usuario]/Documentos/Autodesk/Autosave, donde "[Nombre de usuario]" representa el nombre de usuario de tu dispositivo.
- Busca un archivo con el mismo nombre que el dibujo que quieras recuperar, pero con la extensión .sv$ y un código de marca de tiempo.
- Cambia la extensión .sv$ a .dwg y abre el archivo en AutoCAD.
Recupera una versión anterior de un archivo de AutoCAD
Cuando AutoCAD guarda automáticamente un archivo, el dibujo se guarda a intervalos concretos. Los archivos temporales resultantes se encuentran en la carpeta de guardado automático del ordenador (la carpeta Temp en Windows y Documentos/Autodesk/Autosave en macOS).
Los archivos temporales reciben la denominación "Nombre de archivo_a_b_nnnn.sv$" por defecto. La desglosamos a continuación:
- "Nombre de archivo" representa el nombre actual del dibujo.
- La letra "a" corresponde al número de instancias abiertas del mismo archivo de dibujo en la misma sesión de trabajo.
- La letra "b" es el número de instancias abiertas del mismo dibujo en diferentes sesiones de trabajo.
- El segmento "nnnn" equivale a un número asignado al azar.
- La extensión ".sv$" es la que se añade a los archivos guardados automáticamente.
Estos archivos temporales se borrarán automáticamente cuando cierres AutoCAD de forma normal, pero no se eliminarán si la aplicación o el dispositivo se bloquean.
Para recuperar una versión anterior de un dibujo de AutoCAD, ve a la carpeta en la que se almacenan los archivos temporales. Lo único que deberás hacer es cambiar el nombre de la versión del archivo que quieras restaurar reemplazando la extensión .sv$ por .dwg antes de cerrar AutoCAD.
Siguiente paso: haz una copia de seguridad de tus archivos de AutoCAD para poder recuperarlos fácilmente
Si no puedes perder tiempo ni energía buscando tus dibujos de AutoCAD en archivos y carpetas temporales, te recomendamos realizar copias de seguridad automáticas en la nube.
Dropbox Backup es la forma más rápida y sencilla de proteger tus archivos de AutoCAD y de recuperar tu trabajo si algo sale mal. Backup hace una copia de seguridad continua de tus archivos mientras los revisas, así que no te preocupes si borras accidentalmente tu trabajo.
También puedes recuperar fácilmente las versiones anteriores de los archivos y gestionar todo desde tu escritorio.
Recuperar archivos de Notepad++
Descubre tres formas diferentes de recuperar tus archivos de Notepad++.
Recupera un archivo eliminado de Notepad++
- Ve a la carpeta de tu dispositivo a la que se envían automáticamente los archivos eliminados.
- En Windows, esta ubicación es la Papelera de reciclaje.
- En macOS, es la Papelera.
- Mira si el archivo está en la lista de eliminados de esa carpeta o búscalo directamente por el nombre.
- Una vez que encuentres el archivo de Notepad++ que quieras recuperar, haz clic con el botón derecho en el nombre del archivo.
- Selecciona Restaurar en Windows o Recuperar en macOS.
Recupera un archivo no guardado de Notepad++
Notepad++ es una herramienta más avanzada que el Bloc de notas y tiene una función de copia de seguridad incorporada que puedes encontrar en Configuración > Preferencias > Copia de seguridad.
Mientras editas un archivo en la aplicación, Notepad++ crea archivos temporales que se almacenarán en el disco duro interno del ordenador.
En Windows:
- Escribe "%AppData%" en Windows Search.
- Ve a la siguiente ubicación: Roaming\Notepad++\.
- Dentro de esa carpeta, habrá otra carpeta llamada "Copia de seguridad".
- Localiza y abre el archivo que necesites y, a continuación, guarda el archivo recuperado en una nueva ubicación del ordenador.
Recupera una versión anterior de un archivo de Notepad++
El control de versiones no está activado en Notepad++ por defecto. Aunque tengas activada la función de copia de seguridad de la aplicación, la opción Copia de seguridad simple solo guardará la versión más reciente del archivo.
Para activar el control de versiones en Notepad++, habilita Copia de seguridad detallada en Configuración > Preferencias > Copia de seguridad. Se creará una nueva copia de seguridad del archivo con la fecha y hora actuales cada vez que hagas clic en Guardar.
Para recuperar una versión anterior de un archivo de Notepad++, sigue los mismos pasos que para recuperar un archivo no guardado.
Siguiente paso: haz una copia de seguridad de tus archivos de Notepad++ para poder recuperarlos fácilmente
Proteger tus archivos no debería ser complicado. Una solución de copia de seguridad automática en la nube como Dropbox Backup permite recuperar archivos sin estrés ni confusiones.
Si algo sale mal con tus archivos de Notepad++, Backup te ayudará a continuar donde lo dejaste. Se creará una copia de seguridad automática de los archivos en tu cuenta de Dropbox, para que puedas acceder a ellos cuando los necesites.
Con Dropbox Backup, la recuperación de archivos está a solo unos clics de distancia
Dropbox Backup te lo pone fácil a la hora de crear copias de seguridad automáticas de tus archivos en la nube para que puedas recuperar tu contenido ante cualquier imprevisto de forma rápida y sencilla.