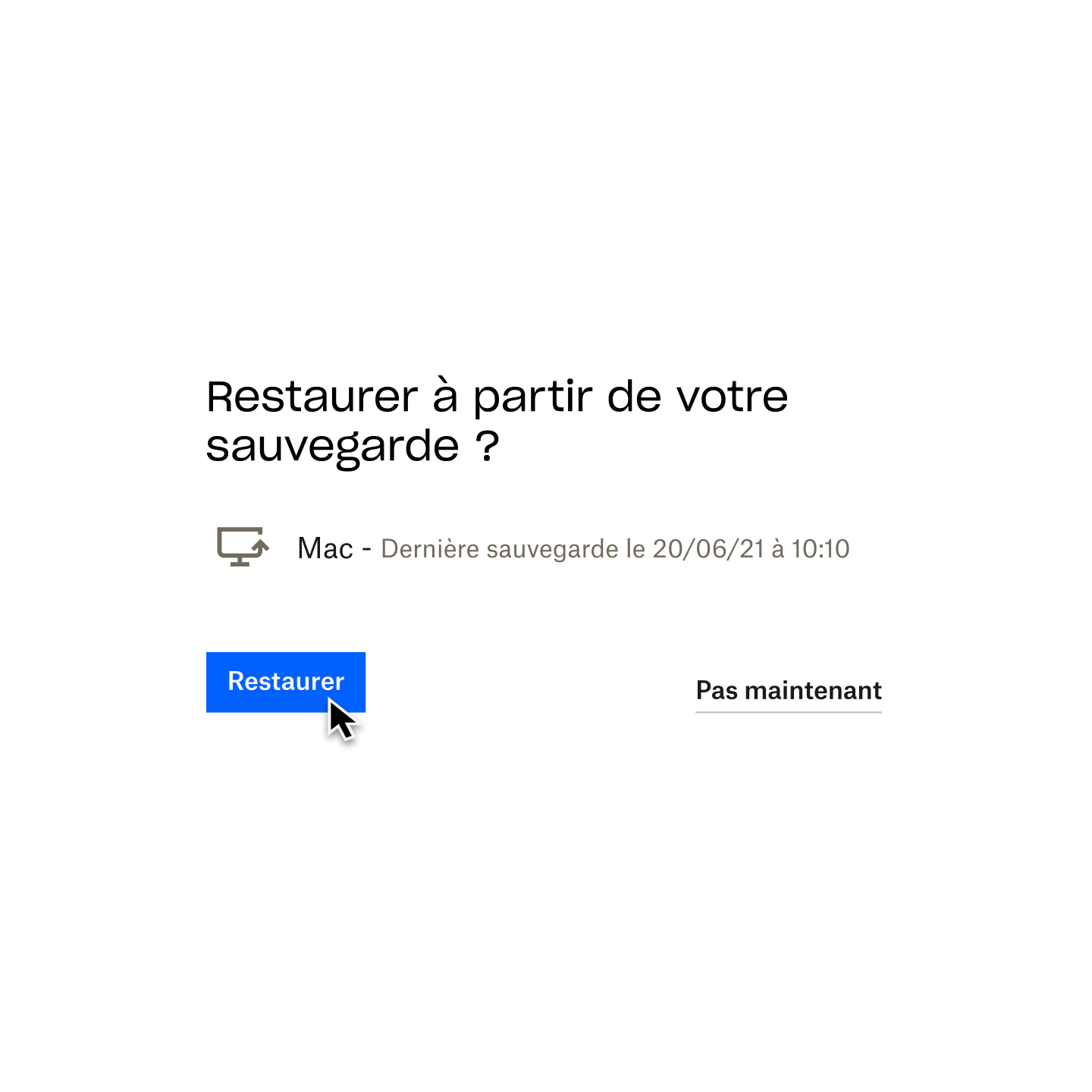C'est une situation que beaucoup d'entre nous connaissent bien : vous êtes en train de modifier un fichier important quand tout à coup, l'application se bloque. Et, pour ne rien arranger, vous étiez trop concentré sur votre travail pour enregistrer régulièrement le fichier.
Que vous ayez accidentellement supprimé un fichier, écrasé votre unique copie ou oublié d'appuyer sur “Enregistrer” avant d'éteindre votre ordinateur, il peut être frustrant de croire que l'on a perdu tout son travail.
Mais ne vous inquiétez pas, nous pouvons vous aider. Dans ce guide complet, nous allons vous expliquer comment récupérer des fichiers perdus et supprimés dans certaines des applications de bureau les plus utilisées aujourd'hui.
Vous cherchez quelque chose en particulier ? Utilisez les liens ci‑dessous pour accéder à la section qui vous intéresse.
- Récupérer des fichiers Microsoft Excel, Word et PowerPoint
- Récupérer des fichiers Microsoft Visio
- Récupérer des fichiers Keynote
- Récupérer des fichiers Adobe Acrobat PDF, Illustrator et Photoshop
- Récupérer des fichiers AutoCAD
- Récupérer des fichiers Notepad++
Récupérer des fichiers Microsoft Excel, Word et PowerPoint
Examinons trois méthodes simples qui vous permettront de récupérer des fichiers Microsoft Office supprimés, non enregistrés ou des versions précédentes de fichiers.
Récupérer un fichier Excel, Word ou PowerPoint supprimé
- Accédez à l'écran d'accueil de votre ordinateur et double‑cliquez sur l'icône Corbeille.
- Parcourez la liste des fichiers supprimés ou recherchez le nom de votre fichier supprimé.
- Si vous ne connaissez pas le nom du fichier, vous pouvez limiter votre recherche à des formats de fichier spécifiques :
- Saisissez “.xls” ou “.xlsx” dans la barre de recherche pour les fichiers Excel.
- Saisissez “.doc” ou “.docx” pour trouver uniquement des fichiers Word.
- Saisissez “.ppt” ou “.pptx” pour trouver uniquement des fichiers PowerPoint.
- Si vous ne connaissez pas le nom du fichier, vous pouvez limiter votre recherche à des formats de fichier spécifiques :
- Une fois que vous avez trouvé votre fichier, faites un clic droit sur son nom et choisissez Restaurer. Le fichier retrouve alors son emplacement d'enregistrement d'origine.
Si le fichier supprimé ne se trouve pas dans la corbeille, vous pouvez également essayer l'outil Récupération de fichiers Windows de Microsoft. Cet outil prend en charge Windows 10 et versions ultérieures.
Récupérer un fichier Excel, Word ou PowerPoint non enregistré
- Ouvrez Excel, Word ou PowerPoint, puis sélectionnez Fichier > Informations.
- Cliquez sur l'icône Gérer le classeur (Excel), Gérer le document (Word) ou Gérer la présentation (PowerPoint) pour ouvrir le menu déroulant.
- Sélectionnez Récupérer des classeurs non enregistrés/Récupérer des documents non enregistrés/Récupérer des présentations non enregistrées.
- Recherchez votre fichier Excel, Word ou PowerPoint, puis sélectionnez le fichier et cliquez sur le bouton Ouvrir.
- Sélectionnez Restaurer, puis Enregistrer sous pour enregistrer votre fichier dans le dossier de votre choix.
Vous pouvez également rechercher manuellement un fichier portant l'extension de récupération automatique “.asd”. Pour ce faire, procédez comme suit :
- Cliquez sur l'icône Démarrer dans la barre des tâches ou appuyez sur la touche Windows de votre clavier.
- Saisissez “.asd” dans la zone de recherche et appuyez sur Entrée.
- Si vous trouvez des fichiers avec cette extension, ouvrez Excel, Word ou PowerPoint, puis sélectionnez Fichier dans le menu supérieur.
- Cliquez sur Ouvrir, puis sur Parcourir. Dans la liste des types de fichiers, sélectionnez Tous les fichiers.
- Faites un clic droit sur le fichier qui vous intéresse et choisissez Ouvrir.
Récupérer une version précédente d'un fichier Excel, Word ou PowerPoint
Gardez à l'esprit que, sans une autre solution de sauvegarde, vous pouvez uniquement rétablir une version antérieure d'un fichier Microsoft Office sur un PC Windows avec OneDrive ou une bibliothèque SharePoint Online.
- Ouvrez la version actuelle du fichier en question, puis sélectionnez Fichier > Informations.
- Si d'anciennes versions du fichier sont disponibles, un bouton Historique des versions s'affiche.
- Sélectionnez cette option pour ouvrir le volet.
- Parcourez les versions du fichier et sélectionnez‑en une pour l'afficher.
- Choisissez la version que vous souhaitez restaurer en cliquant sur le bouton Restaurer.
Autre solution :
- Ouvrez la version actuelle du fichier en question.
- Cliquez sur le nom du fichier dans la barre supérieure.
- Si d'anciennes versions du fichier sont disponibles, vous pouvez cliquer sur le bouton Historique des versions.
- Sélectionnez cette option et parcourez les versions du fichier. La version la plus récente du fichier se trouve en haut de la liste.
- Cliquez sur Restaurer pour récupérer la version souhaitée.
Étapes suivantes : sauvegardez vos fichiers Excel, Word et PowerPoint pour faciliter la récupération
La sauvegarde automatique dans le cloud est le moyen le plus simple de protéger vos fichiers Microsoft Office et de les restaurer en quelques clics.
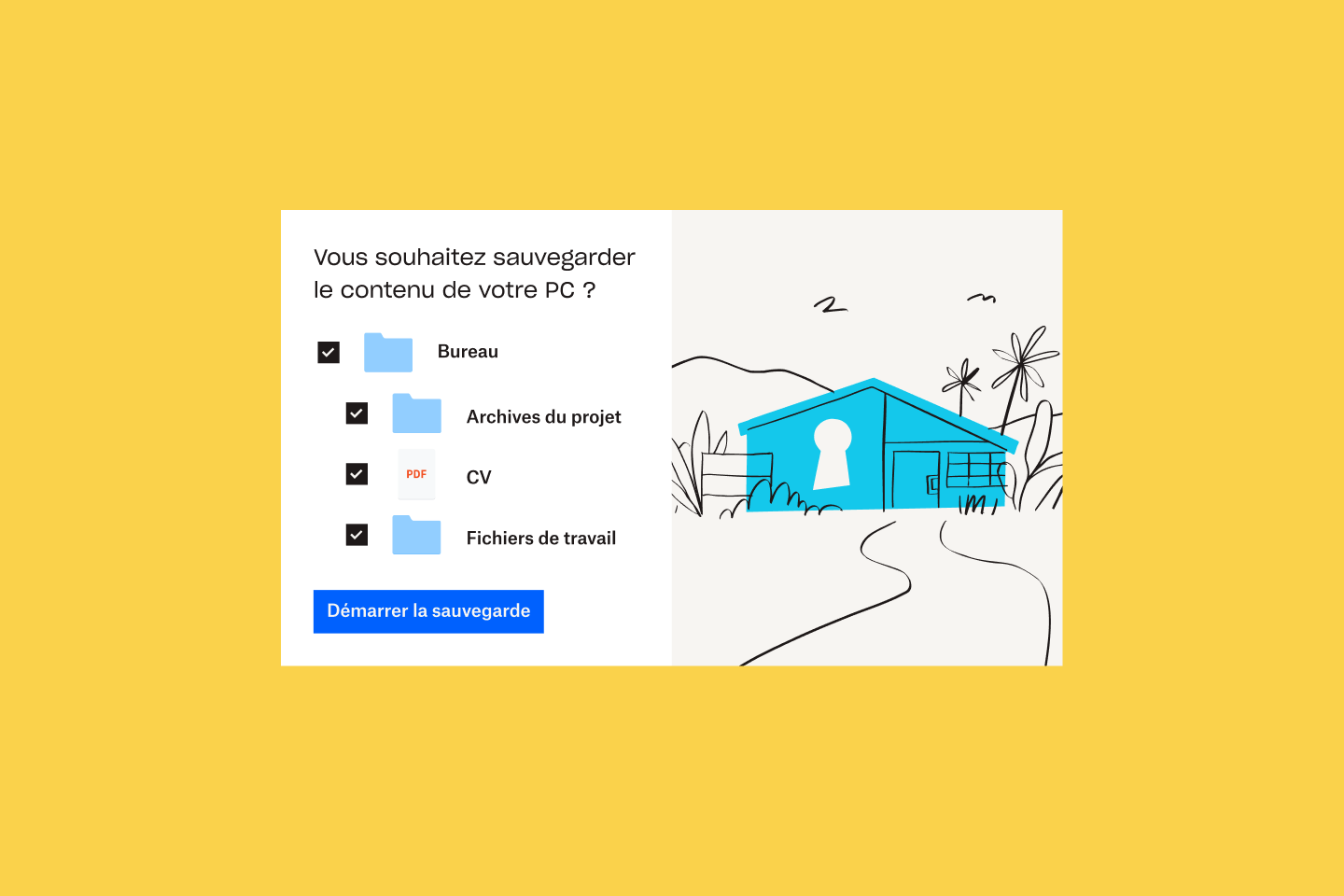
Dropbox Backup fonctionne en arrière-plan, ce qui vous permet de reprendre là où vous vous étiez arrêté si vous supprimez accidentellement un fichier ou oubliez de l'enregistrer. Avec Backup :
- Sauvegardez vos ordinateurs et disques durs externes
- Récupérez facilement votre contenu en cas de problème
- Accédez à vos sauvegardes partout et à tout moment
- Gérez tous vos contenus depuis votre bureau
- Placez rapidement vos fichiers au bon endroit
Récupérer des fichiers Microsoft Visio
Examinons ci-dessous les trois méthodes qui permettent de récupérer des fichiers Microsoft Visio supprimés, non enregistrés ou des versions précédentes de fichiers.
Récupérer un fichier Visio supprimé
- Sur l'écran d'accueil de votre ordinateur, double‑cliquez sur l'icône Corbeille.
- Parcourez la liste des fichiers supprimés ou recherchez le nom de votre fichier Visio supprimé.
- Si vous ne connaissez pas le nom du fichier, vous pouvez affiner la recherche :
- Saisissez “.vsdx” pour trouver un dessin Visio.
- Saisissez “.vssx” pour trouver un pochoir Visio.
- Saisissez “.vstx” pour trouver un modèle Visio.
- Si vous ne connaissez pas le nom du fichier, vous pouvez affiner la recherche :
- Une fois que vous avez trouvé votre fichier Visio, faites un clic droit sur son nom et sélectionnez Restaurer. Votre fichier sera alors rétabli dans son dossier d'origine.
Si le fichier supprimé ne se trouve pas dans la corbeille, essayez l'outil Récupération de fichiers Windows de Microsoft. Cet outil prend en charge Windows 10 et versions ultérieures.
Récupérer un fichier Visio non enregistré
Remarque : la fonctionnalité de récupération automatique n'est pas activée par défaut pour les fichiers Visio comme c'est le cas dans les applications Microsoft Office. Veillez donc à activer la fonctionnalité de récupération automatique dans Visio pour simplifier la récupération des fichiers non sauvegardés en cas de blocage de votre PC (ou application).
- Ouvrez Visio.
- Visio affiche automatiquement le fichier que vous utilisiez avant le blocage de votre application ou de votre ordinateur.
- La mention [Récupéré] est ajoutée à la fin du nom de fichier.
- Cliquez sur Enregistrer pour enregistrer le fichier Visio récupéré sur votre ordinateur.
Récupérer une version précédente d'un fichier Visio
- Avec la version actuelle du fichier en question ouverte, sélectionnez Fichier > Informations > Historique des versions.
- Vous pouvez également cliquer sur le nom du fichier dans la barre supérieure, puis sur le bouton Historique des versions.
- Ouvrez le volet Historique des versions et parcourez les différentes versions du fichier.
- La version la plus récente du fichier se trouve en haut de la liste.
- Sélectionnez une version de fichier pour la consulter, puis cliquez sur le bouton Restaurer pour récupérer cette version.
Étapes suivantes : sauvegardez vos fichiers Visio pour faciliter la récupération
Le moyen le plus simple et le plus rapide de récupérer vos fichiers Visio consiste à enregistrer des copies dans une solution de sauvegarde automatique dans le cloud.
Dropbox Backup fonctionne en arrière‑plan, ce qui vous permet de travailler sur vos dessins, pochoirs et modèles sans avoir à vous soucier de perdre vos données. Les fichiers sont mis à jour et vous pouvez y accéder partout et à tout moment.
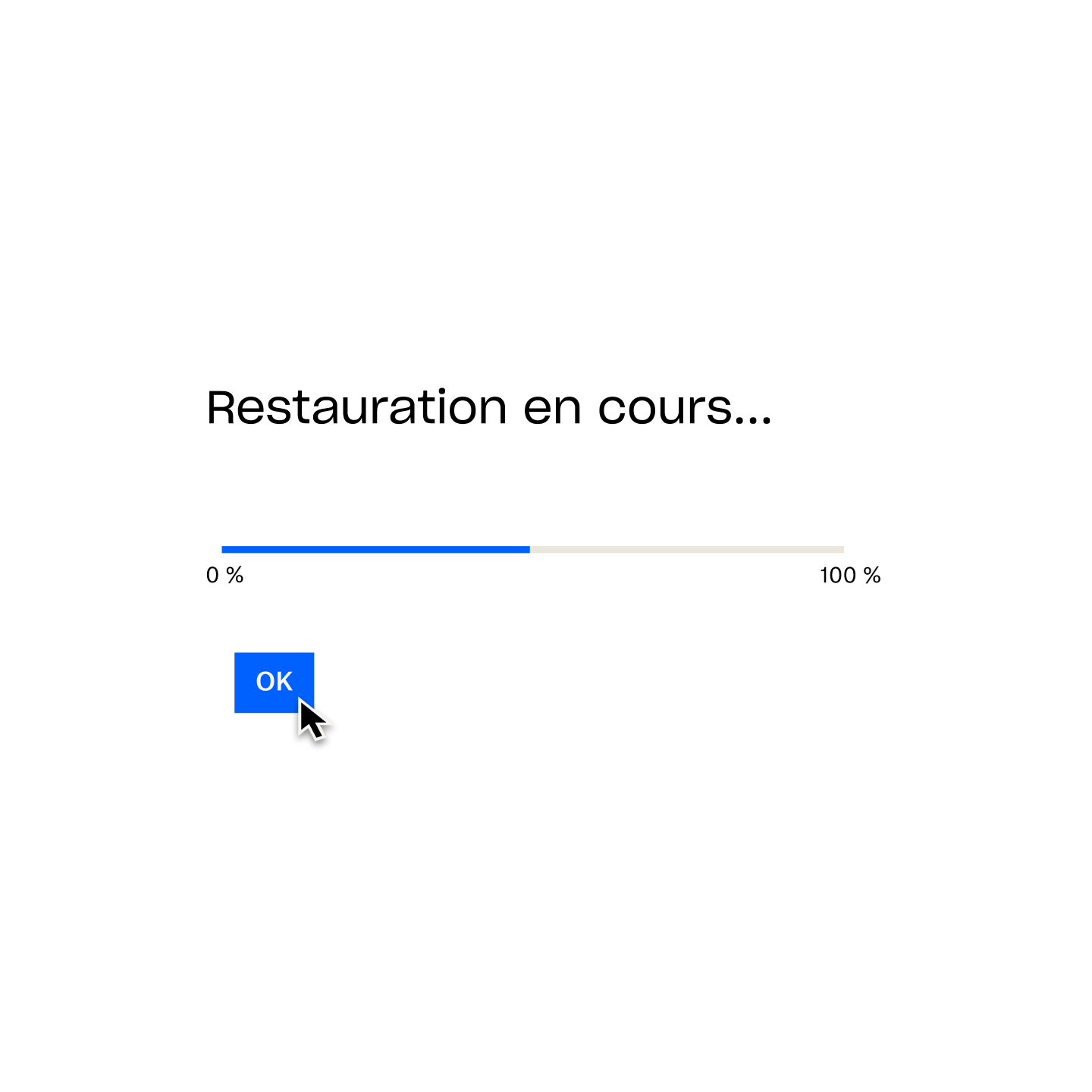
La sauvegarde permet de restaurer facilement les versions précédentes des fichiers, ce qui constitue un avantage majeur si votre travail est principalement collaboratif et que vos fichiers font l'objet d'un grand nombre d'échanges.
Récupérer des fichiers Keynote
Examinons trois options simples et rapides permettant de restaurer des présentations Keynote sur votre Mac.
Récupérer un fichier Keynote supprimé
- Cliquez sur l'icône Corbeille dans la barre des tâches de votre Mac.
- Parcourez la liste des fichiers supprimés ou recherchez le nom de votre fichier supprimé.
- Pour accélérer la recherche, modifiez l'organisation des éléments et triez les fichiers par taille ou type de fichier, nom, date de suppression, etc.
- Une fois que vous avez trouvé votre fichier Keynote, faites un clic droit sur son nom et sélectionnez Remettre. Le fichier retrouve alors son dossier d'origine.
Récupérer un fichier Keynote non enregistré
- Ouvrez la version actuelle de la présentation Keynote.
- Sélectionnez Fichier > Revenir à.
- Sélectionnez Dernière ouverture.
- Toutes les modifications apportées au fichier depuis sa dernière ouverture sont ainsi supprimées.
- Vous pouvez aussi sélectionner Dernier enregistrement.
- Toutes les modifications apportées au fichier depuis son dernier enregistrement sont ainsi supprimées.
- Cliquez sur Restaurer ou sur Terminé.
Récupérer une version précédente d'un fichier Keynote
- Ouvrez votre présentation Keynote.
- Dans le menu en haut de l'écran, sélectionnez Fichier > Revenir à > Parcourir toutes les versions.
- La vignette de la version actuelle du fichier s'affiche sur le côté gauche de l'écran et une pile de vignettes des versions antérieures apparaît à droite.
- Une chronologie verticale se trouve également sur le côté droit de l'écran.
- Pour afficher les versions antérieures de votre fichier Keynote, cliquez sur les graduations de la chronologie ou sur les flèches en regard de la pile de vignettes. Cliquez sur une vignette pour afficher la taille réelle.
- Cliquez sur Restaurer sous une vignette sur le côté droit de l'écran. Cela remplace la version actuelle du fichier.
- Vous pouvez également enregistrer une copie d'une version précédente en tant que nouveau fichier en maintenant la touche Option du clavier enfoncée, puis en cliquant sur Restaurer une copie.
- La copie s'ouvre alors dans une nouvelle fenêtre, où vous pouvez modifier la présentation et l'enregistrer avec un nouveau nom de fichier.
Étapes suivantes : sauvegardez vos fichiers Keynote pour faciliter la récupération
N'attendez pas qu'un problème survienne. Sauvegardez automatiquement vos fichiers Keynote dans le cloud afin de récupérer vos présentations aussi rapidement et facilement que possible.
Grâce à la flexibilité et à la continuité du service Dropbox Backup, vous pouvez :
- Protéger vos présentations Keynote contre les dommages imprévus subis par les appareils et la perte de données
- Récupérer facilement vos présentations lors de la configuration d'un nouveau Mac ou de la réinstallation de macOS
- Protéger vos fichiers contre les menaces de cybersécurité
- Accéder à vos présentations quand et où vous en avez besoin
- Gagner du temps et préserver votre énergie par rapport aux sauvegardes manuelles
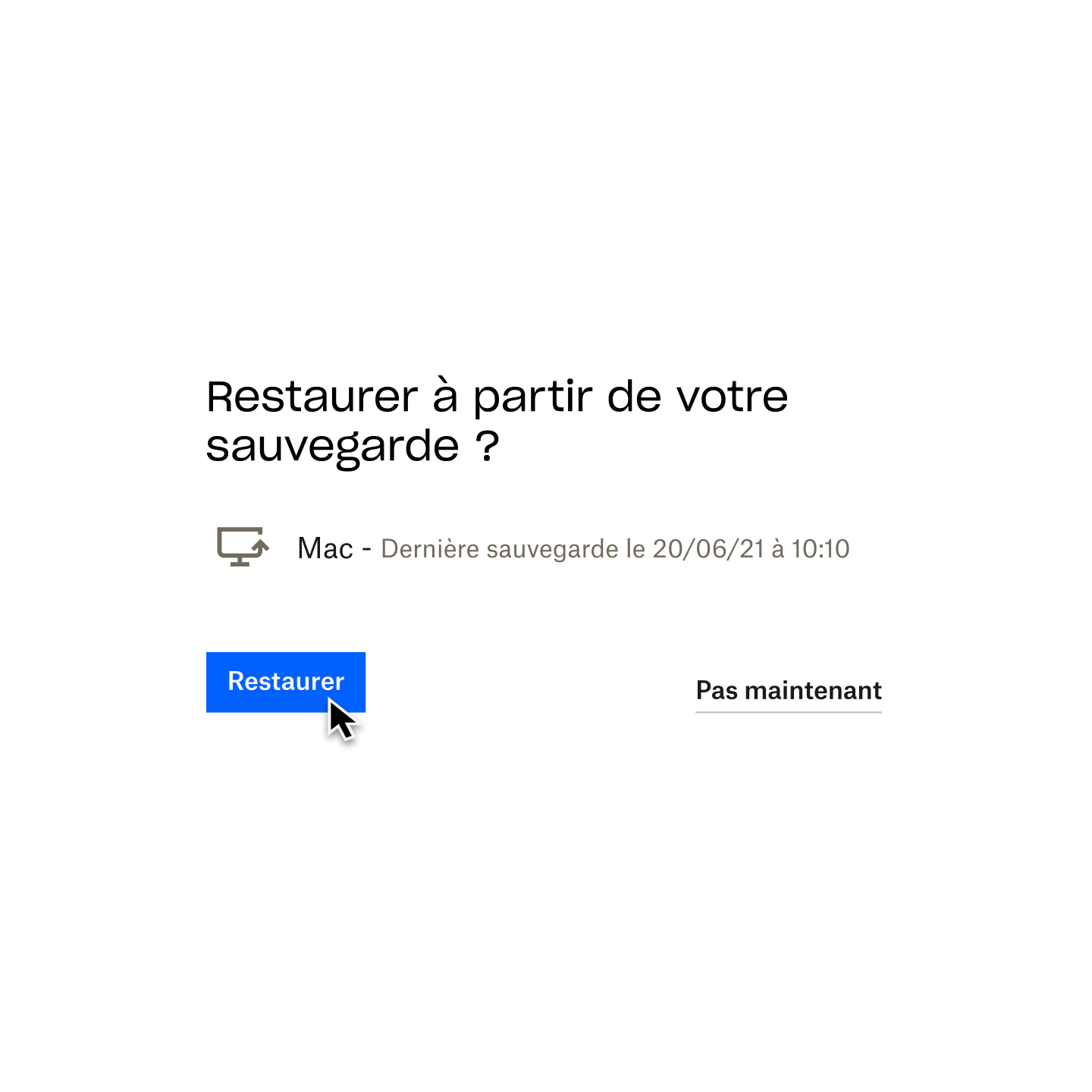
Récupérer des fichiers Adobe Acrobat PDF, Illustrator et Photoshop
Examinons trois méthodes permettant de récupérer des données dans Adobe Acrobat PDF, Illustrator et Photoshop sur différents systèmes d'exploitation.
Récupérer un fichier Adobe Acrobat PDF, Illustrator ou Photoshop supprimé
- Ouvrez la Corbeille sur un PC Windows ou Mac.
- Parcourez la liste des fichiers supprimés ou recherchez le nom de votre PDF supprimé.
- Une fois que vous avez trouvé le fichier PDF à récupérer, faites un clic droit sur son nom.
- Sélectionnez Restaurer sur un PC Windows ou Remettre sur un Mac.
Récupérer un fichier PDF Adobe Acrobat non enregistré
La fonctionnalité d'enregistrement automatique est configurée par défaut dans chaque application Adobe. Elle enregistre les modifications que vous apportez au fichier à intervalle régulier (quelques minutes) et génère un fichier temporaire.
Ainsi, si Acrobat, Illustrator ou Photoshop se bloque pendant que vous l'utilisez, il vous suffit de fermer l'application et de la relancer (ou de forcer la fermeture et le lancement si elle ne répond pas). L'application ouvre automatiquement le fichier ainsi enregistré, qui porte la mention [Récupéré] à la fin de son nom.
Au redémarrage, le programme affiche une boîte de dialogue, qui explique que l'application s'est fermée de manière inattendue et que tous les documents ouverts qui ont pu être récupérés avec des informations non enregistrées portent le nom <nomfichier> [Récupéré].
Cliquez simplement sur le bouton OK dans la fenêtre pour ouvrir la version récupérée du fichier. Sélectionnez Fichier > Enregistrer sous pour enregistrer le fichier.
Si cela ne fonctionne pas, vous pouvez restaurer manuellement votre fichier PDF, Illustrator ou Photoshop non enregistré.
Sous Windows :
- Saisissez %AppData% dans le champ de recherche Windows.
- Accédez à l'emplacement suivant : Roaming\Adobe\.
- Vous y trouverez une liste de dossiers avec le nom des applications. Ouvrez le dossier avec le nom de l'application à partir de laquelle vous souhaitez récupérer un fichier.
- Ce dossier renferme un autre dossier appelé Récupération automatique.
- Recherchez et ouvrez le fichier dont vous avez besoin, puis utilisez Enregistrer sous pour enregistrer le fichier récupéré dans un nouvel emplacement sur votre ordinateur.
Vous pouvez également utiliser un processus similaire pour accéder au fichier temporaire créé par Acrobat, Illustrator ou Photoshop qui est stocké dans votre répertoire Temp.
Pour y accéder, suivez le chemin C:/users/Nom d'utilisateur/AppData/Local/Temp/ où “Nom d'utilisateur” désigne votre nom d'utilisateur personnel. Vous pouvez trier les fichiers par date ou par type.
Recherchez le fichier dont vous avez besoin, puis copiez‑le et collez‑le ailleurs sur le PC. Remplacez l'extension de fichier “.tmp” par “.pdf” pour Acrobat, “.ai” pour Illustrator ou “.psd” pour Photoshop.
Sous macOS :
- Cliquez sur Aller dans la barre de menus, puis sur Aller au dossier ou appuyez sur Commande+Maj+G sur le clavier.
- Saisissez ~ /Library/ et appuyez sur Aller.
- Accédez à l'emplacement suivant, où [version] représente la version d'Adobe Illustrator actuellement installée sur votre ordinateur : Preferences/Adobe Illustrator [version] Settings/en_US/Adobe Illustrator Prefs.
- Recherchez et ouvrez le fichier qui vous intéresse, puis utilisez Enregistrer sous pour enregistrer le fichier récupéré dans un nouvel emplacement sur votre ordinateur.
Récupérer la version précédente d'un fichier Adobe Acrobat PDF, Illustrator ou Photoshop
Si vous utilisez un PC Windows et que l'historique des fichiers est activé :
- Ouvrez l'Explorateur de fichiers et faites un clic droit sur le dossier d'origine du fichier.
- Sélectionnez Restaurer les versions précédentes.
- Choisissez votre sauvegarde Historique des fichiers préférée et cliquez sur la petite flèche à côté de l'option Ouvrir pour afficher le menu déroulant.
- Sélectionnez Ouvrir dans l'historique des fichiers.
- Sélectionnez votre fichier PDF, Illustrator ou Photoshop et cliquez sur le bouton Récupérer (un cercle vert avec un symbole circulaire de retour en arrière).
Si vous utilisez un Mac et que la fonctionnalité Time Machine est activée :
- Ouvrez le dossier d'origine du fichier.
- Cliquez sur l'icône Time Machine dans votre barre de menus et sélectionnez Entrer dans Time Machine.
- Utilisez la chronologie sur le côté droit de l'écran pour trouver le fichier PDF, Illustrator ou Photoshop à récupérer.
- Sélectionnez votre fichier PDF et cliquez sur le bouton Restaurer.
Étapes suivantes : sauvegardez vos fichiers Adobe pour faciliter la récupération
Disposer d'une solution de sauvegarde automatique dans le cloud est le moyen le plus pratique de protéger vos fichiers Adobe Acrobat PDF, Illustrator et Photoshop.
S'assurer que tous les fichiers de votre ordinateur sont sécurisés et faciles à récupérer ne devrait pas être compliqué. Avec un service comme Dropbox Backup, vos fichiers sont automatiquement sauvegardés dans le cloud et disponibles partout et à tout moment.
Voici certains des nombreux avantages de la sauvegarde dans le cloud :
- Protection et sécurité des données : vos fichiers sont chiffrés et protégés contre les catastrophes et les dommages inattendus.
- Fiabilité et flexibilité : Dropbox Backup fonctionne en continu en arrière‑plan et vous aide à surveiller et gérer vos fichiers.
- Accessibilité : utilisez l'application ou le site Web Dropbox pour accéder à vos sauvegardes sur mobile ou sur ordinateur.
- Évolutivité : payez uniquement ce dont vous avez besoin.
Récupérer des fichiers AutoCAD
Examinons ci‑dessous trois méthodes permettant de récupérer des fichiers AutoCAD.
Récupérer un fichier AutoCAD supprimé
- Ouvrez la Corbeille sur un PC Windows ou macOS.
- Accédez aux fichiers supprimés ou recherchez le nom de votre fichier AutoCAD supprimé.
- Localisez le fichier à récupérer, puis faites un clic droit sur son nom.
- Cliquez sur le bouton Restaurer sur Windows ou Remettre sur macOS.
Récupérer un fichier AutoCAD non enregistré
Par défaut, AutoCAD enregistre automatiquement votre fichier toutes les dix minutes et crée un fichier de sauvegarde (.bak) lors de l'enregistrement de votre dessin (.dwg).
Pour récupérer le fichier .bak :
- Ouvrez le dossier dans lequel votre fichier .dwg est enregistré.
- Localisez le fichier portant le même nom que le dessin à récupérer, mais avec une extension .bak.
- Transformez l'extension .bak en .dwg et ouvrez ce fichier dans AutoCAD.
Pour récupérer un fichier enregistré automatiquement (.sv$) :
- Ouvrez le dossier d'enregistrement automatique sur votre appareil :
- Pour Windows, il s'agit du dossier Temp par défaut. Pour ce faire, saisissez %tmp% dans le menu Démarrer.
- Pour macOS, il s'agit du chemin d'accès /users/[Nom d'utilisateur]/Documents/Autodesk/Autosave où [Nom d'utilisateur] désigne le nom d'utilisateur de votre appareil.
- Localisez le fichier portant le même nom que le dessin à récupérer, mais avec une extension .sv$ et un code d'horodatage.
- Transformez l'extension .sv$ en .dwg et ouvrez ce fichier dans AutoCAD.
Récupérer la version précédente d'un fichier AutoCAD
Lorsque AutoCAD enregistre automatiquement un fichier, le dessin est enregistré à intervalles spécifiés. Les fichiers temporaires ainsi générés se trouvent dans le dossier d'enregistrement automatique de votre ordinateur (le dossier Temp sous Windows et Documents/Autodesk/Autosave sur macOS).
Les fichiers temporaires portent le nom nomfichier_a_b_nnnn.sv$ par défaut, où :
- nomfichier désigne le nom actuel du dessin.
- a désigne le nombre d'instances ouvertes du même fichier de dessin dans la même session de travail.
- b désigne le nombre d'instances ouvertes du même dessin dans différentes sessions de travail.
- nnnn désigne un nombre attribué de façon aléatoire.
- .sv$ désigne l'extension du fichier enregistré automatiquement.
Ces fichiers temporaires sont effacés automatiquement lorsque vous fermez normalement AutoCAD, mais ils ne sont pas supprimés si l'application ou votre appareil connaît un blocage.
Pour récupérer une version précédente d'un dessin AutoCAD, accédez au dossier de stockage de vos fichiers temporaires. Il vous suffit ensuite de renommer la version du fichier à restaurer en changeant l'extension .sv$ en .dwg avant de fermer AutoCAD.
Étapes suivantes : sauvegardez vos fichiers AutoCAD pour faciliter la récupération
Si vous n'avez ni le temps ni l'énergie de récupérer vos dessins AutoCAD en les recherchant dans les fichiers et dossiers temporaires, vous pouvez vous tourner vers la sauvegarde automatique dans le cloud.
Dropbox Backup est la solution la plus simple et la plus rapide pour protéger vos fichiers AutoCAD et récupérer votre travail en cas de problème. La solution sauvegarde en permanence vos fichiers pendant que vous les révisez, vous n'avez donc pas à vous inquiéter si vous pensez avoir supprimé votre travail par erreur.
Vous pouvez aussi récupérer facilement les versions précédentes des fichiers et gérer l'ensemble à partir de votre ordinateur.
Récupérer des fichiers Notepad++
Examinons trois méthodes permettant de récupérer des fichiers Notepad++.
Récupérer un fichier Notepad++ supprimé
- Accédez au dossier dans lequel les fichiers supprimés sont automatiquement envoyés sur votre appareil.
- Sous Windows, il s'agit de la Corbeille.
- Sous macOS, il s'agit également de la Corbeille.
- Parcourez les fichiers supprimés dans ce dossier ou recherchez le nom de votre fichier Notepad++ supprimé.
- Une fois que vous avez trouvé le fichier Notepad++ supprimé à récupérer, faites un clic droit sur son nom.
- Sélectionnez Restaurer sous Windows ou Remettre sous macOS.
Récupérer un fichier Notepad++ non enregistré
Notepad++ est plus avancé que Notepad et dispose d'une fonctionnalité de sauvegarde intégrée. Elle se trouve sous Paramètres > Préférences > Sauvegarde.
Lorsque vous modifiez un fichier dans l'application, Notepad++ crée des fichiers temporaires qui sont stockés sur le disque dur interne de votre ordinateur.
Sous Windows :
- Saisissez %AppData% dans le champ de recherche Windows.
- Accédez à l'emplacement suivant : Roaming\Notepad++\.
- Ce dossier renferme un autre dossier appelé backup.
- Recherchez et ouvrez le fichier dont vous avez besoin, puis enregistrez le fichier récupéré dans un nouveau dossier sur votre ordinateur.
Récupérer une version précédente d'un fichier Notepad++
Le contrôle des versions n'est pas actif dans Notepad++ par défaut. Même si la fonctionnalité de sauvegarde de l'application est activée, l'option Sauvegarde simple n'enregistre que la version la plus récente du fichier.
Pour activer le contrôle des versions dans Notepad++, activez l'option Sauvegarde détaillée sous Paramètres > Préférences > Sauvegarde. Une nouvelle copie de sauvegarde de votre fichier est ainsi générée avec la date et l'heure actuelles chaque fois que vous enregistrez le fichier.
Vous pouvez ensuite récupérer une version précédente d'un fichier Notepad++ en suivant les mêmes étapes que pour récupérer un fichier non enregistré.
Étapes suivantes : sauvegardez vos fichiers Notepad++ pour faciliter la récupération
Protéger vos fichiers ne devrait pas être compliqué. En choisissant une solution de sauvegarde automatique dans le cloud telle que Dropbox Backup, vous vous épargnez la confusion et le stress liés à la récupération des fichiers.
En cas de problème avec vos fichiers Notepad++, la sauvegarde vous aide à reprendre là où vous vous étiez arrêté. Les fichiers sont automatiquement sauvegardés dans votre compte Dropbox et vous pouvez y accéder dès que vous en avez besoin.
Avec Dropbox Backup, récupérez vos fichiers en quelques clics seulement
Dropbox Backup facilite la sauvegarde automatique de vos fichiers dans le cloud, ce qui vous permet de restaurer rapidement et facilement vos fichiers en toutes circonstances.