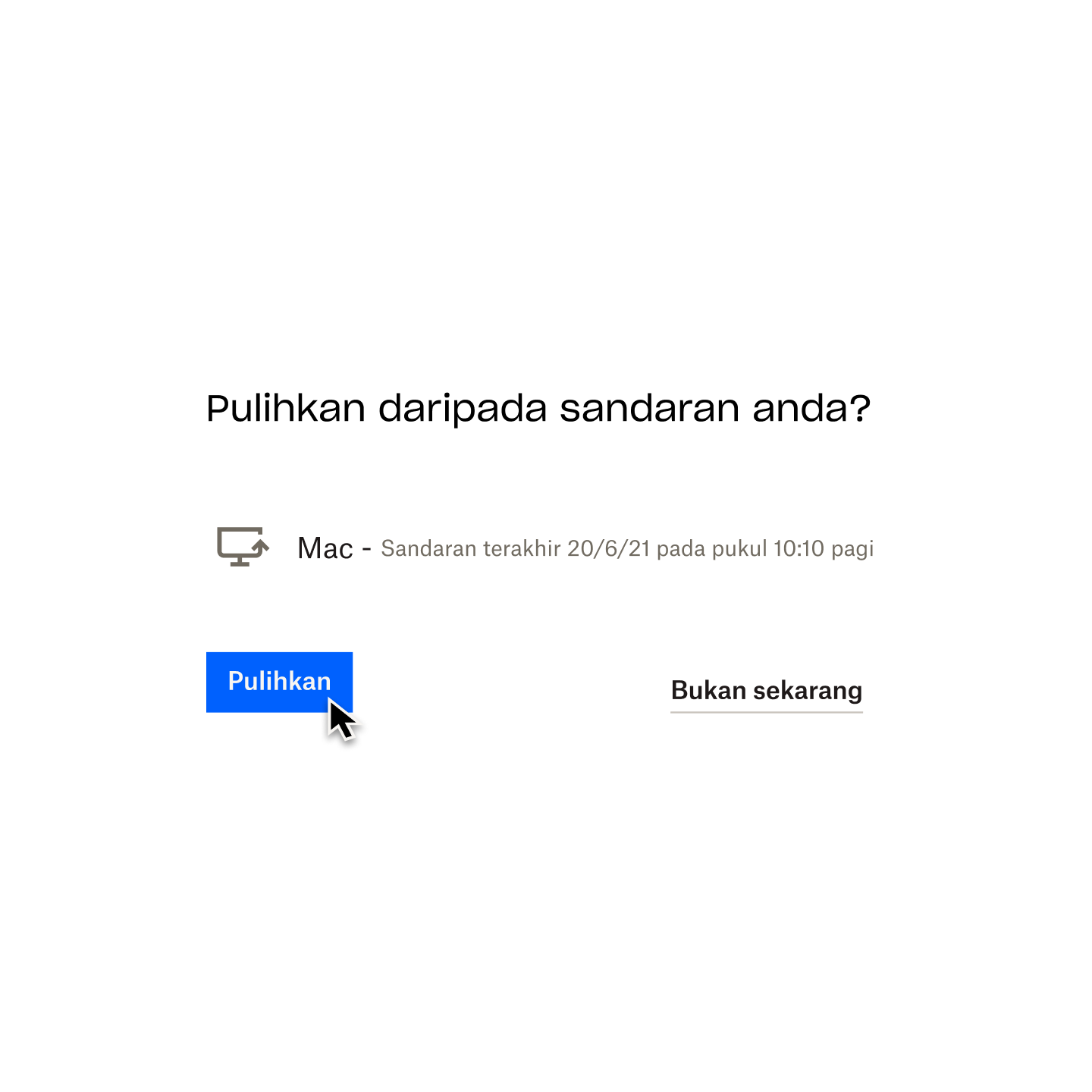Kita sering menghadapi situasi ini—anda sedang dalam proses menyunting fail yang penting, tetapi tiba-tiba aplikasi tersebut ranap. Dan, untuk memburukkan lagi keadaan, anda terlalu fokus pada kerja anda sebelum itu dan terlupa menyimpan fail tersebut pada selang masa yang tetap.
Sama ada anda telah menghapuskan fail secara tidak sengaja, tertulis ganti satu-satunya salinan anda atau terlupa untuk menekan "Simpan" sebelum menutup komputer anda, situasi yang anda berasa kehilangan semua kerja anda boleh menjadi sangat mengecewakan.
Tetapi jangan bimbang—kami boleh membantu. Dalam panduan lengkap ini, kami akan membawa anda melalui langkah-langkah untuk memulihkan fail yang hilang dan terhapus pada beberapa aplikasi desktop paling popular yang digunakan pada masa kini.
Perlukan sesuatu yang khusus? Gunakan pautan di bawah untuk pergi ke bahagian yang anda perlukan
- Memulihkan fail Microsoft Excel, Word, dan Powerpoint
- Memulihkan fail Microsoft Visio
- Memulihkan fail Keynote
- Memulihkan fail Adobe Acrobat PDF, Ilustrator, dan Photoshop
- Memulihkan fail AutoCAD
- Memulihkan fail Notepad++
Memulihkan fail Microsoft Excel, Word, dan Powerpoint
Mari lihat cara anda boleh memulihkan fail Microsoft Office yang terhapus, tidak disimpan atau versi terdahulu dengan tiga cara yang mudah.
Memulihkan fail Excel, Word, atau Powerpoint yang terhapus
- Pergi ke skrin utama desktop anda dan klik dua kali pada ikon Tong Kitar Semula
- Lihat senarai fail yang terhapus atau cari nama fail anda yang terhapus
- Jika anda tidak tahu nama fail tersebut, anda boleh mengecilkan carian anda kepada format fail yang khusus:
- Taip ".xls" atau ".xlsx" dalam bar carian untuk fail Excel
- Taip ".doc" atau ".docx" untuk mencari fail Word sahaja
- Taip ".ppt" atau ".pptx" untuk mencari fail PowerPoint sahaja
- Jika anda tidak tahu nama fail tersebut, anda boleh mengecilkan carian anda kepada format fail yang khusus:
- Setelah anda menemukan fail anda, klik kanan pada nama fail dan pilih Pulihkan. Tindakan ini akan menghantar fail anda kembali ke lokasi asal yang fail disimpan.
Sebagai alternatif, jika fail yang terhapus tidak ditemukan dalam Tong Kitar Semula, anda boleh mencuba alat Pemulihan Fail Windows daripada Microsoft. Cara ini boleh digunakan pada Windows 10 dan ke atas.
Memulihkan fail Excel, Word, atau Powerpoint yang tidak disimpan
- Buka Excel, Word atau PowerPoint, kemudian pergi ke Fail > Maklumat
- Klik ikon Urus Buku Kerja (Excel), Urus Dokumen (Word), atau Urus Pembentangan (PowerPoint) untuk membuka pilihan juntai bawah
- Pilih Pulihkan Buku Kerja yang Tidak Disimpan / Dokumen / Pembentangan
- Cari fail Excel, Word, atau PowerPoint anda, kemudian pilih fail tersebut dan klik butang Buka
- Pilih Pulihkan, kemudian Simpan Sebagai untuk menyimpan fail anda dalam folder pilihan anda
Sebagai alternatif, anda boleh membuat carian secara manual terhadap fail yang mempunyai format AutoRecover ".asd". Untuk melakukan tindakan itu, ikuti langkah berikut:
- Klik ikon Mula pada bar tugas anda atau tekan kekunci logo Windows pada papan kekunci anda
- Taip “.asd” dalam kotak Carian dan tekan kekunci Enter
- Jika anda menemukan apa-apa fail dengan format ini, buka Excel, Word, atau PowerPoint, kemudian pergi ke Fail dalam menu atas
- Klik Buka, dan kemudian SemakDalam senarai "jenis fail", pilih Semua Fail
- Klik kanan fail pilihan anda dan pilih Buka
Pulihkan versi terdahulu fail Excel, Word, atau Powerpoint
Perlu diingat bahawa, tanpa penyelesaian sandaran alternatif, anda hanya boleh kembalikan fail kepada versi terdahulu fail Microsoft Office pada PC Windows dengan OneDrive atau pustaka SharePoint Online.
- Buka versi semasa fail yang dimaksudkan, kemudian pergi ke Fail > Info
- Jika terdapat versi lama fail yang tersedia, anda akan melihat butang Sejarah Versi
- Pilih pilihan ini untuk membuka anak tetingkap
- Semak versi fail dan pilih satu untuk melihat versi itu
- Pilih versi yang anda ingin pulihkan dengan mengklik butang Pulihkan
Sebagai alternatif:
- Buka versi semasa fail berkenaan
- Klik nama fail pada bar atas
- Jika terdapat versi lama fail yang tersedia, anda akan dapat mengklik butang Sejarah Versi
- Pilih ini dan semak versi fail. Versi terbaharu fail akan berada di bahagian atas senarai
- Klik Pulihkan untuk memulihkan versi yang anda mahu
Perkara yang perlu dilakukan seterusnya: Sandarkan fail Excel, Word, dan PowerPoint anda untuk pemulihan yang mudah
Sandaran awan automatik ialah cara paling mudah untuk melindungi fail Microsoft Office anda dan membuat pemulihan ringkas dengan hanya beberapa klik sahaja.
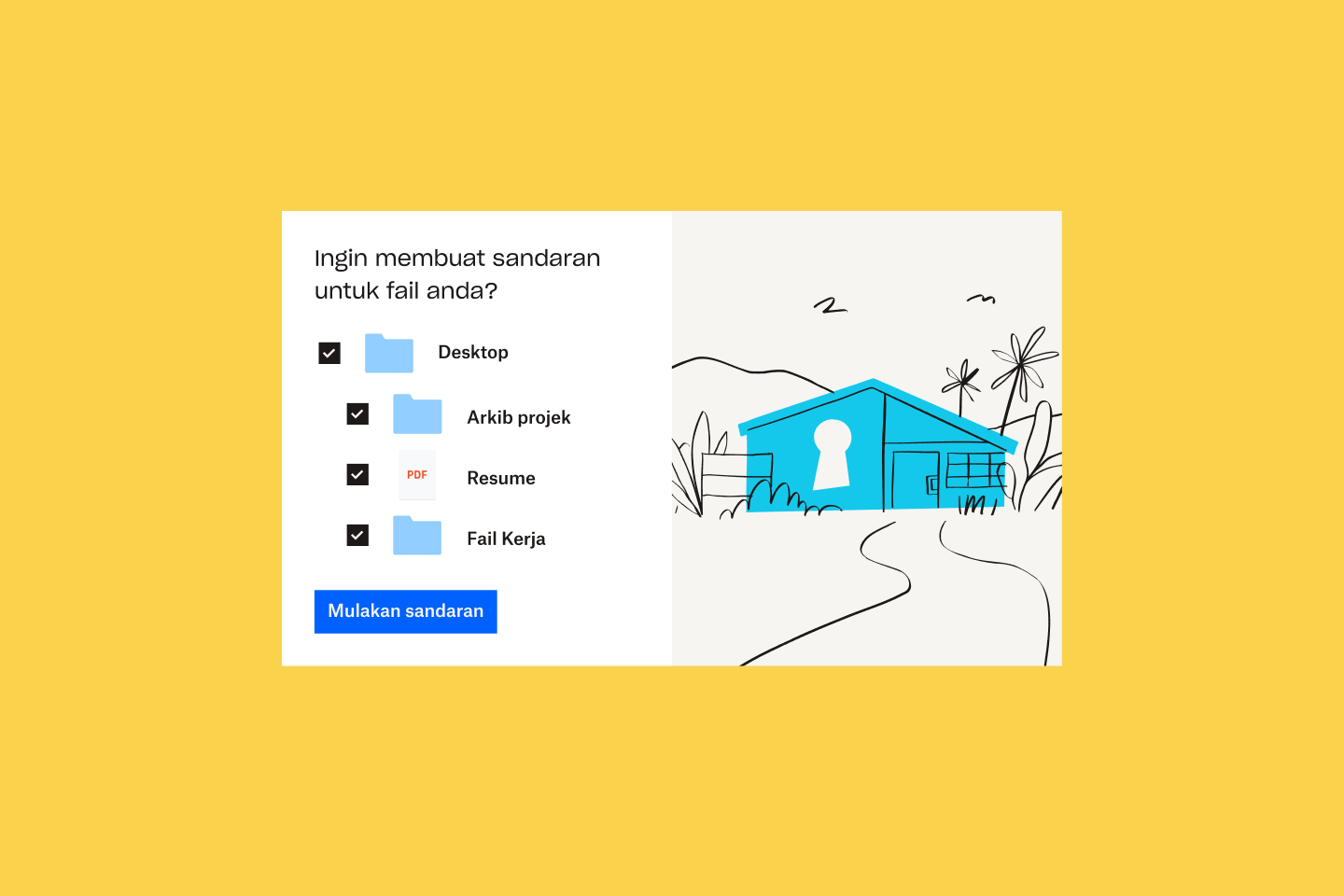
Dropbox Backup berfungsi di latar belakang, jadi anda boleh menyambung semula kerja di tempat anda berhenti jika anda menghapuskan fail secara tidak sengaja atau terlupa untuk menekan Simpan. Dengan Backup, anda boleh:
- Sandarkan komputer dan pemacu keras luaran anda
- Mudah pulih jika ada masalah
- Akses sandaran pada bila-bila masa, di mana sahaja
- Menguruskan semua daripada desktop anda
- Meletakkan fail dengan pantas di tempat yang asal
Memulihkan fail Microsoft Visio
Ketahui cara memulihkan fail Microsoft Visio yang terhapus, tidak disimpan, dan versi terdahulu dengan tiga cara berbeza berikut.
Memulihkan fail Visio yang terhapus
- Pada skrin utama desktop anda, klik dua kali ikon Tong Kitar Semula
- Tatal senarai fail yang terhapus atau cari nama fail Visio anda yang terhapus
- Jika anda tidak tahu nama fail tersebut, anda boleh mengecilkan carian anda:
- Taip ".vsdx" untuk mencari lukisan Visio
- Taip ".vssx" untuk mencari stensil Visio
- Taip ".vstx" untuk mencari templat Visio
- Jika anda tidak tahu nama fail tersebut, anda boleh mengecilkan carian anda:
- Apabila anda menemukan fail Visio anda, klik kanan nama fail dan pilih Pulihkan. Fail anda kemudiannya akan dihantar kembali kepada folder asal yang fail disimpan.
Jika anda tidak menemukan fail anda yang terhapus dalam Tong Kitar Semula, cuba alat Pemulihan Fail Windows Microsoft. Cara ini boleh digunakan pada Windows 10 dan ke atas.
Memulihkan fail Visio yang tidak disimpan
Nota: Fungsi AutoPulih tidak diaktifkan secara lalai untuk fail Visio seperti dalam apl Microsoft Office. Pastikan AutoPulih telah didayakan dalam Visio untuk menjadikan pemulihan fail yang belum disimpan lebih mudah jika PC anda (atau aplikasi tersebut) ranap.
- Buka Visio
- Visio akan memaparkan fail yang anda sedang kerjakan secara automatik sebelum apl atau komputer anda ranap
- Nama fail kini akan mempunyai [Dipulihkan] pada penghujungnya
- Klik Simpan untuk menyimpan fail Visio yang dipulihkan pada komputer anda
Pulihkan versi terdahulu fail Visio
- Dengan versi semasa fail yang berkenaan dibuka, pergi ke Fail > Maklumat > Sejarah Versi
- Sebagai alternatif, klik nama fail di bar atas, kemudian butang Sejarah Versi
- Buka anak tetingkap Sejarah Versi dan semak melalui versi fail yang berbeza
- Versi terbaharu fail akan berada di bahagian atas senarai
- Pilih versi fail untuk melihatnya, kemudian klik butang Pulihkan untuk memulihkan versi ini
Perkara yang perlu dilakukan seterusnya: Sandarkan fail Visio anda untuk pemulihan yang mudah
Cara yang paling mudah dan paling pantas untuk memulihkan fail Visio anda adalah dengan menyimpan salinan dalam penyelesaian sandaran awan automatik.
Dropbox Backup berfungsi di latar belakang supaya anda boleh mengerjakan lukisan, stensil dan templat anda tanpa perlu risau tentang kehilangan data. Fail anda akan dikemas kini dan sedia untuk anda akses pada bila-bila masa dan di mana-mana sahaja anda memerlukannya.
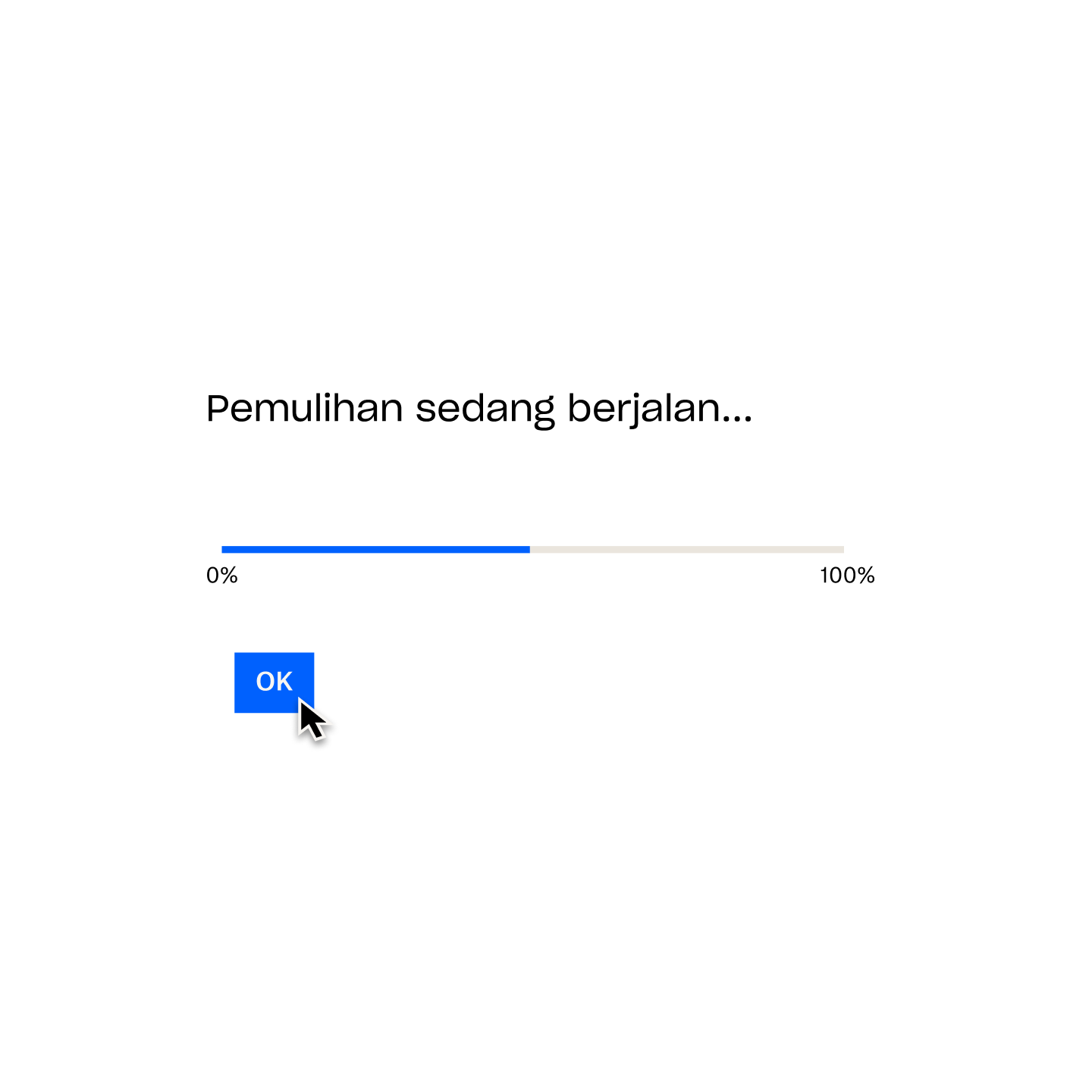
Backup memudahkan anda kembali kepada versi terdahulu fail—satu kelebihan besar jika kerja anda melibatkan banyak kerja kolaboratif dan fail anda melalui banyak lelaran.
Memulihkan fail Keynote
Ketahui tiga pilihan pemulihan yang cepat dan mudah untuk memulihkan pembentangan Keynote pada Mac anda.
Memulihkan fail Keynote yang terhapus
- Klik ikon Tong Sampah pada bar tugas Mac anda
- Lihat senarai fail yang terhapus atau cari nama fail anda yang terhapus
- Untuk mempercepatkan carian anda, tukar susunan item untuk mengisih fail mengikut saiz atau jenis fail, nama, tarikh terhapus, dan banyak lagi
- Sebaik sahaja anda menemukan fail Keynote anda, klik kanan nama fail dan pilih Kembalikan. Tindakan ini akan menghantar fail anda kembali kepada folder asal
Pulihkan fail Keynote yang tidak disimpan
- Buka versi semasa pembentangan Keynote
- Pergi ke Fail > Balik Ke
- Pilih Kali Terakhir Dibuka
- Tindakan ini akan memadamkan semua perubahan yang dibuat pada fail sejak kali terakhir fail dibuka
- ATAU, pilih Kali Terakhir Disimpan
- Tindakan ini akan memadamkan semua perubahan yang dibuat pada fail sejak kali terakhir fail disimpan
- Klik Pulihkan atau Selesai
Memulihkan versi terdahulu fail Keynote
- Buka pembentangan Keynote anda
- Dalam menu di bahagian atas skrin, pergi ke Fail > Balik Ke > Semak Semua Versi
- Pratonton mini versi fail semasa akan ditunjukkan di sebelah kiri skrin dan timbunan pratonton mini versi terdahulu akan dipaparkan di sebelah kanan
- Terdapat juga garis masa menegak di sebelah kanan skrin
- Untuk melihat versi awal fail Keynote anda, klik tanda pada garis masa atau anak panah di sebelah timbunan pratonton mini. Klik pratonton mini untuk melihat saiz penuh.
- Klik Pulihkan di bawah pratonton mini di sebelah kanan skrin—tindakan ini akan menggantikan versi semasa fail
- ATAU simpan salinan versi terdahulu sebagai fail baharu dengan menahan kekunci Pilihan pada papan kekunci anda, kemudian mengklik Pulihkan Salinan
- Tindakan ini akan membuka salinan dalam tetingkap baharu, yang boleh anda menyunting pembentangan dan menyimpan dengan nama fail baharu
Perkara yang perlu dilakukan seterusnya: Sandarkan fail Keynote anda untuk pemulihan yang mudah
Jangan tunggu sehingga masalah berlaku—sandarkan fail Keynote anda kepada awan secara automatik, supaya anda boleh memulihkan pembentangan anda secepat dan selancar yang mungkin.
Dengan perkhidmatan yang fleksibel dan sentiasa aktif seperti Dropbox Backup, anda boleh:
- Melindungi pembentangan Keynote anda daripada kerosakan peranti yang tidak dijangka dan kehilangan fail
- Memulihkan pembentangan anda dengan mudah apabila menyediakan Mac baharu atau memasang semula macOS
- Memastikan fail anda selamat dan dilindungi daripada ancaman keselamatan siber
- Mengakses pembentangan anda pada bila-bila masa dan di mana-mana sahaja anda memerlukannya
- Menjimatkan masa dan tenaga yang akan dibazirkan oleh cara sandaran manual
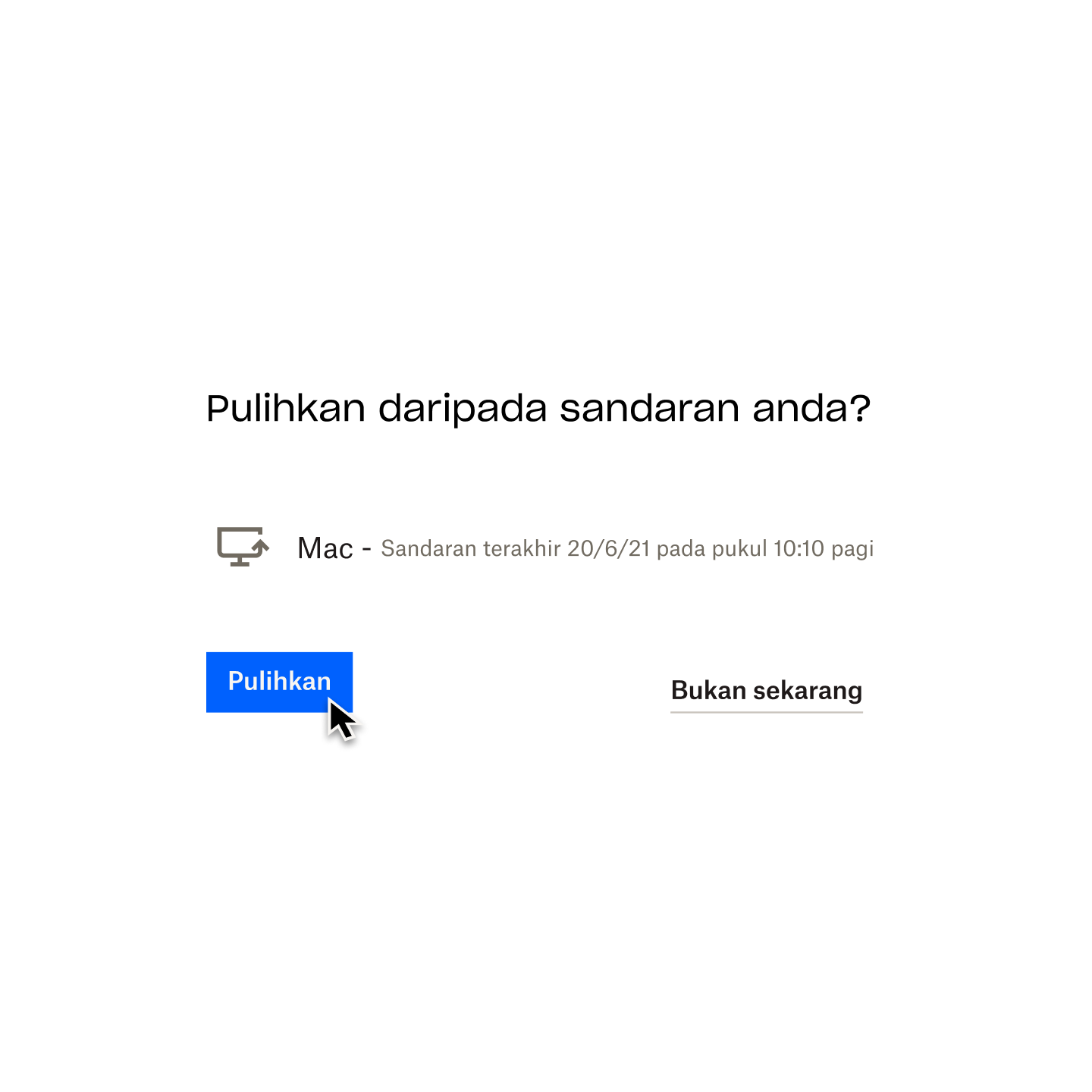
Memulihkan fail Adobe Acrobat PDF, Ilustrator, dan Photoshop
Ketahui tiga cara memulihkan data dalam Adobe Acrobat PDF, Illustrator, dan Photoshop pada sistem pengendalian yang berbeza.
Memulihkan fail Adobe Acrobat PDF, Illustrator, atau Photoshop yang terhapus
- Buka Tong Kitar Semula pada PC Windows atau Tong Sampah pada Mac
- Tatal senarai fail yang terhapus atau cari nama PDF anda yang terhapus
- Sebaik sahaja anda menemukan PDF yang anda perlukan pulihkan, klik kanan nama fail
- Pilih Pulihkan pada PC Windows atau Kembalikan pada Mac
Memulihkan fail PDF Adobe Acrobat yang belum disimpan
Ciri Autosimpan disediakan dalam setiap aplikasi Adobe secara lalai. Ciri ini menyimpan perubahan yang anda buat pada fail yang anda sedang kerjakan setiap beberapa minit dan menjana fail sementara.
Jadi, jika Acrobat, Illustrator, atau Photoshop ranap semasa anda menggunakannya, tutup sahaja aplikasi tersebut dan lancarkan semula (atau tutup paksa dan lancarkan semula jika aplikasi tidak bertindak balas). Aplikasi tersebut akan secara automatik membuka fail yang disimpan secara automatik, yang kini mempunyai [Dipulihkan] pada penghujung namanya.
Apabila dimulakan semula, program tersebut akan menunjukkan kotak dialog kepada anda. Kotak dialog tersebut akan menjelaskan bahawa apl tersebut berhenti di luar jangkaan dan mana-mana dokumen terbuka yang boleh dipulihkan dengan maklumat yang tidak disimpan telah dinamakan <namafail> [Dipulihkan].
Klik sahaja butang OK pada kotak ini, kemudian versi fail anda yang dipulihkan akan dibuka. Pergi ke Fail > Simpan Sebagai untuk menyimpan fail ini.
Jika cara ini tidak berjaya, anda boleh memulihkan fail PDF, Illustrator, atau Photoshop anda yang belum disimpan secara manual.
Pada Windows:
- Taip %AppData% dalam Carian Windows
- Pergi ke lokasi berikut: Roaming\Adobe\
- Di sini, akan terdapat senarai folder dengan nama aplikasi—buka folder dengan nama aplikasi yang anda ingin pulihkan fail daripadanya
- Di dalam folder ini, terdapat folder lain yang dipanggil AutoPulih
- Cari dan buka fail yang anda perlukan, kemudian gunakan Simpan Sebagai untuk menyimpan fail yang dipulihkan di lokasi baharu pada komputer anda
Sebagai alternatif, anda boleh menggunakan proses yang sama untuk mengakses fail sementara yang dicipta oleh Acrobat, Illustrator, atau Photoshop yang disimpan dalam direktori Temp anda.
Untuk mengakses, pergi ke laluan C:/Users/Username/AppData/Local/Temp/ yang “Username” ialah nama pengguna peribadi anda. Anda boleh mengisih fail di sini mengikut tarikh atau jenis fail.
Cari fail yang anda perlukan, kemudian salin dan tampalkan ke lokasi baharu pada PC anda. Tukar format fail daripada ".tmp" kepada ".pdf" untuk PDF, ".ai" untuk Illustrator, atau ".psd" untuk Photoshop.
Pada macOS:
- Klik Pergi dalam bar menu, kemudian Pergi ke Folder, atau tekan Cmd+Shift+G pada papan kekunci anda
- Taip ~ /Pustaka/ kemudian tekan Pergi
- Pergi ke lokasi berikut, yang [versi] mewakili versi semasa Adobe Illustrator yang dipasang pada komputer anda: Preferences/Adobe Illustrator [version] Settings/en_US/Adobe Illustrator Prefs
- Cari dan buka fail yang anda mahu, kemudian gunakan Simpan Sebagai untuk menyimpan fail yang dipulihkan di lokasi baharu pada komputer anda
Memulihkan versi terdahulu fail Adobe Acrobat PDF, Illustrator, atau Photoshop
Jika anda menggunakan PC Windows dan mendayakan Sejarah Fail:
- Buka Penjelajah Fail dan klik kanan folder tempat asal fail tersebut disimpan
- Pilih Pulihkan versi terdahulu
- Pilih sandaran Sejarah Fail pilihan anda dan klik anak panah kecil di sebelah Buka untuk menunjukkan menu juntai bawah
- Pilih Buka dalam Sejarah Fail
- Pilih fail PDF, Illustrator, atau Photoshop anda dan klik butang Pulihkan (bulatan hijau dengan simbol undur bulat)
Jika anda menggunakan Mac dan mendayakan Mesin Masa:
- Buka folder tempat asal fail tersebut disimpan
- Klik ikon Mesin Masa dalam bar menu anda dan pilih Masukkan Mesin Masa
- Gunakan garis masa di sebelah kanan skrin untuk mencari fail PDF, Illustrator, atau Photoshop yang ingin anda pulihkan
- Pilih fail PDF anda dan klik butang Pulihkan
Perkara yang perlu dilakukan seterusnya: Sandarkan fail Adobe anda untuk pemulihan yang mudah
Menetapkan penyelesaian sandaran awan automatik merupakan cara yang paling mudah untuk melindungi fail Adobe Acrobat PDF, Illustrator, dan Photoshop anda.
Memastikan setiap fail pada komputer anda selamat dan mudah dipulihkan bukanlah sesuatu yang rumit. Dengan perkhidmatan seperti Dropbox Backup, fail anda akan disandarkan secara automatik kepada awan dan tersedia pada bila-bila masa dan di mana-mana sahaja anda memerlukannya.
Antara kelebihan sandaran awan termasuk:
- Perlindungan dan keselamatan data—fail anda disulitkan dan disimpan selamat daripada bencana dan kerosakan yang tidak dijangka
- Kebolehpercayaan dan fleksibiliti—Dropbox Backup berfungsi secara berterusan di latar belakang dan membantu anda memantau dan mengurus fail anda
- Kebolehcapaian—gunakan apl atau laman web Dropbox untuk mengakses sandaran anda pada peranti mudah alih atau desktop
- Kebolehskalaan— hanya bayar untuk perkara yang anda perlukan
Memulihkan fail AutoCAD
Ketahui cara memulihkan fail AutoCAD anda dengan tiga cara yang berbeza berikut.
Memulihkan fail AutoCAD yang terhapus
- Buka Tong Kitar Semula pada Windows atau Tong Sampah pada macOS
- Semak fail yang terhapus atau cari nama fail AutoCAD anda yang terhapus
- Cari fail yang perlu anda pulihkan, kemudian klik kanan nama fail
- Klik butang Pulihkan pada Windows atau Kembalikan pada macOS
Pulihkan fail AutoCAD yang tidak disimpan
Secara lalai, AutoCAD akan autosimpan fail anda setiap 10 minit dan mencipta fail sandaran (.bak) apabila menyimpan lukisan anda (.dwg).
Untuk memulihkan fail .bak :
- Buka folder yang fail .dwg anda disimpan
- Cari fail dengan nama yang sama dengan lukisan yang ingin anda pulihkan tetapi dengan format .bak itu
- Tukar format .bak kepada .dwg kemudian buka fail ini dalam AutoCAD
Untuk memulihkan fail autosimpan (.sv$):
- Buka folder autosimpan pada peranti anda:
- Untuk Windows, folder ini ialah folder Temp secara lalai. Cari dengan menaip %tmp% dalam menu Mula
- Untuk macOS, laluannya ialah /Users/[Username]/Documents/Autodesk/Autosave yang [Username] mewakili nama pengguna peranti anda
- Cari fail dengan nama yang sama dengan lukisan yang ingin anda pulihkan tetapi dengan format .sv$ dan kod cap masa
- Tukar format .sv$ kepada .dwg kemudian buka fail ini dalam AutoCAD
Memulihkan versi terdahulu fail AutoCAD
Apabila AutoCAD menyimpan fail secara automatik, lukisan tersebut disimpan pada selang masa yang khusus. Fail sementara yang dibuat oleh ciri ini boleh didapati dalam folder autosimpan pada komputer anda (folder Temp pada Windows dan Documents/Autodesk/Autosave pada macOS).
Fail sementara akan diberikan nama lalai filename_a_b_nnnn.sv$, yang:
- Filename mewakili nama semasa lukisan
- a mewakili bilangan entiti terbuka fail lukisan yang sama dalam sesi kerja yang sama
- b mewakili bilangan entiti terbuka fail lukisan yang sama dalam sesi kerja yang berbeza
- nnnn mewakili nombor yang diberikan secara rawak
- .sv$ mewakili format fail autosimpan
Fail sementara ini akan dipadamkan secara automatik apabila anda menutup AutoCAD seperti biasa—tetapi fail tidak akan terhapus jika aplikasi atau peranti anda ranap.
Untuk memulihkan versi terdahulu lukisan AutoCAD, pergi ke folder tempat fail sementara anda disimpan. Kemudian anda perlu menamakan semula versi fail yang ingin anda pulihkan dengan menukar format .sv$ kepada .dwg sebelum anda menutup AutoCAD.
Perkara yang perlu dilakukan seterusnya: Sandarkan fail AutoCAD anda untuk pemulihan yang mudah
Jika anda tidak mempunyai masa atau tenaga untuk mencari dalam fail dan folder sementara untuk memulihkan lukisan AutoCAD anda, anda perlu mempertimbangkan sandaran awan automatik.
Dropbox Backup ialah cara paling pantas dan paling mudah untuk melindungi fail AutoCAD anda dan memulihkan kerja anda jika berlaku masalah. Backup menyandarkan fail anda secara berterusan semasa anda menyemaknya, bermakna anda tidak perlu risau jika anda rasa anda telah menghapuskan kerja anda secara tidak sengaja.
Anda juga boleh memulihkan versi terdahulu fail dengan mudah dan mengurus segala-galanya daripada desktop anda.
Memulihkan fail Notepad++
Ketahui tiga cara yang berbeza untuk memulihkan fail Notepad++ anda.
Memulihkan fail Notepad++ yang terhapus
- Pergi ke folder pada peranti anda yang fail yang terhapus akan dihantar secara automatik
- Pada Windows, folder ini ialah Tong Kitar Semula
- Pada macOS, folder ini ialah Tong Sampah
- Lihat melalui fail yang terhapus dalam folder ini atau cari nama fail Notepad++ anda yang terhapus
- Sebaik sahaja anda telah menemukan fail Notepad++ terhapus yang ingin anda pulihkan, klik kanan nama fail
- Pilih Pulihkan pada Windows atau Kembalikan pada macOS
Pulihkan fail Notepad++ yang tidak disimpan
Notepad++ adalah lebih maju daripada Notepad dan mempunyai ciri sandaran terbina dalam. Anda boleh menemukan ciri ini dalam Tetapan > Keutamaan > Sandaran.
Semasa anda menyunting fail dalam aplikasi tersebut, Notepad++ akan mencipta fail sementara yang akan disimpan pada pemacu keras dalaman komputer anda.
Pada Windows:
- Taip %AppData% dalam Carian Windows
- Pergi ke lokasi berikut: Roaming\Notepad++\
- Di dalam folder ini, terdapat folder lain yang dipanggil sandaran
- Cari dan buka fail yang anda perlukan, kemudian simpan fail yang dipulihkan kepada folder baharu pada komputer anda
Pulihkan versi terdahulu fail Notepad++
Kawalan versi tidak aktif dalam Notepad++ secara lalai. Walaupun anda mendayakan ciri sandaran aplikasi tersebut, pilihan sandaran Mudah hanya akan menyimpan versi terbaharu fail tersebut.
Untuk mengaktifkan kawalan versi dalam Notepad++, dayakan sandaran Verbose dalam Tetapan > Keutamaan > Sandaran. Tindakan ini akan mencipta salinan sandaran baharu fail anda dengan tarikh dan masa semasa setiap kali anda mengklik Simpan.
Anda kemudiannya boleh memulihkan versi terdahulu fail Notepad++ mengikut langkah sama yang digunakan untuk pulihkan fail yang tidak disimpan.
Perkara yang perlu dilakukan seterusnya: Sandarkan fail Notepad++ anda untuk pemulihan yang mudah
Melindungi fail anda bukanlah sesuatu yang rumit. Penyelesaian sandaran awan automatik seperti Dropbox Backup menghilangkan tekanan dan kekeliruan semasa pemulihan fail.
Apabila terdapat masalah dengan fail Notepad++ anda, Backup akan membantu anda menyambung semula kerja dari tempat anda berhenti. Fail akan disandarkan secara automatik kepada akaun Dropbox anda, jadi anda boleh mengaksesnya pada bila-bila masa anda memerlukannya.
Dengan Dropbox Backup, pemulihan fail hanyalah dengan beberapa klik sahaja
Dropbox Backup menjadikannya mudah untuk menyandarkan fail anda secara automatik ke awan supaya anda boleh membuat pemulihan dengan cepat dan lancar daripada apa-apa jua situasi anda.