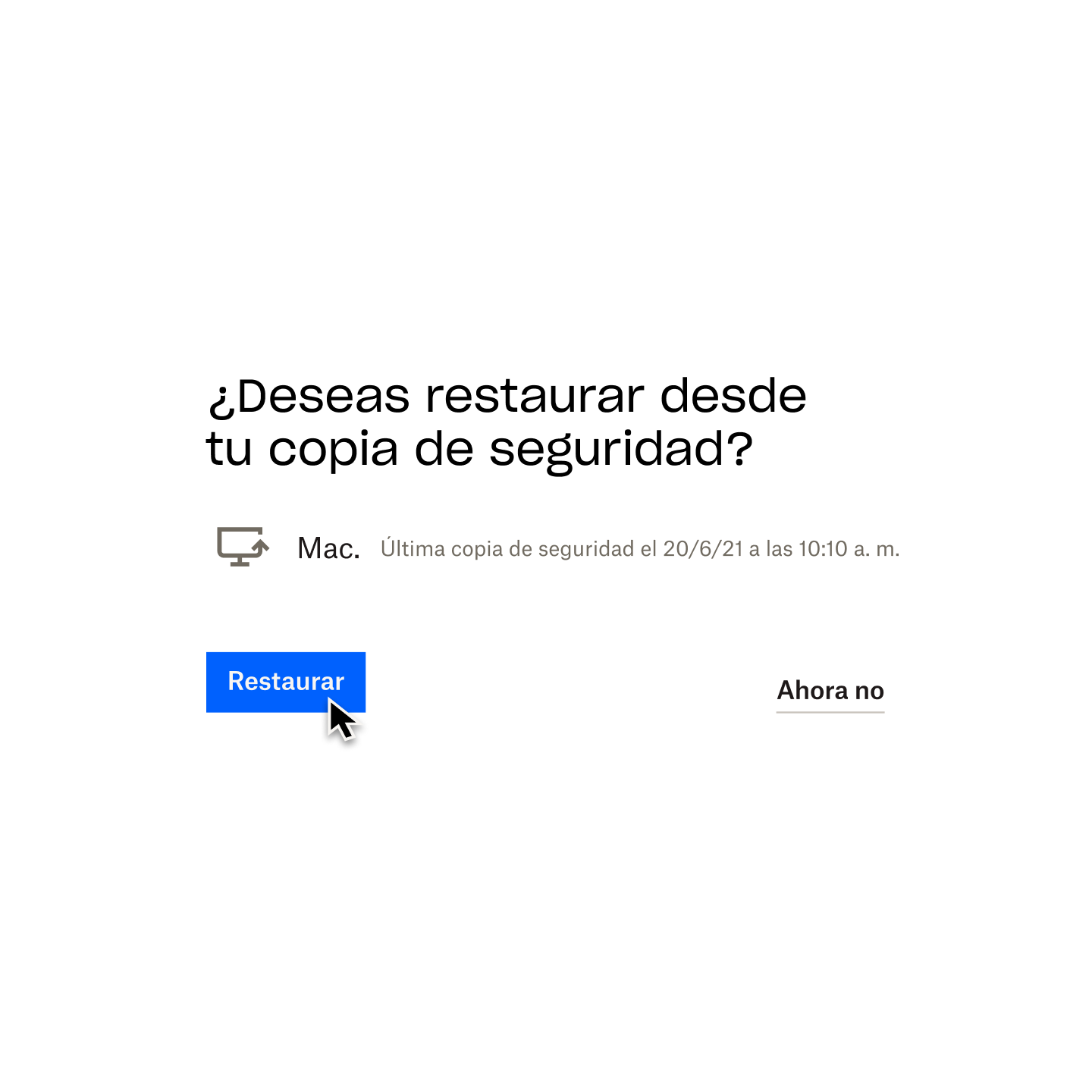Es una situación a la que muchos de nosotros estamos familiarizados: estás en el proceso de editar un archivo importante, pero de repente la aplicación se bloquea. Y, para colmo, te has centrado demasiado en tu trabajo como para guardar el archivo a intervalos regulares.
Independientemente de si eliminaste un archivo por accidente, sobrescribiste tu única copia o te olvidaste de presionar “Guardar" antes de cerrar tu computadora, sentir que perdiste todo tu progreso puede ser muy frustrante.
Pero no te preocupes, la ayuda está al alcance de la mano. En esta guía completa, te guiaremos a través de los pasos para recuperar archivos perdidos y eliminados en algunas de las aplicaciones para escritorio más populares que se utilizan en la actualidad.
¿Necesitas algo específico? Usa los siguientes enlaces para saltar a la sección que necesites
- Recuperar archivos de Microsoft Excel, Word y PowerPoint
- Recuperar archivos de Microsoft Visio
- Recuperar archivos de Keynote
- Recuperar archivos de Adobe Acrobat PDF, Illustrator y Photoshop
- Recuperar archivos de AutoCAD
- Recuperar archivos de Notepad++
Recuperar archivos de Microsoft Excel, Word y PowerPoint
Veamos cómo puedes recuperar los archivos borrados, no guardados o de versiones anteriores de Microsoft Office de tres maneras sencillas.
Recuperar un archivo de Excel, Word o PowerPoint eliminado
- Ve a la pantalla de inicio de tu escritorio y haz doble clic en el icono de la Papelera de reciclaje
- Busca en la lista de archivos eliminados o busca el nombre de tu archivo eliminado
- Si no sabes el nombre del archivo, puedes restringir la búsqueda a formatos de archivo específicos:
- Escribe ".xls" o ".xlsx" en la barra de búsqueda de archivos de Excel
- Escribe “.doc" o “.docx" para encontrar solo archivos de Word
- Escribe ".ppt" o ".pptx" para encontrar sólo archivos de PowerPoint
- Si no sabes el nombre del archivo, puedes restringir la búsqueda a formatos de archivo específicos:
- Una vez que hayas encontrado tu archivo, haz clic con el botón derecho del mouse en el nombre del archivo y elige Restaurar. Esto devolverá el archivo a la ubicación original en la que se guardó.
Como alternativa, si el archivo eliminado no está en la Papelera de reciclaje, puedes probar la herramienta Recuperación de archivos de Windows de Microsoft. Esto es compatible con Windows 10 y versiones posteriores.
Recuperar un archivo Excel, Word o PowerPoint no guardado
- Abre Excel, Word o PowerPoint, luego ve a Archivo > Información
- Haz clic en el icono Gestiona libro (Excel), Gestionar documento (Word), o Gestionar presentación (PowerPoint) para abrir las opciones desplegables
- Selecciona Recuperar libros no guardados/Documento/Presentación
- Busca tu archivo de Excel, Word o PowerPoint, luego selecciona el archivo y haz clic en el botón Abrir
- Selecciona Restaurar y, a continuación, Guardar como, para guardar el archivo en la carpeta que elijas.
También puedes buscar manualmente un archivo que tenga la extensión ".asd" de AutoRecover. Para ello, sigue estos pasos:
- Haz clic en el icono Inicio de la barra de tareas o pulsa la tecla del logo de Windows en el teclado.
- Escribe “.asd" en el cuadro Buscar y pulsa Ingresar.
- Si encuentras algún archivo con esta extensión, abre Excel, Word o PowerPoint, luego ve a Archivo en el menú superior.
- Haz clic en Abrir, y luego en Examinar en la lista de "archivos de tipo", selecciona Todos los archivos
- Haz clic en el botón derecho del mouse en el archivo elegido y elige Abrir
Recuperar una versión anterior de un archivo de Excel, Word o PowerPoint
Ten en cuenta que, sin una solución alternativa de copia de seguridad, solo puedes volver a una versión anterior de un archivo de Microsoft Office en una PC con Windows con OneDrive o una biblioteca de SharePoint Online.
- Abre la versión actual del archivo en cuestión, luego ve a Archivo > Información
- Si hay versiones anteriores del archivo disponibles, verás un botón de historial de versiones
- Selecciona esta opción para abrir el panel
- Busca las versiones de los archivos y seleccione una para verla
- Elige la versión que deseas restaurar haciendo clic en el botón Restaurar
Alternativamente:
- Abre la versión actual del archivo en cuestión
- Haz clic en el nombre del archivo en la barra superior.
- Si hay versiones anteriores del archivo disponibles, podrás hacer clic en el botón Control de versiones
- Selecciona esta opción y explora las versiones del archivo. La versión más reciente del archivo estará al principio de la lista
- Haz clic en Restaurar para recuperar la versión que desees
Qué hacer a continuación: haz una copia de seguridad de tus archivos de Excel, Word y PowerPoint para recuperarlos fácilmente
La copia de seguridad automatizada en la nube es la forma más fácil de proteger tus archivos de Microsoft Office y hacer que la recuperación sea tan sencilla como unos pocos clics.
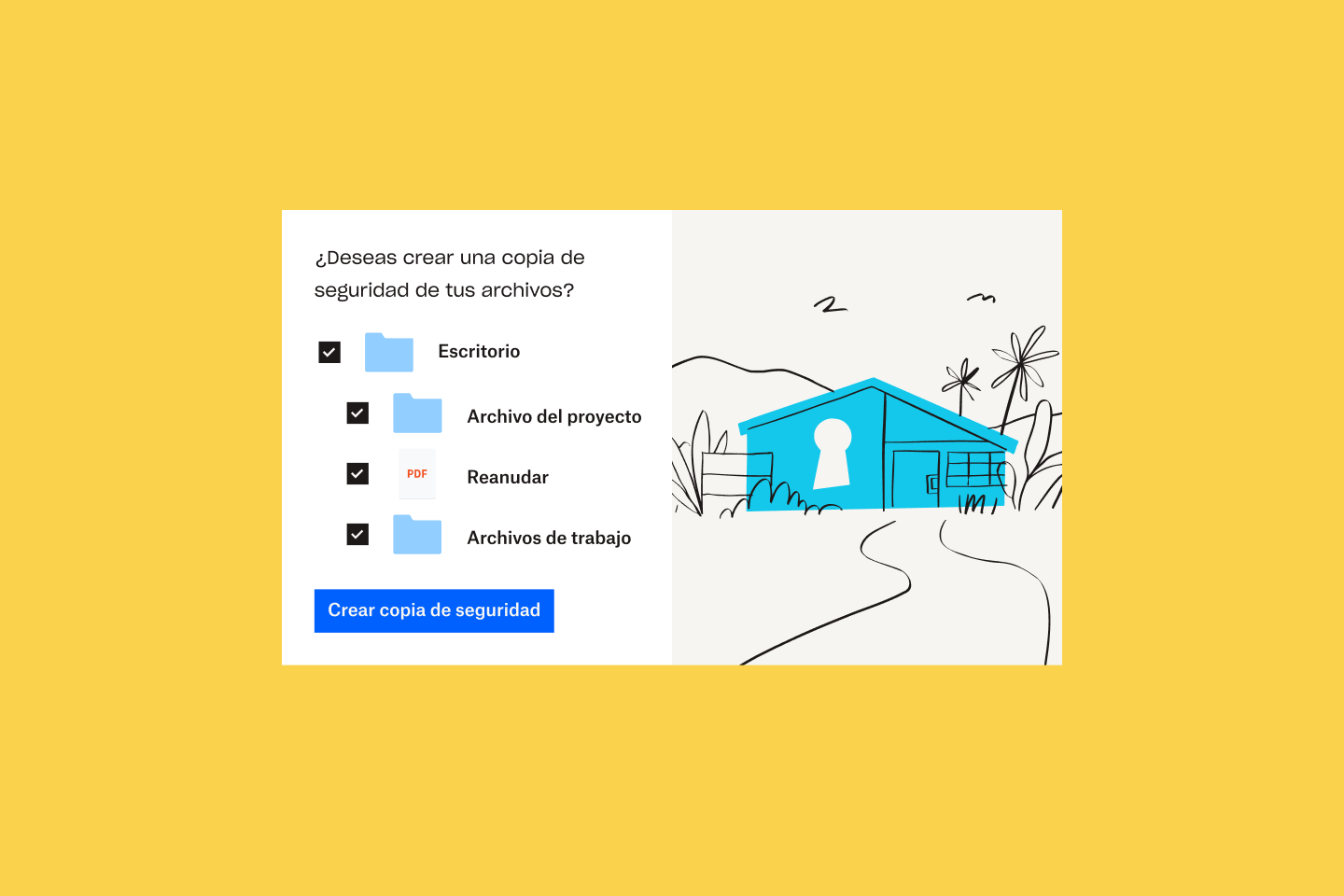
La Copia de seguridad de Dropbox funciona en segundo plano, por lo que puedes continuar donde lo dejaste si eliminas un archivo por accidente o si olvidas presionar Guardar. Con la copia de seguridad, puedes hacer lo siguiente:
- Realiza copias de seguridad de tus computadoras y discos duros externos
- Recupera tus archivos fácilmente si surge algún problema
- Accede a las copias de seguridad en cualquier momento y lugar
- Administra todo desde tu escritorio
- Coloca rápidamente los archivos donde pertenecen
Recuperar archivos de Microsoft Visio
Descubre a continuación cómo recuperar archivos borrados, no guardados y versiones anteriores de Microsoft Visio
Recuperar un archivo de Visio eliminado
- En la pantalla de inicio de tu escritorio, haz doble clic en el icono de la Papelera de reciclaje.
- Desplázate por la lista de archivos eliminados o busca el nombre de tu archivo de Visio eliminado
- Si no conoces el nombre del archivo, puedes restringir la búsqueda:
- Escribe “.vsdx" para encontrar un plano de Visio
- Escriba ".vssx" para encontrar un esténcil de Visio
- Escribe “.vstx" para encontrar una plantilla de Visio
- Si no conoces el nombre del archivo, puedes restringir la búsqueda:
- Cuando encuentres tu archivo Visio, haz clic en el botón derecho del mouse en el nombre del archivo y selecciona Restaurar. A continuación, el archivo se devolverá a la carpeta en la que se almacenó originalmente.
Si no encuentras el archivo eliminado en la papelera de reciclaje, prueba la herramienta Recuperación de archivos de Windows de Microsoft. Esto es compatible con Windows 10 y versiones posteriores.
Recuperar un archivo Visio no guardado
Nota: la función AutoRecover no está activada por defecto para los archivos de Visio como lo está en aplicaciones de Microsoft Office. Asegúrate de tener activada la recuperación automática en Visio para facilitar la recuperación de los archivos no guardados si tu PC (o la aplicación) se bloquea.
- Abrir visio
- Visio mostrará automáticamente el archivo en el que estabas trabajando antes de que la aplicación o la computadora dejaran de funcionar
- El nombre del archivo tendrá ahora [Recuperado] al final
- Haz clic en Guardar para guardar el archivo Visio recuperado en tu computadora.
Recuperar una versión anterior de un archivo de Visio
- Con la versión actual del archivo en cuestión abierta, ve a Archivo > Información > Historia de versiones.
- Alternativamente, haz clic en el nombre del archivo en la barra superior y luego en el botón Historial de versiones
- Abre el panel Historial de versiones y busca en las diferentes versiones del archivo.
- La versión más reciente del archivo estará al principio de la lista
- Selecciona una versión del archivo para verla y, a continuación, haz clic en el botón Restaurar para recuperar esta versión.
Qué hacer a continuación: haz una copia de seguridad de tus archivos de Visio para recuperarlos fácilmente
La forma más fácil y rápida de recuperar tus archivos Visio es guardar copias en una solución de copia de seguridad automática en la nube.
Dropbox Backup funciona en segundo plano para que puedas trabajar en tus planos, plantillas y plantillas sin tener que preocuparte por la pérdida de datos. Tus archivos se actualizarán y estarán listos para que puedas acceder a ellos cuando y donde los necesites.
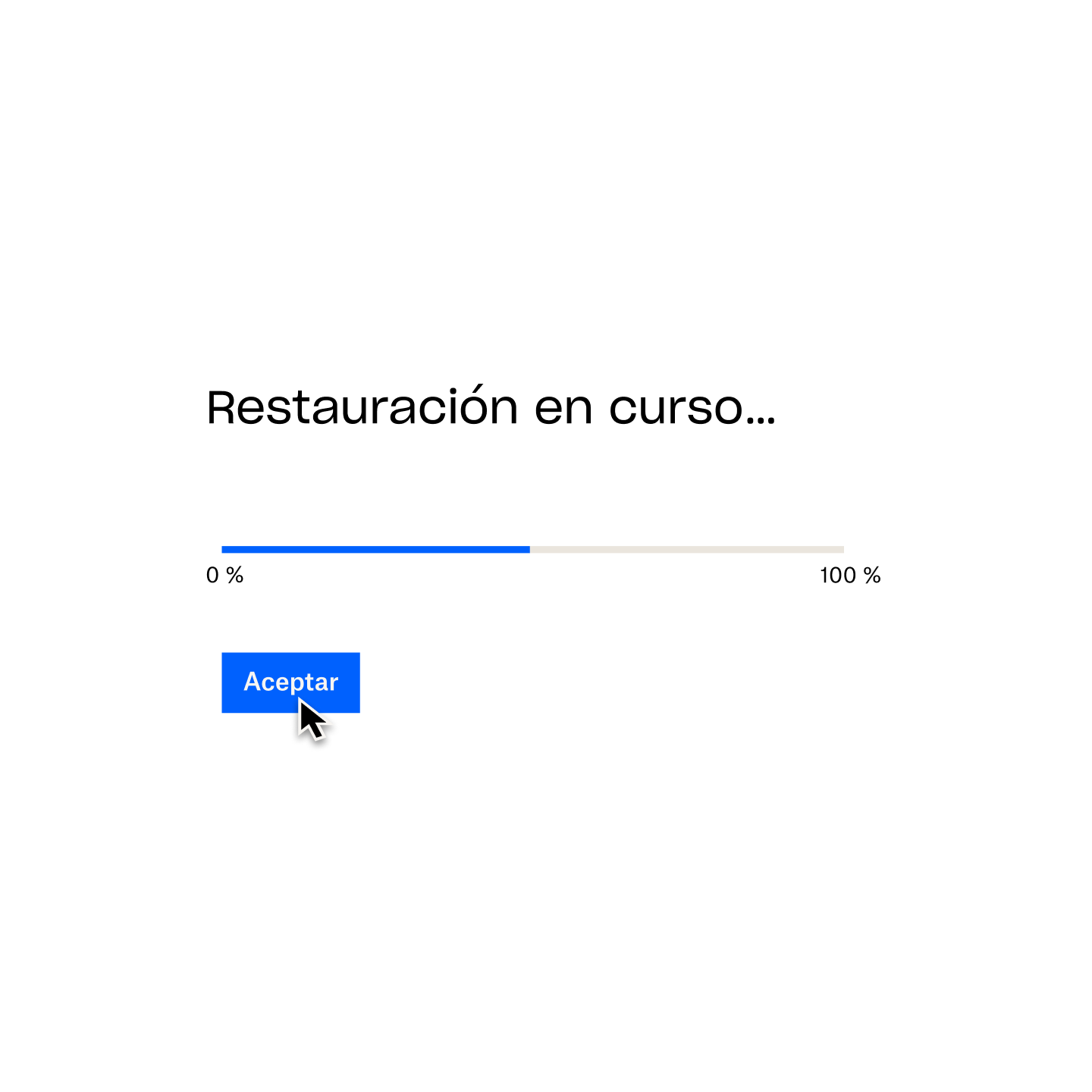
Las copias de seguridad facilitan la vuelta a versiones anteriores de los archivos, una gran ventaja si tu trabajo es principalmente colaborativo y tus archivos pasan por muchas iteraciones.
Recuperar archivos de Keynote
Descubre tres opciones de recuperación rápidas y sencillas para restaurar las presentaciones de Keynote en tu Mac.
Recuperar un archivo de Keynote eliminado
- Haz clic en el icono de la papelera en la barra de tareas de tu Mac
- Busca en la lista de archivos eliminados o busca el nombre de tu archivo eliminado
- Para acelerar la búsqueda, cambia el acuerdo del elemento para ordenar los archivos por tamaño o tipo de archivo, nombre, fecha de eliminación y mucho más
- Una vez que encuentres tu archivo Keynote, haz clic en el botón derecho del mouse en el nombre del archivo y selecciona Restaurar. Esto devolverá el archivo a su carpeta original.
Recuperar un archivo de Keynote no guardado
- Abrir la versión actual de la presentación de Keynote
- Ve a Archivo > Revertir a
- Selecciona Abierto por última vez
- Esto borrará todos los cambios realizados en el archivo desde que se abrió por última vez
- O bien, elige Últimos guardados
- Esto borrará todos los cambios realizados en el archivo desde que se guardó por última vez
- Haz clic en Restaurar o Hecho.
Recuperar una versión anterior de un archivo Keynote
- Abre tu presentación de Keynote
- En el menú de la parte superior de la pantalla, ve a Archivo > Volver a > Explorar todas las versiones.
- Se mostrará una miniatura de la versión actual del archivo en el lado izquierdo de la pantalla y se mostrará una pila de miniaturas de las versiones anteriores a la derecha.
- También habrá una línea de tiempo vertical a la derecha de la pantalla
- Para ver versiones anteriores de tu archivo de Keynote, haz clic en las marcas de la línea de tiempo o en las flechas que aparecen junto a la pila de miniaturas. Haz clic en una miniatura para verla a tamaño completo.
- Haz clic en Restaurar debajo de una miniatura en la parte derecha de la pantalla: esto reemplazará la versión actual del archivo
- O bien guarda una copia de una versión anterior como un nuevo archivo manteniendo pulsada la tecla Opción del teclado y haciendo clic en Restaurar una copia
- Esto abrirá la copia en una ventana nueva, donde podrá editar la presentación y guardarla con un nuevo nombre de archivo
Qué hacer a continuación: haz una copia de seguridad de tus archivos de Keynote para recuperarlos fácilmente
No esperes hasta que algo salga mal: haz una copia de seguridad de tus archivos de Keynote en la nube de forma automática, para que puedas recuperar tus presentaciones de la manera más rápida y fluida posible.
Con un servicio flexible y siempre activo, como Dropbox Backup, puedes hacer lo siguiente:
- Proteger tus presentaciones de Keynote contra daños inesperados en el dispositivo y pérdidas
- Recuperar fácilmente tus presentaciones al configurar una nueva Mac o reinstalar macOS
- Mantener tus archivos seguros y a salvo de las amenazas de ciberseguridad
- Acceder a tus presentaciones cuando y donde las necesites
- Libera el tiempo y la energía que se desperdiciarían en las copias de seguridad manuales
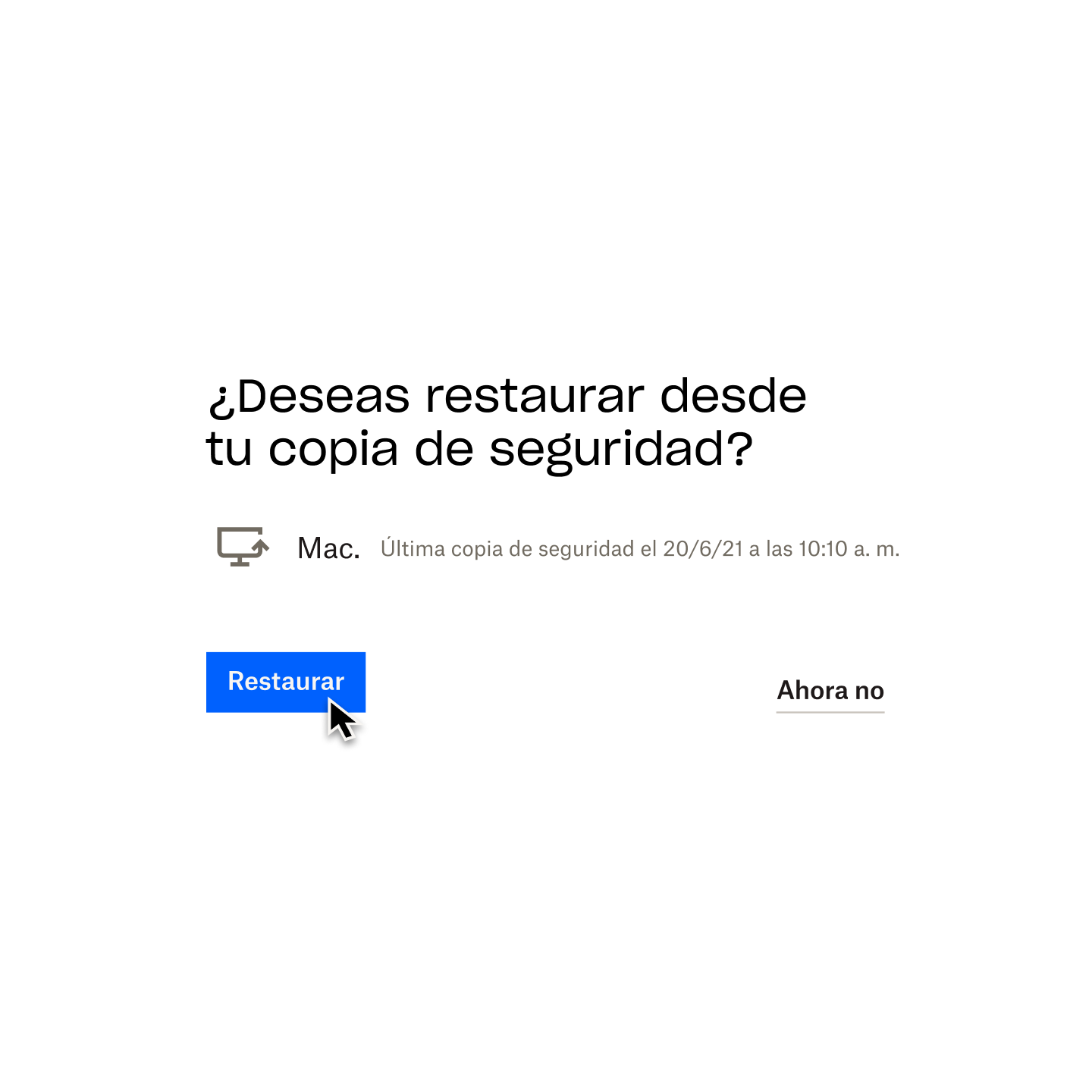
Recuperar archivos de Adobe Acrobat PDF, Illustrator y Photoshop
Aprende tres formas de recuperar datos en Adobe Acrobat PDF, Illustrator y Photoshop en diferentes sistemas operativos.
Recuperar un archivo eliminado de Adobe Acrobat PDF, Illustrator o Photoshop
- Abre la Papelera de reciclaje en una PC con Windows o Papelera en una Mac.
- Desplázate por la lista de archivos eliminados o busca el nombre de tu archivo PDF eliminado
- Una vez que encuentres el PDF que necesitas recuperar, haz clic con el botón derecho en el nombre del archivo
- Selecciona Restaurar en una PC con Windows o Volver a colocar en una Mac
Recuperar un archivo no guardado PDF de Adobe Acrobat
La función de autoguardado está configurada por defecto en todas las aplicaciones de Adobe. Esto guarda los cambios que realiza en el archivo en el que está trabajando cada pocos minutos y genera un archivo temporal.
Por lo tanto, si Acrobat, Illustrator o Photoshop se bloquean mientras los estás utilizando, solo tienes que cerrar la aplicación y volver a iniciarla (o forzar el cierre y volver a iniciarla si no responde). La aplicación abrirá automáticamente el archivo autoguardado, que ahora tendrá [Recuperado] al final de su nombre.
Cuando se reinicie, el programa le mostrará un cuadro de diálogo. Esto explicará que la aplicación se cerró inesperadamente y que los documentos abiertos que podrían recuperarse con información no guardada han sido nombrados < nombre de archivo> [Recuperado].
Solo tienes que hacer clic en el botón Aceptar de este cuadro y, a continuación, se abrirá la versión recuperada del archivo. Ve a a Archivo > Guardar como para guardar este archivo.
Si esto no funciona, puedes restaurar manualmente tu archivo no guardado PDF, Illustrator o Photoshop.
En Windows:
- Escribe %AppData% en la búsqueda de Windows
- Ve a la siguiente ubicación: Roaming\Adobe\
- Aquí encontrarás una lista de carpetas con los nombres de las aplicaciones. Abre la carpeta con el nombre de la aplicación de la que deseas recuperar un archivo.
- Dentro de esta carpeta habrá otra carpeta llamada Recuperación automática.
- Busca y abre el archivo que necesitas y, a continuación, usa Guardar como para guardar el archivo recuperado en una nueva ubicación en tu computadora.
Como alternativa, puedes usar un proceso similar para acceder al archivo temporal creado por Acrobat, Illustrator o Photoshop que está almacenado en tu directorio Temp.
Para acceder a esto, ve a la ruta C:/Users/Username/AppData/Local/Temp/ donde "Nombre de usuario" significa tu nombre de usuario personal. Puedes ordenar los archivos aquí por fecha o por tipo de archivo.
Busca el archivo que necesitas y, a continuación, copialo y pegalo en una nueva ubicación de tu equipo. Cambia la extensión de archivo de “.tmp" a “.pdf" para PDF, “.ai" para Illustrator o “.psd" para Photoshop.
En macOS:
- Haz clic en Ir en la barra de menú y luego Ir a la carpeta, o pulse Cmd+Mayús+G en tu teclado
- Escribe ~ /Biblioteca/ y haz clic en Ir
- Ve a la siguiente ubicación, donde [versión] representa la versión actual de Adobe Illustrator instalada en tu computadora: Preferencias/Configuración de Adobe Illustrator [versión]/en_US/Adobe Illustrator Prefs
- Busca y abre el archivo que quieras y, a continuación, usa Guardar como para guardar el archivo recuperado en una nueva ubicación en tu computadora.
Recuperar una versión anterior de un archivo de Adobe Acrobat PDF, Illustrator o Photoshop
Si estás utilizando una PC con Windows y tienes activado el historial de archivos:
- Abre el Explorador de archivos y haz clic con el botón secundario en la carpeta donde se guardó el archivo originalmente.
- Selecciona Restaurar versiones anteriores
- Elige la copia de seguridad del historial de archivos que prefieras y haz clic en la pequeña flecha situada junto a Abrir para mostrar el menú desplegable
- Selecciona Abrir en el historial de archivos
- Elige tu archivo PDF, Illustrator o Photoshop y haz clic en el botón Recuperar (un círculo verde con un símbolo circular de retroceso).
Si estás utilizando una Mac y tienes habilitado Time Machine:
- Abre la carpeta donde se guardó originalmente el archivo
- Haz clic en el icono de Time Machine en tu barra de menú y selecciona Entrar a Time Machine
- Usa la línea de tiempo en el lado derecho de la pantalla para encontrar el archivo PDF, Illustrator o Photoshop que deseas recuperar.
- Elige tu archivo PDF y haz clic en el botón Restaurar.
Qué hacer a continuación: haz una copia de seguridad de tus archivos de Adobe para recuperarlos fácilmente
Disponer de una solución de copia de seguridad automática en la nube es la forma más conveniente de proteger tus archivos de Adobe Acrobat PDF, Illustrator y Photoshop.
Asegurarse de que todos los archivos de tu computadora sean seguros y fáciles de recuperar no debería ser complicado. Con un servicio como Dropbox Backup, tus archivos tendrán una copia de seguridad automática en la nube y estarán disponibles en cualquier momento y lugar que los necesites.
Algunas de las muchas ventajas de la copia de seguridad en la nube incluyen:
- Protección y seguridad de los datos: tus archivos están cifrados y protegidos contra desastres y daños inesperados.
- Fiabilidad y flexibilidad: la copia de seguridad de Dropbox funciona continuamente en segundo plano y te ayuda a supervisar y administrar tus archivos.
- Accesibilidad: utiliza la aplicación o el sitio web de Dropbox para acceder a tus copias de seguridad desde el móvil o la computadora.
- Escalabilidad: solo paga por lo que necesites
Recuperar archivos de AutoCAD
A continuación aprende a recuperar tus archivos de AutoCAD de tres maneras diferentes a continuación.
Recuperar un archivo de AutoCAD eliminado
- Abre la Papelera de reciclaje en Windows o la Papelera en macOS.
- Examina los archivos eliminados o busca el nombre del archivo de AutoCAD eliminado
- Localiza el archivo que necesitas recuperar y haz clic con el botón derecho del mouse en el nombre del archivo
- Haz clic en el botón Restaurar en Windows o Volver a colocar en macOS.
Recuperar un archivo de AutoCAD no guardado
De forma predeterminada, AutoCAD guardará automáticamente tu archivo cada 10 minutos y creará un archivo de copia de seguridad (.bak) al guardar tu plano (.dwg).
Para recuperar el archivo .bak archivo:
- Abre la carpeta donde se guarda tu archivo .dwg
- Localiza el archivo con el mismo nombre que el dibujo que quieres recuperar pero con una extensión.back
- Cambia la extensión .bak a .dwg y luego abre este archivo en AutoCAD
Para recuperar un archivo guardado automáticamente (.sv$):
- Abre la carpeta de guardado automático en tu dispositivo:
- Para Windows, esta es la carpeta Temp de forma predeterminada. Encuéntralo escribiendo %tmp% en el menú de inicio
- Para macOS, esta es la ruta /Users/[Username]/Documents/Autodesk/Autosave donde [Username] representa el nombre de usuario de tu dispositivo
- Localiza el archivo con el mismo nombre que el dibujo que quiere recuperar pero con una extensión .sv$ y un código de sello de tiempo
- Cambia la extensión .sv$ a .dwg y luego abre este archivo en AutoCAD
Recuperar una versión anterior de un archivo de AutoCAD
Cuando AutoCAD guarda automáticamente un archivo, el dibujo se guarda a intervalos especificados. Los archivos temporales creados por esto se encuentran en la carpeta de autoguardado de tu computadora (la carpeta Temp en Windows y Documents/Autodesk/Autosave en macOS).
Los archivos temporales tendrán el nombre por defecto filename_a_b_nnnn.sv$, donde:
- Nombre del archivo representa el nombre actual del dibujo
- a representa el número de instancias abiertas del mismo archivo de dibujo en la misma sesión de trabajo
- b representa el número de instancias abiertas del mismo dibujo en diferentes sesiones de trabajo
- nnnn representa un número asignado al azar
- .sv$ representa la extensión de archivo de guardado automático
Estos archivos temporales se borrarán automáticamente cuando cierre AutoCAD normalmente, pero no se eliminarán si la aplicación o el dispositivo se bloquea.
Para recuperar una versión anterior de un dibujo de AutoCAD, ve a la carpeta donde se almacenan tus archivos temporales. Lo único que tienes que hacer es cambiar el nombre de la versión del archivo que quieres restaurar cambiando la extensión del archivo a .sv$antes de cerrar AutoCAD.
Qué hacer a continuación: haz una copia de seguridad de tus archivos de AutoCAD para recuperarlos fácilmente
Si no tienes tiempo ni energía para buscar en los archivos y carpetas temporales para recuperar tus dibujos de AutoCAD, debería considerar la posibilidad de realizar una copia de seguridad automática en la nube.
Dropbox Backup es la forma más rápida y sencilla de proteger tus archivos de AutoCAD y recuperar tu trabajo si algo va mal. La copia de seguridad hace una copia de seguridad continua de tus archivos mientras los revisas, lo que significa que no tienes que preocuparte si crees que has borrado tu trabajo accidentalmente.
También puedes recuperar fácilmente versiones anteriores de los archivos y administrar todo desde tu escritorio.
Recuperar archivos de Notepad++
Descubre tres formas diferentes de recuperar tus archivos de Notepad++.
Recuperar un archivo Notepad++ eliminado
- Ve a la carpeta de tu dispositivo donde se envían automáticamente los archivos eliminados
- En Windows, se trata de la Papelera de reciclaje
- En macOS, esta es la Papelera
- Busca entre los archivos eliminados en esta carpeta o busque el nombre de tu archivo eliminado de Notepad++
- Una vez que hayas encontrado el archivo Notepad++ eliminado que deseas recuperar, haz clic con el botón secundario en el nombre del archivo.
- Selecciona Restaurar en una PC con Windows o Volver a colocar en una Mac
Recuperar un archivo de Notepad++ no guardado
Notepad++ es más avanzado que Notepad y tiene una función de copia de seguridad integrada. Puedes encontrarlo en Configuración > Preferencias > Copia de seguridad.
Mientras editas un archivo en la aplicación, Notepad++ creará archivos temporales que se almacenarán en el disco duro interno de tu computadora.
En Windows:
- Escribe %AppData% en la búsqueda de Windows
- Ve a la siguiente ubicación: Roaming\Notepad++\
- Dentro de esta carpeta habrá otra llamada Copia de seguridad
- Busca y abre el archivo que necesitas y, a continuación, guarda el archivo recuperado en una nueva carpeta de tu computadora
Recuperar una versión anterior de un archivo Notepad++
El control de versiones no está activo en Notepad++ por defecto. Aunque tengas activada la función de copia de seguridad de la aplicación, la opción Copia de seguridad simple solo guardará la versión más reciente del archivo.
Para activar el control de versiones en Notepad++, habilita Copia de seguridad detallada en Configuración > Preferencias > Copia de seguridad. Esto creará una nueva copia de seguridad de tu archivo con la fecha y hora actuales cada vez que hagas clic en Guardar.
A continuación, puedes recuperar una versión anterior de un archivo de Notepad++ siguiendo los mismos pasos utilizados para recuperar un archivo no guardado.
Qué hacer a continuación: haz una copia de seguridad de tus archivos de Notepad++ para recuperarlos fácilmente
Proteger tus archivos no debería ser complicado. Una solución automática de copia de seguridad en la nube, como la Copia de seguridad de Dropbox, elimina el estrés y la confusión de la recuperación de archivos.
Cuando algo va mal con tus archivos del Notepad++, la copia de seguridad te ayudará a continuar donde lo dejó. Los archivos se guardarán automáticamente en tu cuenta de Dropbox, para que puedas acceder a ellos siempre que los necesites.
Con la copia de seguridad de Dropbox, la recuperación de archivos está a solo unos clics
Dropbox Backup te ayuda a hacer copias de seguridad en la nube de manera automática y sencilla para que puedas recuperarte rápidamente y sin esfuerzo de cualquier problema.