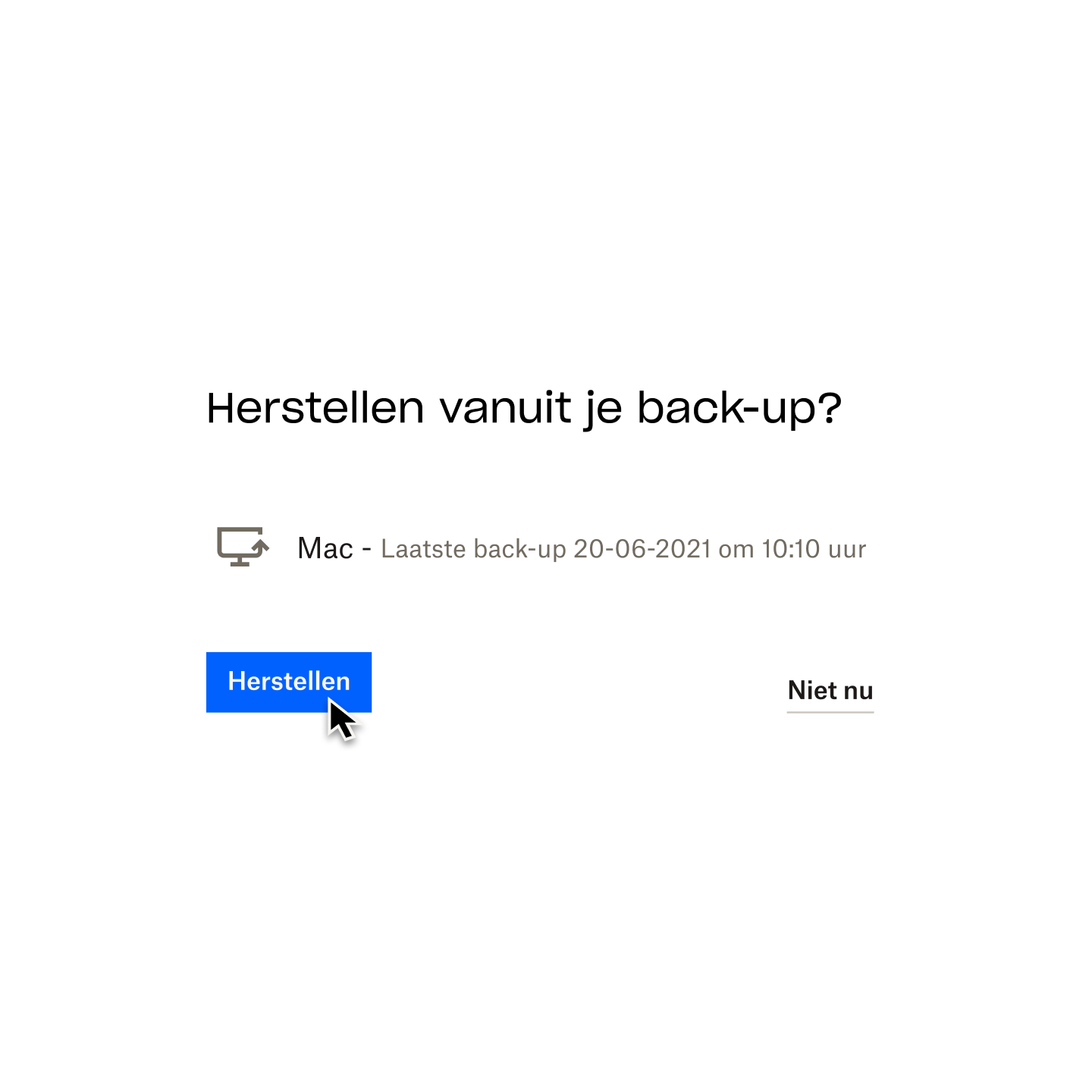We kennen het allemaal wel: je bent bezig met het bewerken van een belangrijk bestand, maar plotseling crasht de toepassing. Tot overmaat van ramp was je te gefocust op je werk om het bestand regelmatig op te slaan.
Of je nu per ongeluk een bestand hebt verwijderd, je enige kopie hebt overschreven of bent vergeten op 'Opslaan' te drukken voordat je je computer afsloot, het kan erg frustrerend zijn om het gevoel hebben dat je al jouw voortgang kwijt bent.
Maar geen zorgen: hulp is nabij. In deze complete handleiding begeleiden we je door de stappen om verloren en verwijderde bestanden terug te halen in enkele van de populairste desktop-apps van tegenwoordig.
Heb je iets specifieks nodig? Gebruik de links hieronder om naar de gewenste sectie te gaan
- Microsoft Excel-, Word- en PowerPoint-bestanden terugzetten
- Microsoft Visio-bestanden terugzetten
- Keynote-bestanden terugzetten
- Adobe Acrobat PDF-, Illustrator- en Photoshop-bestanden terugzetten
- AutoCAD-bestanden terugzetten
- Notepad++-bestanden terugzetten
Microsoft Excel-, Word- en PowerPoint-bestanden terugzetten
Laten we eens kijken hoe je op drie eenvoudige manieren verwijderde, niet-opgeslagen of vorige versies van Microsoft Office-bestanden kunt terugzetten.
Een verwijderd Excel-, Word- of PowerPoint-bestand terugzetten
- Ga naar het startscherm van je bureaublad en dubbelklik op het pictogram Prullenbak
- Kijk door de lijst van verwijderde bestanden of zoek op de naam van je verwijderde bestand
- Als je de naam van het bestand niet weet, kun je je zoekopdracht beperken tot specifieke bestandsindelingen:
- Typ '.xls' of '.xlsx' in de zoekbalk voor Excel-bestanden
- Type '.doc' of '.docx' om alleen Word-bestanden te vinden
- Type '.ppt' of '.pptx' om alleen PowerPoint-bestanden te vinden
- Als je de naam van het bestand niet weet, kun je je zoekopdracht beperken tot specifieke bestandsindelingen:
- Als je je bestand hebt gevonden, klik je met de rechtermuisknop op de bestandsnaam en kies je Terugzetten. Hierdoor wordt je bestand teruggestuurd naar de locatie waar het oorspronkelijk was opgeslagen.
Als het verwijderde bestand niet in de prullenbak staat, kun je ook het hulpprogramma Windows-bestandsherstel van Microsoft proberen. Dit programma ondersteunt Windows 10 en hoger.
Een niet-opgeslagen Excel-, Word- of PowerPoint-bestand terugzetten
- Open Excel, Word of PowerPoint en ga dan naar Bestand > Info
- Klik op het pictogram Werkmap beheren (Excel), Document beheren (Word) of Presentatie beheren (PowerPoint) om de vervolgkeuzelijst te openen
- Selecteer Niet-opgeslagen werkmappen/documenten/presentaties herstellen
- Zoek naar je Excel-, Word- of PowerPoint-bestand, selecteer vervolgens het bestand en klik op de knop Openen
- Selecteer Herstellen en daarna Opslaan als om je bestand in de gewenste map op te slaan
Je kunt ook handmatig zoeken naar een bestand met de AutoHerstel-extensie '.asd'. Volg hiervoor deze stappen:
- Klik op het pictogram Start op de taakbalk of druk op de toets met het Windows-logo op je toetsenbord
- Typ '.asd' in het zoekvak en druk op Enter
- Als je bestanden met deze extensie vindt, open je Excel, Word of PowerPoint en ga je naar Bestand in het bovenste menu
- Klik op Openen, vervolgens op Bladeren en selecteer in de lijst met bestandstypen Alle bestanden
- Klik met de rechtermuisknop op het gekozen bestand en kies Openen
Een vorige versie van een Excel-, Word- of PowerPoint-bestand terugzetten
Houd er rekening mee dat je zonder een alternatieve back-upoplossing alleen terug kunt gaan naar een eerdere versie van een Microsoft Office-bestand op een Windows-pc met OneDrive of een SharePoint Online-bibliotheek.
- Open de huidige versie van het betreffende bestand en ga naar Bestand > Info
- Als er oude versies van het bestand beschikbaar zijn, zie je de knop Versiegeschiedenis
- Selecteer deze optie om het deelvenster te openen
- Blader door de bestandsversies en selecteer de versie die je wilt bekijken
- Klik op de knop Terugzetten om de gewenste versie terug te zetten
Je kunt ook het volgende doen:
- Open de huidige versie van het betreffende bestand
- Klik op de bestandsnaam in de bovenste balk
- Als er oude versies van het bestand beschikbaar zijn, kun je klikken op de knop Versiegeschiedenis
- Selecteer deze en blader door de bestandsversies. De meest recente versie van het bestand vind je bovenaan de lijst
- Klik op Terugzetten om de gewenste versie te terug te zetten
Vervolgstappen: maak een back-up van je Excel-, Word- en PowerPoint-bestanden voor eenvoudig herstel
Geautomatiseerde cloudback-up is de eenvoudigste manier om jouw Microsoft Office-bestanden te beschermen. Met een paar eenvoudige muisklikken kun je je bestanden al terugzetten.
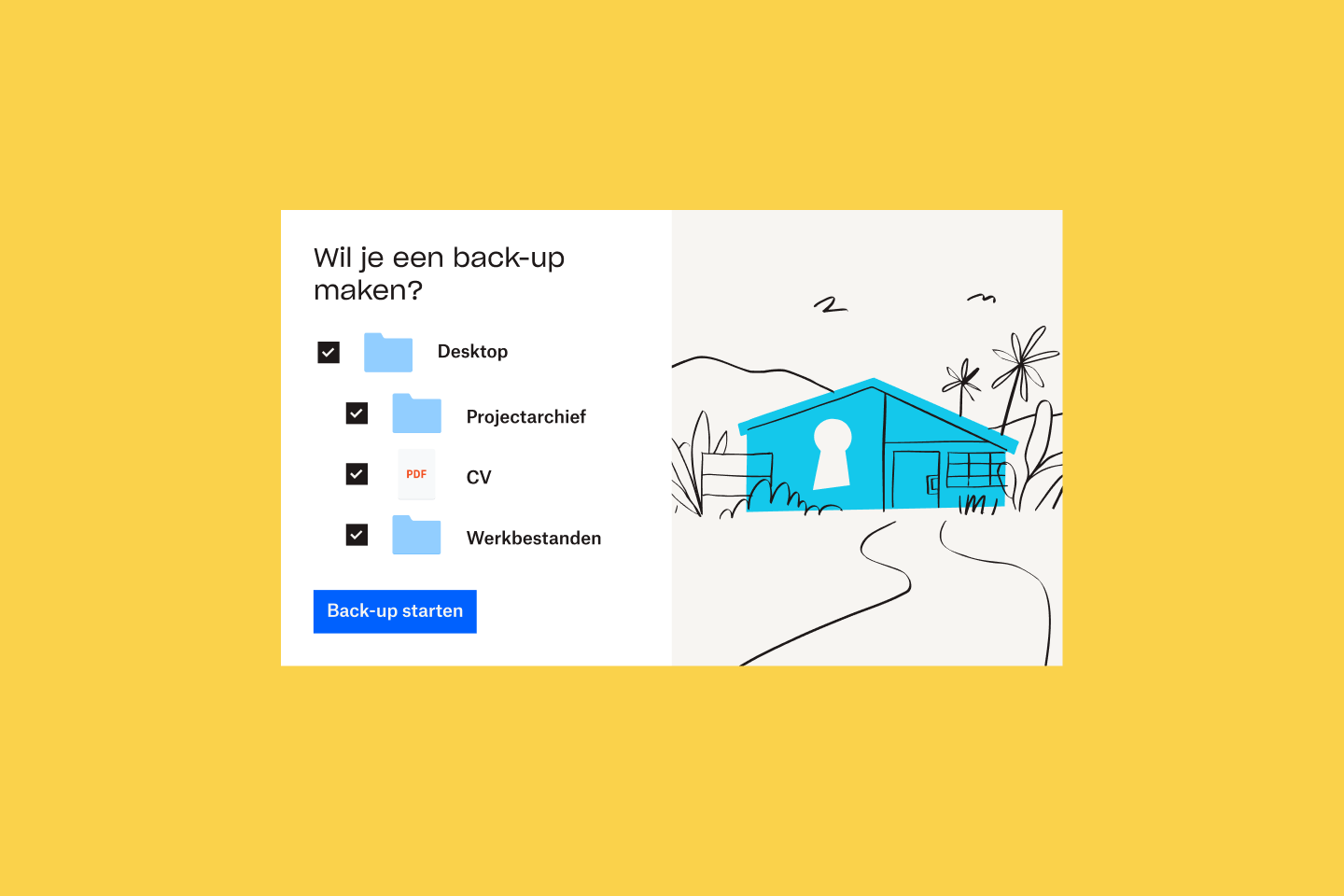
Dropbox Backup werkt op de achtergrond, zodat je verder kunt gaan waar je was gebleven als je per ongeluk een bestand verwijdert of vergeet op Opslaan te drukken. Met Backup kun je:
- Een back-up maken van je computers en externe harde schijven
- Eenvoudig bestanden terugzetten als er iets misgaat
- Altijd en overal toegang krijgen tot back-ups
- Alles beheren vanaf jouw bureaublad
- Bestanden snel opslaan waar ze thuishoren
Microsoft Visio-bestanden terugzetten
Ontdek hieronder hoe je verwijderde, niet-opgeslagen en vorige versies van Microsoft Visio-bestanden op drie verschillende manieren kunt terugzetten.
Een verwijderd Visio-bestand terugzetten
- Ga naar het startscherm van je bureaublad en dubbelklik op het pictogram Prullenbak
- Blader door de lijst van verwijderde bestanden of zoek op de naam van je verwijderde Visio-bestand
- Als je de naam van het bestand niet weet, kun je je zoekopdracht beperken:
- Type '.vsdx' om een Visio-tekening te vinden
- Typ '.vssx' om een Visio-stencil te vinden
- Type '.vstx' om een Visio-sjabloon te vinden
- Als je de naam van het bestand niet weet, kun je je zoekopdracht beperken:
- Als je jouw Visio-bestand hebt gevonden, klik je met de rechtermuisknop op de bestandsnaam en selecteer je Terugzetten. Jouw bestand wordt dan teruggestuurd naar de map waarin het oorspronkelijk was opgeslagen.
Als je het verwijderde bestand niet kunt vinden in de prullenbak, probeer je het hulpprogramma Windows-bestandsherstel van Microsoft. Dit programma ondersteunt Windows 10 en hoger.
Een niet-opgeslagen Visio-bestand terugzetten
Opmerking: de functie AutoHerstel wordt niet standaard geactiveerd voor Visio-bestanden zoals in Microsoft Office-apps. Zorg ervoor dat AutoHerstel in Visio is ingeschakeld, zodat niet-opgeslagen bestanden veel eenvoudiger kunnen worden teruggezet als je pc (of het programma) crasht.
- Open Visio
- Visio opent automatisch het bestand waaraan je werkte voordat de app of je computer crashte
- Je ziet nu [Hersteld] achter de bestandsnaam staan.
- Klik op Opslaan om het herstelde Visio-bestand op je computer op te slaan
Een vorige versie van een Visio-bestand terugzetten
- Open de huidige versie van het betreffende bestand en ga naar Bestand > Info > Versiegeschiedenis
- Je kunt ook op de bestandsnaam in de bovenste balk klikken en vervolgens op de knop Versiegeschiedenis
- Open het deelvenster Versiegeschiedenis en bekijk de verschillende bestandsversies
- De meest recente versie van het bestand vind je bovenaan de lijst
- Selecteer een bestandsversie om deze te bekijken en klik dan op de knop Terugzetten om deze versie te terug te zetten
Vervolgstappen: maak een back-up van je Visio-bestanden voor eenvoudig herstel
De eenvoudigste en snelste manier om je Visio-bestanden terug te zetten is door kopieën op te slaan in een oplossing voor automatische cloudback-up.
Dropbox Backup werkt op de achtergrond, zodat je kunt werken aan je tekeningen, stencils en sjablonen zonder je zorgen te hoeven maken over gegevensverlies. Jouw bestanden worden bijgewerkt en je hebt er altijd en overal toegang toe.
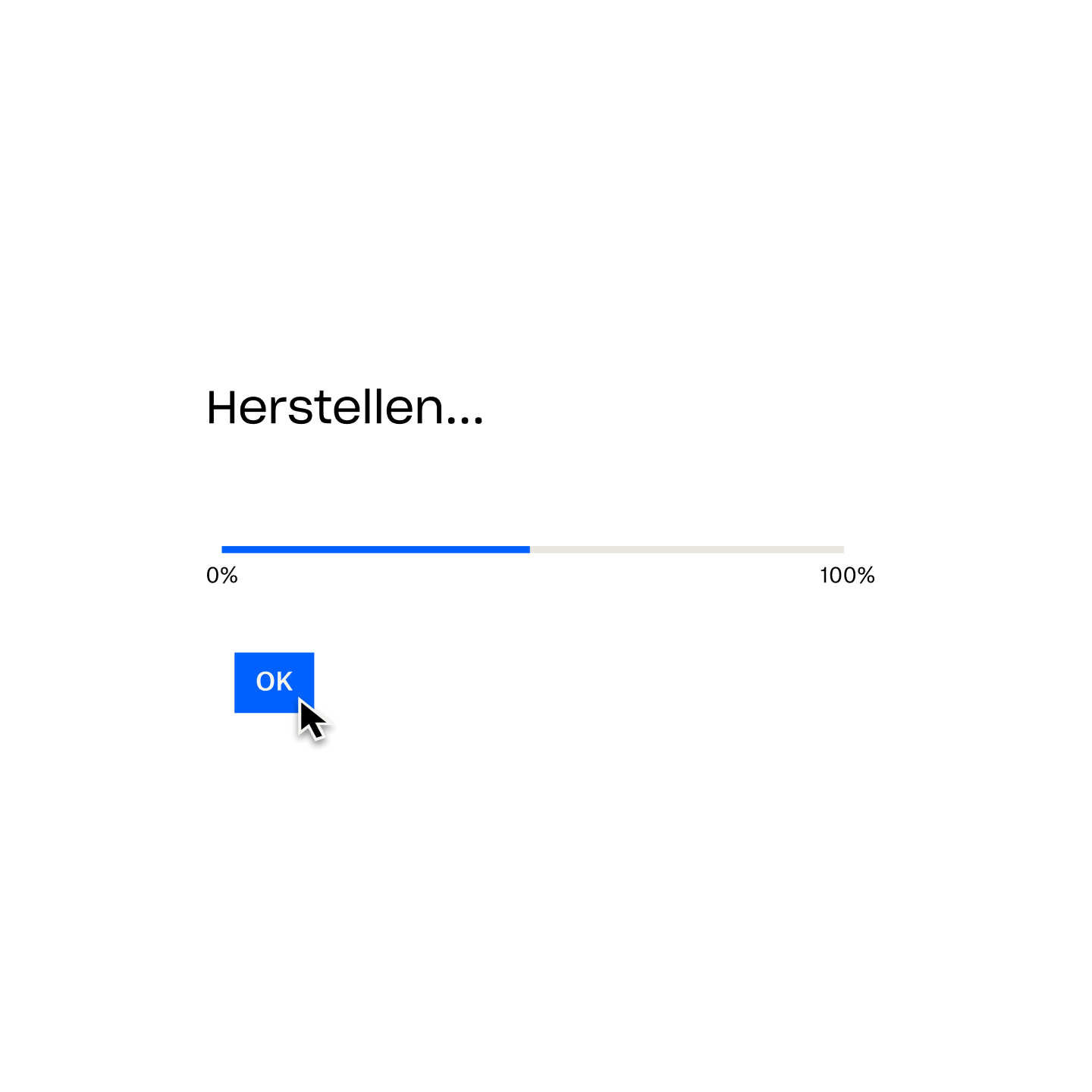
Met Backup kun je makkelijker teruggaan naar vorige versies van bestanden. Dit is erg handig als je vooral in samenwerkingsverband moet werken en jouw bestanden veel bewerkingen ondergaan.
Keynote-bestanden terugzetten
Ontdek drie snelle en eenvoudige herstelopties voor het terugzetten van Keynote-presentaties op jouw Mac.
Een verwijderd Keynote-bestand terugzetten
- Klik op het pictogram Prullenmand op de taakbalk van jouw Mac
- Kijk door de lijst van verwijderde bestanden of zoek op de naam van je verwijderde bestand
- Als je je zoekopdracht wilt versnellen, wijzig je de volgorde van de items om de bestanden te sorteren op bestandsgrootte of -type, naam, datum van verwijdering en meer
- Als je jouw Keynote-bestand hebt gevonden, klik je met de rechtermuisknop op de bestandsnaam en selecteer je Zet terug. Hiermee wordt jouw bestand teruggestuurd naar de oorspronkelijke map
Een niet-opgeslagen Keynote-bestand terugzetten
- Open de huidige versie van de Keynote-presentatie
- Ga naar Archief > Vorige versie
- Selecteer Laatst geopend
- Hiermee verwijder je alle wijzigingen die in het bestand zijn aangebracht sinds het voor het laatst werd geopend
- Of kies Laatst bewaard
- Hiermee verwijder je alle wijzigingen die in het bestand zijn aangebracht sinds het voor het laatst werd opgeslagen
- Klik op Herstel of Gereed
Een vorige versie van een Keynote-bestand terugzetten
- Open je Keynote-presentatie
- Ga in het menu bovenaan het scherm naar Archief > Vorige versie > Blader door alle versies
- Aan de linkerkant van het scherm staat een miniatuur van de huidige bestandsversie en aan de rechterkant wordt een stapel miniaturen van eerdere versies weergegeven
- Er wordt ook een verticale tijdlijn aan de rechterkant van het scherm weergegeven
- Als je eerdere versies van jouw Keynote-bestand wilt bekijken, klik je op de vinkjes op de tijdlijn of op de pijltjes naast de stapel miniaturen. Klik op een miniatuur om de volledige grootte weer te geven.
- Klik op Herstel onder een miniatuur aan de rechterkant van het scherm. Hiermee vervang je de huidige versie van het bestand
- Je kunt ook een kopie van een vorige versie opslaan als een nieuw bestand. Houd hiervoor de toets Option op je toetsenbord ingedrukt en klik vervolgens op Zet kopie terug
- Hiermee open je de kopie in een nieuw venster, waar je de presentatie kunt bewerken en opslaan met een nieuwe bestandsnaam
Vervolgstappen: maak een back-up van je Keynote-bestanden voor eenvoudig herstel
Wacht niet tot er iets misgaat. Maak automatisch een back-up van je Keynote-bestanden in de cloud, zodat je je presentaties zo snel en eenvoudig mogelijk terug kunt zetten.
Met een flexibele en continue service als Dropbox Backup kun je:
- Jouw Keynote-presentaties beschermen tegen onverwachte apparaatfouten en gegevensverlies
- Jouw presentaties eenvoudig terugzetten wanneer je een nieuwe Mac instelt of macOS opnieuw installeert
- Jouw bestanden veilig en beschermd houden tegen cyberdreigingen
- Altijd en overal toegang krijgen tot jouw presentaties
- Tijd en energie besparen die anders verspild zouden worden aan handmatige back-ups
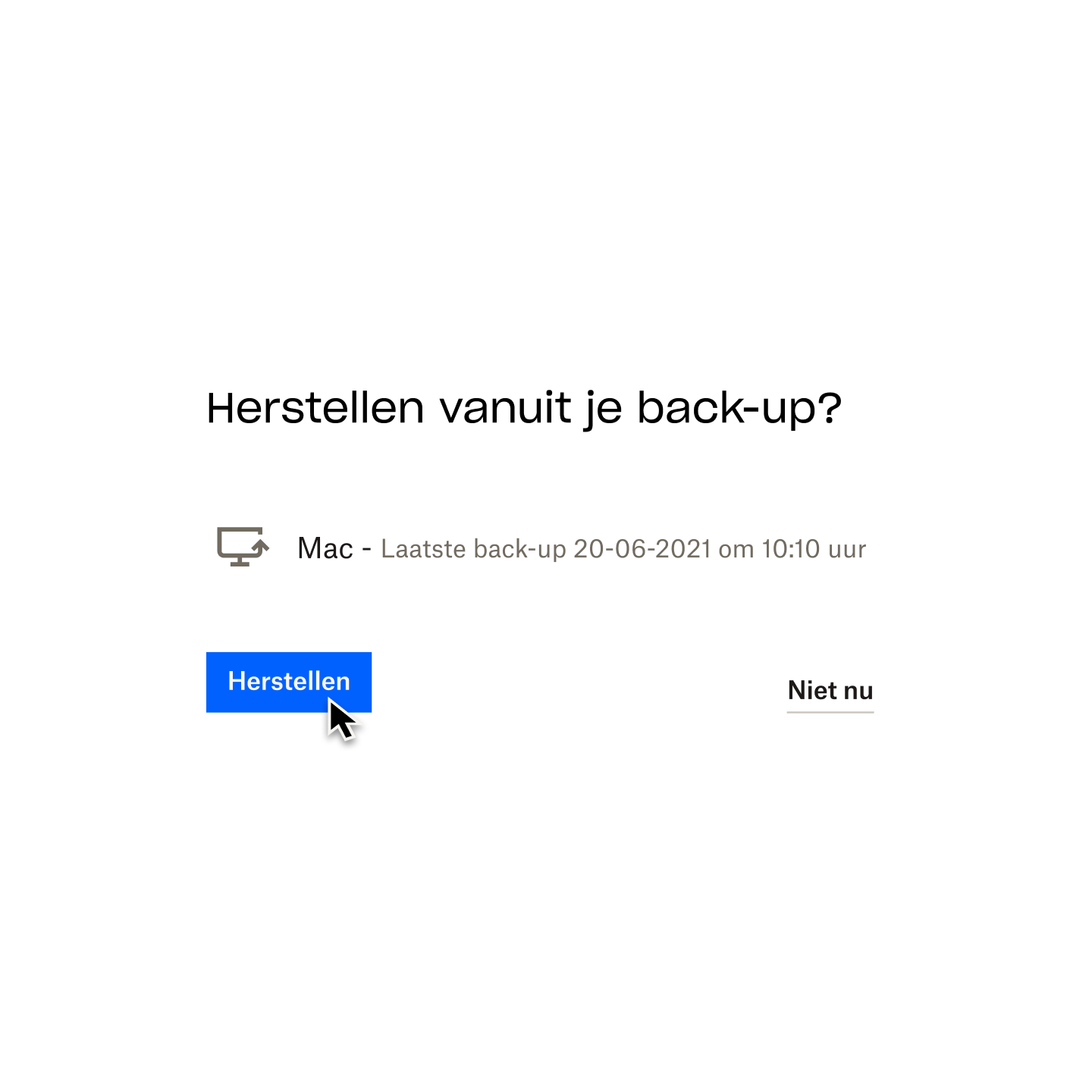
Adobe Acrobat PDF-, Illustrator- en Photoshop-bestanden terugzetten
Ontdek drie manieren om gegevens terug te zetten in Adobe Acrobat PDF, Illustrator en Photoshop op verschillende besturingssystemen.
Een verwijderd Adobe Acrobat PDF-, Illustrator- of Photoshop-bestand terugzetten
- Open de prullenbak op een Windows-pc of de prullenmand op een Mac
- Blader door de lijst van verwijderde bestanden of zoek op de naam van je verwijderde PDF
- Als je de PDF hebt gevonden die je wilt terugzetten, klik je met de rechtermuisknop op de bestandsnaam
- Selecteer Terugzetten op een Windows-pc of Zet terug op een Mac
Een niet-opgeslagen Adobe Acrobat PDF-bestand terugzetten
De functie Automatisch opslaan is standaard ingesteld in elke Adobe-toepassing. Hiermee sla je elke paar minuten de wijzigingen op die je aanbrengt in het bestand waaraan je werkt en wordt er een tijdelijk bestand gegenereerd.
Dus als Acrobat, Illustrator of Photoshop tijdens gebruik crasht, sluit je gewoon de toepassing en start je deze opnieuw (als de toepassing niet reageert, kun je deze ook geforceerd sluiten en opnieuw starten). Het automatisch opgeslagen bestand wordt automatisch in de toepassing geopend met [Hersteld] achter de naam.
Wanneer het programma opnieuw start, wordt er een dialoogvenster weergegeven. In het dialoogvenster staat dat de app onverwacht is gestopt en dat alle geopende documenten die konden worden teruggezet met niet-opgeslagen informatie de naam <bestandsnaam> [Hersteld] hebben gekregen.
Klik in dit vak op de knop OK. Vervolgens wordt de herstelde versie van je bestand geopend. Ga naar Bestand > Opslaan als om dit bestand op te slaan.
Als dit niet werkt, kun je jouw niet-opgeslagen PDF-, Illustrator- of Photoshop-bestand handmatig terugzetten.
In Windows:
- Typ %AppData% in Windows Search
- Ga naar de volgende locatie: Roaming\Adobe\
- Hier vind je een lijst van mappen met de namen van de toepassingen. Open de map met de naam van de toepassing waarvan je een bestand wilt terugzetten
- In deze map vind je een andere map met de naam AutoHerstel
- Zoek en open het bestand dat je nodig hebt en gebruik dan Opslaan als om het herstelde bestand op een nieuwe locatie op je computer op te slaan
Via een vergelijkbaar proces kun je ook toegang krijgen tot het tijdelijke bestand dat is gemaakt door Acrobat, Illustrator of Photoshop en dat is opgeslagen in de directory Temp.
Als je het wilt openen, ga je naar het pad C:/Users/Username/AppData/Local/Temp/, waarin 'Username' voor je persoonlijke gebruikersnaam staat. Je kunt de bestanden hier sorteren op datum of bestandstype.
Zoek het bestand dat je nodig hebt, kopieer het en plak het op een nieuwe locatie op je pc. Verander de bestandsextensie van '.tmp' in '.pdf' voor PDF, '.ai' voor Illustrator, of '.psd' voor Photoshop.
Op macOS:
- Klik op Ga in de menubalk en vervolgens op Ga naar map of druk op Cmd+Shift+G op je toetsenbord
- Typ ~ /Bibliotheek/ en druk dan op Ga
- Ga naar de volgende locatie, waarbij [versie] staat voor de huidige versie van Adobe Illustrator die op je computer is geïnstalleerd: Preferences/Adobe Illustrator [versie] Settings/en_US/Adobe Illustrator Prefs
- Zoek en open het gewenste bestand en gebruik dan Bewaar als om het herstelde bestand op een nieuwe locatie op je computer op te slaan
Een vorige versie van een Adobe Acrobat-PDF-, Illustrator- of Photoshop-bestand terugzetten
Als je een Windows-pc gebruikt en Bestandsgeschiedenis hebt ingeschakeld:
- Open Verkenner en klik met de rechtermuisknop op de map waarin het bestand oorspronkelijk was opgeslagen
- Selecteer Vorige versies terugzetten
- Kies de gewenste back-up in Bestandsgeschiedenis en klik op het kleine pijltje naast Openen om het vervolgkeuzemenu weer te geven
- Selecteer In Bestandsgeschiedenis openen
- Kies jouw PDF-, Illustrator- of Photoshop-bestand en klik op de knop Terugzetten (een groene cirkel met een rond symbool voor terugspoelen)
Als je een Mac gebruikt en Time Machine hebt ingeschakeld:
- Open de map waarin het bestand oorspronkelijk was opgeslagen
- Klik op het pictogram Time Machine in de menubalk en selecteer Activeer Time Machine
- Gebruik de tijdlijn aan de rechterkant van het scherm om het PDF-, Illustrator- of Photoshop-bestand te vinden dat je wilt terugzetten
- Kies jouw PDF-bestand en klik op de knop Zet terug
Vervolgstappen: maak een back-up van jouw Adobe-bestanden voor eenvoudig herstel
Een oplossing voor automatische cloudback-ups is de handigste manier om je Adobe Acrobat PDF-, Illustrator- en Photoshop-bestanden te beschermen.
Het zou niet ingewikkeld moeten zijn om ervoor te zorgen dat elk bestand op je computer veilig is en eenvoudig kan worden hersteld. Met een service als Dropbox Backup wordt er automatisch een back-up van jouw bestanden gemaakt in de cloud en heb je altijd en overal toegang tot deze bestanden.
Enkele van de vele voordelen van cloudopslag zijn:
- Gegevensbescherming en -beveiliging: jouw bestanden worden versleuteld en beschermd tegen onverwachte noodgevallen en beschadiging
- Betrouwbaarheid en flexibiliteit: Dropbox Backup werkt continu op de achtergrond en helpt je bij het beheren en controleren van jouw bestanden
- Toegankelijkheid: gebruik de Dropbox-app of -website om toegang te krijgen tot je back-ups op mobiel of desktop
- Schaalbaarheid: betaal alleen voor wat je nodig hebt
AutoCAD-bestanden terugzetten
Ontdek hieronder hoe je jouw AutoCAD-bestanden op drie verschillende manieren kunt terugzetten.
Een verwijderd AutoCAD-bestand terugzetten
- Open de prullenbak in Windows of de prullenmand in macOS
- Blader door de verwijderde bestanden of zoek op de naam van je verwijderde AutoCAD-bestand
- Zoek het bestand dat je wilt terugzetten en klik met de rechtermuisknop op de bestandsnaam
- Klik op de knop Terugzetten in Windows of Zet terug in macOS
Een niet-opgeslagen AutoCAD-bestand terugzetten
Standaard slaat AutoCAD je bestand elke 10 minuten automatisch op en maakt een back-upbestand (.bak) wanneer je je tekening (.dwg) opslaat.
Het .bak-bestand terugzetten:
- Open de map waar je .dwg-bestand is opgeslagen
- Zoek het bestand met dezelfde naam als de tekening die je wilt terugzetten, maar met een .bak-extensie
- Wijzig de .bak-extensie in .dwg en open dit bestand vervolgens in AutoCAD
Een autosave-bestand (.sv$) terugzetten:
- Open de autosave-map op je apparaat:
- Voor Windows is dit standaard de map Temp. Deze kun je vinden door %tmp% in het Start-menu te typen.
- Voor macOS is dit het pad /Users/[Gebruikersnaam]/Documents/Autodesk/Autosave waarbij [Gebruikersnaam] voor de gebruikersnaam van je apparaat staat
- Zoek het bestand met dezelfde naam als de tekening die je wilt terugzetten, maar met een .sv$-extensie en een tijdstempelcode
- Wijzig de .sv$-extensie in .dwg en open dit bestand vervolgens in AutoCAD
Een vorige versie van een AutoCAD-bestand terugzetten
Wanneer AutoCAD een bestand automatisch opslaat, wordt de tekening na het opgegeven interval opgeslagen. De tijdelijke bestanden die hierdoor worden gemaakt, staan in de autosave-map op je computer (de map Temp in Windows en Documents/Autodesk/Autosave in macOS).
De tijdelijke bestanden krijgen de standaardnaam filename_a_b_nnnn.sv$, waarbij:
- Filename voor de huidige naam van de tekening staat
- a voor het aantal geopende exemplaren van hetzelfde tekeningbestand in dezelfde werksessie staat
- b voor het aantal geopende exemplaren van dezelfde tekening in verschillende werksessies staat
- nnnn voor een willekeurig toegewezen nummer staat
- .sv$ voor de autosave-bestandsextensie staat
Deze tijdelijke bestanden worden automatisch gewist wanneer AutoCAD op een normale manier wordt afgesloten, maar ze worden niet gewist als de toepassing of je apparaat crasht.
Ga naar de map waar jouw tijdelijke bestanden zijn opgeslagen om de vorige versie van een AutoCAD-tekening terug te zetten. Vervolgens hoef je alleen maar de bestandsversie die je wilt terugzetten een andere naam te geven door de .sv$-extensie te wijzigen in .dwg voordat je AutoCAD sluit.
Vervolgstappen: maak een back-up van je AutoCAD-bestanden voor eenvoudig herstel
Als je geen tijd of energie hebt om in tijdelijke bestanden en mappen te zoeken om je AutoCAD-tekeningen terug te halen, kun je automatische cloudbackup overwegen.
Dropbox Backup is de snelste en eenvoudigste manier om je AutoCAD-bestanden te beschermen en jouw werk terug te halen als er iets misgaat. Backup maakt voortdurend een back-up van jouw bestanden terwijl je bezig bent met revisies, wat betekent dat je je geen zorgen hoeft te maken als je denkt dat je per ongeluk je werk hebt verwijderd.
Je kunt ook eenvoudig vorige versies van bestanden terugzetten en alles vanaf jouw bureaublad beheren.
Notepad++-bestanden terugzetten
Ontdek drie verschillende manieren om jouw Notepad++-bestanden terug te zetten.
Een verwijderd Notepad++-bestand terugzetten
- Ga naar de map op je apparaat waar verwijderde bestanden automatisch naartoe worden gestuurd
- In Windows is dit de prullenbak
- In macOS is dit de prullenmand
- Kijk door de verwijderde bestanden in deze map of zoek op de naam van je verwijderde Notepad++-bestand
- Als je het Notepad++-bestand hebt gevonden dat je wilt terugzetten, klik je met de rechtermuisknop op de bestandsnaam
- Selecteer Terugzetten in Windows of Zet terug in macOS
Een niet-opgeslagen Notepad++-bestand terugzetten
Notepad++ is geavanceerder dan Notepad en heeft een ingebouwde backup-functie. Deze vind je in Instellingen > Voorkeuren > Back-up.
Wanneer je een bestand in de toepassing bewerkt, maakt Notepad++ tijdelijke bestanden die worden opgeslagen op de interne harde schijf van je computer.
Op Windows:
- Typ %AppData% in Windows Search
- Ga naar de volgende locatie: Roaming\Notepad++\
- In deze map vind je een andere map met de naam backup
- Zoek en open het bestand dat je nodig hebt en sla het herstelde bestand vervolgens op in een nieuwe map op je computer
Een vorige versie van een Notepad++-bestand terugzetten
Versiebeheer is standaard niet actief in Notepad++. Zelfs als de back-upfunctie van de toepassing is ingeschakeld, wordt met de optie Eenvoudige back-up alleen de meest recente versie van het bestand opgeslagen.
Schakel Versiebeheer in bij Instellingen > Voorkeuren > Uitgebreide back-up om versiebeheer in Notepad++ te activeren. Telkens wanneer je op Opslaan klikt, wordt een nieuwe reservekopie van jouw bestand gemaakt met de huidige datum en tijd.
Vervolgens kun je een vorige versie van een Notepad++-bestand terugzetten door dezelfde stappen te volgen als voor een niet-opgeslagen bestand terugzetten.
Vervolgstappen: maak een back-up van je Notepad++-bestanden voor eenvoudig herstel
Het beschermen van je bestanden hoeft niet ingewikkeld te zijn. Een oplossing voor automatische cloudback-up, zoals Dropbox Backup, biedt een zorgeloze en heldere manier om bestanden terug te halen.
Wanneer er iets misgaat met je Notepad++-bestanden, kun je dankzij Backup verdergaan waar je was gebleven. Er wordt automatisch een back-up gemaakt van de bestanden in jouw Dropbox-account, zodat je er altijd bij kunt als je ze nodig hebt.
Met Dropbox Backup is bestandsherstel slechts een paar klikken verwijderd
Dropbox Backup maakt het eenvoudig om automatisch een back-up van je bestanden in de cloud te zetten, zodat je snel en soepel kunt herstellen van alles wat er in het leven op je afkomt.