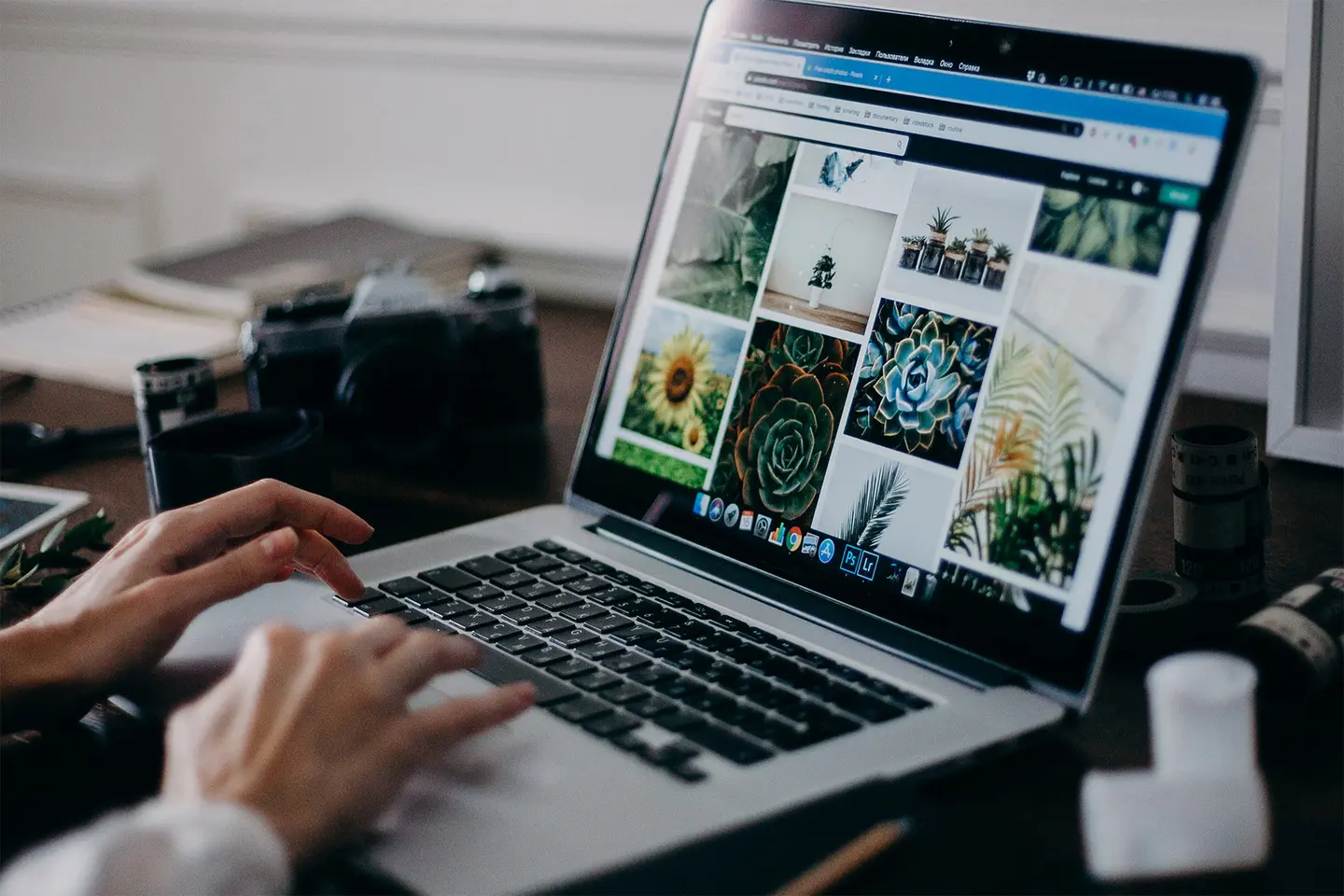Упорядковувати файли на комп'ютері й смартфоні та керувати ними доволі складно. А якщо додати до цього переліку ще й планшет, можна заблукати в лабіринті цифрових пристроїв. Синхронізувати пристрій iPad або iPhone із комп'ютером доволі просто, тоді як синхронізувати між собою ці два пристрої складніше.
Незважаючи на те, що в обох використовується операційна система iOS, iPad і iPhone — це різні пристрої. Ви, імовірно, також використовуєте смартфон для одних цілей, а планшет — для інших, проте вам може знадобитися доступ до певного вмісту з кожного з них. У Dropbox ми прагнемо зробити складні завдання легкими, тому допомагаємо вам спростити процеси підписання, відправлення та зберігання документів на різних пристроях. Якщо для пошуку однієї потрібної фотографії необхідно переглянути різні папки, на це доведеться витратити багато зайвого часу. Але цього можна уникнути завдяки хмарі —оптимальному місцю для зберігання файлів.
Рішення нескладне: використовуйте Dropbox для синхронізації iPhone та iPad
Найпростіший спосіб синхронізувати пристрої iPhone та iPad — використовувати Dropbox як основне хмарне сховище. Усі ваші файли зберігатимуться в Dropbox, а доступ до них можна легко отримати з будь-якого пристрою, підключеного до інтернету. Завдяки автоматичному завантаженню файлів із камери ви можете автоматично передавати файли з iPhone або iPad безпосередньо в Dropbox. Це забезпечує велику гнучкість і заощаджує багато місця на вашому пристрої, так що ви ніколи не опинитеся на черговому грандіозному заході... без пам'яті камери мобільного телефону! Просто ввімкніть передавання з камери, завантаживши додаток Dropbox для мобільних пристроїв, щоб розпочати.
Зберігайте всі файли в хмарі та завантажувати їх на свій пристрій, лише щоб редагувати їх або отримати тимчасовий доступ без підключення до інтернету. Файли Microsoft Office можна редагувати безпосередньо в програмі Dropbox для iOS, тому вам не потрібно зберігати їх локально, поки ви працюєте з ними.
Заощаджуйте час: також можна ввімкнути функцію передавання з камери, щоб автоматизувати весь цей процес. Завдяки їй Dropbox передає фотографії, навіть якщо програму закрито, тож ви зможете повністю видалити фотографії зі свого пристрою, щойно їх буде переміщено в хмару для безпечного зберігання.
Краще за iCloud? Завдяки функції відновлення файлів ви не втратите фотографії або музичні композиції, видаливши їх із пристрою iPhone, як це могло б трапитися, якби ви використовували iCloud.
Доступ до Dropbox через програму «Файли» на пристроях iPhone та iPad
Компанія Apple попередньо встановлює програму «Файли» на кожен пристрій з iPadOS та iOS. Щоразу, коли ви створюєте або завантажуєте файл на iPhone або iPad, він з'являється в програмі «Файли», незалежно від того, де зберігається: локально чи в хмарі. Крім того, папки Dropbox автоматично додаються в програму «Файли», тож ви можете отримати доступ до всіх своїх файлів у єдиному просторі.
Завдяки папкам Dropbox у програмі «Файли» зберігати файли в хмарі неймовірно просто, а доступ до них можна отримати дуже швидко й легко. За допомогою програми «Файли» також можна легко переміщати файли з пристрою або iCloud у Dropbox.
Щоб додати Dropbox у програму «Файли», виконайте наведені далі дії.
1. Завантажте програму Dropbox для iOS із магазину App Store.
2. Програма «Файли» автоматично створить папку Dropbox у розділі «Розташування».
3. Ваша папка Dropbox залишиться в програмі «Файли» й автоматично оновлюватиметься, доки ви не видалите програму Dropbox зі свого телефону.
За допомогою програми «Файли» можна шукати, переглядати, завантажувати, копіювати, переміщати, перейменовувати та редагувати файли в Dropbox, а також передавати їх безпосередньо в папку Dropbox із підтримуваних програм.
Як синхронізувати пристрої iPhone та iPad без дротів за допомогою iCloud

Використовувати iCloud для миттєвої синхронізації всіх файлів не так просто, як хотілося б. Для цього потрібно ввійти в програму «Параметри» на обох пристроях і вручну обрати, які програми та вміст необхідно синхронізувати.
Нижче наведено покрокову інструкцію із синхронізації.
Спершу переконайтеся, що ви ввійшли в ту саму обліковку Apple ID на обох пристроях, а на обох пристроях увімкнено Wi-Fi. У розділі iCloud програми «Параметри» ви побачите список програм, які можна синхронізувати на всіх ваших пристроях, а також зможете ввімкнути або вимкнути синхронізацію для кожної програми окремо.
Потім перейдіть у розділ «Паролі й обліковки» в параметрах, щоб переконатися, що обидва пристрої зв'язано з тією самою адресою електронної пошти.
Переконайтеся, що на обох пристроях збігаються всі параметри.
Після налаштування всіх параметрів будь-які зміни, унесені в синхронізованій програмі, відображатимуться на всіх пристроях. Наприклад, якщо ви додасте запис у календар на iPhone, календар на iPad оновиться відповідним чином.
Зверніть увагу, що в зазначений вище спосіб можна синхронізувати дані певних програм на пристроях iPhone та iPad, але не весь уміст повністю й не миттєво. Якщо ви використовуєте обидва пристрої й на кожному з них збережено різні файли, ви не зможете відразу об'єднати їх. А коли ви хочете синхронізувати всі дані одночасно, доведеться здійснити повне скидання налаштувань одного з пристроїв, через що буде видалено весь уміст.
Однак, якщо один із ваших пристроїв цілком новий, простіше скопіювати вміст із іншого пристрою, створивши резервну копію в iCloud вихідного пристрою та відновивши її на новому пристрої під час налаштування. У такий спосіб можна синхронізувати майже всі дані на обох пристроях, за винятком файлів, які вже зберігаються в iCloud (як-от контакти, нотатки, фотографії iCloud, повідомлення), установлених параметрів Touch ID та Apple Pay, а також вашої фонотеки iCloud.
Фотографії та фонотека iCloud — це окремі розділи iCloud, які необхідно ввімкнути вручну. Ми, звичайно, упереджені, але наполягаємо на тому, що використання iCloud для синхронізації ваших фотографій, відеозаписів і музики на різних пристроях має свої недоліки, які описано нижче.
Недоліки використання iCloud для синхронізації iPhone та iPad
На відміну від системи хмарного зберігання даних Dropbox, зберігання всіх даних в iCloud може стати проблемою, якщо ви в майбутньому використовуватимете пристрій із Android або комп'ютер із іншою ОС (не Mac). (iCloud можна використовувати на пристроях не від Apple, але з певними обмеженнями.)
Хоча в сховищі iCloud безкоштовно пропонується 5ГБ вільного місця, цей простір використовується не лише для ваших особистих файлів, але й для інших великих файлів, зокрема резервних копій, тому воно швидко закінчується. Коли вільне місце в iCloud закінчиться, ви не зможете синхронізувати свої пристрої.
У «Фото iCloud» є два варіанти зберігання фотографій на пристрої. Якщо обрати варіант «Оптимізувати сховище», ваші фотографії зберігатимуться в iCloud, але версії нижчої якості, як і раніше, будуть доступні на вашому пристрої. Це означає, що ваші фотографії й надалі займатимуть місце, навіть якщо ви користуєтесь iCloud. Якщо обрати варіант «Завантажити й зберегти оригінали», ваші фотографії зберігатимуться на телефоні та в iCloud в оригінальній якості, але тоді заощадити місце не вдасться.
Із фонотекою в iCloud виникають аналогічні ризики. Вона не підтримує доступ для всієї родини. iCloud передбачено насамперед для особистого використання, тож можливості для обміну файлами обмежені. Проблеми також виникають, якщо ви намагаєтеся завантажити другий примірник композиції або пісні, які завантажено не з iTunes. Як і у випадку з «Фото iCloud», доволі складно визначити, які файли зберігаються локально, а які — у хмарі. Якщо на кожен зі своїх пристроїв ви завантажили різні музичні композиції, зібрати їх докупи буде вкрай складно.
Чому б не спростити синхронізацію?
Хоча у вас, можливо, ще залишиться певна потреба синхронізації ваших пристроїв iOS (контакти; календар; примітки; програми) із використанням ідентифікатора Apple ID, розгляньте щось простіше для своїх фотографій та документів. Забудьте про труднощі й обмеження синхронізації через iCloud. Перемістивши файли з пристроїв iPad та iPhone у Dropbox, ви матимете до них доступ не лише з цих двох пристроїв, але й із будь-якого пристрою з підключенням до інтернету.