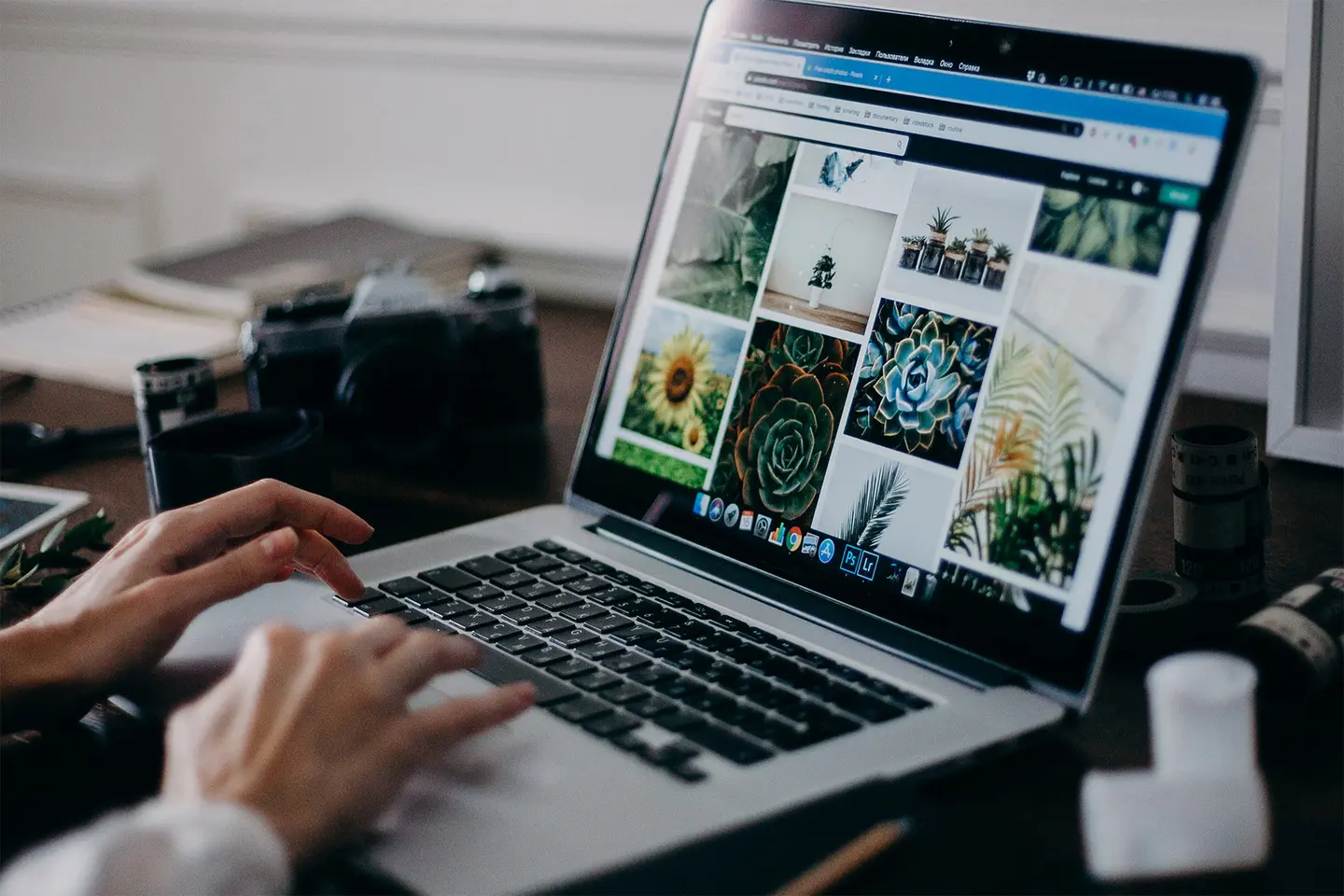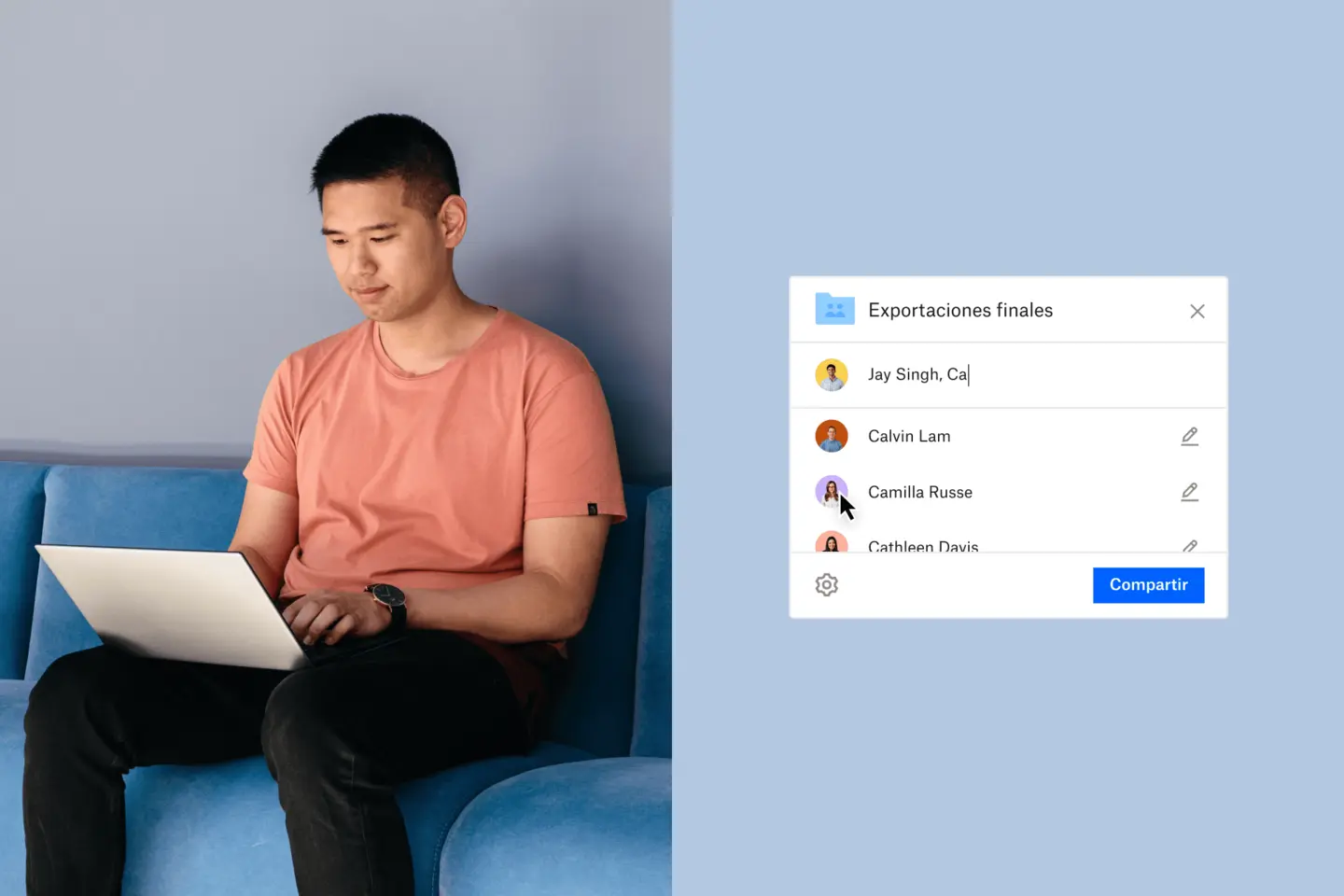Si ya es difícil gestionar los archivos en un ordenador y un móvil, hacerlo además en una tablet puede convertirse en un auténtico laberinto digital. Sincronizar un iPad o un iPhone con un ordenador es bastante sencillo, pero sincronizar el primero con el segundo puede ser algo más complicado.
Aunque ambos dispositivos usan un sistema operativo de Apple, los iPad y los iPhones no se parecen tanto. Además, es probable que les des usos distintos, pero que quieras tener los mismos archivos en los dos. Como en Dropbox nos gusta mucho facilitar las cosas, hemos decidido ayudarte a firmar, enviar y almacenar documentos en varios dispositivos sin problemas. Rebuscar en las carpetas de dispositivos distintos para encontrar una imagen lleva mucho tiempo y es innecesario, ya que la nube permite almacenar archivos de forma más fácil.
La opción más sencilla: usar Dropbox para sincronizar un iPhone con un iPad
La forma más sencilla de asegurarte de que ambos dispositivos estén sincronizados es usar Dropbox como medio principal de almacenamiento en la nube. Cuando tengas todos tus archivos en Dropbox, podrás acceder a ellos fácilmente desde cualquier dispositivo que esté conectado a Internet. Con las subidas automáticas desde cámara, puedes transferir automáticamente las fotos de un iPhone o iPad directamente a tu Dropbox. Aporta flexibilidad y permite ahorrar mucho espacio en el dispositivo, por lo que no volverás a quedarte sin espacio para las fotos que hagas con el móvil en un evento importante. Para empezar, solo tienes que activar las subidas desde cámara cuando hayas descargado la aplicación de Dropbox para móviles.
Puedes tener todos tus archivos almacenados en la nube y solo descargar en el dispositivo los que necesites editar o consultar sin conexión. Incluso puedes editar archivos de Microsoft Office directamente en la aplicación de Dropbox para iOS. Así no tendrás que almacenarlos localmente mientras trabajas en ellos.
Si te interesa ahorrar tiempo, debes saber que también puedes activar las subidas desde cámara para automatizar todo el proceso. Con Dropbox, se pueden subir fotos incluso con la aplicación cerrada. Así podrás eliminarlas de tu dispositivo cuando estén protegidas en la nube.
Una ventaja respecto a iCloud es que, gracias a la función de recuperación de archivos, no correrás el riesgo de eliminar una foto o canción de tu iPhone y perderla por completo, como pasaría si usaras iCloud.
Accede a Dropbox desde la aplicación Archivos del iPhone y el iPad
Todos los dispositivos iPadOS y iOS vienen con la aplicación Archivos de Apple preinstalada. Los archivos que creas o descargas en tu iPhone o iPad se guardan en la aplicación Archivos, ya sea que se almacenen de forma local o en la nube. Lo que quizás no sepas es que tus carpetas de Dropbox se añaden automáticamente a la aplicación Archivos, para que puedas acceder a todo el contenido desde un solo lugar.
Tener Dropbox en Archivos hace que guardar contenido en la nube y, al mismo tiempo, acceder a él de forma práctica y rápida sea más fácil que nunca. Con la aplicación Archivos, mover los archivos de tu dispositivo o iCloud a Dropbox también es sencillo.
Accede a Dropbox desde la aplicación Archivos:
1. Descarga la aplicación de Dropbox para iOS desde el App Store.
2. La aplicación Archivos creará automáticamente una carpeta de Dropbox en “Ubicaciones”.
3. Tu carpeta de Dropbox permanecerá en la aplicación Archivos y se actualizará automáticamente mientras tengas la aplicación de Dropbox en el móvil.
Desde la aplicación Archivos, puedes explorar, ver, descargar, copiar, mover, cambiar de nombre y editar los archivos de Dropbox, así como subir archivos directamente a tu carpeta de Dropbox desde las aplicaciones compatibles.
Sincronizar el iPhone con el iPad de forma inalámbrica mediante iCloud

Usar iCloud para sincronizar un iPhone con un iPad no es tan sencillo como cabría esperar. Tendrás que ir a la aplicación Ajustes en ambos dispositivos y definir a mano qué aplicaciones y contenido quieres sincronizar.
Pasos para completar la sincronización:
Primero, asegúrate de haber iniciado sesión con el mismo ID de Apple en ambos dispositivos y de que los dos tengan la conexión wifi activada. En la sección iCloud de la aplicación Ajustes, verás una lista de aplicaciones que se pueden sincronizar en todos tus dispositivos; puedes activar o desactivar la sincronización para cada una de ellas.
Después, ve a la sección Contraseñas y cuentas de Ajustes para asegurarte de que ambos dispositivos tengan las mismas cuentas de correo electrónico vinculadas.
Por último, comprueba que todas las opciones coincidan en los dos dispositivos.
Cuando hayas definido todas las opciones, cualquier cambio que se haga en una aplicación sincronizada se actualizará en todas partes. Por ejemplo, si añades algo en el calendario del iPhone, el del iPad se actualizará con la misma información.
Es importante tener en cuenta que el método anterior permite sincronizar datos de aplicaciones específicas entre un iPhone y un iPad, pero no sincronizar todo ni hacerlo al momento Si has estado usando ambos dispositivos y tienes archivos distintos en cada uno, no podrás sincronizarlos al instante. Si quisieras sincronizarlo todo de una sola vez, tendrías que restablecer la configuración de fábrica en uno de los dispositivos, lo que eliminaría todo el contenido.
En el caso de que uno de los dispositivos sea nuevo, será más fácil replicar el contenido del otro dispositivo creando una copia de seguridad de iCloud de este y restaurándola en el nuevo cuando lo configures. Con este proceso, se sincronizarán casi todos los datos entre los dos dispositivos, excepto los archivos que ya estén en iCloud (por ejemplo, los de Contactos, Notas, Fotos en iCloud y Mensajes), la configuración de Touch ID y Apple Pay, y la biblioteca musical de iCloud.
Fotos en iCloud y la biblioteca musical de iCloud son partes independientes de la plataforma que tendrás que activar por tu cuenta. Sabemos que nuestra opinión no es imparcial, pero creemos que usar iCloud para sincronizar fotos, vídeos y música en varios dispositivos tiene sus desventajas. Las veremos más abajo.
El inconveniente de usar iCloud para sincronizar un iPhone y un iPad
iCloud puede dar problemas si, más adelante, decides pasarte a Android o usar un ordenador que no sea Mac. Esto no ocurre con el sistema de almacenamiento en la nube de Dropbox. Por mucho que iCloud se pueda usar en dispositivos que no sean Apple, esta opción tiene limitaciones.
Aunque el almacenamiento de iCloud ofrece 5 GB de espacio gratuito, ese espacio no solo se usa para tus archivos personales, sino también para otros de gran tamaño, como las copias de seguridad, por lo que se llena rápido. Una vez que te quedas sin espacio libre en iCloud, mantener tus dispositivos sincronizados se vuelve inviable o sale demasiado caro.
Fotos en iCloud ofrece dos opciones para almacenar las fotos en el dispositivo. Si seleccionas “Optimizar almacenamiento”, tus fotos se guardarán en una biblioteca de fotografías de iCloud, pero las versiones de menor calidad se seguirán almacenando en el dispositivo, lo que significa que tus fotos continuarán ocupando espacio aunque estés usando iCloud. Si seleccionas “Descargar y conservar originales”, tus fotos se conservarán con la máxima calidad tanto en el iPhone como en iCloud, sin ahorrar nada de espacio.
La biblioteca musical de iCloud conlleva riesgos parecidos. Además, como se diseñó principalmente para un uso personal, no admite En Familia, por lo que las opciones para compartir archivos son limitadas. Si intentas subir canciones que no sean de iTunes, también puedes tener problemas. Al igual que con Fotos en iCloud, puede llegar a ser difícil descifrar qué archivos están almacenados de forma local y cuáles en la nube; además, si has descargado canciones distintas en cada dispositivo, combinarlas puede ser muy pesado.
Para sincronizar información, lo mejor es no complicarse
Aunque que quieras seguir sincronizando cierta información —contactos, calendarios, notas y aplicaciones— entre tus dispositivos iOS con Apple ID, hay opciones más sencillas para las fotos y los documentos. Ahórrate las molestias y limitaciones que supone sincronizar tus archivos con iCloud. Al pasar los archivos del iPad y el iPhone a Dropbox, podrás acceder siempre que quieras a ellos no solo desde esos dos dispositivos, sino desde cualquier otro que tenga conexión a Internet.