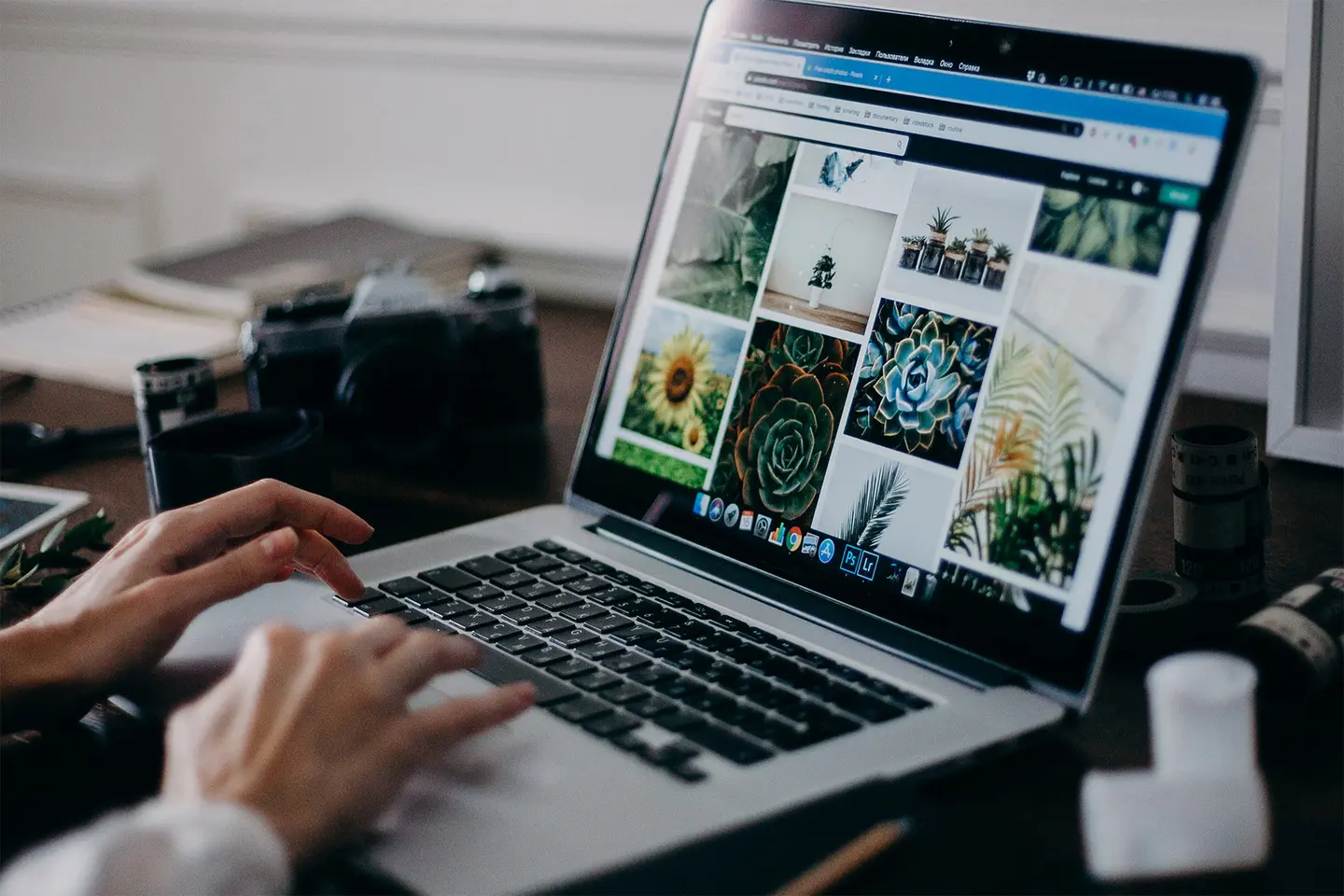Mengoordinasikan file di komputer dan smartphone Anda sudah cukup sulit dilakukan. Jika ditambah dengan tablet, rasanya seperti sedang menyusuri labirin digital. Menyinkronkan iPad atau iPhone dengan komputer sebenarnya tidak sulit, namun menyinkronkan keduanya bersamaan mungkin lebih rumit.
Meskipun keduanya menggunakan sistem operasi iOS, iPad dan iPhone cukup berbeda. Anda mungkin juga menggunakannya untuk hal yang berbeda–tetapi mungkin berharap file yang sama dapat diakses pada kedua perangkat tersebut. Di Dropbox, kami senang membuat segalanya menjadi mudah, itulah sebabnya kami membantu Anda menandatangani, mengirim, dan menyimpan dokumen antar perangkat dengan mudah. Membuka-buka berbagai folder di berbagai perangkat untuk menemukan foto yang Anda butuhkan itu menghabiskan waktu dan tidak perlu, karena awan hadir untuk membuat pengalaman penyimpanan Anda lebih mudah.
Paling mudah: Menggunakan Dropbox untuk menyinkronkan iPhone dan iPad
Cara termudah untuk memastikan iPhone dan iPad Anda tetap sinkron adalah dengan menggunakan Dropbox sebagai sarana utama penyimpanan awan Anda. Setelah semua file ada di Dropbox, Anda dapat dengan mudah mengaksesnya di perangkat apa pun dengan koneksi internet. Dengan unggahan kamera otomatis, Anda dapat mentransfer foto Anda secara otomatis dari iPhone atau iPad langsung ke Dropbox Anda. Hal ini memungkinkan lebih banyak fleksibilitas dan menghemat banyak ruang di perangkat Anda–sehingga Anda tidak akan pernah kehabisan penyimpanan kamera ponsel di acara hebat selanjutnya! Cukup aktifkan unggahan kamera setelah Anda mengunduh aplikasi mobile Dropbox untuk mulai menggunakannya.
Simpan semua file Anda di awan dan unduh file ke perangkat jika Anda ingin mengeditnya atau membutuhkannya secara offline. Anda bahkan bisa mengedit file Microsoft Office secara langsung melalui aplikasi Dropbox untuk iOS, sehingga Anda tidak perlu menyimpannya di penyimpanan lokal saat mengerjakan file tersebut.
Peringatan hemat waktu: Anda juga dapat mengaktifkan unggahan kamera untuk mengotomatiskan seluruh proses ini. Dropbox dapat mengunggah foto meskipun aplikasi sedang tertutup, sehingga Anda bisa sepenuhnya menghapus foto dari kamera setelah semua foto tersimpan di awan.
Keuntungan dibandingkan iCloud? Fitur pemulihan file berarti Anda dapat menghapus foto atau lagu dari iPhone Anda dengan aman tanpa risiko kehilangan seperti yang akan terjadi jika Anda memakai iCloud.
Mengakses Dropbox melalui aplikasi File di iPhone dan iPad
Setiap perangkat iPadOS dan iOS telah dilengkapi dengan aplikasi File Apple. Kapan pun Anda membuat atau mengunduh file di iPhone atau iPad, file tersebut akan disimpan ke aplikasi File di penyimpanan lokal atau di cloud. Anda mungkin belum mengetahui bahwa folder Dropbox ditambahkan secara otomatis ke aplikasi Files, sehingga Anda bisa mengakses semua file dari satu tempat.
Dengan menambahkan Dropbox ke Files, menyimpan file di awan menjadi lebih mudah, sekaligus tetap memungkinkan akses yang cepat dan mudah. File dari perangkat Anda atau dari iCloud bisa dipindahkan dengan mudah ke Dropbox melalui aplikasi Files.
Dapatkan Dropbox di aplikasi Files:
1. Unduh aplikasi Dropbox iOS dari app store.
2. Aplikasi Files akan membuat folder Dropbox secara otomatis di bawah menu "Lokasi".
3. Folder Dropbox Anda akan tetap ada di aplikasi Files dan diperbarui secara otomatis selama aplikasi Dropbox ada di perangkat mobile Anda.
Melalui aplikasi File, Anda dapat menelusuri, melihat, mengunduh, menyalin, memindahkan, mengganti nama, dan mengedit file di Dropbox Anda, serta mengunggah file secara langsung ke folder Dropbox dari aplikasi yang didukung.
Cara menyinkronkan iPhone dan iPad secara nirkabel memakai iCloud

Menggunakan iCloud untuk menyinkronkan iPhone ke iPad tidak sesederhana yang diharapkan. Anda harus membuka aplikasi Pengaturan pada masing-masing perangkat dan menetapkan secara manual aplikasi dan konten apa saja yang ingin disinkronkan.
Langkah-langkah sinkronisasi:
Pertama, pastikan Anda telah masuk ke akun Apple ID yang sama di kedua perangkat, dan pastikan bahwa Wi-Fi telah diaktifkan di kedua perangkat. Di bagian iCloud dari aplikasi Pengaturan, Anda akan melihat daftar aplikasi yang dapat disinkronkan di semua perangkat, dan Anda dapat mengaktifkan atau menonaktifkan sinkronisasi untuk masing-masing aplikasi.
Kemudian, buka bagian Kata Sandi & Akun di Pengaturan untuk memastikan bahwa kedua perangkat memiliki alamat email yang sama yang ditautkan.
Lalu, pastikan bahwa semua pengaturan sama pada kedua perangkat.
Setelah semua pengaturan disesuaikan, setiap perubahan yang dibuat pada aplikasi yang disinkronkan akan diperbarui di semua perangkat: Tambahkan entri kalender di iPhone, dan kalender iPad juga akan diperbarui.
Khususnya, metode ini memungkinkan Anda menyinkronkan data aplikasi tertentu antara iPhone dan iPad tetapi tidak semuanya, secara instan. Jika Anda sudah menggunakan kedua perangkat dan memiliki file berbeda yang disimpan di masing-masing perangkat, Anda tidak dapat menggabungkannya secara instan. Jika Anda ingin menyinkronkan semuanya dalam satu kali proses, Anda harus memulihkan satu perangkat ke pengaturan pabriknya... dan menghapus semua isinya.
Namun, jika salah satu perangkat Anda baru, menggandakan konten dari perangkat lain akan lebih mudah dengan membuat iCloud Backup dari perangkat sumber dan memulihkan cadangan tersebut di perangkat baru saat Anda menyiapkannya. Ini akan menyinkronkan hampir semua data di antara dua perangkat Anda, kecuali untuk semua file yang sudah tersimpan di iCloud (misalnya Kontak, Catatan, Foto iCloud, Pesan), Touch ID, dan pengaturan Apple Pay Anda, dan Pustaka Musik iCloud Anda.
Foto iCloud dan Pustaka Musik iCloud adalah bagian tersendiri dari iCloud yang perlu diaktifkan secara manual. Kami bias, tentu saja, tetapi menurut kami ada beberapa kerugian menggunakan iCloud untuk menyinkronkan foto, video, dan musik Anda di seluruh perangkat, yang akan kami jelajahi di bawah.
Masalah penggunaan iCloud untuk menyinkronkan iPhone dan iPad
Tidak seperti sistem penyimpanan awan Dropbox, iCloud dapat menjadi masalah jika Anda beralih ke perangkat Android atau menggunakan komputer yang bukan Mac. (Anda dapat menggunakan iCloud di perangkat non-Apple sampai batas tertentu, tetapi terbatas.)
Meskipun penyimpanan iCloud menawarkan ruang gratis sebesar 5 GB, ruang itu digunakan tidak hanya untuk file pribadi Anda, tetapi juga untuk file besar lain seperti cadangan, sehingga bisa penuh dengan cepat. Setelah Anda kehabisan ruang gratis di iCloud, menjaga semua perangkat tetap sinkron menjadi sulit.
Foto iCloud memberikan dua opsi untuk menyimpan foto di perangkat Anda. Jika Anda memilih "Optimalkan Penyimpanan", foto Anda disimpan ke pustaka foto iCloud, tetapi versi kualitas yang lebih rendah masih tersimpan di perangkat, yang berarti bahwa foto Anda masih menghabiskan ruang meski Anda memakai iCloud. Jika Anda memilih "Unduh dan Simpan Orisinal", maka foto Anda disimpan dalam kualitas tertinggi pada foto Anda serta di iCloud, dan sama sekali tidak menghemat ruang Anda.
Pustaka Musik iCloud memiliki risiko serupa, dan—karena dirancang terutama untuk penggunaan pribadi—Pustaka Musik iCloud tidak mendukung Berbagi Keluarga, sehingga berbagi file dibatasi. Anda juga akan kesulitan ketika mencoba mengunggah lagu non-iTunes. Seperti Foto iCloud, sulit untuk membedakan file mana yang disimpan secara lokal dan file yang ada di awan. Selain itu, menggabungkan berbagai lagu yang diunduh di setiap perangkat bisa menghabiskan banyak waktu.
Mengapa tidak menyinkronkan secara sederhana?
Meskipun Anda mungkin masih ingin menyinkronkan hal-hal tertentu di perangkat iOS Anda–kontak; kalender; catatan; aplikasi–menggunakan ID Apple Anda, pertimbangkan sesuatu yang lebih sederhana untuk foto dan dokumen Anda. Tidak ada lagi kerepotan dan batasan sinkronisasi di iCloud. Setelah file iPad dan iPhone dipindahkan ke Dropbox, Anda akan dapat mengaksesnya tidak hanya dari kedua perangkat tersebut, tetapi juga di setiap perangkat yang dapat terhubung ke internet–kapan saja.