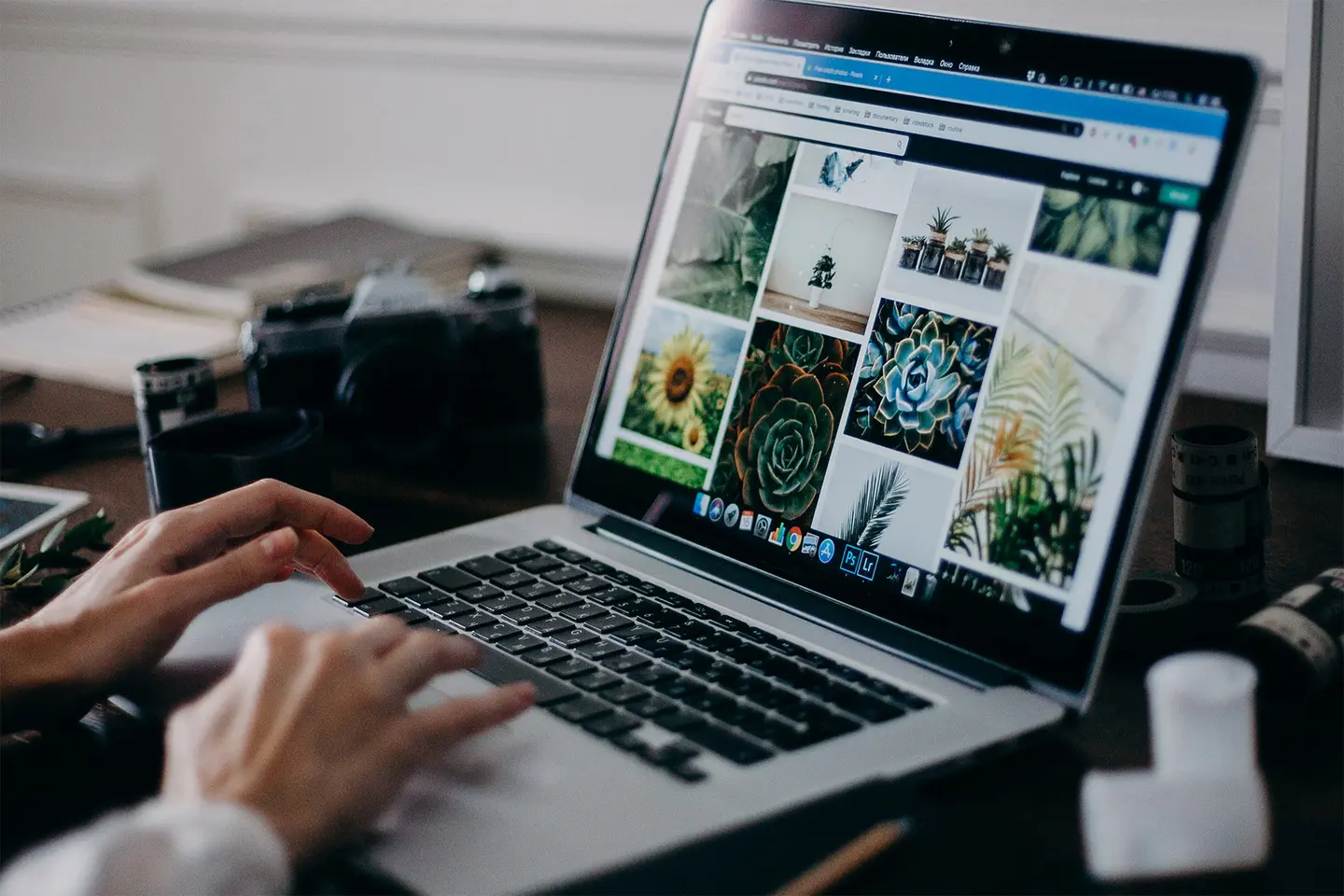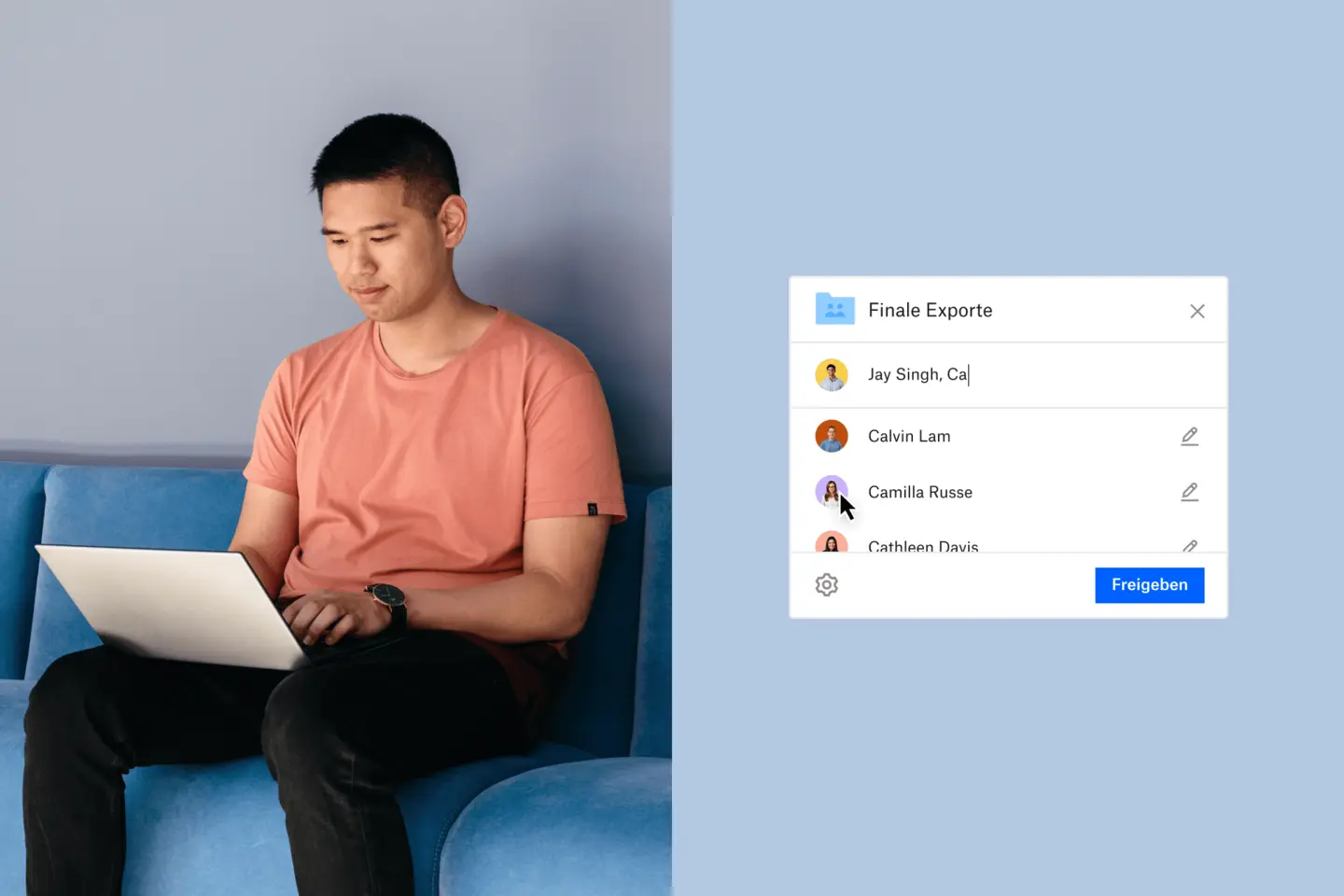Es ist schon schwer genug, die Dateien auf Ihrem Computer und Smartphone zu koordinieren. Aber wenn dann auch noch ein Tablet hinzukommt, können Sie das Gefühl bekommen, Sie müssten durch ein digitales Labyrinth navigieren. Die Synchronisierung eines iPads oder iPhones mit einem Computer ist ziemlich unkompliziert, aber die Synchronisierung der beiden Geräte miteinander kann komplizierter sein.
Obwohl beide Geräte dasselbe iOS-Betriebssystem verwenden, unterscheidet sich ein iPad ziemlich deutlich von einem iPhone. Wahrscheinlich nutzen Sie die Geräte auch für unterschiedliche Zwecke – möchten aber möglicherweise auf beiden auf dieselben Dateien zugreifen können. Hier bei Dropbox sind wir große Fans davon, Dinge zu vereinfachen. Daher unterstützen wir Sie dabei, Dokumente zu signieren, zu versenden und auf mehreren Geräten ganz einfach zu speichern. Es ist zeitaufwendig und unnötig, verschiedene Ordner auf unterschiedlichen Geräten nach einem einzigen Bild zu durchsuchen, denn die Cloud erleichtert Ihnen das Speichern.
Die einfachste Möglichkeit: Verwenden Sie Dropbox, um iPhone und iPad zu synchronisieren
Am einfachsten können Sie sicherstellen, dass Ihr iPhone und iPad synchron bleiben, wenn Sie Dropbox als primäres Cloud-Speichermedium verwenden. Sobald all Ihre Dateien in Dropbox hochgeladen sind, können Sie von jedem Gerät mit Internetverbindung aus darauf zugreifen. Mit automatischen Kamera-Uploads können Sie Ihre Fotos automatisch von Ihrem iPhone oder iPad direkt in Ihre Dropbox übertragen. Diese Möglichkeit bietet Ihnen größere Flexibilität und spart viel Speicherplatz auf Ihrem Gerät – so geht Ihnen nie wieder bei einer großen Veranstaltung der Speicherplatz auf Ihrem Mobiltelefon aus. Aktivieren Sie einfach Kamera-Uploads, nachdem Sie die mobile Dropbox-App heruntergeladen haben, und starten Sie durch.
Speichern Sie all Ihre Dateien in der Cloud und laden Sie Dateien nur dann auf Ihr Gerät herunter, wenn Sie sie bearbeiten oder offline darauf zugreifen müssen. Sie können sogar Microsoft Office-Dateien direkt über die iOS-App von Dropbox bearbeiten, sodass Sie sie während Ihrer Arbeit nicht lokal abspeichern müssen.
Zeitersparnis: Sie können auch Kamera-Uploads aktivieren, um diesen ganzen Prozess zu automatisieren. Dropbox kann Fotos auch bei geschlossener App hochladen, sodass Sie sie von Ihrem Gerät löschen können, sobald sie in der Cloud gesichert sind.
Der Vorteil gegenüber der iCloud? Dank der Funktion zur Dateiwiederherstellung besteht kein Risiko, dass ein Foto oder Lied von Ihrem iPhone gelöscht wird und ganz verloren geht, wie es bei der Nutzung von iCloud der Fall wäre.
Zugriff auf Dropbox in der Dateien-App auf iPhone und iPad
Auf jedem iPadOS- und iOS-Gerät ist die Dateien-App von Apple vorinstalliert. Wann immer Sie eine Datei auf Ihrem iPhone oder iPad erstellen oder herunterladen, wird sie in der Dateien-App gespeichert, unabhängig davon, ob sie lokal oder in der Cloud abgelegt wird. Was Sie vielleicht nicht wissen, ist, dass Ihre Dropbox-Ordner automatisch zur Dateien-App hinzugefügt werden können, damit Sie von einem Ort aus auf alle Ihre Dateien zugreifen können.
Mit Dropbox in der Dateien-App können Sie Ihre Dateien einfacher denn je in der Cloud aufbewahren und trotzdem schnell und unkompliziert darauf zugreifen. Mit der Dateien-App lassen sich auch Dateien problemlos von einem Gerät oder aus der iCloud in die Dropbox verschieben.
Zeigen Sie Dropbox in der Dateien-App an:
1. Laden Sie die iOS-App von Dropbox aus dem App Store herunter.
2. Die Dateien-App erstellt automatisch einen Dropbox-Ordner unter „Standorte“
3. Ihr Dropbox-Ordner verbleibt in der Dateien-App und wird automatisch aktualisiert, solange Sie die Dropbox-App auf Ihrem Mobilgerät haben.
Mit der Dateien-App können Sie Dateien in Ihrer Dropbox durchsuchen, anzeigen, herunterladen, kopieren, verschieben, umbenennen und bearbeiten und Dateien direkt aus unterstützten Anwendungen in Ihren Dropbox-Ordner hochladen.
iPhone und iPad drahtlos über iCloud synchronisieren

Die Verwendung von iCloud zur Synchronisierung von iPhone und iPad ist nicht so einfach, wie man hoffen würde. Sie müssen dazu die Einstellungen-App auf beiden Geräten durchgehen und manuell entscheiden, welche Apps und Inhalte synchronisiert werden sollen.
Schritte zur Synchronisierung:
Sie müssen zunächst sicherstellen, dass Sie auf beiden Geräten mit demselben Apple ID-Konto angemeldet sind und dass auf beiden Geräten WLAN aktiviert ist. Im iCloud-Abschnitt der Einstellungen-App sehen Sie eine Liste von Apps, die mit allen Ihren Geräten synchronisiert werden können, und Sie können die Synchronisierung für jedes Gerät einzeln aktivieren oder deaktivieren.
Gehen Sie als Nächstes zum Abschnitt „Passwörter & Accounts“ in den Einstellungen, um zu überprüfen, ob auf beiden Geräten die gleichen E-Mail-Konten verknüpft sind.
Stellen Sie abschließend sicher, dass alle Einstellungen auf beiden Geräten übereinstimmen.
Sobald alle Ihre Einstellungen angepasst sind, wird jede Änderung, die in einer synchronisierten App vorgenommen wird, überall übernommen: Wenn Sie einen Kalendereintrag auf Ihrem iPhone hinzufügen, wird der Kalender auf Ihrem iPad entsprechend aktualisiert.
Beachten Sie, dass Sie mit dieser Methode zwar bestimmte App-Daten zwischen Ihrem iPhone und iPad synchronisieren können, aber nicht alles sofort. Wenn Sie bereits beide Geräte verwendet haben und auf beiden Geräten unterschiedliche Dateien gespeichert haben, können Sie diese nicht unmittelbar zusammenführen. Wenn Sie alles auf einen Schlag synchronisieren möchten, müssen Sie ein Gerät auf die Werkseinstellungen zurücksetzen – und dabei den gesamten Inhalt löschen.
Wenn eines Ihrer Geräte brandneu ist, ist es einfacher, Inhalte einfach von dem anderen Gerät zu replizieren, indem Sie ein iCloud-Backup des Quellgeräts erstellen und dieses Backup bei der Einrichtung auf dem neuen Gerät wiederherstellen. Dadurch werden fast alle Daten zwischen Ihren beiden Geräten synchronisiert, mit Ausnahme aller Dateien, die bereits in iCloud gespeichert sind (zum Beispiel Kontakte, Notizen, iCloud-Fotos, Nachrichten), Ihrer Touch ID und Apple Pay-Einstellungen sowie Ihrer iCloud-Musikmediathek.
iCloud-Fotos und die iCloud-Musikmediathek sind separate Teile von iCloud, die Sie manuell aktivieren müssen. Natürlich sind wir voreingenommen, wir sind jedoch der Meinung, dass die Verwendung von iCloud zum Synchronisieren Ihrer Fotos,Videos und Musik über verschiedene Geräte hinweg einige Nachteile hat, auf die nachfolgend eingegangen wird.
Das Problem bei der Verwendung von iCloud zur Synchronisierung von iPhone und iPad
Anders als ein Aufbewahrungssystem von Dropbox in der Cloud kann die iCloud zu einem Problem werden, wenn Sie später auf ein Android-Gerät wechseln oder einen Computer verwenden, der kein Mac ist. (Sie können iCloud bis zu einem gewissen Grad auf nicht von Apple stammenden Geräten verwenden, aber die Möglichkeiten sind begrenzt.)
Zwar bietet iCloud 5 GB kostenlosen Speicherplatz, aber dieser Speicherplatz wird nicht nur für Ihre persönlichen Dateien, sondern auch für andere große Dateien wie Backups verwendet, sodass er schnell belegt ist. Sobald der kostenlose Speicherplatz in iCloud aufgebraucht ist, können Sie Ihre Geräte nicht mehr bzw. nur gegen Gebühren synchronisieren.
Mit iCloud-Fotos können Sie Fotos auf Ihrem Gerät auf zwei unterschiedliche Weisen speichern. Wenn Sie „Speicher optimieren“ wählen, werden Ihre Fotos in einer iCloud-Fotobibliothek gespeichert, wobei jedoch weiterhin Versionen mit geringerer Qualität auf Ihrem Gerät aufbewahrt werden, weshalb Ihre Fotos auch dann noch Speicherplatz beanspruchen, wenn Sie iCloud verwenden. Wenn Sie „Originale behalten“ wählen, werden Ihre Fotos sowohl auf Ihrem iPhone als auch in iCloud in voller Qualität gespeichert, sodass Sie überhaupt keinen Platz sparen.
Die iCloud-Musikmediathek birgt ähnliche Risiken und – da sie hauptsächlich für den persönlichen Gebrauch konzipiert wurde – unterstützt keine Familienfreigabe, weshalb die gemeinsame Nutzung von Dateien nur begrenzt möglich ist. Kompliziert kann es auch werden, wenn Sie versuchen, nicht von iTunes heruntergeladene Musiktitel hochzuladen. Wie bei iCloud-Fotos kann es schwierig sein, zu erkennen, welche Dateien lokal gespeichert sind und welche sich in der Cloud befinden, und wenn Sie verschiedene Lieder auf jedes Gerät heruntergeladen haben, kann das Zusammenführen dieser Lieder mühsam sein.
Warum also sollte man das Synchronisieren nicht einfacher gestalten?
Sie möchten zwar wahrscheinlich weiterhin bestimmte Dinge mithilfe Ihrer Apple-ID zwischen Ihren iOS-Geräten synchronisieren – etwa Kontakte, Kalender, Notizen und Apps –, für Ihre Fotos und Dokumente sollten Sie aber versuchen, auf eine einfachere Lösung zurückzugreifen. Ersparen Sie sich den Aufwand und die Einschränkungen einer Synchronisierung über iCloud. Wenn Sie Ihre iPad- und iPhone-Dateien in Dropbox verschieben, können Sie nicht nur von diesen beiden Geräten aus darauf zugreifen, sondern von wirklich jedem Gerät mit Internetzugang – jederzeit.