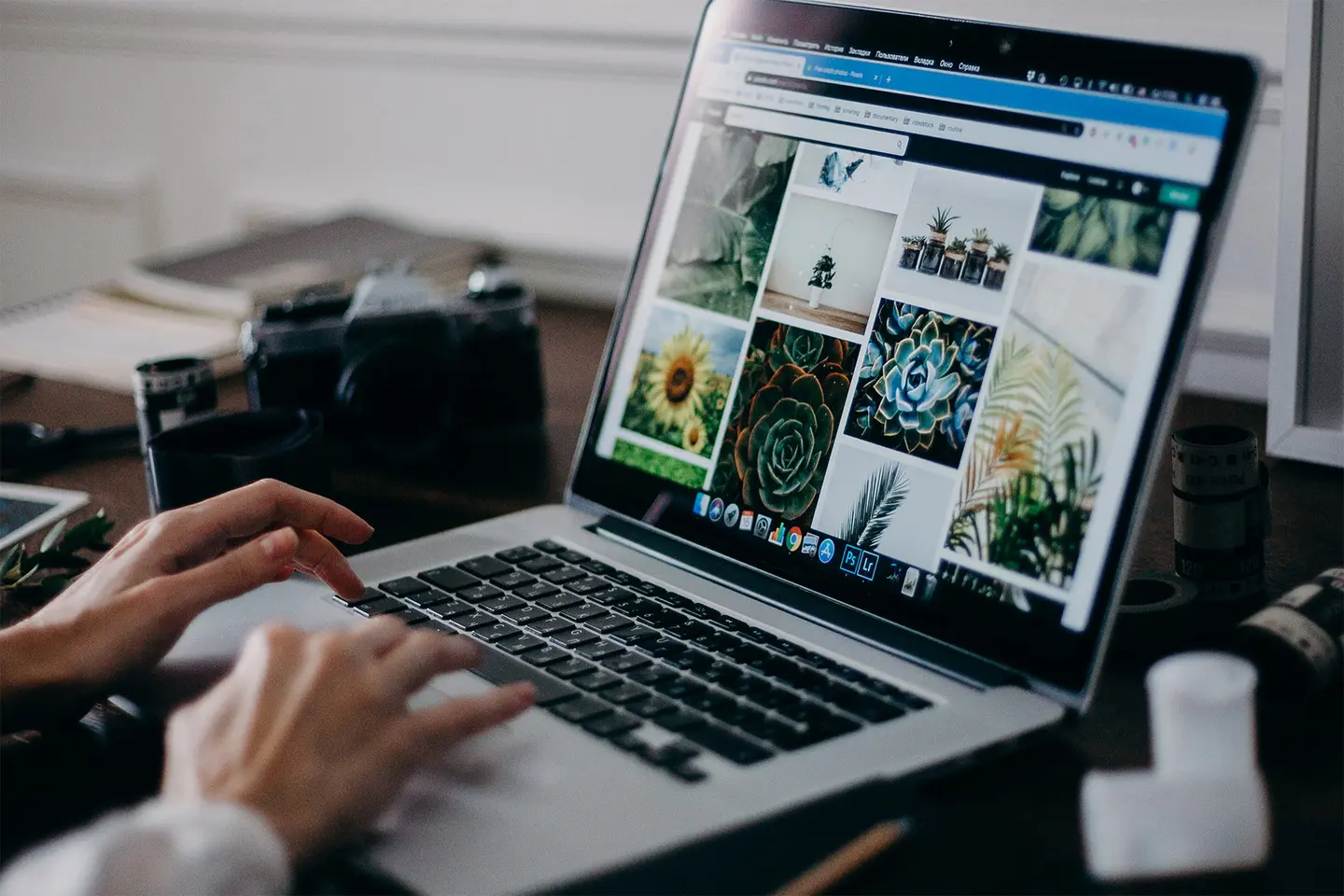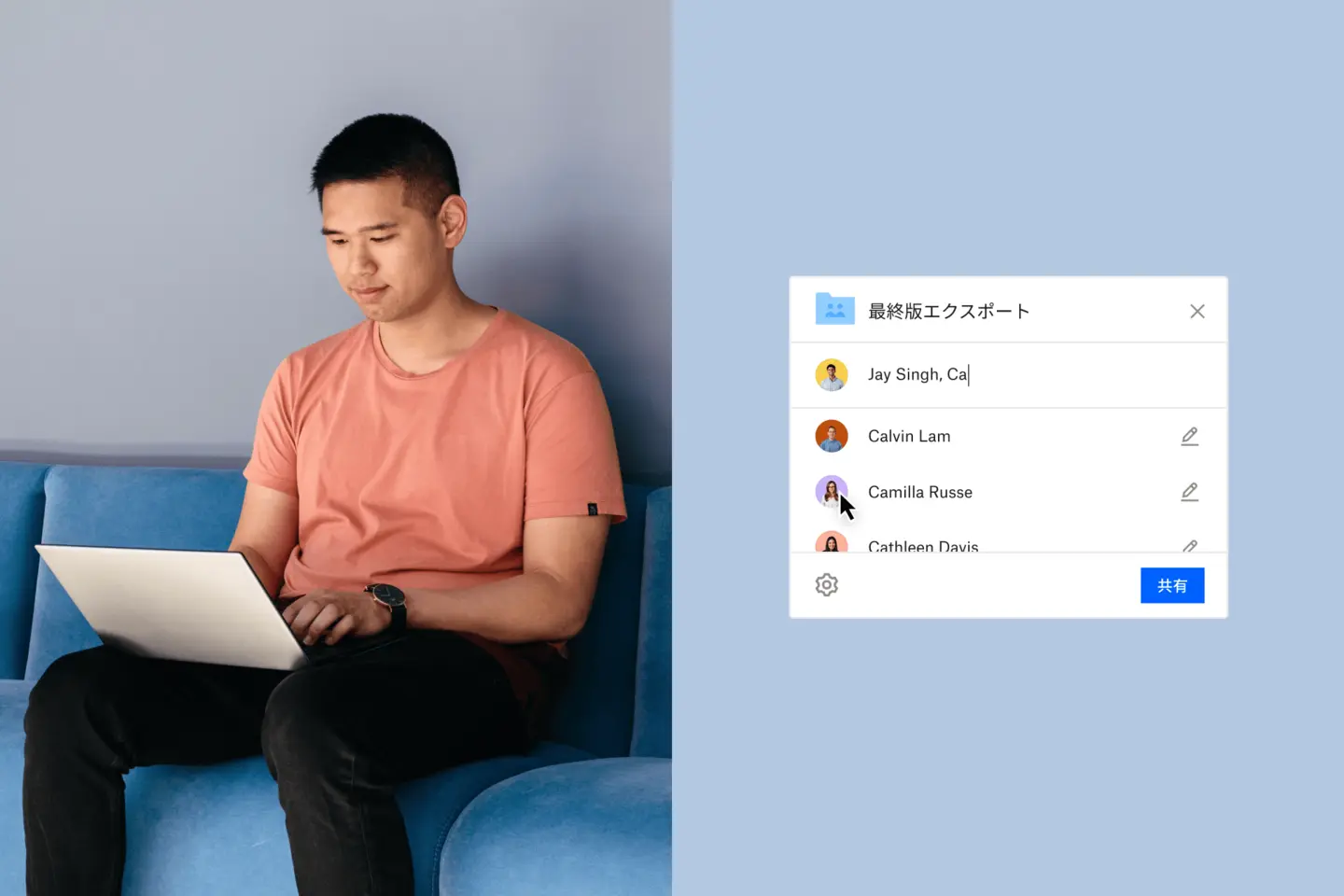パソコンとスマートフォンにあるファイルの整合性を取るだけでも骨が折れるのに、そこにタブレットが加わったら大変です。ファイルが見当たらないときは、デジタルの迷宮をさまよっているような気持ちになります。iPad や iPhone をパソコンと同期するのはとても簡単です。しかし、iPad と iPhone を同期する方法は意外に複雑なのです。
どちらもオペレーティング システムとして iOS を使用しているのに、iPad と iPhone はかなり違います。おそらくユーザーの使い方も異なります。それでも、両方で同じファイルにアクセスしたい場合もあります。Dropbox は使いやすさを追求するのが得意です。だからこそ、複数のデバイス間でドキュメントを簡単に署名、送信、保存できるようにしています。Dropbox というクラウドが登場してストレージの利用が楽になった今、たった 1 枚のお目当ての画像を見つけるために、いくつものデバイスでいくつものフォルダをしらみつぶしに調べるような時間のかかる作業は、もう必要ありません。
最も簡単な方法:Dropbox を使って iPhone と iPad を同期する
iPhone と iPad を同期する最も簡単な方法は、Dropbox をメインのクラウド ストレージとして使うことです。Dropbox にすべてのファイルを保存すれば、インターネットに接続できるあらゆるデバイスから簡単にアクセスできます。また自動カメラアップロード機能を使うと、iPhone や iPad から直接 Dropbox に写真を自動で転送できます。柔軟性が高まるだけでなく、デバイスの容量も大幅に節約できます。素晴らしいイベントに参加したのに、容量不足でスマートフォンのカメラが使えないなんてことも、もうありません。Dropbox モバイル アプリをダウンロードすれば、[カメラアップロード]をオンにするだけですぐにアップロードを開始できます。
すべてのファイルをクラウド上に保存しておき、編集したい場合やオフラインで利用したい場合にのみ、デバイスにファイルをダウンロードしましょう。さらに iOS 版 Dropbox アプリで直接 Microsoft Office のファイルを編集できるので、編集前にファイルをローカルに保存する必要がありません。
時短のためのヒント:[カメラアップロード]をオンにすると、プロセス全体が自動で行われます。写真は Dropbox アプリを開いていなくてもアップロードされるので、クラウド上に保存された後はデバイスから削除できます。
iCloud にないメリットもあります。Dropbox にはファイルの復元機能が用意されているので、iPhone から写真や音楽が削除されて二度と戻ってこないという心配はありません。この点は、iCloud を利用している場合とは異なります。
iPhone と iPad のファイル アプリで Dropbox にアクセスする
iPadOS と iOS が搭載されたすべてのデバイスには、標準で Apple のファイル アプリがプリインストールされています。iPhone や iPad でファイルの作成やダウンロードを行うと、そのファイルがローカルに格納された場合でも、クラウドに格納された場合でも、ファイル アプリに保存されます。意外と知られていないことですが、このファイル アプリには Dropbox フォルダが自動で追加されるので、1 か所からすべてのファイルにアクセスできるようになります。
Dropbox フォルダをファイル アプリに追加すれば、ファイルのクラウド保存と、簡単かつスピーディなアクセスの両方を実現できます。ファイル アプリを使用して、デバイス本体や iCloud から、Dropbox に簡単にファイルを移動することもできます。
Dropbox フォルダをファイル アプリに追加するには:
1. iOS 版 Dropbox アプリを App Store からダウンロードします。
2. ファイル アプリの[場所]に Dropbox フォルダが自動で作成されます。
3. モバイル デバイスに Dropbox アプリをインストールしている限り、ファイル アプリにもこの Dropbox フォルダが表示され、その内容も自動で更新されます。
ファイル アプリを使用すれば、Dropbox に保存されたファイルの閲覧、表示、ダウンロード、コピー、移動、名前変更、そして編集が可能です。また、サポートされているアプリから Dropbox フォルダに直接ファイルをアップロードすることもできます。
iCloud を使って iPhone と iPad をワイヤレスで同期する方法

iCloud を使って iPhone と iPad を同期するのは、思った以上に大変です。同期するためには、両方のデバイスで設定アプリを開き、同期したいアプリとコンテンツを手作業で指定していく必要があります。
同期の手順:
まず、両方のデバイスで同じ Apple ID アカウントにログインしている必要があります。どちらのデバイスでも Wi-Fi をオンにしてください。設定アプリの iCloud セクションには、使用しているすべてのデバイスで同期できるアプリがリストアップされます。それぞれのアプリについて、同期するかしないかを個別に切り替えることができます。
次に、設定アプリの[パスワードとアカウント]を開いて、両方のデバイスで同じメール アカウントがリンクされていることを確認します。
最後に、両方のデバイスですべての設定を同じにします。
設定を変えた結果、同期対象になっているアプリに変更が生じると、他のデバイスでもその変更が反映されます。たとえば、iPhone でカレンダーの予定を追加した場合、iPad 上のカレンダーにもその予定が反映されます。
ただし、この方法だと iPhone と iPad の間で特定アプリのデータは同期されますが、すべてのコンテンツをすぐに同期することはできません。また、2 台のデバイスを使い始めてしばらく経っていて、それぞれのデバイスに別々のファイルが保存されている場合、それらを瞬時に統合することはできません。すべてのデータを即座に同期するには、いずれか一方のデバイスを工場出荷状態に戻す必要があります。ただし、この過程でデバイスに保存されていたコンテンツはすべて削除されます。
もし、一方のデバイスが購入したばかりであれば、コンテンツのコピーは簡単です。使用中のデバイスで iCloud バックアップを作成し、新しいデバイスをセットアップする際にそのバックアップから復元すればよいのです。この手順で、ほぼすべてのデータが 2 台のデバイス間で同期されます。ただし、iCloud に保存していたファイル(連絡先、メモ、iCloud 写真、メッセージなど)のほか、Touch ID の情報、Apple Pay の設定、iCloud ミュージック ライブラリは同期されません。
iCloud 写真と iCloud ミュージック ライブラリは、iCloud の中でも手動で有効にする必要がある個別の設定項目です。もちろん、弊社が中立的な立場にあるとは言えませんが、iCloud を使ってすべてのデバイス間で写真、動画、音楽を同期することにはいくつかのデメリットがあると考えています。これについては、次で詳しく説明します。
iCloud を使って iPhone と iPad を同期する場合の問題
Dropbox のクラウド ストレージ システムとは異なり、将来 Android デバイスに乗り換えた場合や、使用しているパソコンが Mac でない場合、すべてのデータが iCloud に保存されていることが問題になるかもしれません。Apple 以外のデバイスでも iCloud は使えますが、その機能性は限定的と言わざるを得ません。
iCloud は無料で 5 GB のストレージを提供していますが、この容量は個人的なファイルだけに使用するものではありません。バックアップなどの大容量ファイルを保存するスペースでもあるため、あっという間に使い切ってしまいます。iCloud のストレージがいっぱいになると、デバイス同士の同期ができなくなったり、追加費用がかかったりします。
iCloud 写真では、写真をデバイス側でどのように保存するかを 2 つのオプションから選択できます。[ストレージを最適化]を選択すると、オリジナルの写真は iCloud フォト ライブラリに保存され、低画質バージョンの写真がデバイスに保存されます。この場合、iCloud を使っていても、写真がデバイスの容量を消費してしまいます。[オリジナルをダウンロード]を選択すると、フル画質の写真が iPhone と iCloud の両方に保存されます。この方法では、容量の節約は一切できません。
iCloud ミュージック ライブラリにも同様の危険性があります。主に個人使用を意図して作られており、ファミリー共有をサポートしていないため、ファイルの共有は限定的です。また、iTunes 以外の曲をアップロードした場合にも、複雑な状況が生まれます。iCloud 写真と同様、どのファイルがローカルに保存されていて、どのファイルがクラウド上に保存されているのかを見極めるのは困難です。それぞれのデバイスで異なる曲をダウンロードしている場合、それらを統合するのはとても面倒な作業になります。
同期をシンプルに
連絡先、カレンダー、メモ、アプリなど一部のデータは、iOS デバイス間で Apple ID を使って同期しておくことをおすすめしますが、写真やドキュメントに関しては、もっとシンプルな方法を選択できます。iCloud 経由で同期する手間や制限には別れを告げましょう。iPad と iPhone のファイルを Dropbox に保存することで、この 2 台のデバイスからだけでなく、インターネットに接続されたすべてのデバイスから、いつでもファイルにアクセスできるようになります。