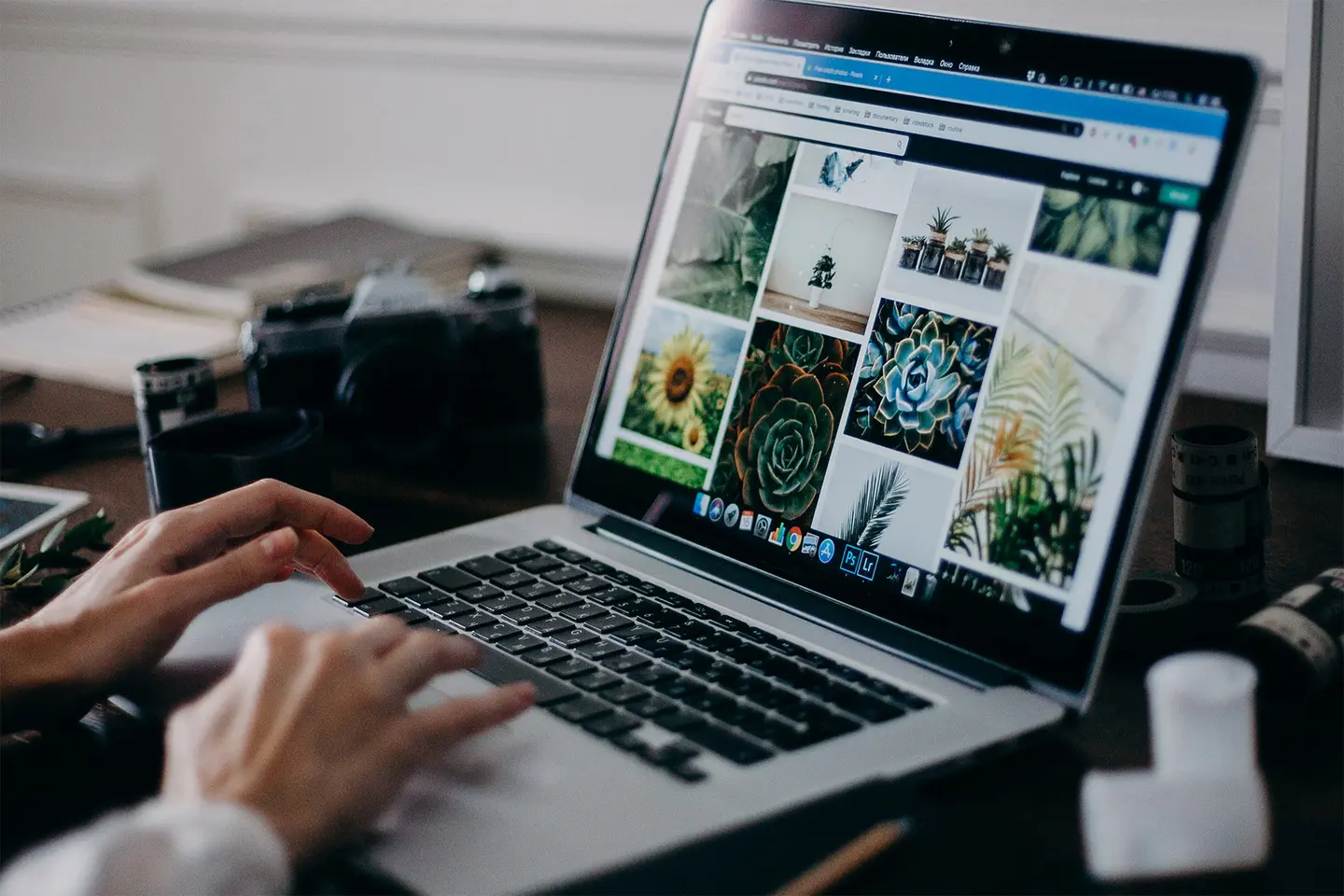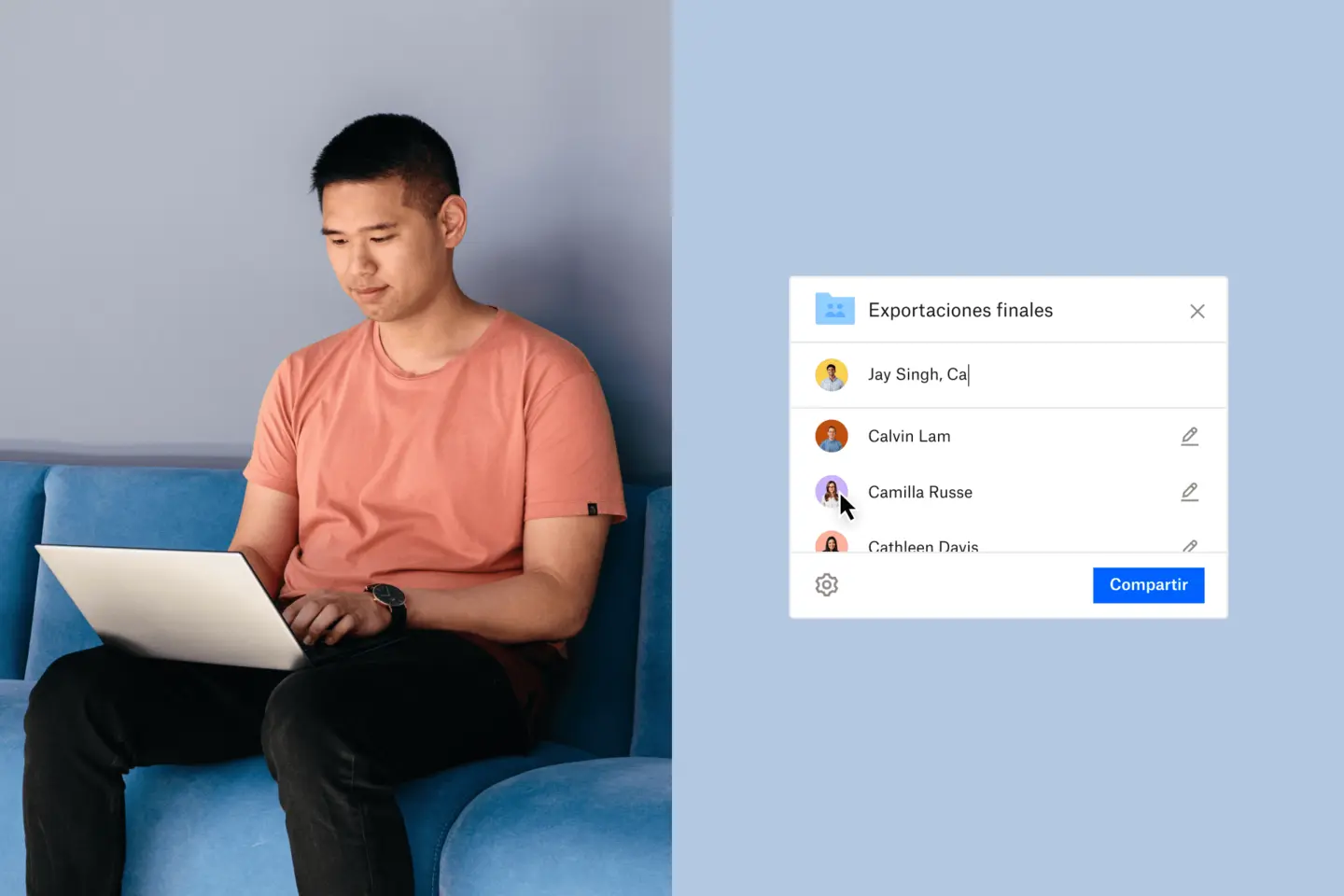Ya es bastante difícil coordinar los archivos en tu computadora y teléfono inteligente. Agrega una tablet a la combinación y puede parecer que estás navegando por un laberinto digital. Sincronizar un iPad o iPhone con una computadora es bastante sencillo, pero sincronizar los dos juntos puede ser más complicado.
Si bien ambos utilizan el sistema operativo iOS, los iPads y los iPhones son bastante diferentes. Es probable que también los emplees para diferentes cosas, pero es posible que desees que se pueda acceder a los mismos archivos en cada uno. Aquí en Dropbox, somos fanáticos de facilitar las cosas, por lo que te ayudamos a firmar, enviar y almacenar documentos entre dispositivos de manera fácil. Revisar diferentes carpetas en varios dispositivos para encontrar esa imagen que necesitas requiere mucho tiempo y es algo innecesario, ya que la nube está aquí para facilitarte la vida de almacenamiento.
Más fácil: utiliza Dropbox para sincronizar iPhone y iPad
La manera más fácil de asegurarte de que el iPhone y el iPad se mantengan sincronizados sería utilizar Dropbox como tu principal medio de almacenamiento en la nube. Una vez que todos tus archivos estén en Dropbox, podrás acceder fácilmente a ellos en cualquier dispositivo con conexión a Internet. Y con las cargas de cámara automáticas, puedes transferir de manera automática tus fotos desde tu iPhone o iPad directamente a tu Dropbox. Permite más flexibilidad y ahorra mucho espacio en tu dispositivo, por lo que nunca estarás en otro gran evento… ¡sin almacenamiento en la cámara del celular! Para comenzar, simplemente activa las cargas de la cámara una vez que hayas descargado la aplicación de Dropbox para dispositivos móviles.
Mantén todos tus archivos almacenados en la nube y solo descarga archivos en tu dispositivo si necesitas editarlos o necesitas que estén disponibles sin conexión. Incluso puedes editar archivos de Microsoft Office directamente a través de la aplicación de Dropbox para iOS, por lo que no necesitarás almacenarlos localmente mientras trabajas en ellos.
Alerta de ahorro de tiempo: también puedes activar las cargas de cámara para automatizar todo este proceso. Dropbox puede cargar fotos incluso con la aplicación cerrada, por lo que puedes eliminarlas de tu dispositivo una vez que estén seguras en la nube.
¿Una ventaja sobre iCloud? La característica de recuperación de archivos significa que no hay riesgo de eliminar una foto o una canción de tu iPhone y perderla por completo como si fueras a usar iCloud.
Accede a Dropbox en la aplicación Archivos en iPhone y iPad
Todos los dispositivos iPadOS e iOS vienen con la aplicación Archivos de Apple instalada previamente. Cada vez que creas o descargas un archivo en el iPhone o iPad, se guarda en la aplicación Archivos, ya sea que se almacene localmente o en la nube. Lo que quizá no sepas es que tus carpetas de Dropbox se añaden automáticamente a la aplicación Archivos, para que puedas acceder a todos tus archivos desde un solo lugar.
Tener Dropbox en Archivos hace que sea más fácil que nunca mantener los archivos en la nube y al mismo tiempo posibilita un acceso rápido y fácil. También es fácil mover archivos desde tu dispositivo o desde iCloud a Dropbox a través de la aplicación Archivos.
Obtén Dropbox en la aplicación Archivos:
1. Descarga la aplicación Dropbox iOS desde la App Store.
2. La aplicación Archivos creará automáticamente una carpeta de Dropbox en “Ubicaciones”
3. Tu carpeta de Dropbox permanecerá en la aplicación Archivos y se actualizará automáticamente mientras tengas la aplicación de Dropbox en tu dispositivo móvil.
A través de la aplicación Archivos, puedes navegar, ver, descargar, copiar, mover, renombrar y editar archivos en Dropbox, y subirlos directamente a tu carpeta de Dropbox desde las aplicaciones compatibles.
Cómo sincronizar el iPhone con el iPad de forma inalámbrica mediante iCloud

Utilizar iCloud para sincronizar un iPhone con un iPad no es tan simple como se podría esperar. Deberás acceder a la aplicación Configuración en cada dispositivo y decidir de forma manual qué aplicaciones y contenido quieres sincronizar.
Pasos para sincronizar:
En primer lugar, asegúrate de que has iniciado sesión en la misma cuenta de ID de Apple en ambos dispositivos, y asegúrate de que ambos dispositivos tienen Wi-Fi activado. En la sección iCloud de la aplicación Configuración, verás una lista de aplicaciones que se pueden sincronizar en todos tus dispositivos y puedes activar o desactivar la sincronización para cada una de ellas de manera individual.
Luego, deberás dirigirte a la sección Contraseñas y cuentas de la Configuración para asegurarte de que ambos dispositivos tienen vinculadas las mismas cuentas de correo electrónico.
Por último, deberás asegurarte de que toda la configuración coincida en ambos dispositivos.
Una vez que se hayan establecido todos los parámetros de configuración, cualquier cambio realizado en una aplicación sincronizado se actualizará en todos los ámbitos: agrega una entrada de calendario en tu iPhone y el calendario de tu iPad se actualizará en consecuencia.
En particular, este método permite sincronizar datos específicos de aplicaciones entre un iPhone y iPad, pero no todos, al instante. Si ya usaste ambos dispositivos y tienes diferentes archivos guardados en cada uno, no puedes fusionarlos al instante. Si quisieras sincronizar todo de una sola vez, deberías restaurar un dispositivo a su configuración de fábrica… y eliminar todo el contenido en el proceso.
Si uno de tus dispositivos es nuevo, es más fácil replicar contenido desde el otro dispositivo creando una copia de seguridad de iCloud del dispositivo de origen y restaurando esa copia de seguridad en el nuevo dispositivo cuando lo configuras. De este modo, se sincronizarán casi todos los datos entre los dos dispositivos, salvo los archivos ya almacenados en iCloud (por ejemplo, contactos, notas, fotos de iCloud, mensajes), la configuración de tu Touch ID y de Apple Pay, y tu biblioteca musical de iCloud.
Las fotos de iCloud y biblioteca musical de iCloud son partes separadas de iCloud que tendrás que activar manualmente. Estamos sesgados, por supuesto, pero creemos que hay algunas desventajas al usar iCloud para sincronizar tus fotos, videos y música en todos los dispositivos, que exploraremos a continuación.
El problema de usar iCloud para sincronizar el iPhone y el iPad
A diferencia de un sistema de almacenamiento en la nube de Dropbox, iCloud puede convertirse en un problema si cambias a un dispositivo Android en el futuro o usas una computadora que no sea una Mac. (Puedes usar iCloud en dispositivos que no sean Apple hasta cierto punto, pero es hay limitaciones).
Aunque el almacenamiento de iCloud ofrece 5 GB de espacio libre, ese espacio no solo se utiliza para tus archivos personales, sino también para otros archivos pesados, como las copias de seguridad, por lo que se ocupa rápidamente. Una vez que te quedas sin espacio libre en iCloud, mantener tus dispositivos sincronizados se vuelve inviable o costoso.
Las fotos de iCloud ofrecen dos opciones sobre cómo quieres almacenar las fotos en tu dispositivo. Si seleccionas “Optimizar el almacenamiento”, tus fotos se guardan en la biblioteca de fotos de iCloud, pero las versiones de menor calidad siguen almacenadas en tu dispositivo, lo que significa que tus fotos siguen ocupando espacio aunque estés usando iCloud. Si seleccionas “Descargar y conservar originales”, tus fotos se conservarán con toda su calidad en tu iPhone y en iCloud, sin que te ahorres ningún espacio.
La biblioteca musical de iCloud plantea riesgos similares y, debido a que fue diseñada principalmente para uso personal, no admite la función Compartir en familia, por lo que existen limitaciones para compartir archivos. Las cosas también se pueden complicar si estás intentando subir canciones que no sean de iTunes. Al igual que con las fotos de iCloud, puede resultar difícil descifrar qué archivos se almacenan de forma local y cuáles están en la nube y, si se descargaron diferentes canciones en cada dispositivo, fusionarlas puede ser tedioso.
¿Por qué no seguir sincronizado de manera simple?
Aunque es posible que aún desees mantener algunas cosas sincronizadas entre tus dispositivos iOS (contactos; calendario; notas; aplicaciones) usando tu ID de Apple, considera algo más simple para tus fotos y documentos. Evita las molestias y restricciones de la sincronización a través de iCloud. Con tus archivos de iPad y iPhone movidos a Dropbox, podrás acceder a ellos no solo desde esos dos dispositivos, sino desde cualquier dispositivo que pueda conectarse a Internet, en cualquier momento.