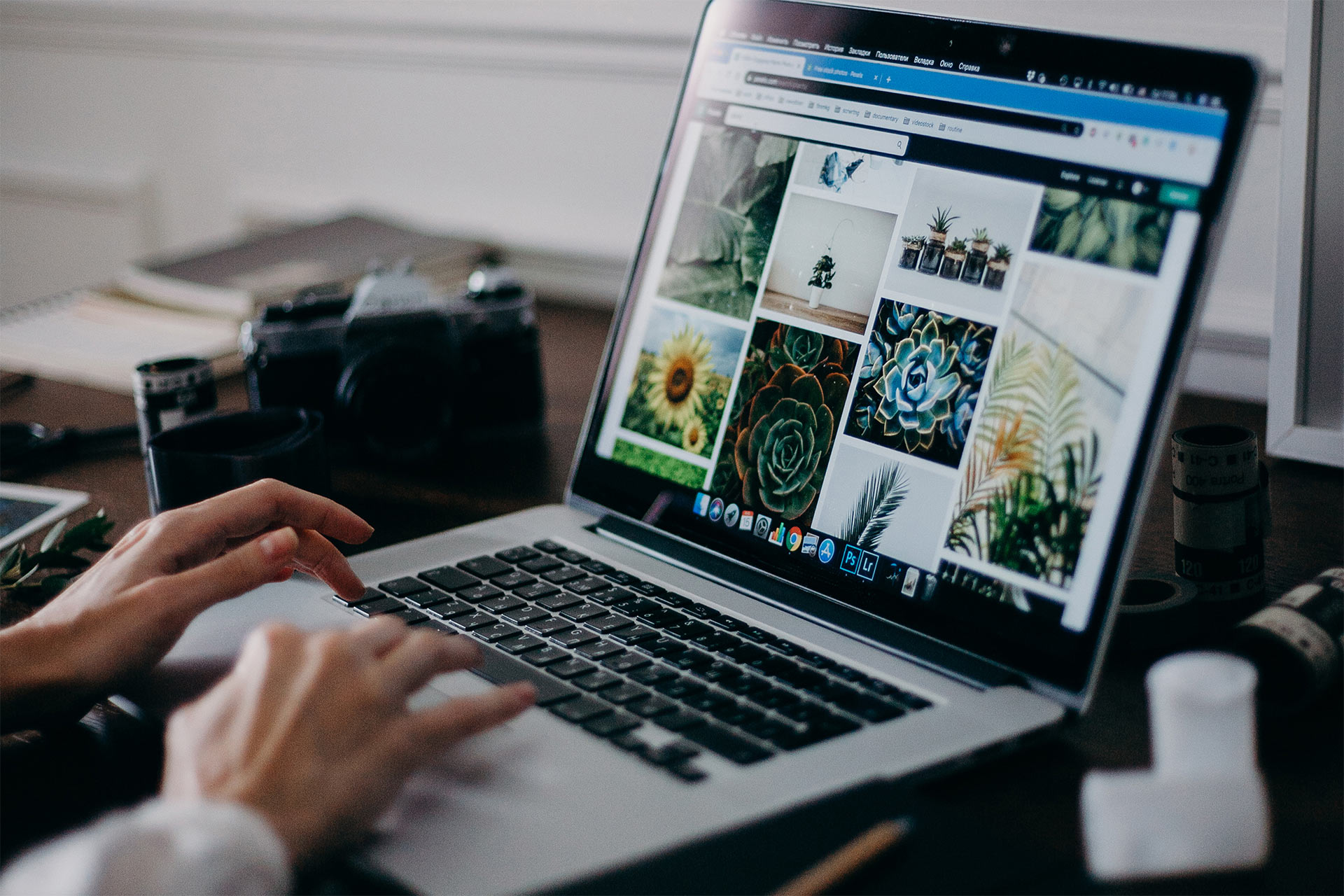光是在電腦和智慧型手機協調檔案就已經很難了。如果平板電腦也要插一腳,情況就可能像是在數位迷宮中尋找出路。分別將 iPad 或 iPhone 與電腦同步非常簡單,但要將 iPad 和 iPhone 同步可能就較為複雜。
即使 iPad 和 iPhone 都使用 iOS 作業系統,但兩者之間很不一樣。您大概也分別用這些裝置做不同的事,但您可能想在每部裝置上存取相同的檔案。在 Dropbox,我們喜歡讓一切變得簡單,因此我們協助您輕鬆在裝置中簽署、傳送與儲存文件。為了尋找需要的那一張圖片,而翻遍各個裝置上不同的資料夾,既耗時又不必要,畢竟有雲端可以讓您輕鬆儲存檔案。
最簡單的方法:使用 Dropbox 同步 iPhone 和 iPad
若要確保 iPhone 和 iPad 保持同步,最簡單的方法就是使用 Dropbox 作為主要的雲端儲存空間。一旦將所有檔案儲存至 Dropbox,您就能透過網際網路連線,輕鬆地在任何裝置上存取檔案。而且只要透過自動相機上傳功能,就能將相片從 iPhone 或 iPad 直接自動傳輸到 Dropbox。讓您可以有更多彈性並在裝置上省下許多儲存空間,讓您永遠不會在參與重大活動時,用盡手機相片儲存空間!下載 Dropbox 行動應用程式後,打開相機上傳功能即可開始使用。
將所有檔案都儲存在雲端中,並且只在需要編輯時,或需要檔案可以離線使用時,再下載至裝置中。您甚至可直接透過 Dropbox iOS 應用程式編輯 Microsoft Office 檔案,因此處理檔案時就不需要儲存到本機上。
省時通知:您也可以開啟相機上傳功能,將整個流程自動化。即使應用程式在關閉狀態下,Dropbox 也可以上傳相片,因此檔案安全地儲存到雲端後,就可以在裝置上刪除相片。
有哪些比 iCloud 更好的優勢?有了我們的檔案還原功能,就不會像使用 iCloud 一樣,面對從 iPhone 刪除相片或歌曲便完全丟失檔案的風險。
以 iPhone 和 iPad 的「檔案」應用程式存取 Dropbox
所有 iPadOS 和 iOS 裝置都預先安裝了 Apple 的「檔案」應用程式。無論您何時在 iPhone 或 iPad 上建立或下載檔案,也無論是存放在本機或雲端,都會儲存至「檔案」應用程式。您可能不知道,您的 Dropbox 資料夾會自動新增至「檔案」應用程式中,讓您可以在單一位置存取所有檔案。
在 [檔案] 應用程式中新增 Dropbox,可讓您用比以往更簡單的方法,將檔案存放在雲端,同時也能快速又輕鬆地存取。透過 [檔案] 應用程式,將裝置或 iCloud 上的檔案移動到 Dropbox 也很容易。
在 [檔案] 應用程式中取得 Dropbox:
1. 從應用程式商店中下載 Dropbox iOS 應用程式。
2. [檔案] 應用程式會自動在 [位置] 之下建立 Dropbox 資料夾。
3. 只要行動裝置上安裝了 Dropbox 應用程式,您的 Dropbox 資料夾就會保留在 [檔案] 應用程式中並自動更新。
透過「檔案」應用程式,您可以瀏覽、檢視、下載、複製、移動、重新命名和編輯 Dropbox 的檔案,也能將檔案直接從支援的應用程式上傳至 Dropbox 資料夾。
如何使用 iCloud 將 iPhone 無線同步至 iPad

使用 iCloud 將 iPhone 同步至 iPad 並非想像中的簡單。您必須前往每部裝置上的 [設定] 應用程式,手動選擇要保持同步的應用程式和內容。
同步步驟:
首先,請確定已在兩部裝置上使用相同的 Apple ID 帳戶登入,且兩部裝置皆已確實開啟 Wi-Fi。在「設定」應用程式的 [iCloud] 區塊中,會看見能在所有裝置上同步的應用程式列表,可以分別將每個應用程式的同步功能切換為開啟或關閉。
接著,前往 [設定] 的 [密碼與帳號] 區塊,確定兩部裝置皆已連結至相同的電子郵件帳戶。
最後,確認兩部裝置上的所有設定都相符。
調整所有設定後,系統會對已同步應用程式所做的變更進行全面同步更新:若您在 iPhone 上新增一條行事曆的項目,您的 iPad 行事曆也會隨之更新。
請務必注意,上述方法讓您可以在 iPhone 和 iPad 之間同步特定的應用程式資料,但無法立即同步所有內容。如果之前使用過這兩部裝置而且分別儲存了不同的檔案,便無法立即合併檔案。如果想要一口氣同步所有內容,便需要將其中一部裝置還原為原廠設定,並在此過程刪除裝置中的所有內容。
如果有一部裝置是全新的裝置,則從另一部裝置複製內容就會更容易,您可以建立來源裝置的 iCloud 備份資料,並在設定新裝置時,將備份資料還原至新裝置上。如此一來,除了已經儲存在 iCloud 的檔案(例如:聯絡人、備忘錄、iCloud 相片和訊息)、您的 Touch ID 和 Apple Pay 設定,還有 iCloud 音樂資料庫以外,兩部裝置中的幾乎所有資料都會同步。
iCloud 照片和 iCloud 音樂資料庫獨立於 iCloud,所以必須手動開啟同步。當然,我們是有偏見的,不過我們認為使用 iCloud 在裝置之間同步相片、影片和音樂有一些缺點,稍後會進一步說明。
使用 iCloud 同步 iPhone 和 iPad 的問題
與 Dropbox 雲端儲存系統不同的是,如果將來換成 Android 裝置,或者您的電腦不是 Mac,那麼使用 iCloud 就可能會成為問題。(您還是可以在一定程度上於非 Apple 裝置使用 iCloud,但功能有限。)
雖然 iCloud 免費提供 5GB 的儲存空間,但因為這個空間不只用於儲存您的個人檔案,也會儲存備份資料等大型檔案,所以檔案很快就會累積得越來越多。iCloud 上的免費儲存空間用完後,將裝置保持同步會變得不太可行或很昂貴。
iCloud 照片提供了兩種用於將相片儲存在裝置上的方式。如果選擇 [最佳化儲存空間],您的相片會儲存至 iCloud 相片庫,但仍會有較低畫質的版本儲存在裝置上,也就是說,即使您使用 iCloud,相片還是會佔用空間。如果選擇 [下載並保留原始檔],則相片會以完整畫質儲存在 iPhone 和 iCloud 上,並不會省下任何儲存空間。
iCloud 音樂資料庫也存在類似風險,因為 iCloud 主要是為了個人使用而設計,不支援家人共享功能,因此檔案共享的功能有限。如果您試圖上傳非 iTunes 的歌曲,情況可能也會變得很複雜。至於 iCloud 相片,音樂資料庫很難解碼得知哪些檔案儲存在本機,哪些儲存在雲端,而且如果在每部裝置上都下載了不同的歌曲,合併資料庫的過程可能會變得很繁瑣。
何不讓同步更簡單?
如果還是想使用 Apple ID 將 iOS 裝置包括聯絡人、行事曆、備忘錄和應用程式等特定內容保持同步,請考慮使用讓同步相片與文件更簡單的服務。無須經歷透過 iCloud 同步的煩人流程和限制。將 iPad 和 iPhone 檔案移動至 Dropbox 之後,不僅在這兩種裝置上,只要在任何能連上網路的裝置,您隨時都可以存取檔案。