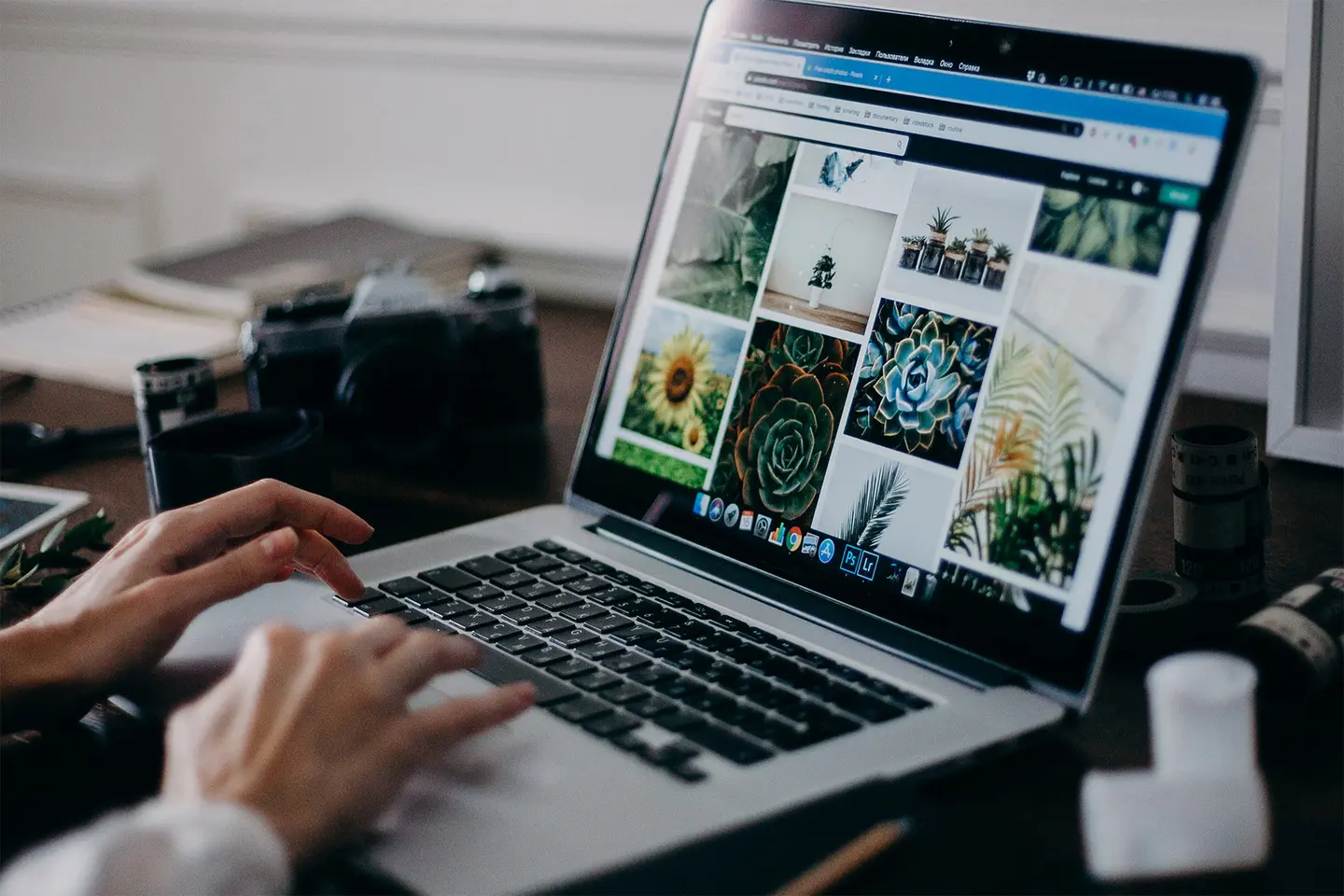Det är tillräckligt svårt att samordna filer mellan en dator och smarttelefon. Lägg till en surfplatta till handlingen så kan det kännas som att du navigerar i en digital labyrint. Att synkronisera en iPad eller iPhone med en dator är ganska enkelt, men att synkronisera dessa båda enheter tillsammans kan vara mer komplicerat.
Även om båda använder iOS-operativsystemet är iPads och iPhones ganska olika. Du använder dem troligen också för olika saker – men kanske vill ha samma filer tillgängliga på båda. Här på Dropbox gillar vi att göra saker och ting enkla, och därför hjälper vi dig att enkelt signera, skicka och lagra dokument mellan olika enheter. Att behöva leta igenom en massa olika mappar på olika enheter för att hitta den där bilden du behöver är både tidskrävande och onödigt, eftersom molnet faktiskt finns här för att tillgodose dina lagringsbehov på ett enklare sätt.
Enklast: Använd Dropbox för att synkronisera din iPhone och iPad
Det enklaste sättet att se till att din iPhone och iPad förblir synkroniserade med varandra är att använda Dropbox som din primära molnlagringslösning. När alla dina filer finns i Dropbox kan du enkelt komma åt dem på vilken enhet som helst med en internetanslutning. Och med automatiska kamerauppladdningar kan du automatiskt föra över filer från din iPhone eller iPad direkt till din Dropbox. Detta möjliggör större flexibilitet och sparar massor av utrymme på din enhet – så du kommer aldrig mer att drabbas av fullt minne på telefonen när du verkligen behöver kunna ta kort! Slå bara på kamerauppladdningsfunktionen när du har laddat ned Dropbox-mobilappen för att komma igång.
Ha alla dina filer lagrade i molnet och ladda ner dem till din enhet om du behöver redigera dem eller ha dem tillgängliga offline. Du kan till och med redigera Microsoft Office-filer direkt via Dropbox iOS-appen, så du behöver inte lagra dem lokalt medan du arbetar med dem.
Tidsbesparingsvarning: Du kan också aktivera kamerauppladdningar för att automatisera hela processen. Dropbox kan ladda upp foton även om appen är stängd, så att du kan ta bort dem från din enhet när de är i tryggt förvar i molnet.
En fördel jämfört med iCloud? Vår filåterställningsfunktion innebär att det inte finns någon risk att du råkar ta bort ett foto eller en låt från din iPhone och förlorar filen permanent, vilket skulle kunna bli fallet med iCloud.
Få tillgång till Dropbox i filappen på din iPhone eller iPad
Alla enheter med iPadOS eller iOS levereras med Apples filapp förinstallerad. När du skapar eller hämtar en fil på din iPhone eller iPad sparas den i filappen, oavsett om den finns lokalt eller i molnet. Vad du kanske inte visste är att dina Dropbox-mappar automatiskt läggs till i filappen så att du kan komma åt alla dina filer från en och samma plats.
Med Dropbox i filappen blir det enklare än någonsin att lagra dina filer i molnet samtidigt som du får snabb och smidig åtkomst. Det är också enkelt att flytta filer från din enhet eller från iCloud till Dropbox via filappen.
Skaffa Dropbox i filappen:
1. Ladda ner Dropbox iOS-appen från App Store.
2. Filappen skapar automatiskt en Dropbox-mapp under ”Platser”.
3. Din Dropbox-mapp kommer att finnas kvar i filappen och uppdateras automatiskt så länge du har Dropbox-appen på din mobila enhet.
Med filappen kan du bläddra, visa, ladda ner, kopiera, flytta, döpa om och redigera filer i Dropbox och ladda upp filer direkt till din Dropbox-mapp från appar som stöds.
Så synkroniserar du iPhone och iPad trådlöst via iCloud

Att använda iCloud för att synkronisera en iPhone till en iPad är inte så enkelt som man kan tro. Du måste gå igenom inställningarna på båda enheter och manuellt ange vilka appar och vilket innehåll du vill synkronisera.
Synkroniseringssteg:
Se först till att du är inloggad på samma Apple ID-konto på båda enheterna och att båda enheterna har Wi-Fi aktiverat. I avsnittet iCloud i inställningarna ser du en lista över appar som kan synkroniseras över alla dina enheter, och du kan aktivera eller inaktivera synkronisering för var och en individuellt.
Sedan går du till inställningarnas Lösenord och konto-avsnitt för att säkerställa att båda enheterna har samma e-postkonton länkade.
Slutligen ska du se till att alla inställningar är desamma på båda enheter.
När alla dina inställningar har justerats kommer alla ändringar som görs i en synkroniserad app att uppdateras överallt: Lägger du till en kalenderhändelse på din iPhone så syns den också i din iPad-kalender.
Det ska noteras att den här metoden låter dig synkronisera specifika appdata mellan en iPhone och iPad men inte allt, omedelbart. Om du redan har använt båda enheterna och har olika filer sparade på var och en kan du inte slå samman deras innehåll direkt. Om du vill synkronisera allt i ett svep måste du först återställa ena enheten till fabriksinställningarna och därmed ta bort allt innehåll på den.
Om en av dina enheter är sprillans ny är det lättare att hämta innehåll från den andra enheten genom att skapa en iCloud-säkerhetskopia av källenheten och återställa denna säkerhetskopia på den nya enheten i konfigurationen. På så vis synkroniserar du nästan alla data mellan dina båda enheter, förutom eventuella filer som redan är lagrade i iCloud (till exempel kontakter, anteckningar, iCloud-foton, meddelanden), dina Touch ID- och Apple Pay-inställningar och ditt iCloud Music Library.
iCloud Photos och iCloud Music Library är separata delar av iCloud som du måste aktivera manuellt. Vi är självklart part i målet, men vi anser att det finns ett antal nackdelar med att använda iCloud för att synkronisera foton, videor, och musik över dina enheter, och dessa kommer vi att utforska nedan.
Problemet med att använda iCloud för att synka iPhone och iPad
Till skillnad från ett Dropbox-molnlagringssystem kan iCloud medföra problem om du någon gång byter till en Android-enhet eller använder en dator som inte är en Mac. (Du kan i viss utsträckning använda iCloud på andra enheter än Apple-enheter, men användningen kommer med begränsningar.)
iCloud-lagringen erbjuder 5 GB kostnadsfritt utrymme, men detta utrymme används inte bara för dina personliga filer utan också för andra stora filer som säkerhetskopior, så det fylls snabbt upp. Om du får slut på ledigt utrymme på iCloud blir det snabbt opraktiskt och dyrt att hålla dina enheter synkroniserade.
iCloud Photos ger två alternativ för fotolagring på din enhet. Om du väljer ”Optimera lagring” sparas dina foton i iClouds fotobibliotek men versioner av lägre kvalitet finns fortfarande kvar på din enhet, vilket innebär att dina foton fortfarande tar plats även om du använder iCloud. Om du väljer ”Ladda ner och spara original” lagras dina foton i full kvalitet på både din iPhone och i iCloud, vilket innebär att du inte sparar något utrymme alls.
iCloud Music Library medför liknande risker, och eftersom lösningen främst utformades för personligt bruk stöder den inte familjedelning, så fildelningsmöjligheterna är begränsade. Saker och ting kan också bli komplicerade om du försöker ladda upp andra låtar än iTunes-låtar. Precis som med iCloud Photos kan det vara svårt att begripa vilka filer som lagras lokalt eller i molnet, och om du har olika låtar nedladdade på varje enskild enhet kan det krävas mycket segdraget arbete för att slå ihop dem.
Varför inte hålla synkroniseringen enkel?
Även om du kanske fortfarande vill hålla vissa saker synkroniserade mellan dina iOS-enheter – kontakter, kalender, anteckningar, appar – med ditt Apple-ID kanske det vore bra med något enklare för foton och dokument? Slipp krånglet och begränsningarna med att synka över iCloud. Om du flyttar dina iPad- och iPhone-filer till Dropbox kan du komma åt dem från inte bara dessa båda enheter utan precis vilken enhet som helst som kan anslutas till internet – när som helst.