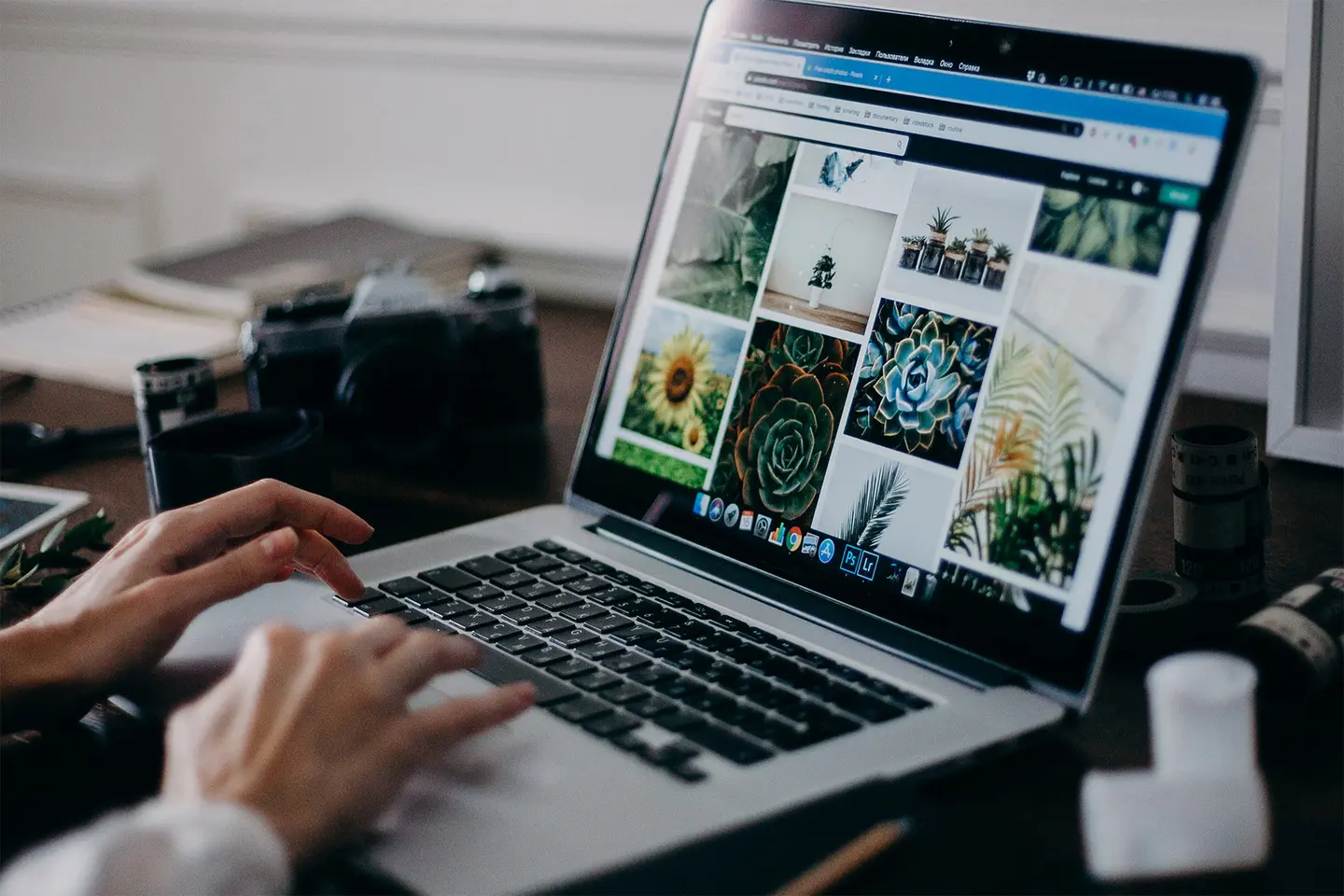Det er svært nok at koordinere filerne på din computer og smartphone. Tilsæt en tablet, og det kan føles som om, du forsøger at navigere i en digitale labyrint. Synkronisering af en iPad eller iPhone med en computer er ret ligetil, men synkronisering af de to sammen kan være mere kompliceret.
Selvom de begge bruger iOS-operativsystemet, er iPads og iPhones ret forskellige. Du bruger dem sandsynligvis også til forskellige ting – men du vil måske gerne have adgang til de samme filer på dem begge. Her hos Dropbox er vi tilhængere af at gøre tingene på den nemme måde, og derfor hjælper vi dig med nemt at underskrive, sende og gemme dokumenter mellem enheder. Det er tidskrævende og unødvendigt at kigge forskellige mapper på forskellige enheder igennem for at finde lige det billede, du har brug for, da skyen er kommet for at gøre opbevaring nemmere for dig.
Det nemmeste: Brug Dropbox til at synkronisere iPhone og iPad
Den nemmeste måde at sikre, at din iPhone og iPad forbliver synkroniserede, er at bruge Dropbox som dit primære cloudlager. Når alle dine filer er i Dropbox, kan du nemt få adgang til dem på en hvilken som helst enhed med en internetforbindelse. Og med automatiske kameraoverførsler kan du automatisk overføre dine billeder fra din iPhone eller iPad direkte til din Dropbox. Det giver større fleksibilitet og sparer en masse plads på din enhed – så du aldrig mere kommer til at deltage i en fantastisk begivenhed… og løbe tør for lagerplads på kameraet! Du skal blot aktivere kameraoverførsler, når du har downloadet Dropbox's mobilapp, for at komme i gang.
Gem alle dine filer i skyen, download kun filer til din enhed, hvis du har brug for at redigere dem eller have dem tilgængelige offline. Du kan endda redigere Microsoft Office-filer direkte via Dropbox iOS-appen, så du behøver ikke at gemme dem lokalt, mens du arbejder på dem.
Spar tid: Du kan også slå kameraoverførsler til for at automatisere hele denne proces. Dropbox kan uploade billeder, selv når appen er lukket, så du kan slette dem fra din enhed, når de er overført sikkert til skyen.
En fordel i forhold til iCloud? Funktionen til filgendannelse betyder, at der ikke er risiko for at slette et billede eller en sang fra din iPhone og miste den helt, som der ville være, hvis du brugte iCloud.
Få adgang til Dropbox i appen Filer på iPhone og iPad
Alle iPadOS -og iOS-enheder leveres med Apples app Arkiver forudinstalleret. Når du opretter eller downloader en fil på din iPhone eller iPad, gemmes den i appen Filer, uanset om den er gemt lokalt eller i skyen. Hvad du muligvis ikke ved er, at dine Dropbox-mapper automatisk føjes til appen Arkiver, så du kan få adgang til alle dine filer fra ét sted.
Hvis du har Dropbox i Arkiver, er det nemmere end nogensinde før at opbevare dine filer i skyen og stadig få hurtig og nem adgang. Det er også nemt at flytte filer fra din enhed eller fra iCloud til Dropbox via appen Arkiver.
Få Dropbox i appen Filer:
1. Download Dropbox iOS-appen fra App Store.
2. Appen Filer opretter automatisk en Dropbox-mappe under "Placeringer".
3. Din Dropbox-mappe forbliver i appen Arkiver og opdateres automatisk, så længe du har Dropbox-appen på din mobilenhed.
Via appen Filer kan du gennemse, få vist, downloade, kopiere, flytte, omdøbe og redigere filer i din Dropbox og uploade filer direkte til din Dropbox-mappe fra understøttede apps.
Sådan synkroniseres iPhone til iPad trådløst med iCloud

Det er ikke så nemt at bruge iCloud til at synkronisere en iPhone med en iPad, som man kunne håbe. Du skal gå gennem appen Indstillinger på begge enheder og manuelt beslutte, hvilke apps og hvilket indhold du vil synkronisere.
Trin til synkronisering:
Sørg først for, at du er logget ind på den samme Apple ID-konto på begge enheder, og sørg for, at Wi-Fi er slået til på begge enheder. I sektionen for iCloud i appen Indstillinger er en liste over apps, der kan synkroniseres på alle dine enheder, og du kan slå synkronisering til eller fra for hver enkelt.
Gå derefter til sektionen Adgangskoder og konti i Indstillinger for at sikre, at begge enheder har de samme e-mailkonti tilknyttet.
Til sidst skal du sørge for, at alle indstillinger stemmer overens på begge enheder.
Når alle dine indstillinger er justeret, opdateres enhver ændring, der er foretaget i en synkroniseret app, på alle enheder. Hvis du tilføjer en kalenderpost på din iPhone, opdateres din iPad-kalender i overensstemmelse hermed.
Det er vigtigt at bemærke, at du med denne metode kan synkronisere specifikke appdata mellem en iPhone og en iPad, men du kan ikke synkronisere alt indhold med det samme. Hvis du allerede har brugt begge enheder og har forskellige filer gemt på hver, kan du ikke øjeblikkeligt flette dem. Hvis du vil synkronisere alt på én gang, skal du gendanne en enhed til fabriksindstillingerne og slette alt dens indhold samtidigt.
Hvis en af dine enheder er helt ny, er det lettere at replikere indhold fra den anden enhed ved at oprette en iCloud-sikkerhedskopi af kildeenheden og gendanne den sikkerhedskopi på den nye enhed, når du konfigurerer den. Dette synkroniserer næsten alle data mellem dine to enheder, undtagen filer, der allerede er gemt i iCloud (f.eks. Kontakter, Noter, iCloud-fotos, Beskeder), dit Touch ID og Apple Pay-indstillinger og dit iCloud-musikbibliotek.
iCloud-fotos og iCloud-musikbibliotek er separate dele af iCloud, som du skal aktivere manuelt. Vi er selvfølgelig forudindtagede, men vi mener, at der er nogle ulemper ved at bruge iCloud til at synkronisere dine billeder, videoer og musik på tværs af enheder, som vi vil se på nedenfor.
Problemet ved at bruge iCloud til at synkronisere iPhone og iPad
I modsætning til et Dropbox-cloudlagersystem kan iCloud blive et problem, hvis du skifter til en Android-enhed senere, eller hvis din computer ikke er en Mac. (Du kan til en vis grad bruge iCloud på ikke-Apple-enheder, men det er begrænset).
iCloud-opbevaring tilbyder 5 GB ledig plads, men denne plads bruges ikke kun til dine personlige filer, men også til andre store filer som sikkerhedskopier, så det bliver hurtigt brugt op. Når du er løbet tør for ledig plads på iCloud, bliver det umuligt eller dyrt at holde dine enheder synkroniseret.
iCloud Photos giver dig to muligheder for at gemme billeder på din enhed. Hvis du vælger "Optimer lagerplads", gemmes dine billeder i et iCloud-fotobibliotek, men versioner i lavere kvalitet gemmes stadig på din enhed, hvilket betyder, at dine billeder stadig optager plads, selvom du bruger iCloud. Hvis du vælger "Download og behold originaler", bevares dine billeder i fuld kvalitet både på din iPhone og på iCloud, og sparer dig slet ikke plads.
Der er lignende risici forbundet med iCloud-musikbibliotek, og fordi det primært er designet til personlig brug, understøtter det ikke deling med familie, og deling af filer er begrænset. Det kan også blive kompliceret, hvis du forsøger at uploade andre sange end iTunes-sange. Ligesom med iCloud-fotos kan det blive svært at gennemskue, hvilke filer der er gemt lokalt eller i skyen, og hvis du har downloadet forskellige sange på hver enhed, kan det være omstændeligt at flette dem.
Hvorfor ikke gøre det enkelt at synkronisere?
Selvom du måske stadig vil synkronisere visse ting mellem dine iOS-enheder – kontakter, kalender, noter og apps – ved hjælp af dit Apple-id, kan du overveje at bruge en enklere løsning til dine billeder og dokumenter. Undgå besværet og begrænsningerne ved synkronisering med iCloud. Når dine iPad- og iPhone-filer er flyttet til Dropbox, kan du ikke blot få adgang til dem fra de to enheder, men fra enhver enhed der kan oprette forbindelse til internettet.