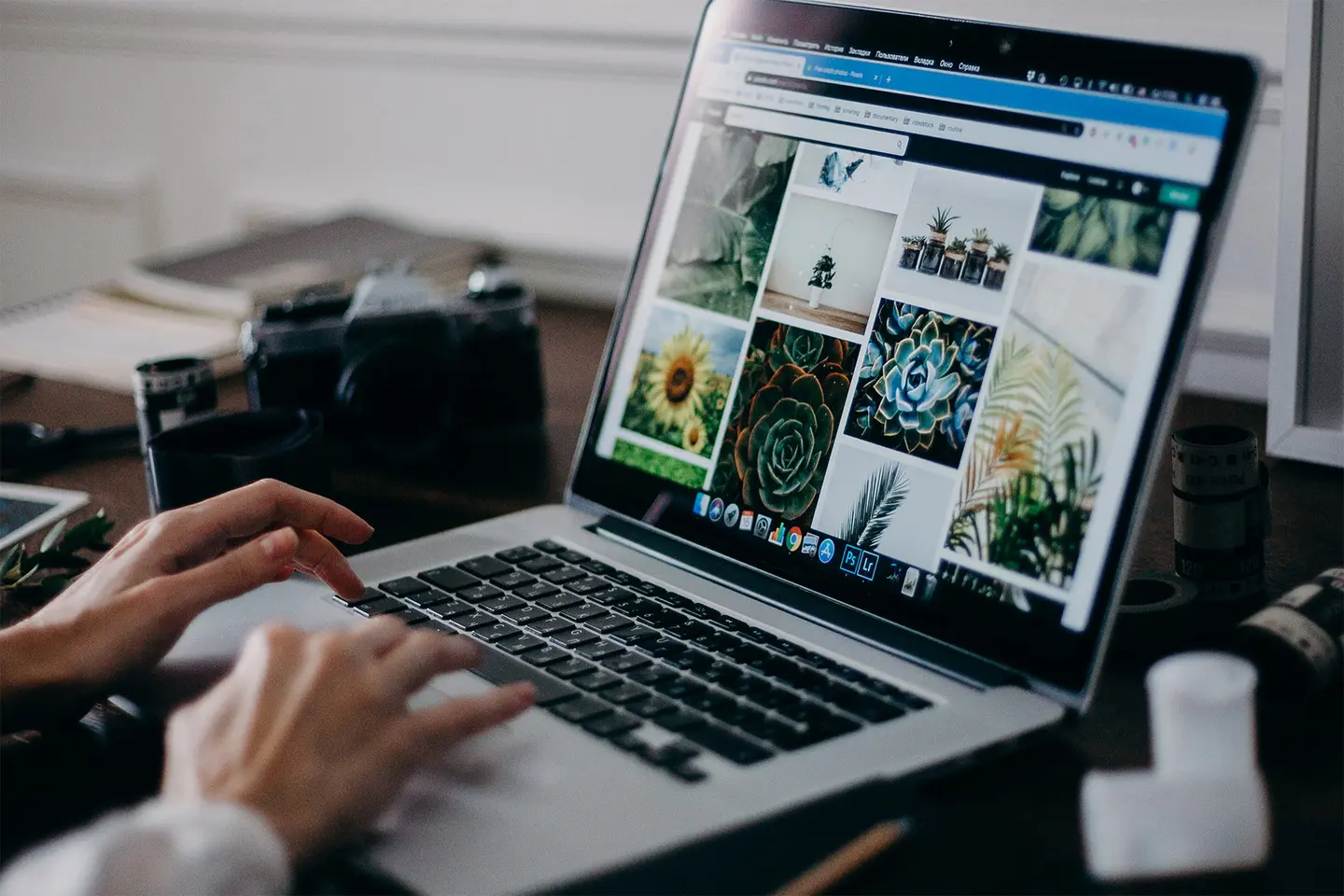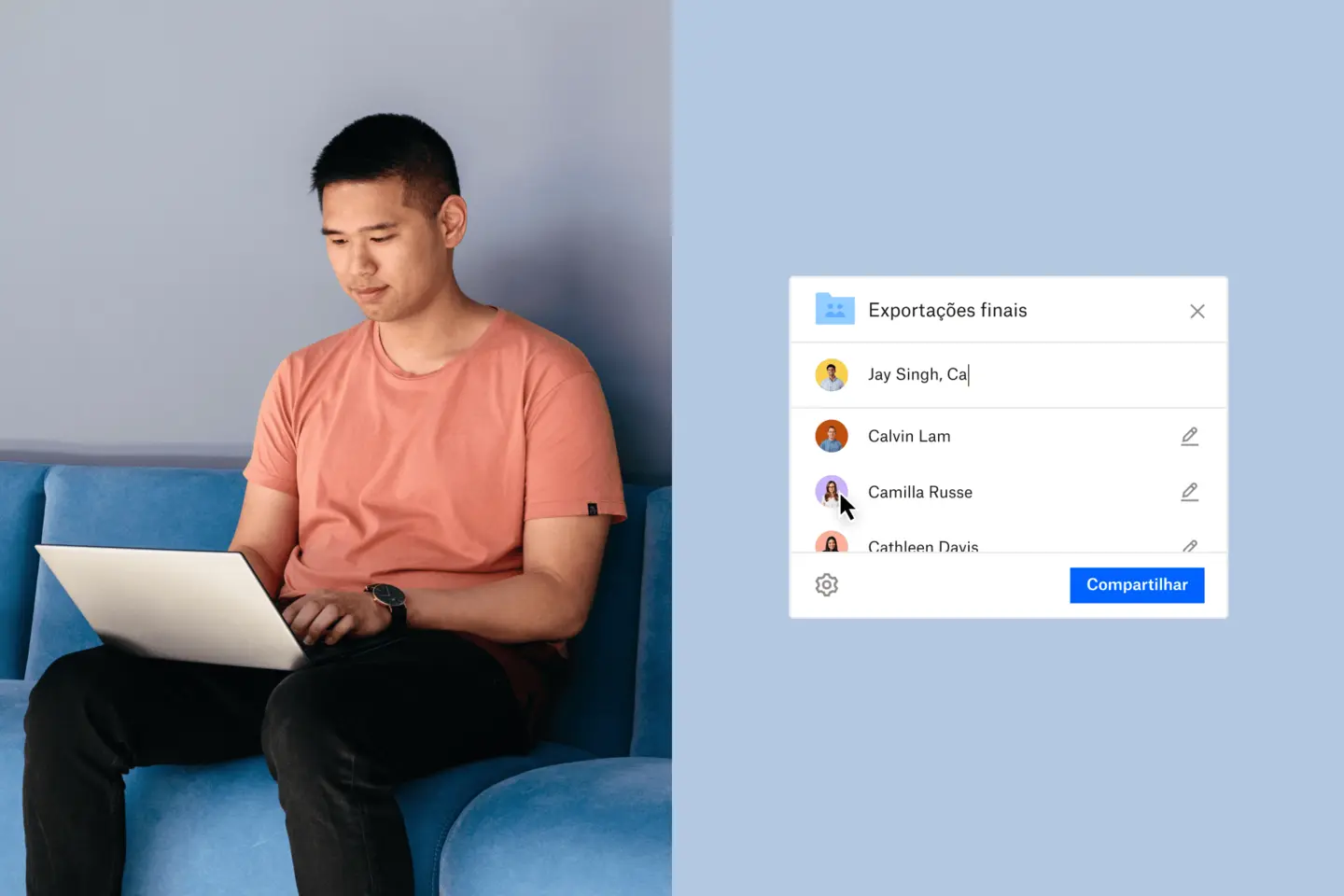Já é bastante complicado coordenar os arquivos no seu computador e celular. Basta adicionar um tablet ao conjunto para se sentir em um verdadeiro labirinto digital. Sincronizar um iPad ou iPhone com um computador é bastante simples, mas sincronizar os dois juntos pode ser mais complicado.
Embora ambos usem o sistema operacional iOS, iPads e iPhones são bem diferentes. Provavelmente você os usa também para coisas diferentes, mas talvez queira acessar os mesmos arquivos nos dois dispositivos. Aqui no Dropbox, adoramos facilitar as coisas para você, por isso você consegue assinar, enviar e armazenar documentos em diferentes dispositivos com facilidade. Alternar entre várias pastas em vários dispositivos para encontrar a foto que você precisa é uma tarefa muito demorada e desnecessária, já que a nuvem está aí para deixar sua vida mais fácil em termos de armazenamento.
Facílimo: use o Dropbox para sincronizar iPhone com iPad
A maneira mais fácil de garantir que seu iPhone e iPad permaneçam sincronizados seria usar o Dropbox como seu principal meio de armazenamento em nuvem. Depois que todos os seus arquivos estiverem no Dropbox, você poderá acessá-los facilmente de qualquer dispositivo que tenha conexão com a internet. Com os envios da câmera automáticos, você pode transferir automaticamente suas fotos do iPhone ou iPad diretamente para o Dropbox. Esse recurso permite mais flexibilidade e você economiza muito espaço no dispositivo, assim nunca mais você vai se encontrar em um ótimo evento... sem espaço de armazenamento na câmera do celular! Basta ativar os envios da câmera depois de baixar o aplicativo do Dropbox para dispositivos móveis para começar.
Mantenha todos os seus arquivos armazenados na nuvem e baixe apenas arquivos para o seu dispositivo se precisar editá-los ou se precisar deles disponíveis off-line. Você pode até editar arquivos do Microsoft Office diretamente pelo aplicativo do Dropbox para iOS, para que não precise armazená-los localmente enquanto trabalha neles.
Alerta de economia de tempo: você também pode ativar os envios da câmera para automatizar todo esse processo. O Dropbox pode enviar as fotos mesmo com o aplicativo fechado, para que você possa excluí-las do seu dispositivo quando estiverem seguras na nuvem.
Uma vantagem em relação ao iCloud? O recurso de recuperação de arquivos significa que não há risco de excluir uma foto ou música do iPhone e perdê-la completamente como haveria se você usasse o iCloud.
Acesse o Dropbox no aplicativo Arquivos no iPhone e iPad
Todos os dispositivos iPadOS e iOS vêm com o aplicativo Arquivos da Apple pré-instalado. Sempre que você cria ou baixa um arquivo no iPhone ou iPad ele é salvo no aplicativo Arquivos, quer esteja armazenado localmente ou na nuvem. O que talvez você não saiba é que suas pastas do Dropbox são adicionadas automaticamente ao aplicativo Arquivos, para que você possa acessar todos os seus arquivos de um só lugar.
Ter o Dropbox nos Arquivos torna mais fácil do que nunca manter seus arquivos na nuvem, além de ainda permitir acesso rápido e fácil. Também é fácil mover arquivos do seu dispositivo ou do iCloud para o Dropbox por meio do aplicativo Arquivos.
Obtenha o Dropbox no aplicativo Arquivos:
1. Baixe o aplicativo para iOS do Dropbox na loja de aplicativos.
2. O aplicativo Arquivos criará automaticamente uma pasta do Dropbox em “Locais”.
3. Sua pasta do Dropbox permanecerá no aplicativo Arquivos e continuará sendo atualizada automaticamente, desde que você tenha o aplicativo do Dropbox no dispositivo móvel.
Com o aplicativo Arquivos, você pode navegar, visualizar, baixar, copiar, mover, renomear e editar arquivos em seu Dropbox e enviar arquivos diretamente para sua pasta do Dropbox a partir de aplicativos compatíveis.
Como sincronizar o iPhone com o iPad sem cabos, usando o iCloud

Usar o iCloud para sincronizar um iPhone com um iPad não é tão simples quanto se pode esperar. Você precisará usar o aplicativo Ajustes em cada dispositivo e decidir manualmente quais aplicativos e conteúdo deseja sincronizar.
Etapas para sincronização:
Primeiro, certifique-se de que fez login na mesma conta do ID Apple em ambos os dispositivos e certifique-se de que ambos os dispositivos têm o Wi-Fi ativado. Na seção iCloud do aplicativo Ajustes, há uma lista de aplicativos que podem ser sincronizados em todos os dispositivos e você pode ativar ou desativar a sincronização individualmente.
Depois, vá para a seção Senhas e Contas em Ajustes para se certificar de que ambos os dispositivos tenham as mesmas contas de e-mail vinculadas.
Finalmente, verifique se todas as configurações correspondem em ambos os dispositivos.
Com todas as suas configurações ajustadas, qualquer alteração feita em um aplicativo sincronizado será atualizada em todo o painel: Adicione uma entrada de calendário ao iPhone e o calendário do iPad será atualizado de acordo.
É importante notar que esse método permite sincronizar dados específicos do aplicativo entre seu iPhone e iPad, mas não todo o conteúdo, instantaneamente. Se já estiver usando ambos os dispositivos e tiver arquivos diferentes salvos em cada um, não será possível mesclá-los instantaneamente. Se quiser sincronizar tudo de uma só vez, você precisará restaurar um dispositivo para suas configurações de fábrica, excluindo todo o conteúdo no processo.
Se um dos seus dispositivos for novo, será mais fácil replicar o conteúdo do outro dispositivo criando um backup do iCloud do dispositivo de origem e restaurando esse backup no novo dispositivo quando o configurar. Isso sincronizará quase todos os dados entre os dois dispositivos, exceto os arquivos já armazenados no iCloud (por exemplo, Contatos, Notas, Fotos do iCloud, Mensagens), as configurações do Touch ID e do Apple Pay e da Biblioteca de Música do iCloud.
As fotos do iCloud e a Biblioteca de Música do iCloud são partes separadas do iCloud que você precisará ativar manualmente. Somos suspeitos, claro, mas há algumas desvantagens em usar o iCloud para sincronizar suas fotos, seus vídeos e suas músicas entre dispositivos, que exploraremos a seguir.
O problema de usar o iCloud para sincronizar iPhone com iPad
Diferente de um sistema de armazenamento em nuvem do Dropbox, o iCloud pode ser um problema se você tiver de mudar para um dispositivo Android mais tarde ou se seu computador não for um Mac. (Você pode usar o iCloud em dispositivos que não sejam da Apple até certo ponto, mas há limitações.)
Embora o armazenamento do iCloud ofereça 5 GB de espaço livre, esse espaço é usado não apenas para arquivos pessoais, mas também para outros arquivos grandes, como backups, por isso ele é rapidamente ocupado. Quando você fica sem espaço livre no iCloud, manter os dispositivos sincronizados torna-se inviável ou caro demais.
Ao usar o Fotos do iCloud, você tem duas opções para decidir como as fotos devem ser armazenadas no dispositivo. Se selecionar “Otimizar Armazenamento”, suas fotos serão salvas em uma biblioteca de fotos do iCloud, mas versões com qualidade inferior ainda serão armazenadas no seu dispositivo, o que significa que suas fotos ainda ocuparão espaço mesmo você usando o iCloud. Se você selecionar "Baixar e manter originais", suas fotos permanecerão salvas com a qualidade original no iPhone e no iCloud, não economizando nenhum espaço.
A Biblioteca de Música do iCloud apresenta riscos semelhantes e, como foi projetada principalmente para uso pessoal, não oferece suporte ao Compartilhamento Familiar, portanto, o compartilhamento de arquivos é limitado. As coisas também podem se complicar quando você tenta enviar músicas que não sejam do iTunes. Como no Fotos do iCloud, pode ser difícil decifrar quais arquivos são armazenados localmente ou na nuvem e, se você tiver músicas diferentes baixadas em cada dispositivo, mesclá-las pode ser uma tarefa entediante.
Por que não manter a sincronização algo simples?
Embora você ainda queira manter itens sincronizados entre seus dispositivos iOS usando seu Apple ID, como contatos, calendário, notas e aplicativos, considere algo mais simples para suas fotos e seus documentos. Evite o incômodo e as restrições da sincronização pelo iCloud. Transferindo seus arquivos do iPad e do iPhone para o Dropbox, você poderá acessá-los não apenas desses dois dispositivos, mas de qualquer dispositivo que fique on-line.