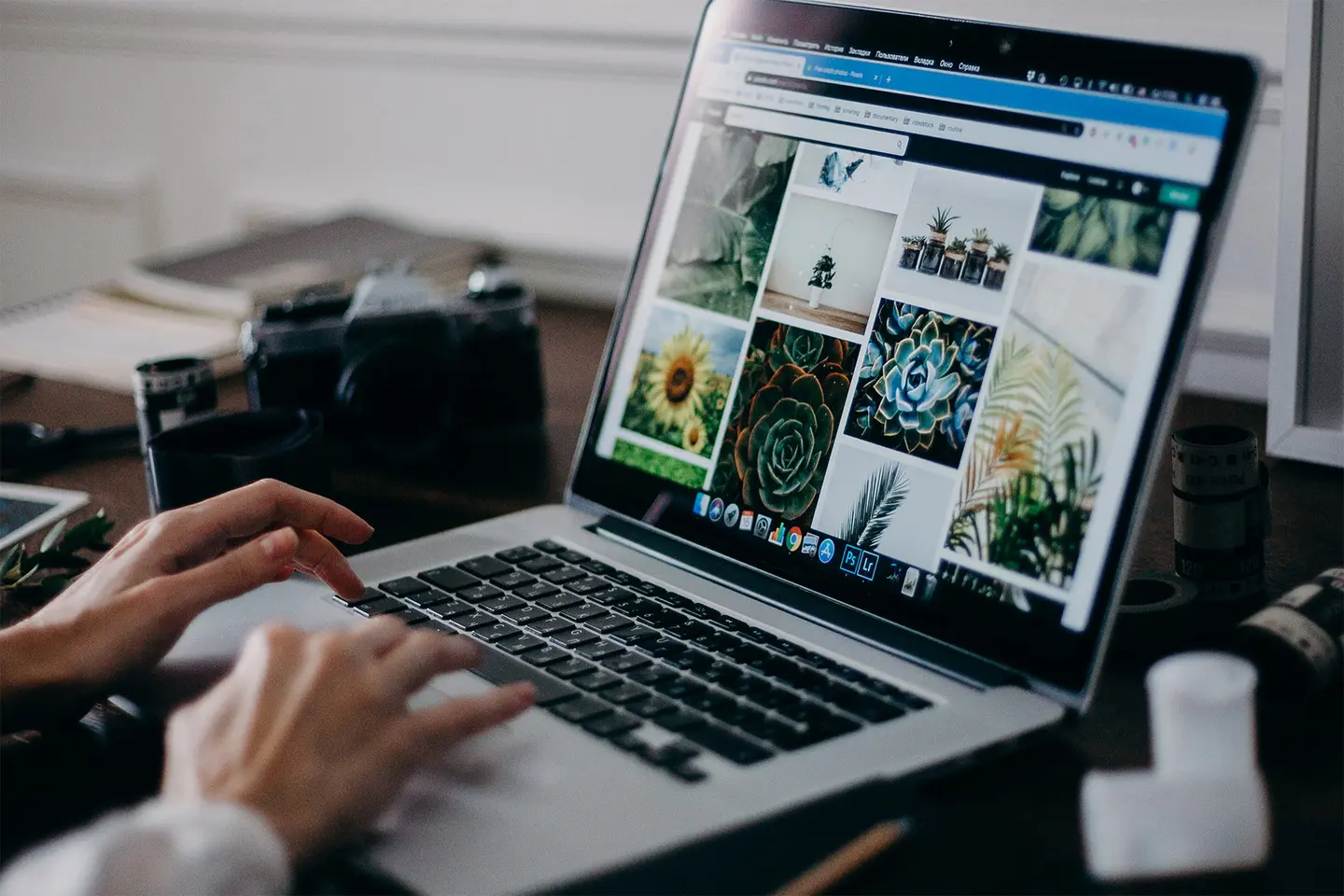Довольно сложно систематизировать файлы на компьютере и смартфоне и управлять ими. Но если добавить к этому еще и планшет, вы рискуете заблудиться в цифровом лабиринте. Синхронизировать iPad или iPhone с компьютером не составляет труда, но синхронизировать эти два устройства между собой уже потребует напряжения сил.
Хотя и в iPad, и в iPhone используется операционная система iOS, они не похожи друг на друга. Вы, вероятно, также используете смартфон для одних целей, а планшет — для других, однако вам может понадобиться доступ к определенному содержимому с каждого из них. В Dropbox мы стремимся к тому, чтобы сделать сложные задачи легкими, поэтому помогаем вам упростить процессы подписания, отправки и хранения документов на разных устройствах. Поиск нужного изображения в многочисленных папках на нескольких гаджетах отнимает много времени. Но этого можно избежать благодаря облаку — оптимальному месту хранения файлов.
Не усложняйте: используйте Dropbox для синхронизации iPhone и iPad
Проще всего синхронизировать iPhone и iPad, используя Dropbox в качестве основного облачного хранилища. Если все ваши файлы находятся в Dropbox, вы легко получите к ним доступ на любом устройстве с подключением к Интернету. Воспользовавшись автоматической загрузкой с камеры, вы сможете автоматически пересылать файлы с iPhone или iPad непосредственно в Dropbox. Это обеспечивает большую гибкость и экономит много места на вашем устройстве — так что вы никогда не окажетесь на очередном грандиозном мероприятии... без памяти камеры мобильного телефона! Просто включите загрузку с камеры, как только вы скачали мобильное приложение Dropbox, чтобы начать работу.
Храните все файлы в облаке и скачивайте их на свое устройство только в том случае, если хотите отредактировать их или сделать доступными в автономном режиме. К вашим услугам даже редактирование документов Microsoft Office непосредственно в приложении Dropbox для iOS, поэтому нет необходимости сохранять их локально, пока вы работаете с ними.
Экономьте время: вы также можете включить загрузку с камеры, чтобы автоматизировать весь этот процесс. Она позволяет Dropbox загружать фотографии даже при закрытом приложении. Таким образом, вы можете полностью удалить снимки со своего устройства, как только они будут перемещены в облако для безопасного хранения.
Лучше, чем iCloud? Благодаря функции восстановления файлов вы не потеряете фотографию или музыкальную композицию, удалив ее со своего iPhone, как при использовании iCloud.
Доступ к Dropbox через приложение «Файлы» на iPhone и iPad
Каждое устройство iPadOS и iOS поставляется с предустановленным приложением «Файлы» от Apple. Каждый раз, когда вы создаете или скачиваете файл на iPhone или iPad, он сохраняется в приложении «Файлы» независимо от того, хранится он локально или в облаке. Но вы, вероятно, не знаете, что ваши папки Dropbox автоматически добавляются в приложение «Файлы», чтобы вы могли работать со всеми файлами в едином пространстве.
Интеграция Dropbox в приложение «Файлы» упрощает хранение материалов в облаке, обеспечивая при этом быстрый и легкий доступ к ним. С помощью приложения «Файлы» вы также можете легко перемещать содержимое в Dropbox с устройства или из iCloud.
Интеграция Dropbox в приложение «Файлы».
1. Скачайте приложение Dropbox для iOS из магазина приложений.
2. Приложение «Файлы» автоматически создаст папку Dropbox в разделе «Местоположения».
3. Ваша папка Dropbox останется в приложении «Файлы» и будет автоматически обновляться, пока на вашем телефоне установлено приложение Dropbox.
С помощью приложения «Файлы» вы можете искать, просматривать, скачивать, копировать, перемещать, переименовывать и редактировать файлы в Dropbox, а также загружать их непосредственно в папку Dropbox из поддерживаемых приложений.
Беспроводная синхронизация iPhone и iPad с помощью iCloud

Использовать iCloud для синхронизации iPhone с iPad не так просто, как хотелось бы. Для этого вам нужно войти в приложение «Настройки» на обоих устройствах и вручную выбрать, какие приложения и содержимое вы хотите синхронизировать.
Этапы синхронизации:
Сначала убедитесь, что вы вошли в один и тот же аккаунт Apple ID на обоих устройствах и что на них включена функция Wi-Fi. В разделе iCloud приложения «Настройки» вы увидите список приложений, которые можно синхронизировать на всех ваших устройствах, и сможете включить или отключить синхронизацию для каждого приложения отдельно.
Затем перейдите в раздел «Пароли и аккаунты» приложения «Настройки», чтобы убедиться, что на обоих устройствах подключен один и тот же аккаунт электронной почты.
После этого убедитесь, что на обоих устройствах совпадают все настройки.
Как только все настройки завершены, любые изменения, внесенные в синхронизированном приложении, будут отображаться на всех устройствах. Например, если вы добавите запись в календарь на iPhone, календарь на iPad обновится соответствующим образом.
Важно отметить, что вышеизложенный метод позволяет синхронизировать данные определенных приложений на iPhone и iPad, но не полностью все содержимое и не мгновенно. Если вы используете оба устройства и на каждом из них сохранены разные файлы, вы не сможете сразу же объединить их. Если вы хотите синхронизировать все одновременно, вам нужно будет восстановить заводские настройки на одном устройстве, удалив все его содержимое.
Однако если одно из ваших устройств совершенно новое, проще скопировать содержимое с другого устройства, создав резервную копию iCloud исходного устройства и восстановив ее на новом после выполнения настроек. Это позволит синхронизировать почти все данные на обоих гаджетах, за исключением файлов, уже хранящихся в iCloud (например, контактов, заметок, фотографий iCloud, сообщений), ваших настроек Touch ID и Apple Pay, а также вашей фонотеки iCloud.
Фотографии и фонотека iCloud — это отдельные разделы iCloud, которые необходимо включить вручную. Конечно, мы не объективны, но настаиваем на том, что использование iCloud для синхронизации фотографий, видео и музыки на разных устройствах имеет некоторые недостатки, о которых мы расскажем ниже.
Проблемы при использовании iCloud для синхронизации iPhone и iPad
В отличие от системы облачного хранения данных Dropbox, хранение содержимого в iCloud может стать проблемой, если вы в дальнейшем перейдете на устройство Android или если новый компьютер — не Mac. (Можно использовать iCloud на устройствах, отличных от Apple, но в этом случае есть ряд ограничений.)
Хотя iCloud предлагает 5 ГБ свободного пространства бесплатно, это хранилище используется не только для ваших личных материалов, но и для других, более объемных файлов, таких как резервные копии, поэтому место быстро заканчивается. Когда это произойдет, синхронизация устройств станет трудновыполнимой и дорогостоящей.
Функция «Фото iCloud» предлагает два варианта хранения фотографий на вашем устройстве. Если вы выберете вариант «Оптимизировать хранилище», ваши фотографии будут сохранены в iCloud, но версии более низкого качества по-прежнему будут храниться на вашем устройстве, а это означает, что снимки по-прежнему занимают место даже при условии использования iCloud. Если вы выберете вариант «Скачать и сохранить оригиналы», ваши фотографии будут храниться на вашем телефоне и в iCloud в оригинальном качестве, но это не идеальное решение, если нужно освободить место.
Фонотека в iCloud подвержена тем же рискам. Она не поддерживает доступ для всей семьи. iCloud разработан в первую очередь для личного пользования, поэтому имеет ограниченные возможности обмена файлами. Также все усложняется, если вы пытаетесь загрузить второй экземпляр композиции или музыку, скачанную не из iTunes. Как и в случае с «Фото iCloud», могут возникнуть трудности с определением, какие файлы хранятся локально, а какие — в облаке, и, если вы скачали разные музыкальные композиции на разные устройства, собрать их воедино будет сложной задачей.
Почему бы не упростить синхронизацию?
Хотя у вас, возможно, еще останется определенная потребность синхронизации ваших устройств iOS (контакты; календарь; примечания; приложения) с использованием идентификатора Apple ID, рассмотрите что-то более простое для своих фотографий и документов. Можно легко избежать неудобств и ограничений, которые возникают при синхронизации через iCloud. Переместив файлы с iPad и iPhone в Dropbox, вы сможете открывать их не только на этих двух устройствах, но и на любом другом с подключением к Интернету.